A Wi-Fi nem rendelkezik érvényes IP-konfigurációval: Javítás
Microsoft Ablakok Otthoni Hálózatépítés Hős / / August 17, 2022

Utolsó frissítés dátuma

Kapsz egy Wi-Fi-t, nincs érvényes IP-konfigurációs hiba? Íme a probléma megoldására használható megoldások.
Ezek a napok Wi-Fi hozzáférés egy általános kényelem, amelyet természetesnek tartunk. Ez azonban jelentős kényelmetlenséget jelent, ha nem működik megfelelően.
Windows PC használatakor Wi-Fi konfigurációs hibaüzenetet kaphat. A „Wi-Fi nem rendelkezik érvényes IP-konfigurációval” hiba javítása különösen nehéz lehet. A hiba akkor fordul elő, ha a számítógép nem tudja biztosítani a működő IP-címet Wi-Fi-n keresztül.
Szerencsére van néhány megoldásunk, amellyel megpróbálhatja megszabadulni a hibától, és visszaállítani a vezeték nélküli kapcsolatot működő állapotba.
Indítsa újra a számítógépet és a routert
Ismered a fúrót; Ha felhívja az internetszolgáltató műszaki támogatását, megkérik, hogy indítsa újra a hálózati hardvert. Ennek jó oka van, mivel a számítógép újraindítása törli a futó alkalmazásokat és a gyorsítótárat, amelyek ütközhetnek a kapcsolattal.
Az útválasztó (általában az útválasztót és a modemet tartalmazó kombinált egység) újraindítása (visszapattanása) törli a gyorsítótárat, és helyreállítja a szilárd online kapcsolatot. Ha még mindig van külön modem, indítsa újra.
Újrakezd a router kihúzásával bekapcsológomb 30 másodpercig, majd dugja vissza. Az útválasztó visszapattanása után indítsa újra a számítógépet, és ellenőrizze, hogy helyreáll-e a szilárd Wi-Fi kapcsolat.

Engedélyezze újra a Wi-Fi hálózati adaptert
Ha továbbra is problémái vannak a Wi-Fi-vel, egy másik lehetséges megoldás a Wi-Fi hálózati adapter alaphelyzetbe állítása.
A Wi-Fi hálózati adapter alaphelyzetbe állításához tegye a következőket:
- nyomja meg Windows billentyű + R a billentyűzeten, hogy megjelenjen a Fuss
- típus ncpa.cpl és kattintson rendben vagy nyomja meg Belép.
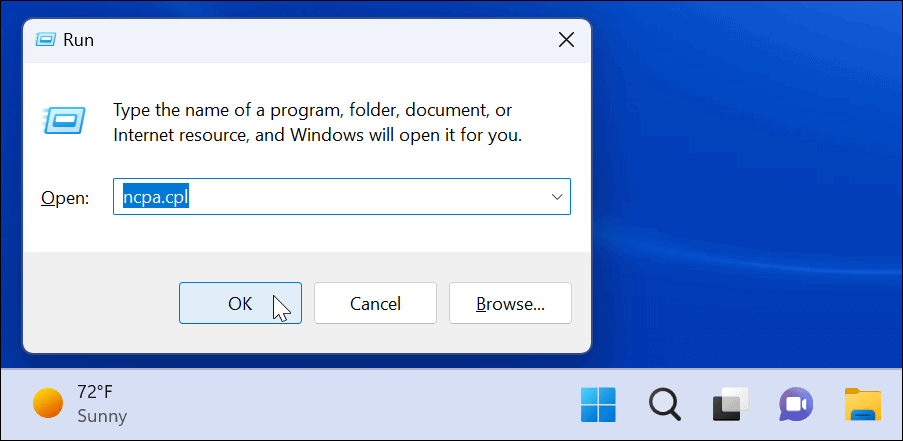
- Amikor az Hálózati kapcsolatok ablak megnyílik, kattintson a jobb gombbal a sajátjára vezeték nélküli adapter és válassza ki Letiltás.
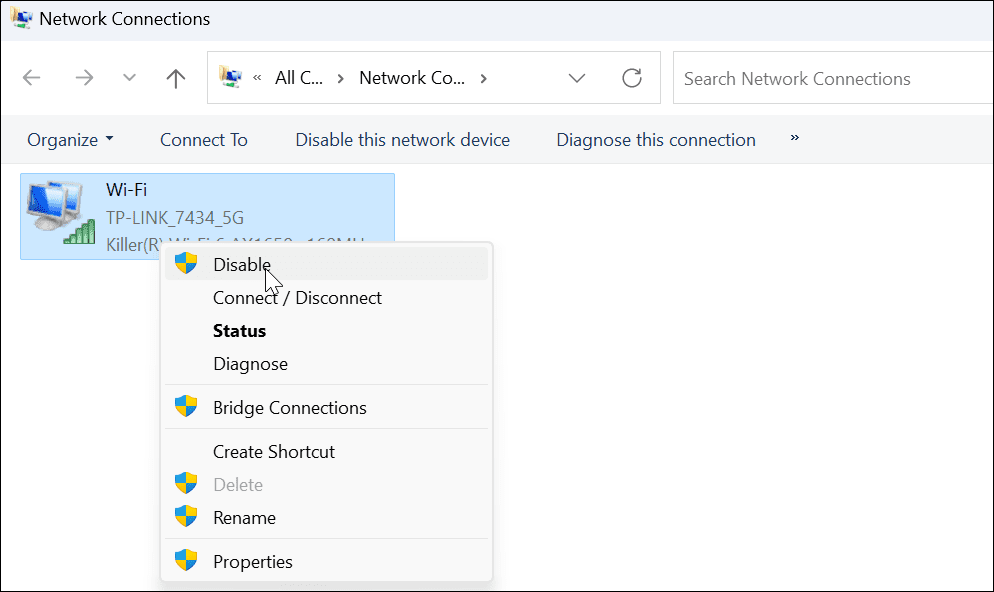
- Várjon néhány másodpercet, majd kattintson a jobb gombbal a Wi-Fi adapter ismét, és válassza ki Engedélyezze.
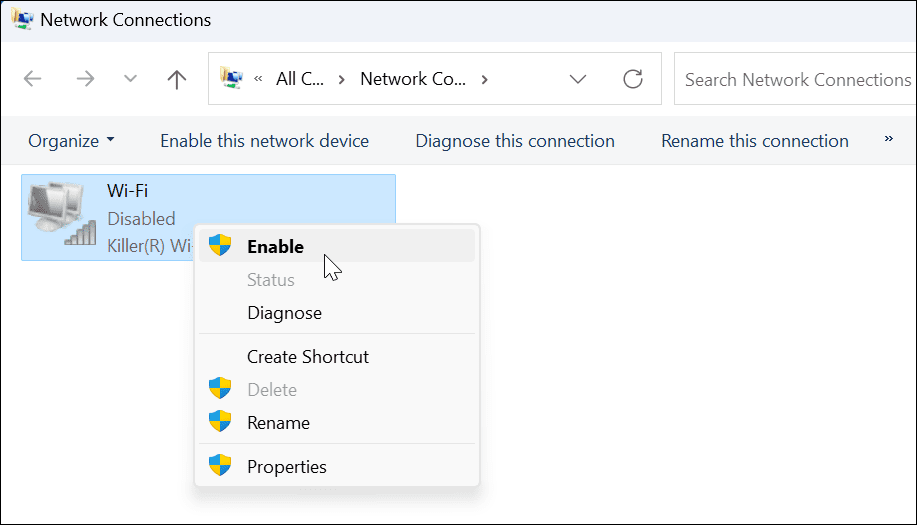
Amikor az adapter világít, ellenőrizze, hogy van-e érvényes Wi-Fi kapcsolata.
Szerezzen be új IP-címet a routerből
Ha az útválasztó újraindítása vagy a Wi-Fi hálózati adapter alaphelyzetbe állítása nem működik, kényszerítheti új IP-bérlet beszerzésére.
Újat visszaszerezni IP-cím, használja a következő lépéseket:
- megnyomni a Windows kulcs, keressen PowerShell, majd kattintson a gombra Futtatás rendszergazdaként opció a jobb oldalon.
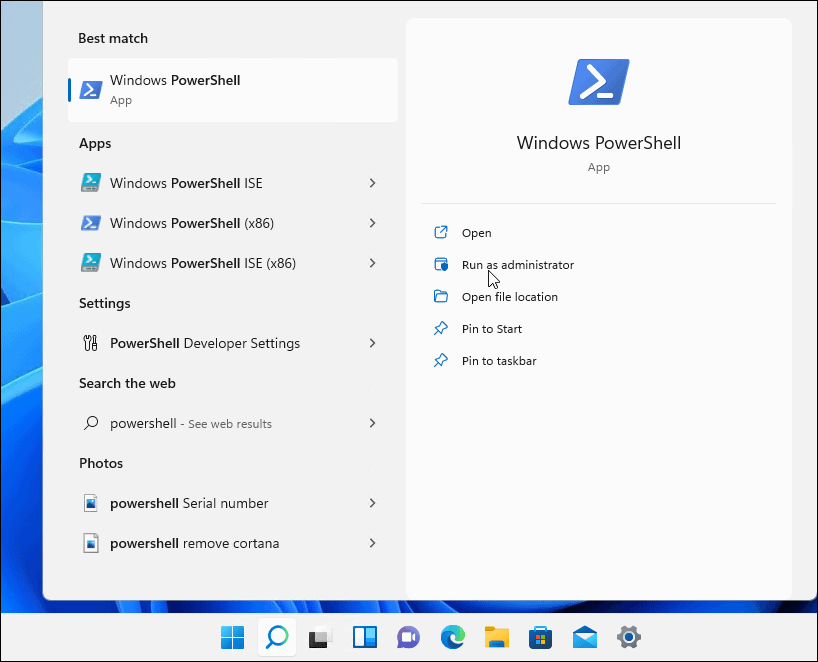
- Amikor megnyílik a PowerShell, futtassa a következő parancsokat:
ipconfig /release. ipconfig /flushdns. ipconfig /renew
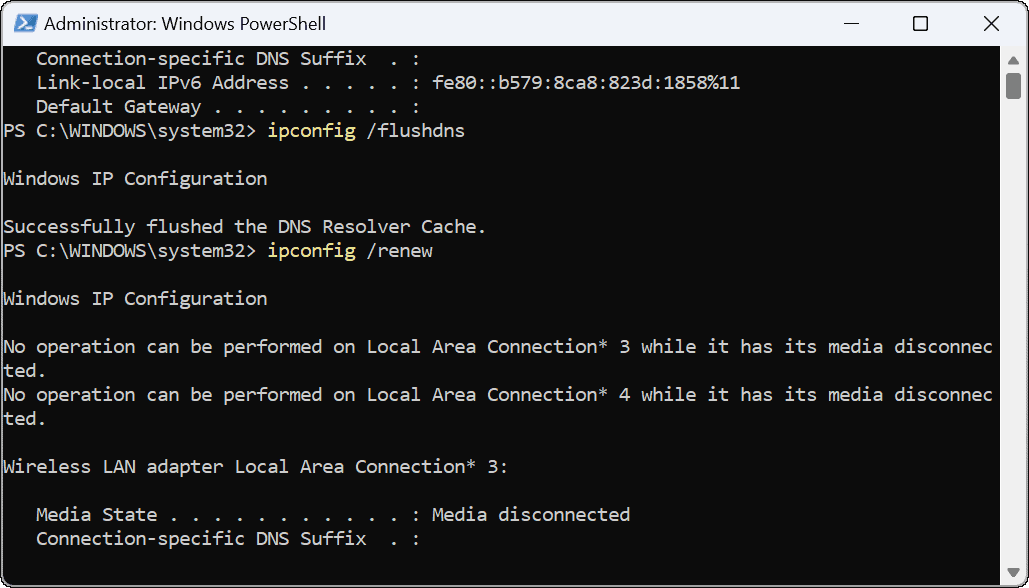
A parancsok futtatása után bezárhatja a PowerShellt, és megnézheti, hogy van-e kiépített és működő Wi-Fi kapcsolata.
TCP/IP verem alaphelyzetbe állítása
Ha továbbra is problémái vannak a Wi-Fi konfigurációval, egy másik lehetséges megoldás a TCP/IP-verem visszaállítása. A TCP/IP kezeli az információk csomagokra bontását és kézbesítését. Ha a csomagok vagy valami más sérült, az IP-konfigurációs problémákat okoz.
A TCP/IP-verem visszaállításához tegye a következőket:
- megnyomni a Windows kulcs, keressen PowerShell, és kattintson Futtatás rendszergazdaként.
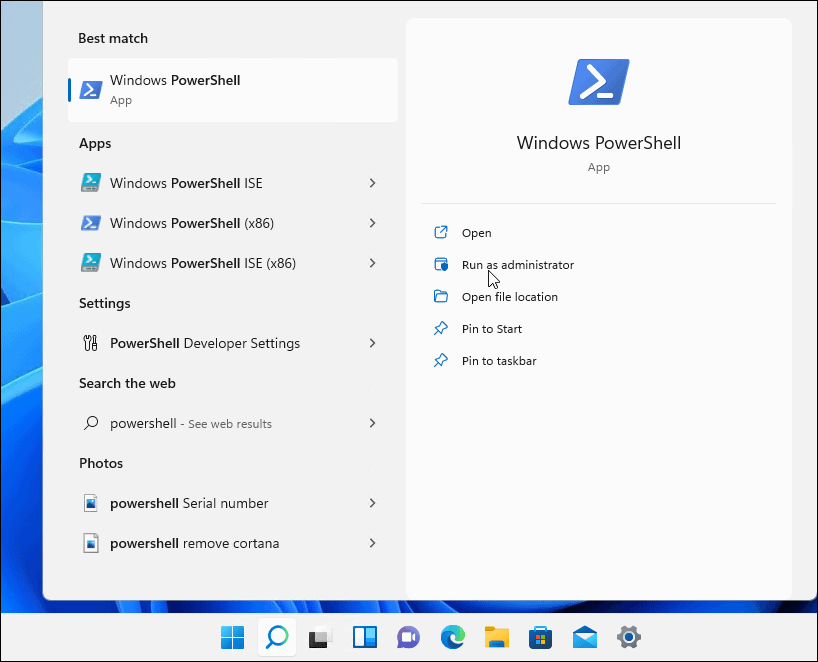
- Futtassa a következő parancsokat:
netsh winsock reset katalógus. netsh int ip reset
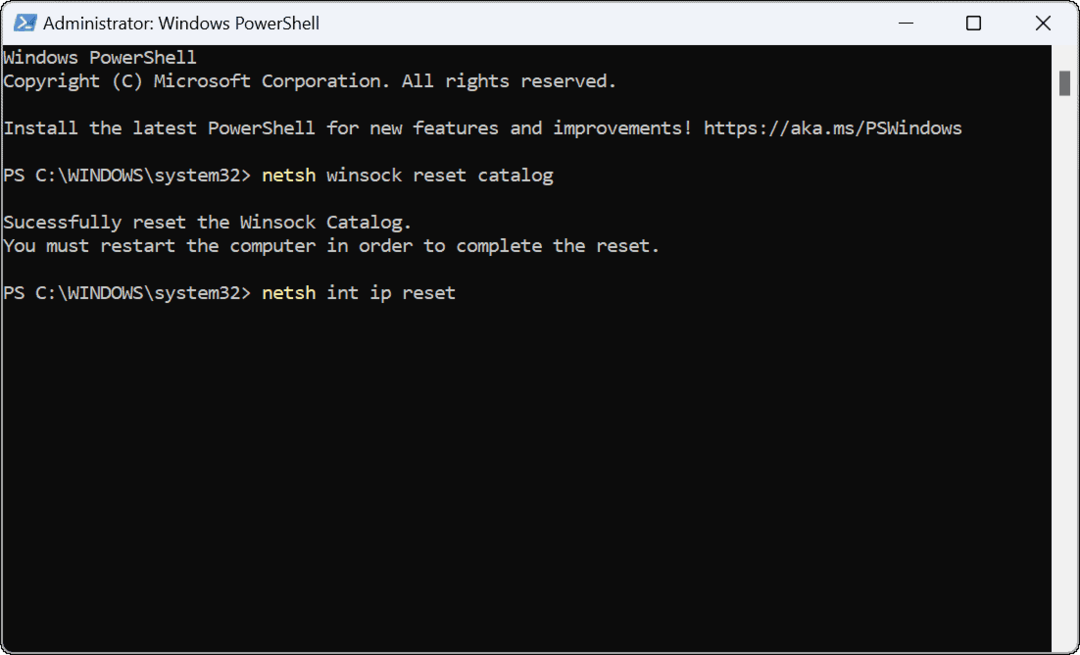
- Tudni fogja, hogy a parancs sikeres volt, ha többet lát Visszaállítás OK! üzenetek.
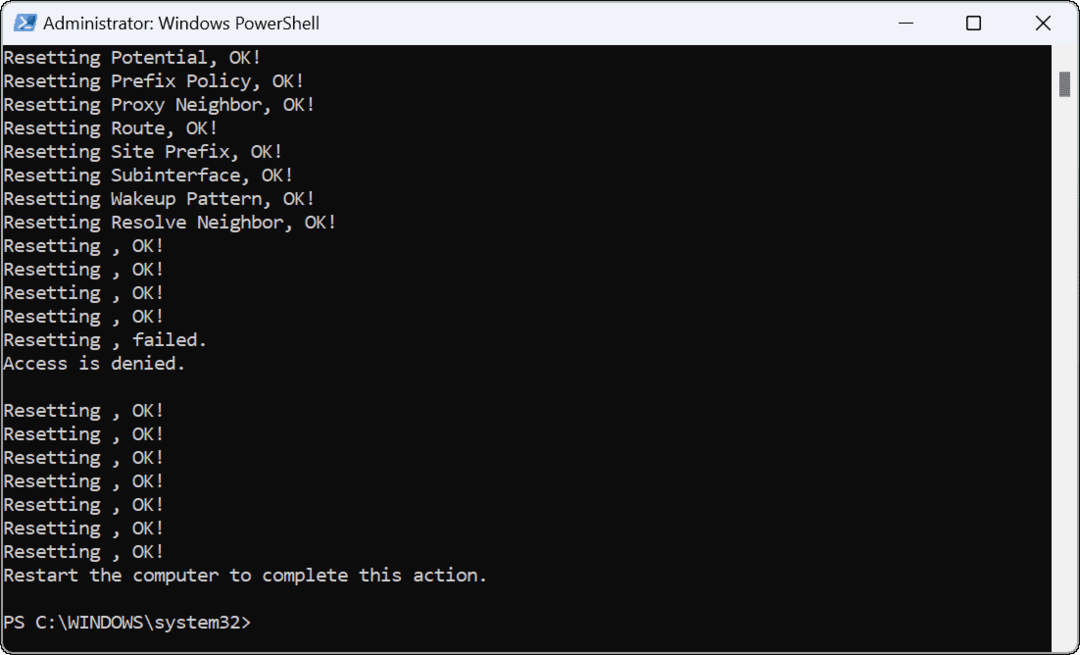
-
Indítsa újra a számítógépet és ellenőrizze, hogy a Wi-Fi nem rendelkezik-e érvényes IP-konfigurációs hibával, megoldódott-e.

Frissítse a hálózati illesztőprogramokat
Ha továbbra is megjelenik a hibaüzenet, érdemes ellenőrizni, hogy a Wi-Fi adapter illesztőprogramjai naprakészek-e.
A hálózati illesztőprogramok frissítéséhez kövesse az alábbi lépéseket:
- nyomja meg Windows billentyű + X és kattintson Eszközkezelő a megjelenő menüből.
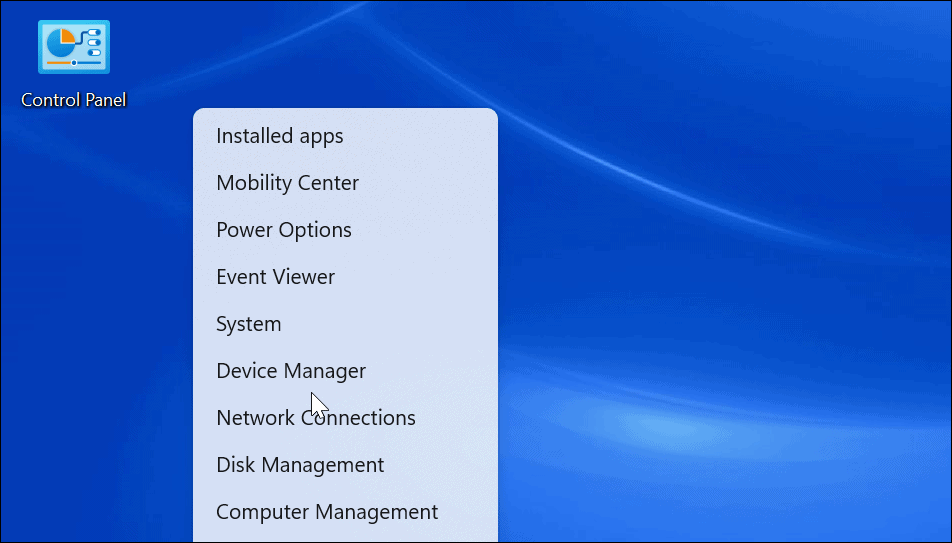
- Mikor Eszközkezelő megnyílik, bontsa ki a Hálózati adapterek szakasz.
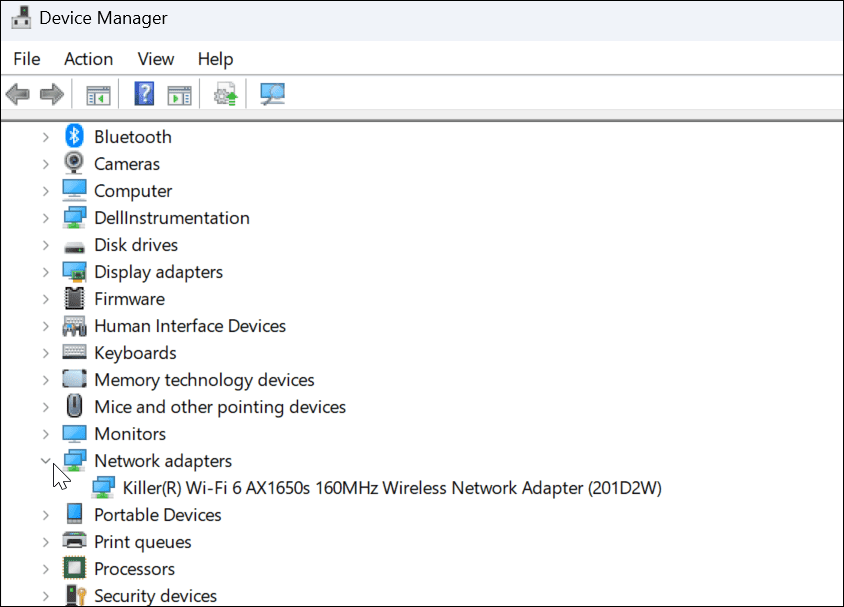
- Kattintson jobb gombbal a Wi-Fi adapter használni és kiválasztani Illesztőprogram frissítése.
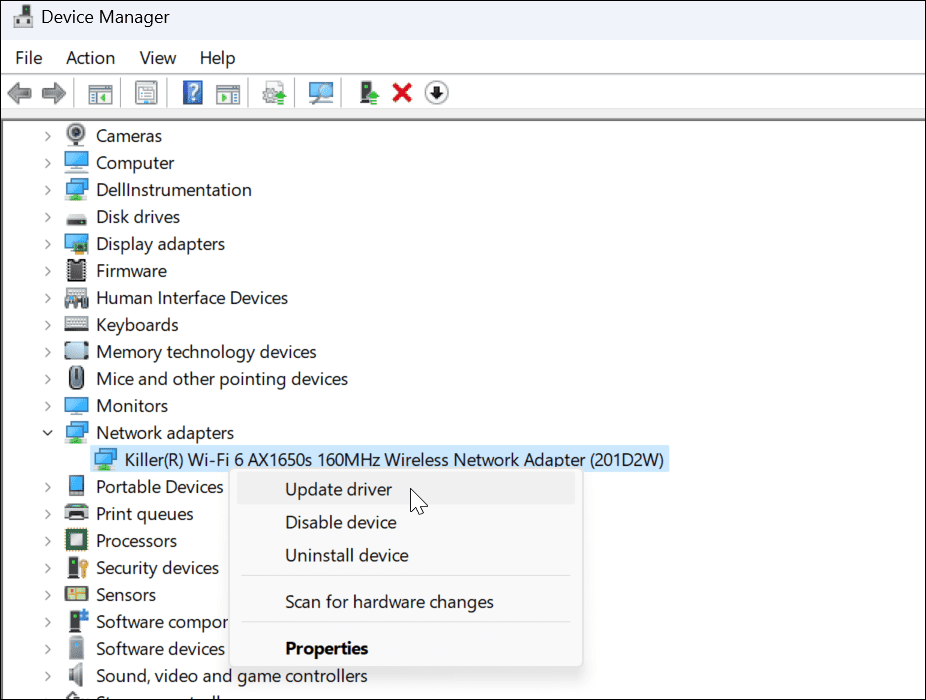
- Válassza ki Az illesztőprogramok automatikus keresése a következő menüből. Ha illesztőprogram-frissítést talál, telepítse azokat, és szükség esetén indítsa újra a számítógépet.
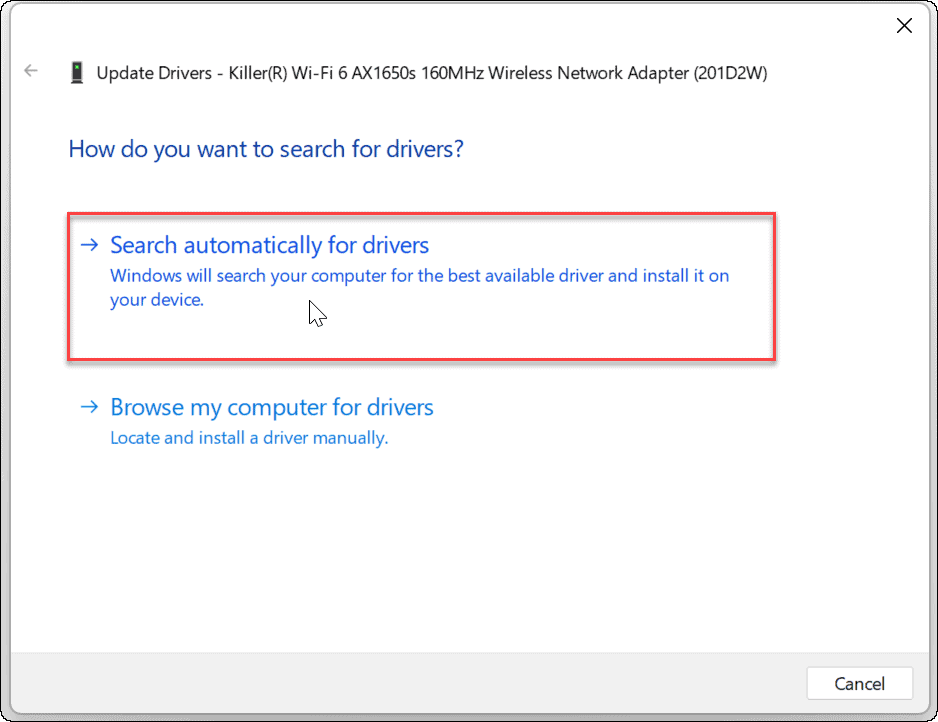
Kézzel is lehet telepítse az eszközillesztőket ha letölti őket a számítógép gyártójának webhelyéről.
Győződjön meg arról, hogy az automatikus DHCP konfigurálva van
A számítógépe automatikusan megkapja az IP-címet, hacsak nem változtatja meg statikus IP-címre. Ha kétszer is ellenőrzi, hogy a rendszer úgy van beállítva, hogy manuálisan kapjon IP-címet, akkor kijavíthatja, hogy a Wi-Fi nem rendelkezik érvényes IP-konfigurációs hibával.
A DHCP beállításához Windows rendszeren tegye a következőket:
- megnyomni a Windows kulcs és írja be Hálózati kapcsolatok megtekintése.
- Kattintson Hálózati kapcsolatok megtekintése alatt Legjobb találat szakasz a tetején.
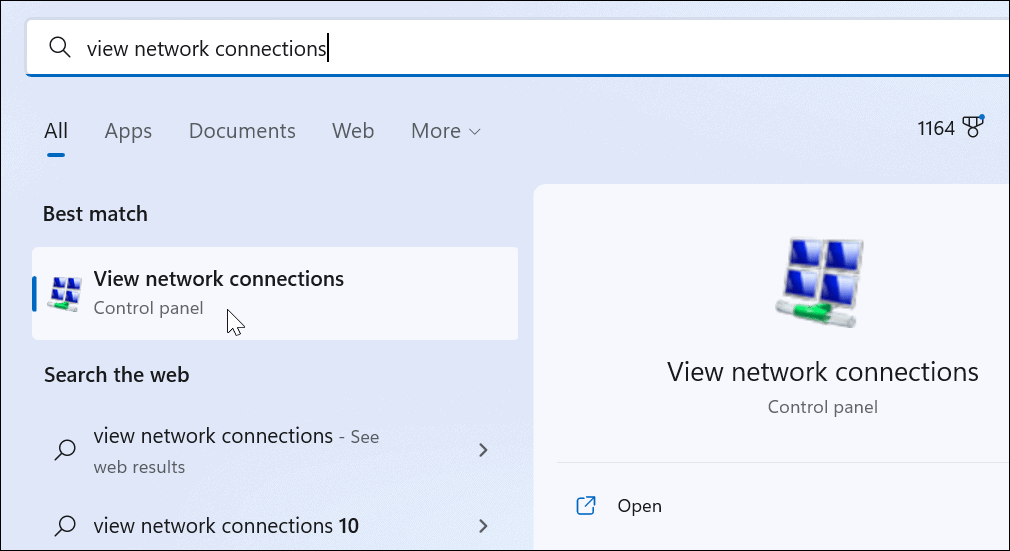
- Kattintson a jobb gombbal a sajátjára Wi-Fi hálózati adapter és válassz Tulajdonságok menüből.
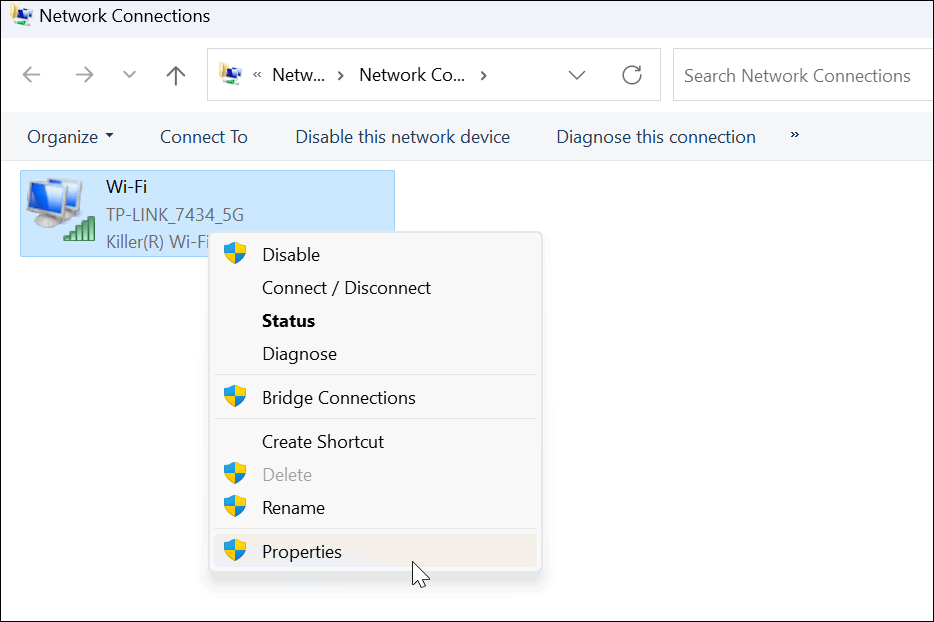
- Amikor az Wi-Fi tulajdonságok megnyílik az ablak, jelölje ki Internet Protokoll 4-es verzió (TCP/IPv4) és kattintson a Tulajdonságok gomb alatta.
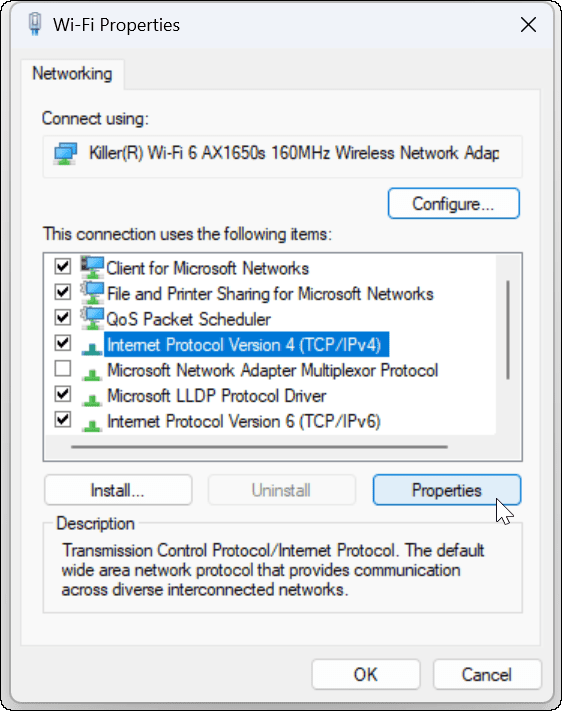
- Biztosítsa Automatikusan szerezzen be IP-címet van kiválasztva – ha egy alternatív DNS a Windows rendszeren, továbbra is használhatja. Az IP-cím az egyetlen, amit be kell állítani, hogy automatikusan megkapja.
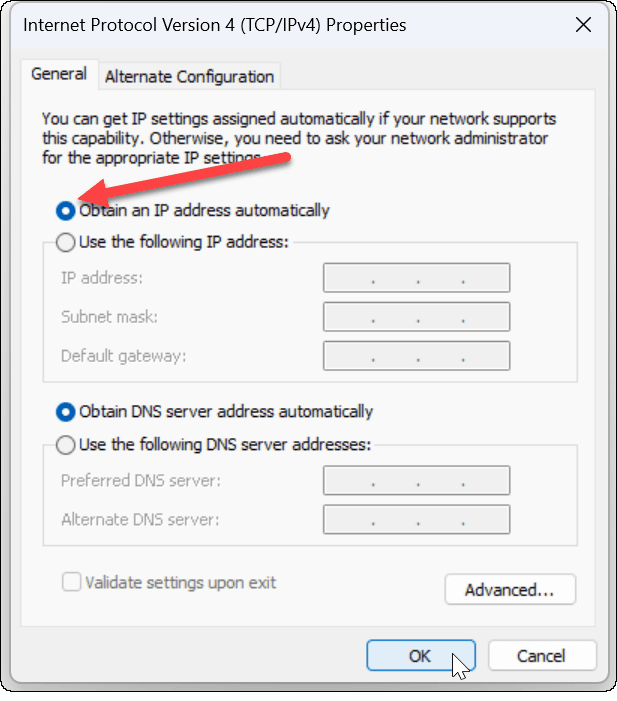
Állítsa vissza a router gyári beállításait
Ha továbbra is megjelenik a Wi-Fi konfigurációs hibaüzenet, akkor az „utolsó megoldás” a vezeték nélküli útválasztó alaphelyzetbe állítása. Vegye figyelembe, hogy az útválasztó alaphelyzetbe állításával eltávolítja az összes már elvégzett konfigurációt. A visszaállítás után újra kell konfigurálnia az összes beállítást.

Az útválasztó alaphelyzetbe állításához nézze meg a hátoldalát, és keresse meg a reset gombot vagy a süllyesztett gombot, amelyet egy gemkapoccsal érhet el. Nyomja meg a reset gombot 10-15 másodpercig, és várja meg, amíg visszaáll.
A Wi-Fi nem rendelkezik érvényes IP-konfiguráció javítása
Ha azt kapja, hogy a Wi-Fi nem rendelkezik érvényes IP-konfigurációs hibával, a fenti megoldások valamelyikével újra üzembe helyezheti. Ne feledje, hogy az útválasztó visszaállítása az utolsó lépés, ha semmi más nem működik.
Ha számítógépét több Wi-Fi-hálózaton használja, szükség lehet rá felejtse el a Wi-Fi hálózatot a Windows 11 rendszeren. Másrészt, ha új eszközt kell csatlakoztatnia a hálózathoz, akkor ezt meg kell tennie keresse meg a Wi-Fi jelszót a Windows 11 rendszeren.
Hogyan találja meg a Windows 11 termékkulcsát
Ha át kell vinnie a Windows 11 termékkulcsát, vagy csak az operációs rendszer tiszta telepítéséhez van szüksége rá,...
A Google Chrome gyorsítótárának, a cookie-k és a böngészési előzmények törlése
A Chrome kiváló munkát végez a böngészési előzmények, a gyorsítótár és a cookie-k tárolásában, hogy optimalizálja a böngésző teljesítményét az interneten. Az övé, hogyan kell...
Bolti áregyeztetés: Hogyan szerezzen online árakat az üzletben történő vásárlás során
A bolti vásárlás nem jelenti azt, hogy magasabb árat kell fizetnie. Az ár-egyeztetési garanciáknak köszönhetően online kedvezményeket kaphat vásárlás közben...



