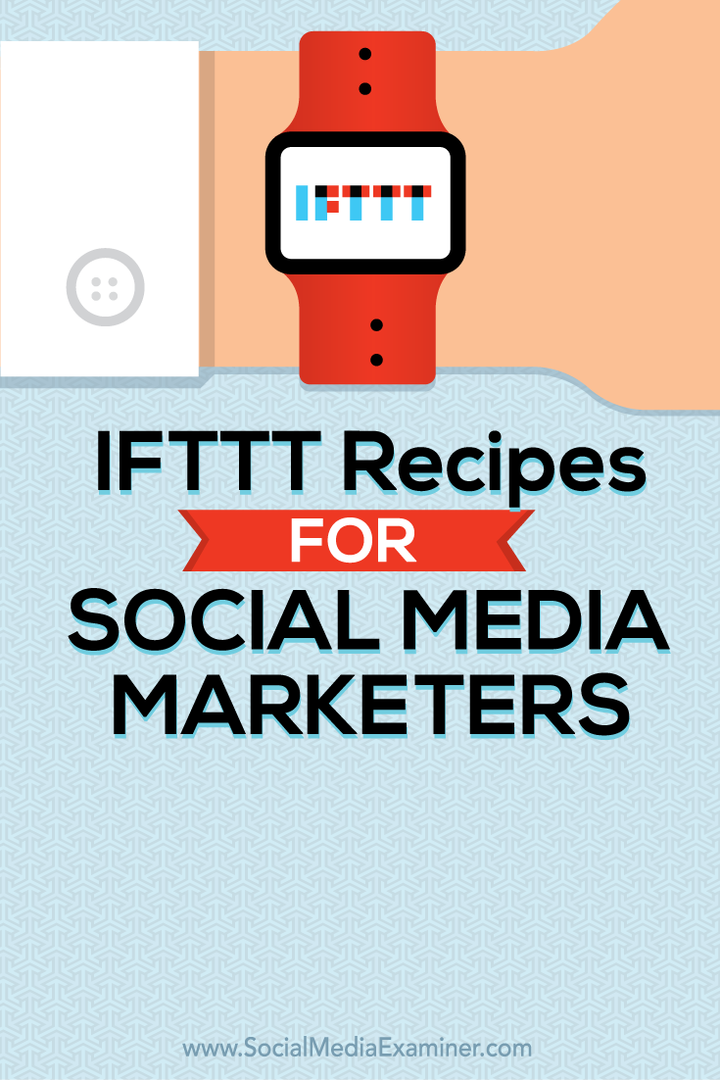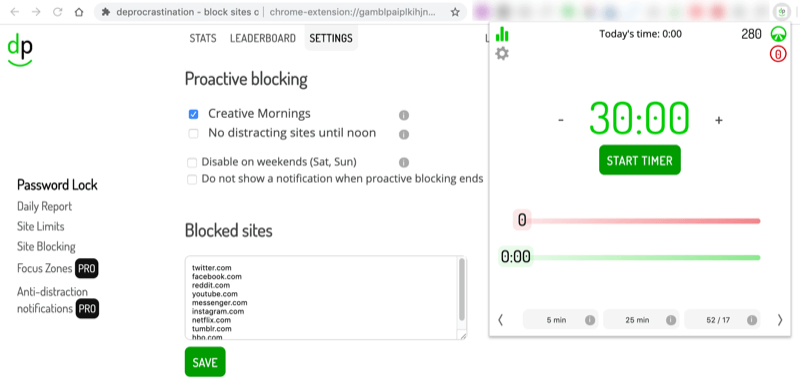Útmutató az automatikus szöveg gyorsalkatrészeinek használatához az Office 2010 rendszerben
Microsoft Iroda Microsoft Word Microsoft Kilátások / / August 23, 2022

Utolsó frissítés dátuma

Dolgozott már a Microsoft Word vagy az Outlook alkalmazásban, és azt tapasztalta, hogy gyakran használja ugyanazt a tartalmat több dokumentumban? Személyesen tudom, hogy ha van mód arra, hogy időt takarítsak meg, és kevesebbet gépeljek, akkor játék vagyok. Az Office 2010-ben az AutoText és a Quick Parts segítségével időt takaríthatunk meg, és automatikusan beírhatunk szöveget és mezőket, vagy akár szerkeszthetjük a dokumentum tulajdonságait. Különösen ideális az Ön számára értékesítési vagy műszaki srácok, akik ugyanazt a 10 e-mailt küldik minden nap! Lássuk!
Mi az AutoText?
Az automatikus szöveg a Quick Parts legjelentősebb része, és a Microsoft szerint:
Az AutoText egy újrafelhasználható tartalom, amelyet újra és újra tárolhat és elérhet. Kattintson Auto szöveg az AutoText galéria eléréséhez. Az automatikus szöveget az Automatikus szöveg galériába mentheti, ha kiválasztja az újrafelhasználni kívánt szöveget, majd kattintson a Auto szöveg
, majd kattintson a gombra Kijelölés mentése az Automatikus szöveggalériába. Az új építőelem-információk kitöltésével tárolja a mentett tartalmat, hogy újra és újra felhasználhassa.
Más szavakkal, az Automatikus szöveg csak a szöveges tartalom darabjai, amelyeket a rendszer elment, így egy gombnyomással automatikusan beillesztheti azokat dokumentumaiba, e-mailjeibe és projektjeibe. Rengeteg időt takarít meg!
Mik azok a gyors alkatrészek?
A Microsoft szerint:
A Quick Part Gallery egy olyan galéria, ahol újrafelhasználható tartalmakat hozhat létre, tárolhat és találhat, beleértve az automatikus szöveget, a dokumentumtulajdonságokat, például a címet és a szerzőt, valamint a mezőket.
Később részletesebben megvizsgáljuk a Quick Parts egyéb részeit, de most koncentráljunk az automatikus szövegre.
Új automatikus szövegbejegyzés létrehozása
A Word 2010-ben az AutoText bejegyzések építőelemként vannak tárolva. Új bejegyzés létrehozásához használja a Új építőelem létrehozása párbeszédablak.
1. A dokumentumban válassza ki a tartalom (szöveg), amelyet AutoText bejegyzéssé szeretne alakítani.
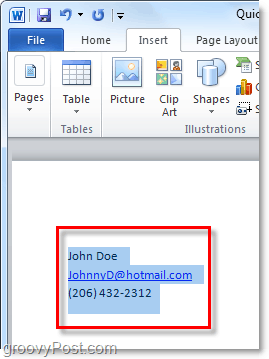
2. Kattints a Beszúrás szalagra, majd kattintson a gombra Gyors alkatrészek gomb. Ezután kattintson Kijelölés mentése az Automatikus szöveggalériába.
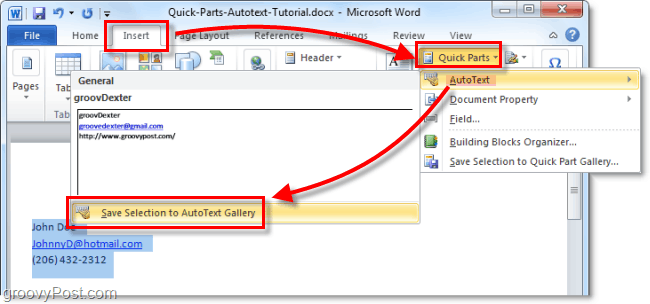
3. Töltse ki az adatokat a Új építőelem létrehozása párbeszédablak:
- Név: Írjon be egy egyedi nevet az automatikus szöveg bejegyzésnek.
- Képtár: Válaszd ki a Auto szöveg Képtár.
- Kategória: Válaszd ki a Tábornok kategóriát, vagy hozzon létre egy új kategóriát.
- Leírás: Írja be az építőelem leírását.
- Mentés ide: Kattintson a sablon nevére a legördülő listában. Például kattintson a Normal.dotm elemre
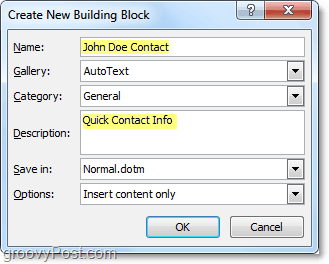
Ez minden, ami az automatikus szöveg bejegyzések létrehozásához szükséges. Természetesen létrehozhat különböző készleteket a különböző projektekhez, és elmentheti azokat különböző dokumentumsablonokba (.dotm-fájlokba), de ezt a hosszú útmutatót elmentjük egy másik remek cikkhez.
Hogyan lehet törölni egy automatikus szöveges bejegyzést
4. Hasonló A fenti 2. lépéshez lépjen a Beszúrás fülre, majd a Gyors részek > Automatikus szöveg menübe. Ezúttal azonban jobb gombbal kattintson egy Automatikus szövegbevitel majd válassza ki Rendezés és törlés.
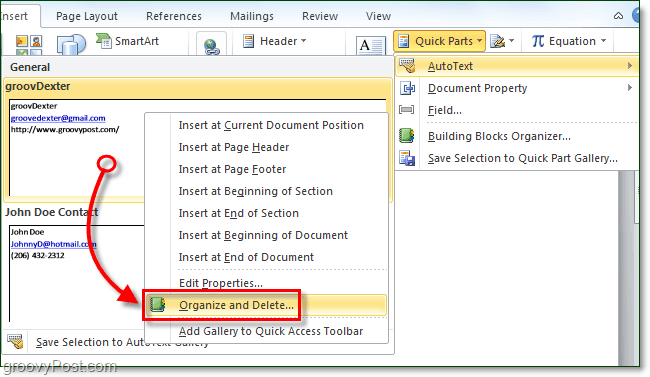
5. Kattints a Automatikus szövegbevitel amelyet el szeretne távolítani, majd kattintson a gombra Töröl gomb.
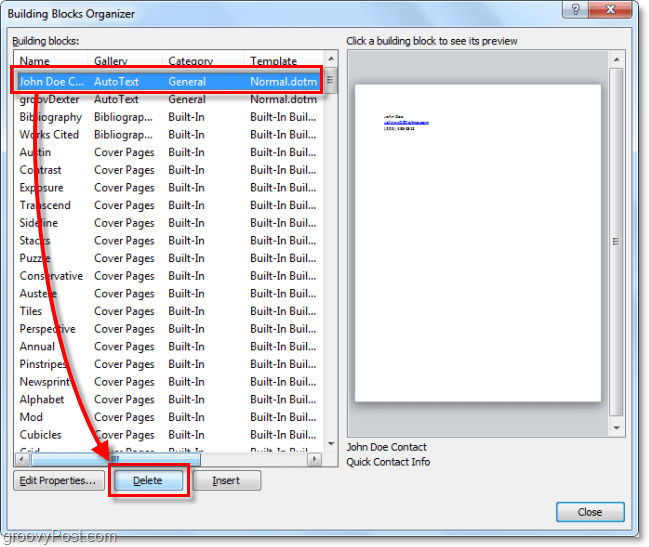
Az automatikus szöveg használata a Word 2010-ben
6.a Kezdje el beírni az Autotext bejegyzésben található szöveget; amint megkapja az első szót vagy annyit, megjelenik egy kis előugró ablak, amely tájékoztatja, hogy megnyomhatja Belép az Autotext bejegyzés beszúrásához.
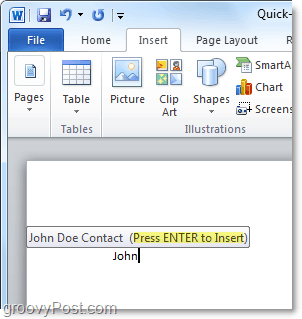
6.b Alternatív megoldásként beírhatja az Autotext bejegyzés első néhány betűjét, majd megnyomhatja a gombot F3 a leginkább hasonló Autotext bejegyzés beszúrásához.
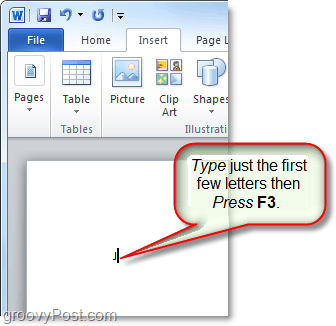
Függetlenül attól, hogy melyik módot választja az Automatikus szöveg használata mellett, az eredménynek ugyanannak kell lennie. Az Automatikus szöveg bejegyzése a megadott alapértelmezett módon kerül hozzáadásra a dokumentumhoz. Természetesen mindig használhatja a Gyors alkatrészek > Automatikus szöveg gomb a Beszúrás szalagot az Automatikus szöveg elhelyezéséhez, de ehhez minden további lépésre van szükség.
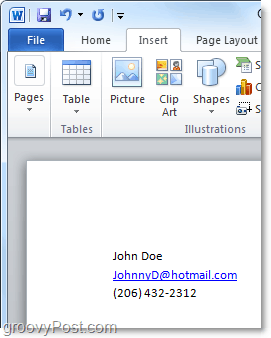
Mi az a dokumentumtulajdonság gyorsalkatrésze?
A Dokumentumtulajdonságok gyorsalkatrészei gyors és egyszerű hozzáférést biztosítanak a dokumentum metaadat-tulajdonságaihoz. Míg az Automatikus szöveg a Wordben és az Outlookban is elérhető, a Dokumentumtulajdonságok gyorsalkatrészei csak a Word 2010-ben érhetők el; a lakosztály többi része kimarad.
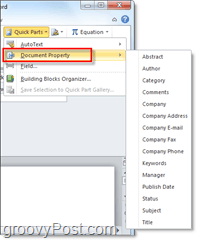
7. A Dokumentum tulajdonságait többféleképpen is elérheti. A leggyorsabb a Fájl > Információ menü. Itt rákattinthat a Tulajdonságok gombot a dokumentumpanel megjelenítéséhez, vagy egyenesen a speciális dokumentum tulajdonságai ablakhoz.
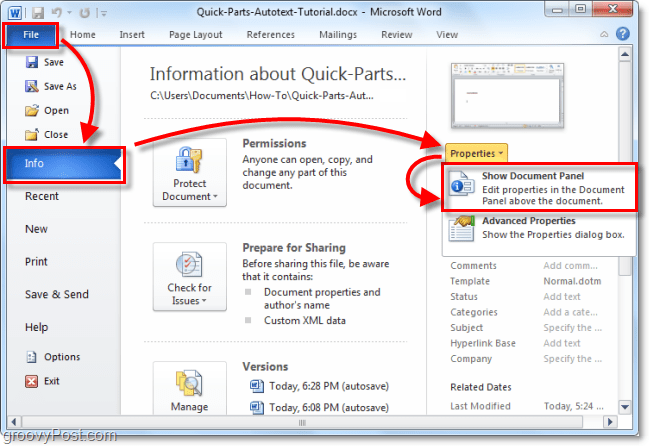
8.a Ha a Dokumentum tulajdonságai panelt választotta, az egy sávként jelenne meg közvetlenül a dokumentum munkaterülete felett. Ez egyrészt gyors módot ad egy dokumentum metaadatainak szerkesztésére, de megvan az a hátránya, hogy sok képernyőterületet foglal el.
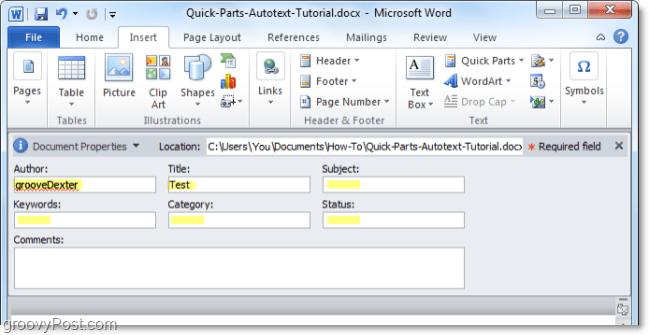
8.b A Speciális dokumentumtulajdonságokat a Dokumentumpanelről is elérheti.

9. A Speciális dokumentumtulajdonságok ablak ugyanaz az ablak, amelyet általában akkor lát, ha jobb gombbal kattint egy dokumentumfájlra a Windows Intézőben, és kiválasztja Tulajdonságok. Ban,-ben Összegzés lapon szerkesztheti a dokumentum összes metainformációját.
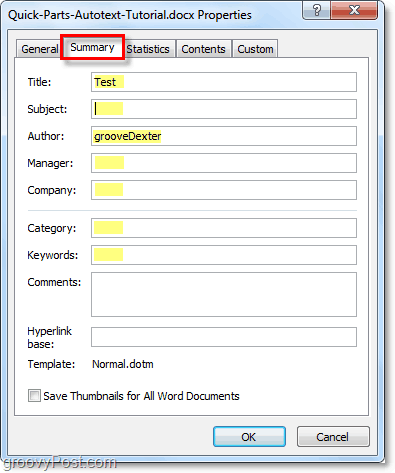
10. A dokumentumtulajdonság gyorsalkatrészeit a Word Beszúrás szalagjáról adhatja meg. A dokumentumba való beillesztés után automatikusan kitölti a kért információkat, bármilyen rendelkezésre álló adat is legyen.
Vegye figyelembe, hogy úgy működik, mint egy adatszinkronizálás. Ha módosítja ezt a beírt információt, a változás a speciális dokumentum tulajdonságaiban is megjelenik.
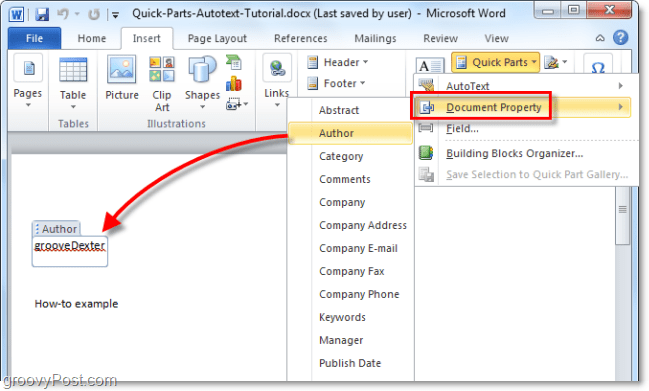
Jól hangzik? Kérem, fussátok meg! Még több új Office 2010 funkcióval kell játszanom!
Hogyan találja meg a Windows 11 termékkulcsát
Ha át kell vinnie a Windows 11 termékkulcsát, vagy csak az operációs rendszer tiszta telepítéséhez van szüksége rá,...
A Google Chrome gyorsítótárának, a cookie-k és a böngészési előzmények törlése
A Chrome kiváló munkát végez a böngészési előzmények, a gyorsítótár és a cookie-k tárolásában, hogy optimalizálja a böngésző teljesítményét az interneten. Az övé, hogyan kell...
Bolti áregyeztetés: Hogyan szerezzen online árakat az üzletben történő vásárlás során
A bolti vásárlás nem jelenti azt, hogy magasabb árat kell fizetnie. Az ár-egyeztetési garanciáknak köszönhetően online kedvezményeket kaphat vásárlás közben...