Az Alexa rutinok nem működnek: 8 javítás
Amazon Alexa Hős Alexa Okos Otthon / / August 24, 2022

Utolsó frissítés dátuma

Alexa nem reagál a parancsaira? Ha problémái vannak azzal, hogy az Alexa-rutinok nem működnek, próbálkozzon az útmutatóban található néhány javítással.
Az Amazon hangsegédje egy hihetetlenül sokoldalú eszköz, amely az időjárás közlésétől a fények vezérléséig mindent megtesz. Az Alexa rutinok lehetővé teszik saját, személyre szabott parancssorok létrehozását, amelyek akkor futnak le, amikor kimondja a kijelölt trigger kifejezést.
A dolgok azonban nem mindig úgy működnek, ahogy kellene. Ha az Alexa-rutinok nem működnek, akkor magával a rutinnal vagy az eszköz beállításaival lehet probléma.
Ha problémái vannak az Alexa-rutinokkal, íme néhány hibaelhárítási megoldás, amelyet kipróbálhat.
1. Az Alexa rutin tesztelése
Ha az Alexa-rutin nem működik, probléma lehet a rutinnal vagy a kiváltására használt kifejezéssel. Gyors és egyszerű módja annak, hogy megállapítsa, hogy a trigger vagy a rutin a probléma gyökere, ha teszteli az Alexa alkalmazáson keresztül Android- vagy iPhone-eszközén.
Az Alexa rutin teszteléséhez az alkalmazással:
- Nyissa meg a Alexa kb.
- Érintse meg a Több ikon.
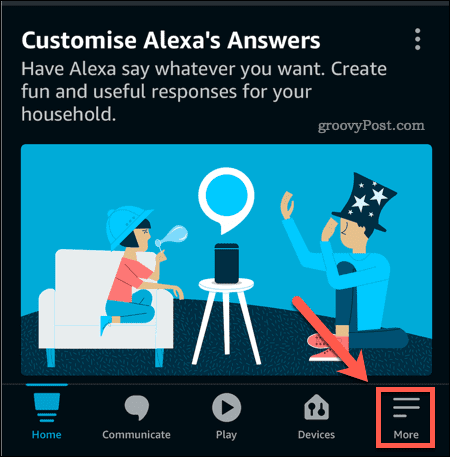
- Válassza ki Rutinok.
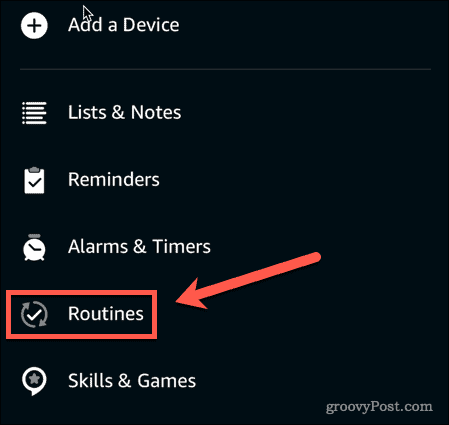
- Érintse meg a Játék ikont az egyik rutinhoz.
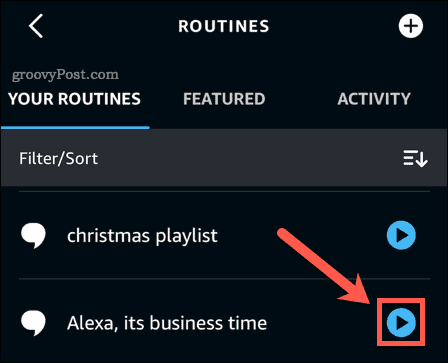
Ha a rutin a várt módon működik, akkor a probléma a rutin elindításával van. Ha a rutin nem a várt módon működik, akkor a probléma magában a rutinban van.
2. Ellenőrizze, hogy nincs-e némítva az eszköze
Az egyik gyakori oka annak, hogy az Alexa-rutinok nem a várt módon működnek, az az, hogy szándékosan vagy akaratlanul kikapcsolta a mikrofont. Leállíthatja, hogy eszköze figyeljen a parancsaira, ha fizikai kapcsolót használ a némításhoz. Ha az eszköz némítva van, nem tudja elindítani az Alexa-rutinokat a hangjával.
A mikrofon be- és kikapcsolásának módja az Echo eszköz típusától függően eltérő lehet.
A mikrofon bekapcsolása Echo, Echo Studio, Echo Dot, Echo Dot with Clock és Echo Flex készülékeken:
- Keressen egy olyan gombot, amely úgy néz ki, mint egy nulla, és egy vonal van rajta.
- Ha ez a gomb pirosan világít, akkor a készülék el van némítva.
- Az eszköz némításának feloldásához nyomja meg a gombot, és a piros lámpa kialszik.
- Alexa eszköze most figyeli a parancsait.
A mikrofon bekapcsolása Echo Show 15, Echo Show 10, Echo Show 8 és Echo Show 5 esetén:
- Keresse meg a mikrofon/kamera kikapcsoló kapcsolót, amely az eszköz tetején vagy oldalán található.
- Ha a kapcsoló piros háttér előtt van, a videó és a mikrofon elnémul.
- Az eszköz némításának feloldásához csúsztassa el a kapcsolót úgy, hogy a piros háttér többé ne legyen látható.
- Alexa eszköze most figyeli a parancsait.
3. Győződjön meg arról, hogy a rutin engedélyezve van
A rutin működése leállásának másik oka az, hogy nincs engedélyezve. Az Alexa alkalmazásban minden rutinhoz tartozik egy váltókapcsoló, amely lehetővé teszi a rutinok kikapcsolását anélkül, hogy törölni kellene őket. Ha a rutin le van tiltva, akkor sem fog futni, ha kimondja a megfelelő trigger kifejezést.
Ha látni szeretné, hogy a rutin engedélyezve van-e az Alexa alkalmazásban:
- Nyissa meg a Alexa kb.
- Érintse meg a Több ikon.
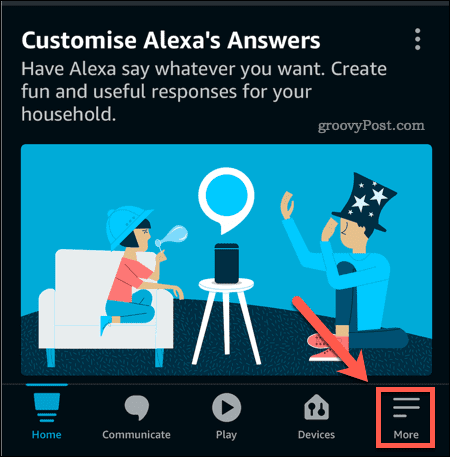
- Koppintson a Rutinok.
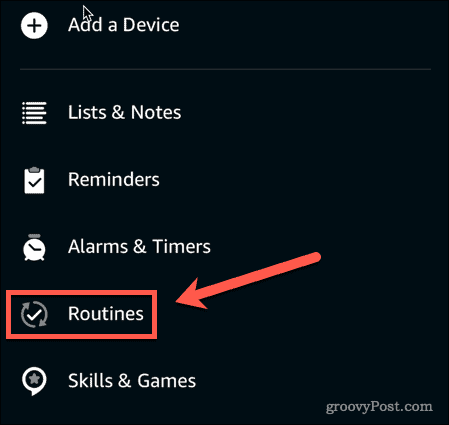
- Válassza ki az ellenőrizni kívánt rutint.
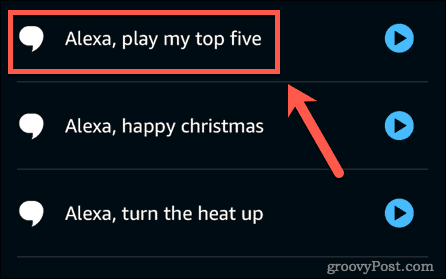
- A képernyő tetején láthatja, hogy a rutin megfelel-e Engedélyezve vagy Tiltva.
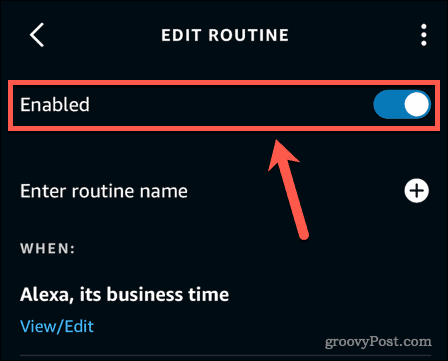
- Ha a rutin le van tiltva, érintse meg a kapcsolót az engedélyezéséhez.
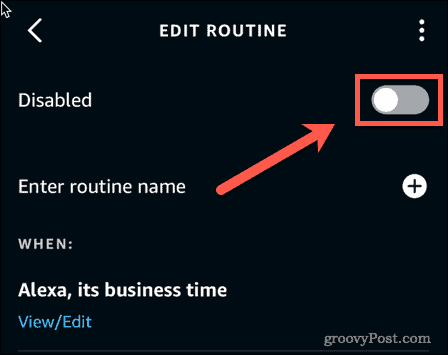
4. Ellenőrizze a kiváltó kifejezést
Ha a rutin jól működik, amikor elindítja az alkalmazáson keresztül, de nem működik, amikor a hangjával próbálja elindítani, akkor előfordulhat, hogy probléma van az indítómondattal. Az is előfordulhat, hogy tévedésből rossz trigger kifejezést használ.
A rutin indító kifejezésének ellenőrzéséhez:
- Nyissa meg az Alexa alkalmazást.
- A képernyő alján érintse meg a Több ikon.
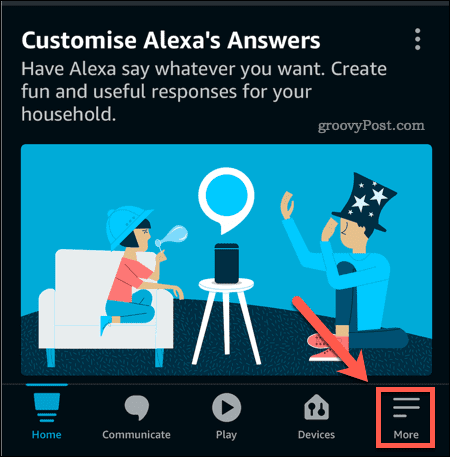
- Koppintson a Rutinok.
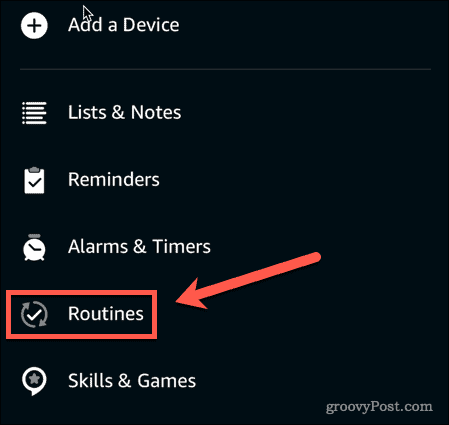
- Válassza ki az ellenőrizni kívánt rutint.
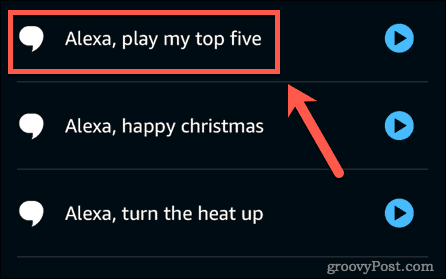
- Látni fogja az aktuális kiváltó kifejezést.
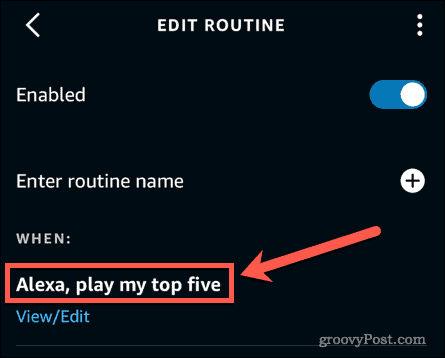
- Ha módosítani szeretné ezt a kifejezést, érintse meg a gombot Megtekintés/Szerkesztés.
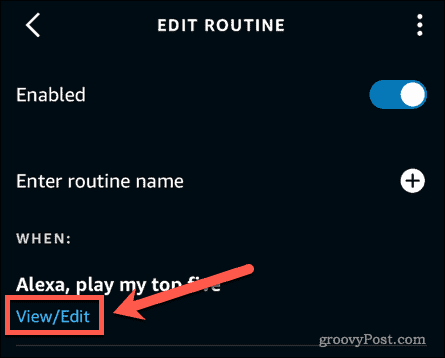
- Írja be az új kiváltó kifejezést.
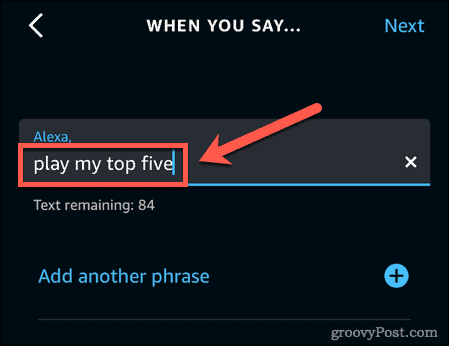
- Koppintson a Következő.
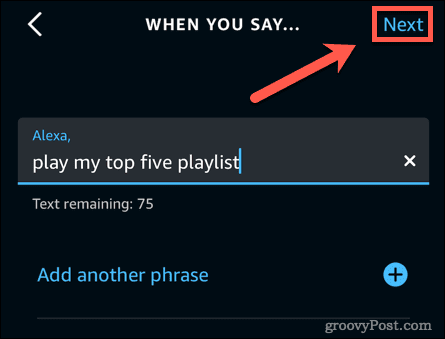
- A kiváltó kifejezés frissül. Előfordulhat, hogy akár egy percet is várnia kell, hogy a rutin használatra kész legyen.
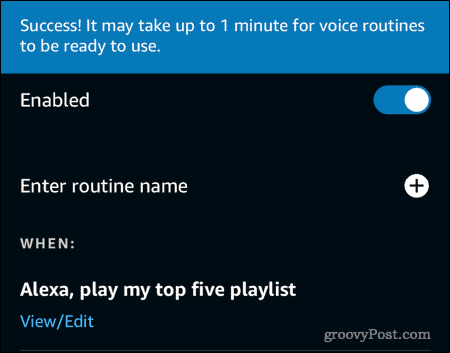
- Tesztelje rutinját az új kiváltó kifejezés kimondásával.
5. Ellenőrizze, hogy melyik eszköz szerepel a rutinban
Ha több Echo-eszköze van, a rutinjában megadhatja, hogy mely eszközöket kívánja végrehajtani. Ha az Alexa-rutinok nem működnek, előfordulhat, hogy nincsenek beállítva az eszközön, amellyel beszél.
Annak ellenőrzéséhez, hogy melyik eszköz szerepel az Alexa-rutinban:
- Nyissa meg a Alexa kb.
- Érintse meg a Több ikon.
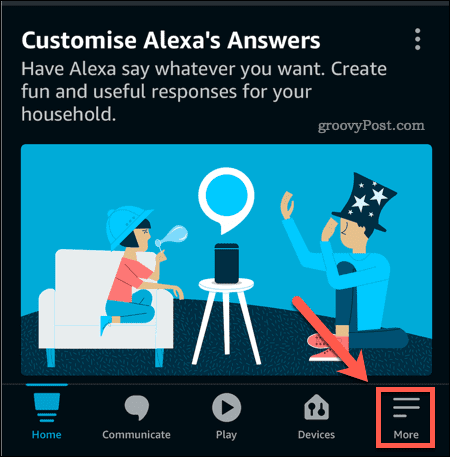
- Válassza ki Rutinok.
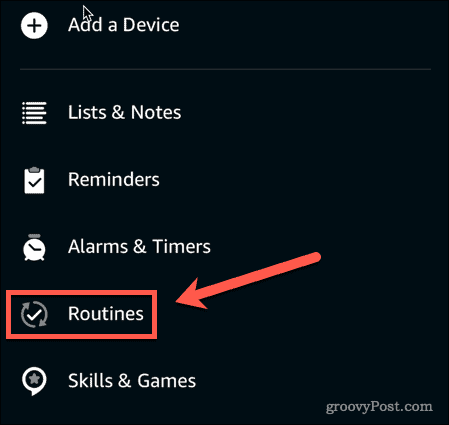
- Érintse meg az ellenőrizni kívánt rutint.
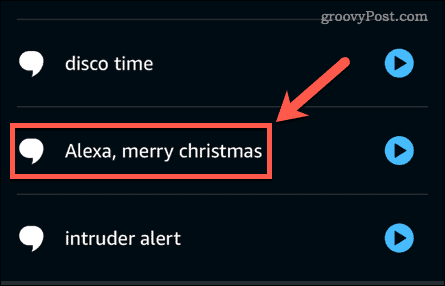
- Görgessen le a képernyő aljára. Ha a rutin része az Echo eszköz válasza, például mond valamit vagy játszik le egy dalt, akkor megjelenik egy Tól től szakasz, amely megmutatja, hogy melyik eszköz van beállítva a rutin végrehajtására.
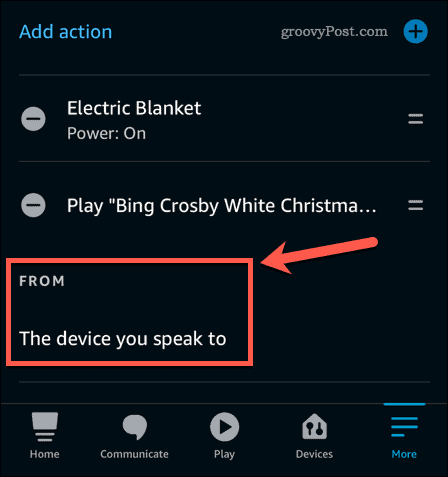
- Ha módosítani szeretné ezt az opciót, érintse meg az aktuális beállítást.
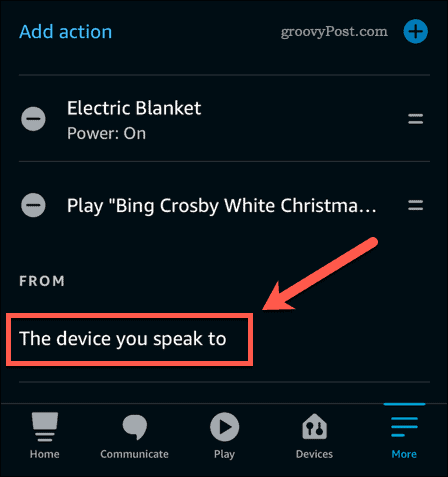
- Minden alkalommal válassza ki a rutint végrehajtani kívánt eszközt. Ha azt szeretné, hogy a válasz bármely Echo-eszközről érkezzen, amelyre kimondja a trigger kifejezést, válassza a lehetőséget Az eszköz, amellyel beszél.
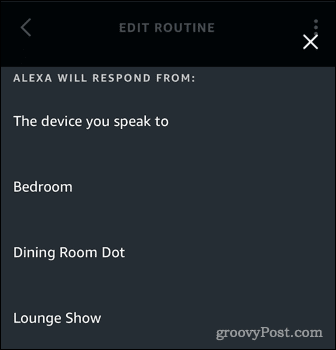
6. Ellenőrizze az eszköz nevét
Ha a rutin még akkor sem működik megfelelően, amikor az alkalmazásból futtatja, előfordulhat, hogy helytelenül adta meg az okoseszközeinek nevét a rutinjában. Például előfordulhat, hogy „kapcsold fel a hálószoba világítását” a „kapcsold fel a hálószoba világítását” helyett.
Valószínűleg csak ez okozza a problémát, ha a rutin beállításakor a testreszabott műveletek opciót használta. Ez az opció lehetővé teszi, hogy beírja, mit mondana az Alexának a kívánt művelet végrehajtásához.
A felsorolt eszköznév ellenőrzéséhez az Alexa rutinokban:
- Nyissa meg a Alexa kb.
- A képernyő alján érintse meg a Több ikon.
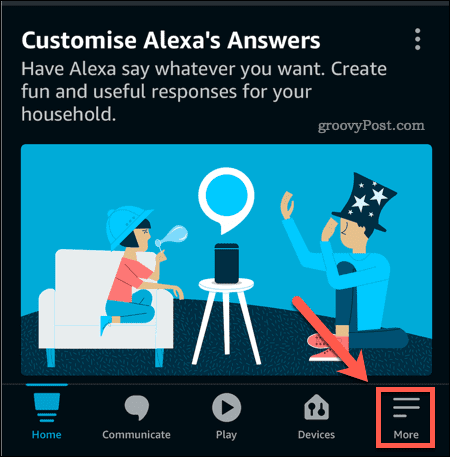
- Koppintson a Rutinok.
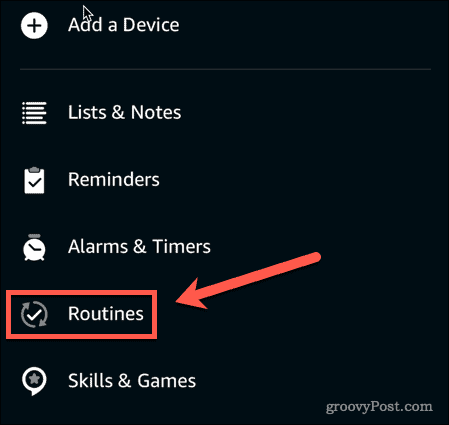
- Válassza ki az ellenőrizni kívánt rutint.
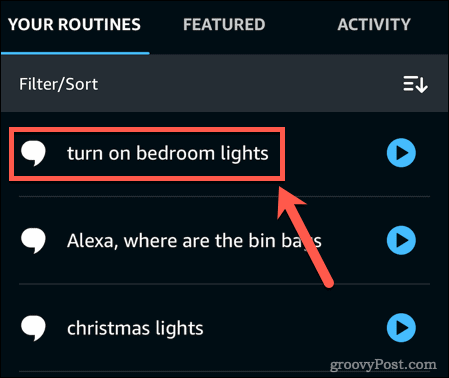
- Ellenőrizze, hogy a műveletek helyesek-e.
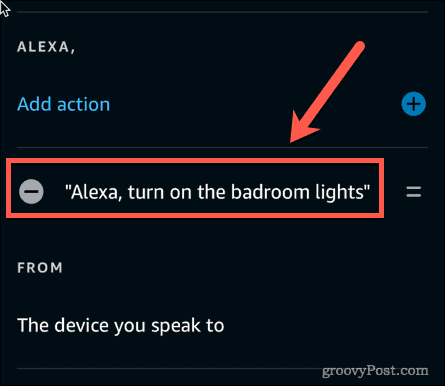
- Ha egy művelet helytelen, érintse meg a szerkesztéshez.
- Írja be a javított műveletet.
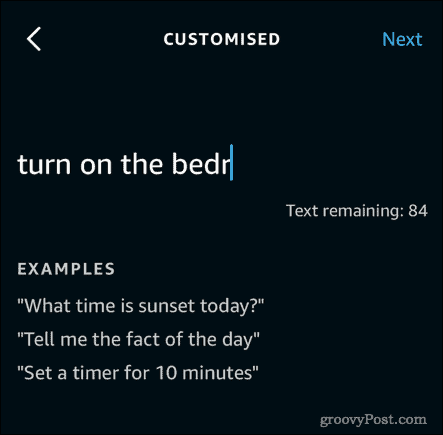
- Koppintson a Következő.
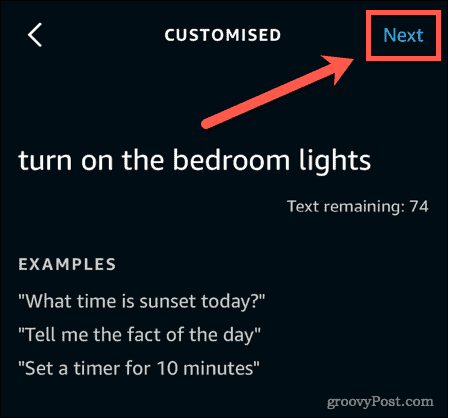
- A rutin most frissül.
7. Ellenőrizze az internetkapcsolatot
Bár egyes parancsok internetkapcsolat nélkül is működnek, az Alexa parancsok túlnyomó többsége internetkapcsolatot igényel. Ha eszköze megszakítja a kapcsolatot, nem fogja tudni használni rutinjait.
Az Echo eszköz online állapotának ellenőrzéséhez:
- Nyissa meg a Alexa kb.
- Érintse meg Eszközök.
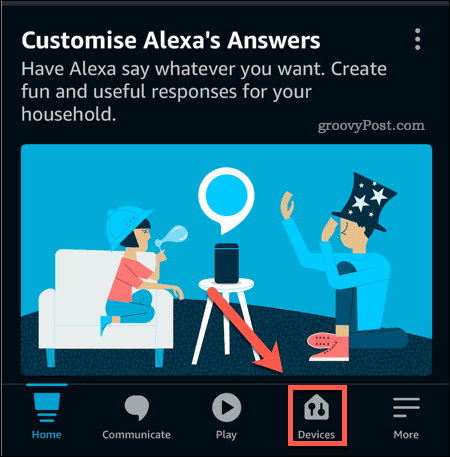
- A képernyő tetején érintse meg a lehetőséget Echo és Alexa.
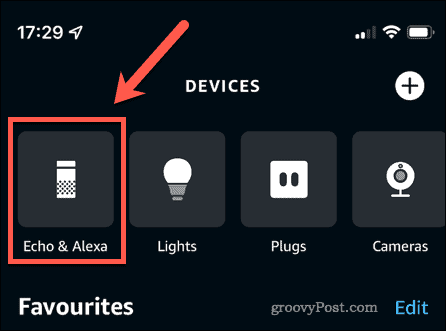
- A listában látni fogja az összes Echo-eszközt. Ha azt mondja Offline, akkor az Alexa eszköz ki van kapcsolva, vagy nincs internetkapcsolata.
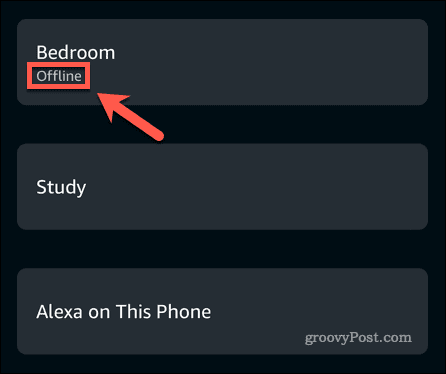
- Érintse meg az eszközt az aktuális Wi-Fi hálózat megtekintéséhez.
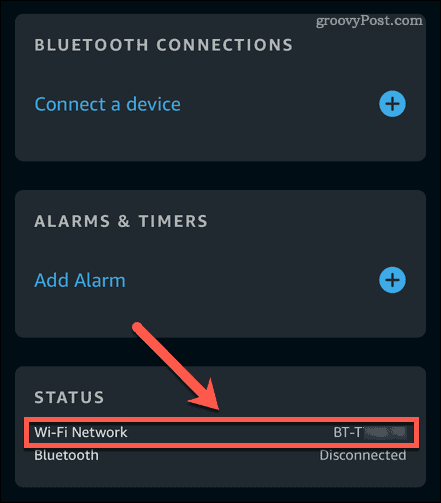
- Ha megérint egy offline eszközt, a rendszer végigvezeti az utasításokat az internethez való csatlakoztatáshoz.
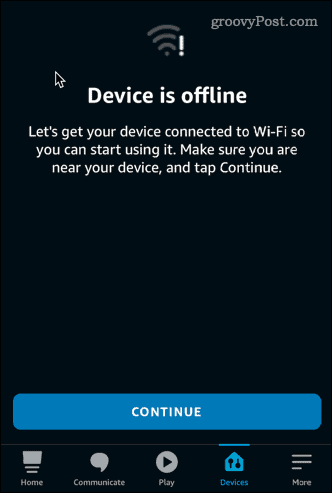
8. Indítsa újra az eszközt
Ha a fenti lépések egyike sem működik, próbálja meg kikapcsolni, majd újra bekapcsolni az eszközt. Előfordulhat, hogy az Alexa eszköz újraindítása nem oldja meg a problémákat, de biztosan nincs vesztenivalója, ha kipróbálja.
Az Alexa eszköz újraindítása:
- Húzza ki a készüléket a konnektorból.
- Dugja vissza az eszközt a konnektorba, és várja meg, amíg újraindul.
- Miután az újraindítás befejeződött, próbálkozzon újra a rutinnal.
Szerezzen többet Alexától
Ha problémái vannak azzal, hogy az Alexa rutinok nem működnek, a fenti javítások egyike segíthet. Ha talált bármilyen más módot az Alexa rutinjaival kapcsolatos problémák megoldására, kérjük, ossza meg velünk a megjegyzésekben.
Alexával sok mindent megtehetsz. Tól től a Roku vezérlése vagy a Fire TV-jét nak nek telefonálás az Amazon Echo-n eszközökkel, az Alexa több helyzetben tud segíteni, mint gondolná. Még azt is megteheted egyéni hangprofilok beállítása hogy Alexa meg tudja különböztetni a hangokat.
Ha most vásárolta meg első Alexa eszközét, itt van hogyan kell beállítani.
Hogyan találja meg a Windows 11 termékkulcsát
Ha át kell vinnie a Windows 11 termékkulcsát, vagy csak az operációs rendszer tiszta telepítéséhez van szüksége rá,...
A Google Chrome gyorsítótárának, a cookie-k és a böngészési előzmények törlése
A Chrome kiváló munkát végez a böngészési előzmények, a gyorsítótár és a cookie-k tárolásában, hogy optimalizálja a böngésző teljesítményét az interneten. Az övé, hogyan kell...
Bolti áregyeztetés: Hogyan szerezzen online árakat az üzletben történő vásárlás során
A bolti vásárlás nem jelenti azt, hogy magasabb árat kell fizetnie. Az ár-egyeztetési garanciáknak köszönhetően online kedvezményeket kaphat vásárlás közben...

