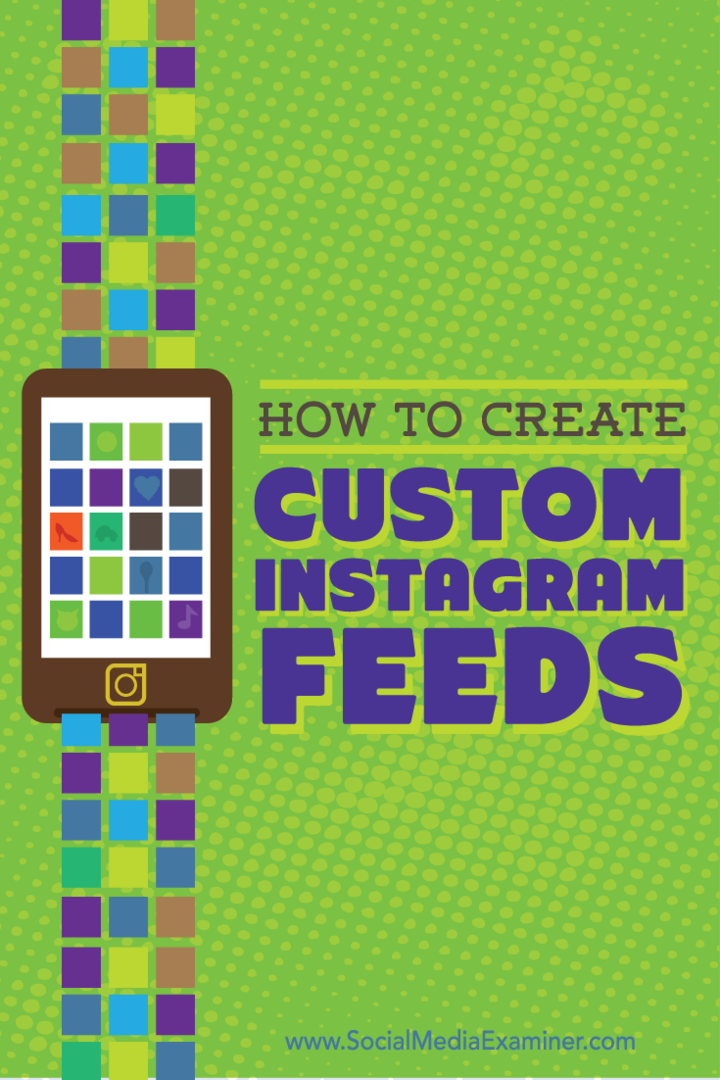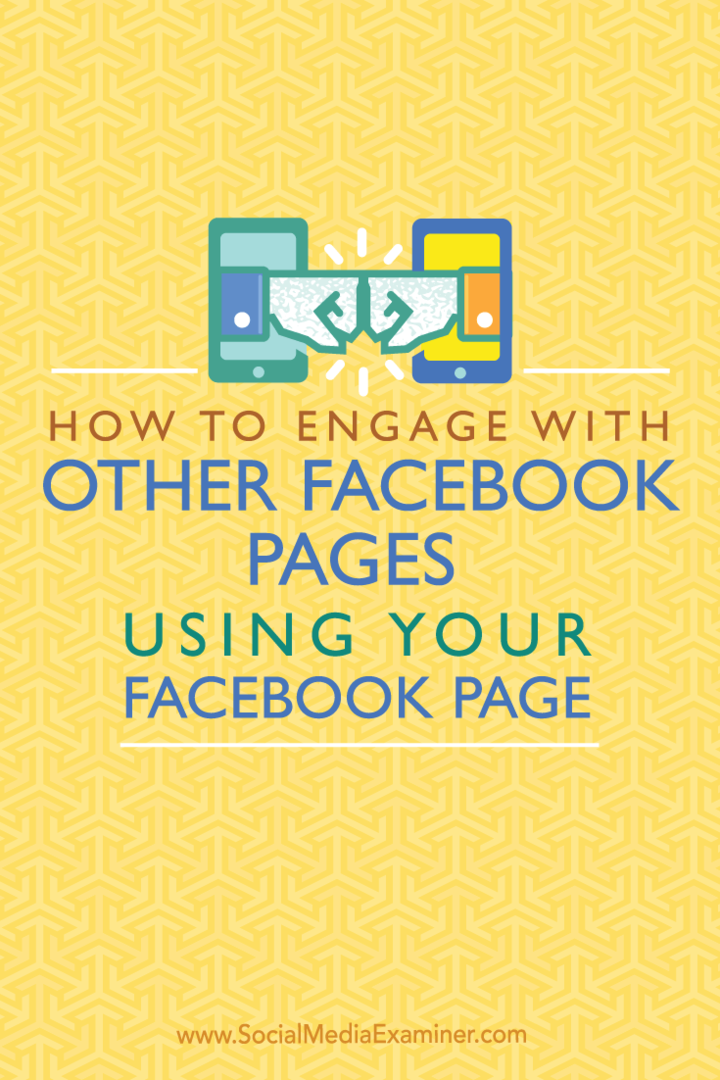A Performance Monitor használata Windows 11 rendszeren
Microsoft Windows 11 Hős / / September 03, 2022

Utolsó frissítés dátuma

Néha további segítségre van szüksége a Windows hibaelhárítása során. Így használhatja a Performance Monitort Windows 11 rendszeren.
Ha ellenőriznie kell, hogyan működik a számítógépe, érdemes megfontolni a használatát Teljesítmény mérő. Ez egy beépített segédprogram a Windows 10 és 11 rendszerben, amely rendszer- és teljesítményfigyelést biztosít.
A Performance Monitor segítségével valós időben nyomon követheti a rendszer erőforrás-használatát. Az NT óta a Windows összes verziójában benne van (beleértve a Windows 10-et is), és továbbra is elérhető Windows 11 rendszeren. Létrehozhat egy jelentést is, amely naplófájlként érkezik.
Ha szeretné figyelemmel kísérni számítógépe működését, a következőképpen használhatja a Performance Monitort Windows 11 rendszeren.
A Performance Monitor használata Windows 11 rendszeren
Az első dolog, amit meg kell tennie, a Performance Monitor segédprogram elindítása a Windows rendszeren. Többféleképpen is megteheti, de kezdjük azzal, hogy bemutatunk két módot a gyors elindítására.
A Performance Monitor használata Windows 11 rendszeren:
- nyomja meg Windows billentyű + R kinyitni a Fuss párbeszéd.
- Ban ben Fuss, típus perfmon és kattintson rendben.
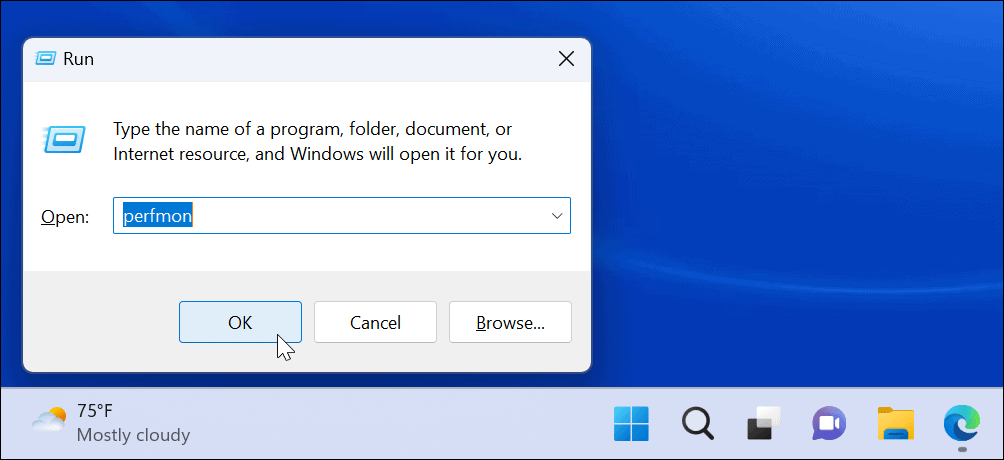
- Elindul a Performance Monitor segédprogram – válassza a lehetőséget Teljesítmény mérő a bal oldali listából, és megtekintheti a valós idejű teljesítménystatisztikát.
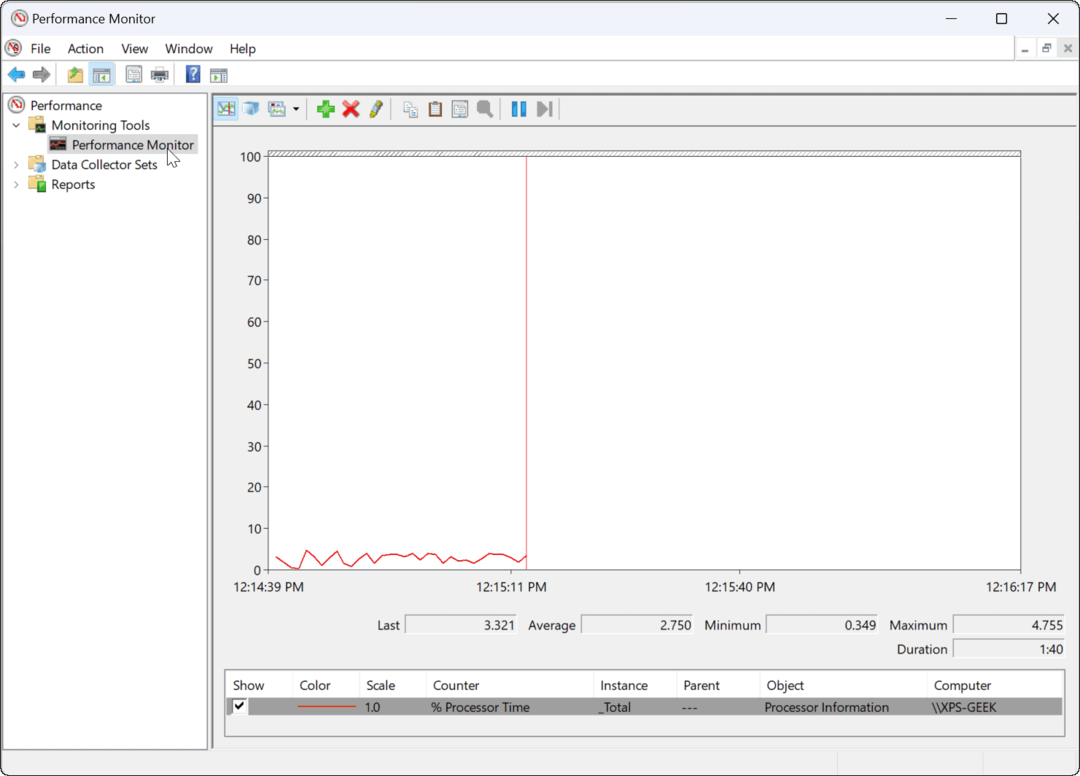
A Windows Eszközök használata
Alternatív megoldásként megnyithatja a Performance Monitor alkalmazást a Windows Tools mappa.
A Performance Monitor megnyitása a Windows Eszközök segítségével:
- megnyomni a Windows billentyű + R parancsikon az indításhoz Fuss.
- Ban ben Fuss, begépel ellenőrzés és kattintson rendben a Vezérlőpult elindításához.
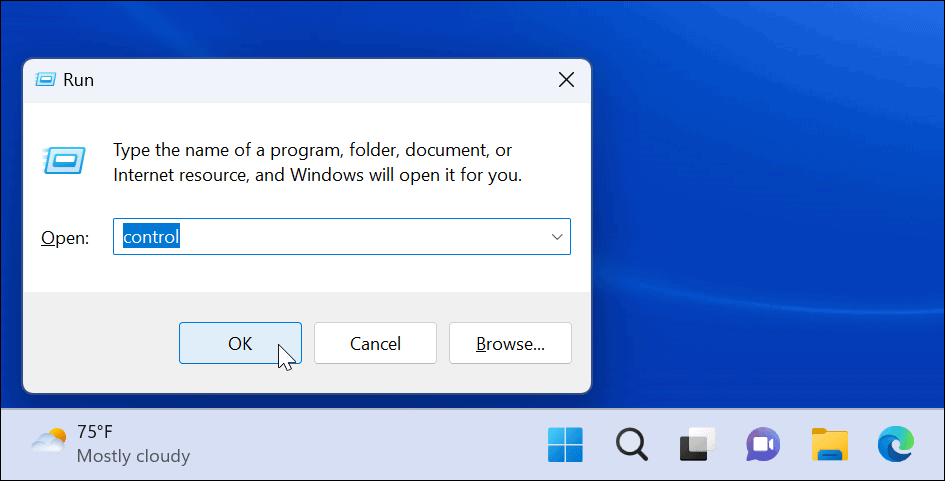
- Mikor Vezérlőpult megnyílik, válassza ki Rendszer és biztonság.
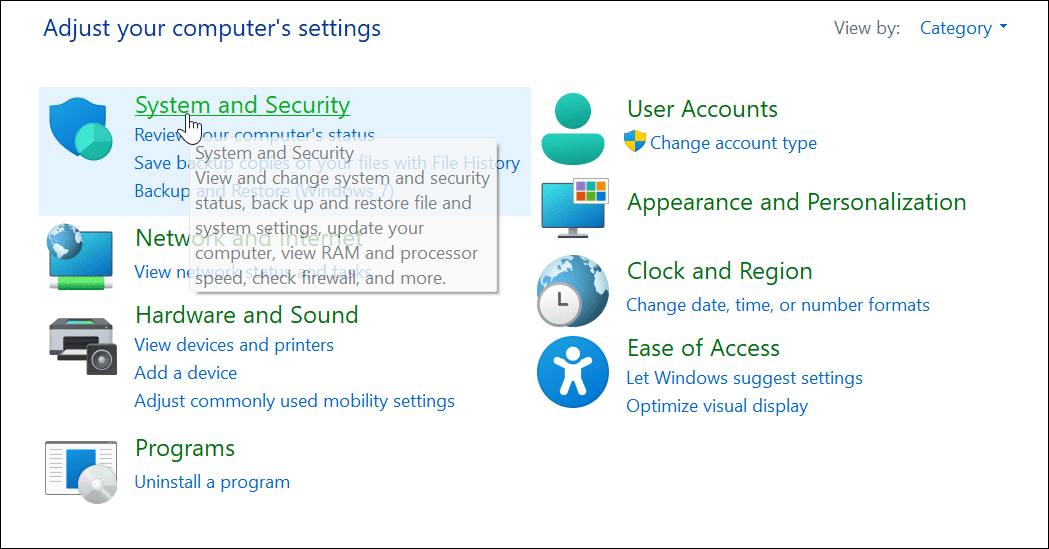
- Görgessen le az oldal aljára, és válassza ki Windows Eszközök.
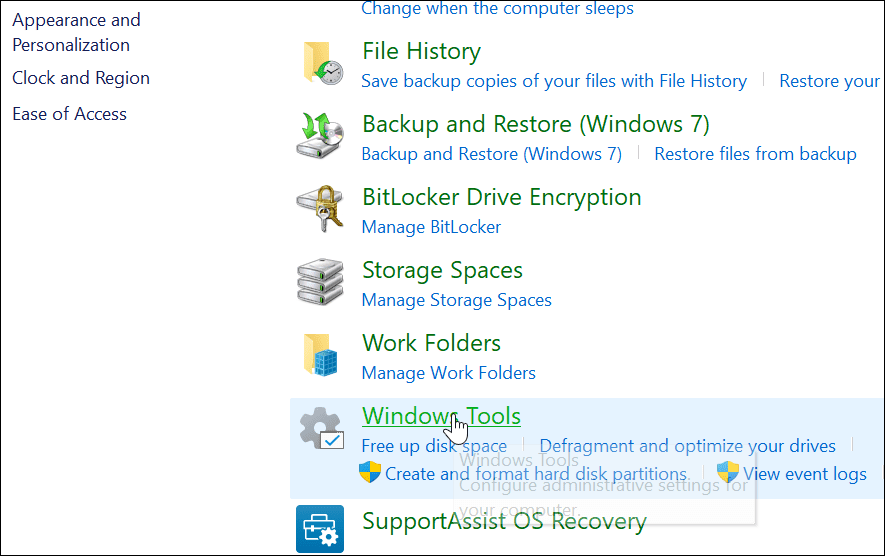
- Ban,-ben Windows Eszközök mappa, talál Teljesítmény mérő és kattintson duplán az indításhoz.
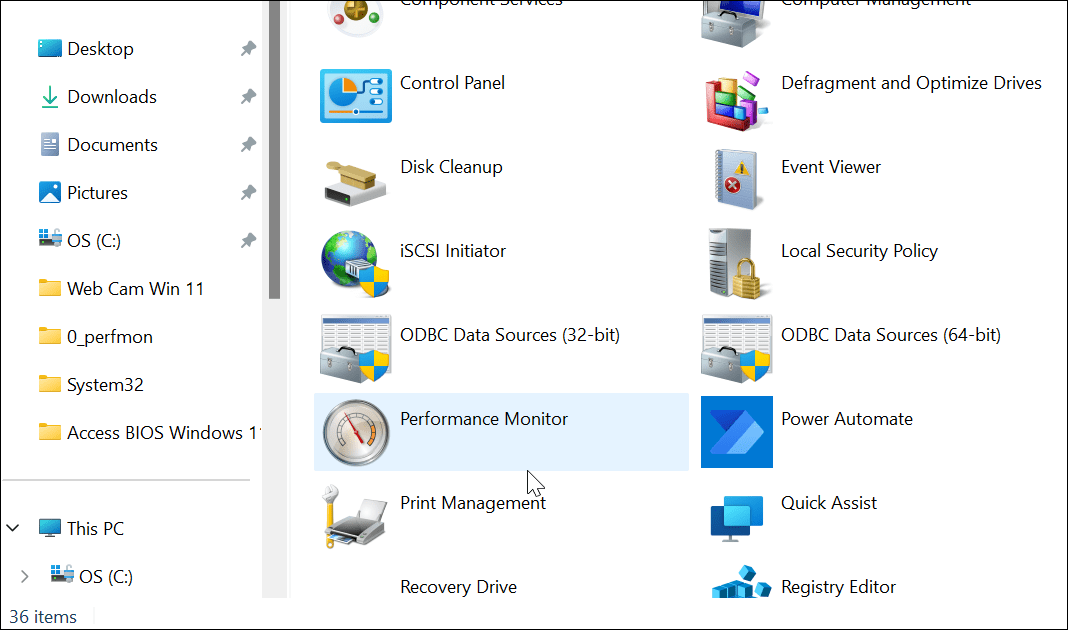
Rendszerteljesítmény-jelentés létrehozása Windows 11 rendszeren
A Teljesítményfigyelő eszköz segítségével valós időben tanulmányozhatja, hogyan befolyásolják az alkalmazások a számítógép teljesítményét, de létrehozhat egy naplófájlt is, amelyet később elemezni kíván. Valós idejű használatával megtekintheti a teljesítménymutatókat az alkalmazások indításakor és futtatásakor.
Szükség lehet azonban egy naplófájlra, amelyet később tanulmányozhat.
Rendszerteljesítménynapló-jelentés létrehozása a Performance Monitor segítségével:
- Nyisd ki Teljesítmény mérő a számítógépén.
- A bal oldali panelen navigáljon ide Adatgyűjtő-készletek > Rendszer > Rendszerteljesítmény.
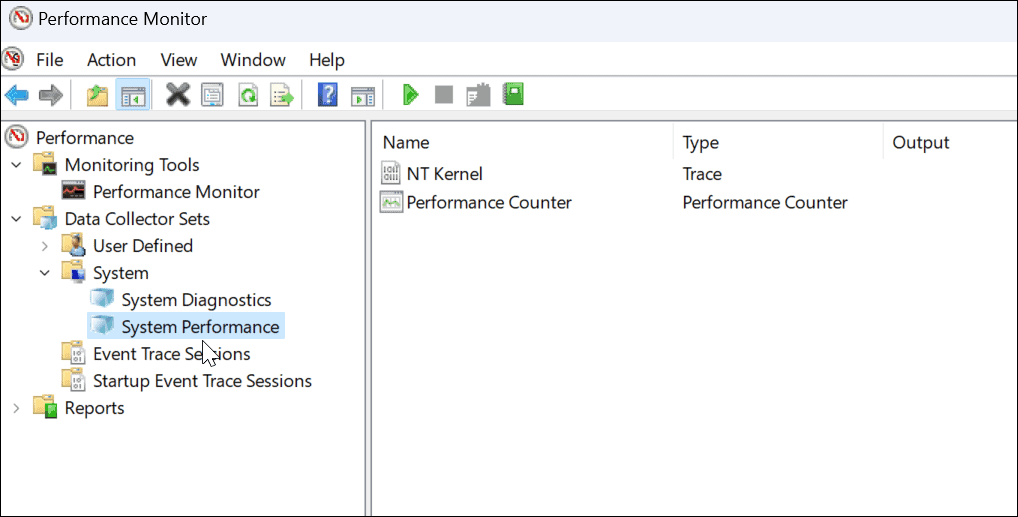
- Jobb klikk Rendszer teljesítmény és válassza ki Rajt.
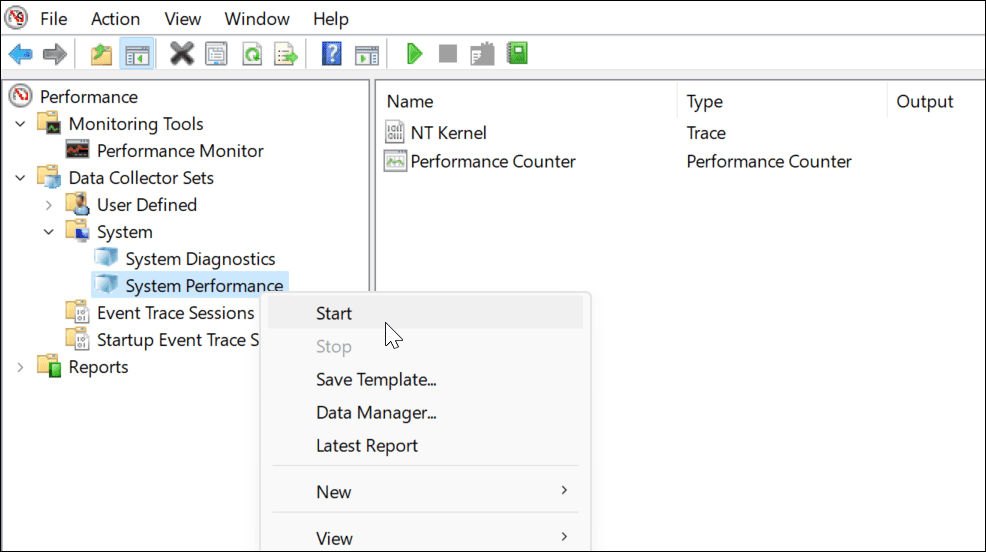
- A jelentés létrejön. Ez csak egy pillanatig tart, de a futásteljesítmény a rendszertől függően változhat.
- A jelentés létrehozása után navigáljon ide Jelentések > Rendszer > Rendszerteljesítmény a bal oldali panelen. A jobb oldalon találja az Ön által generált jelentés(ek)et, amelyek időbélyeggel vannak ellátva.
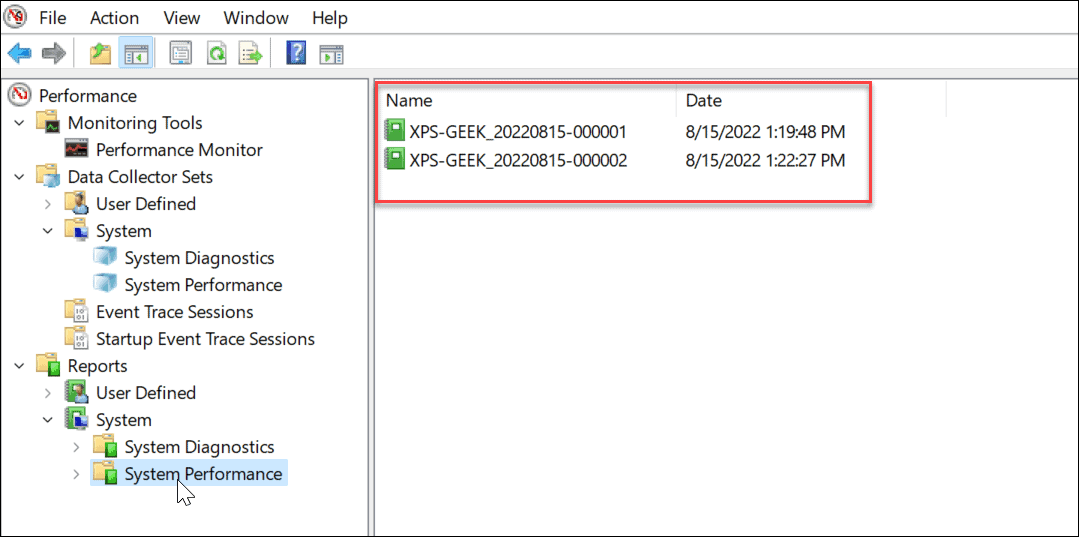
- Kattintson duplán a megjeleníteni kívánt jelentésre a Teljesítményfigyelő felületen.
- A jelentés teljes rendszer-összefoglalót és egyéb diagnosztikai részleteket tartalmaz a CPU-ról, lemezről, hálózatról és egyéb rendszererőforrásokról.
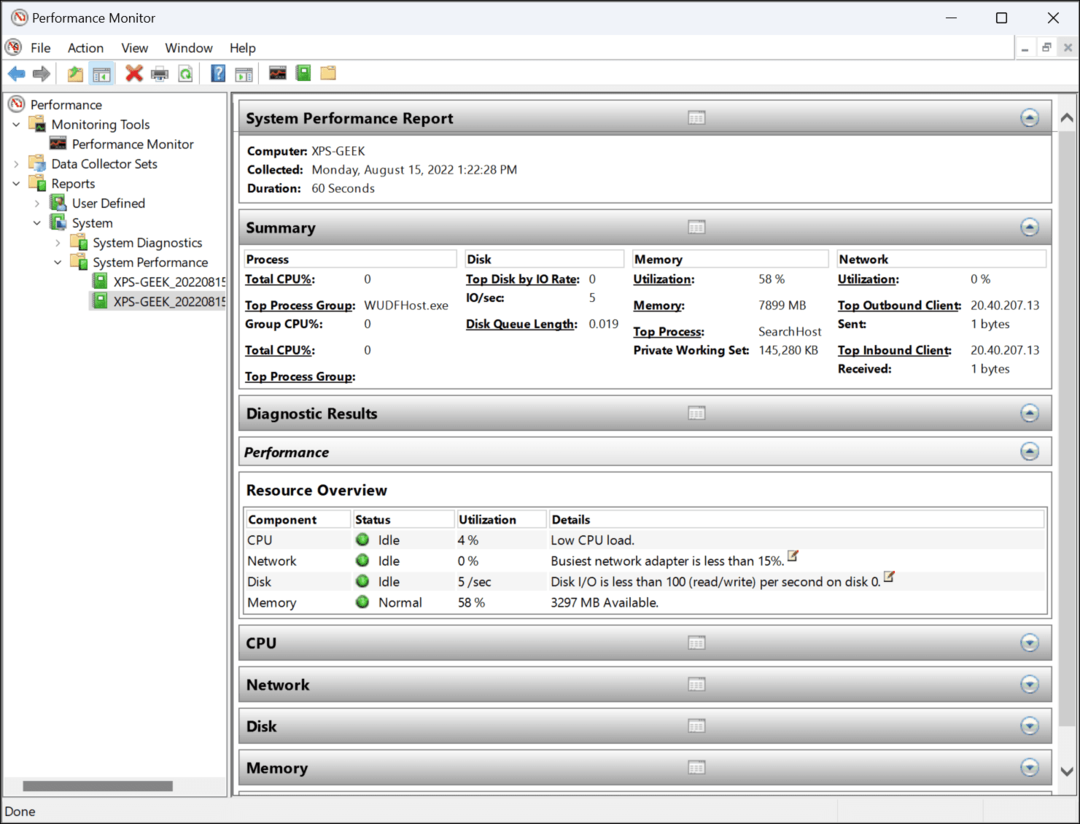
A Performance Monitor használata Windows 11 rendszeren
Míg a rendszerteljesítmény-jelentés a Performance Monitor legáltalánosabb segédprogramja, elvégezhet néhány egyéb feladatot is, amelyek segítik a számítógép felügyeletét. Néhány további jelentés, amelyet létrehozhat, rendszerdiagnosztikai és hibaelhárítási eseménykövetési munkameneteket tartalmaz. Tartalmazza a felhasználó által definiált adatgyűjtő készleteket is, amelyeket manuálisan csatlakoztathat.
A számítógép hibaelhárítására alkalmas eszközök, például a Performance Monitor jó módja annak, hogy nyomon kövessék és kijavítsák a problémákat, ha valami rosszul sül el. Például érdemes tudni, hogyan kell javítsa ki a nem működő Windows Mail alkalmazást.
Problémája van a nyomtatójával? Nézze meg, hogyan kell javítsa ki a nyomtatóillesztő nem elérhető hibáját a Windows 11 rendszeren. És ha a számítógép továbbra is összeomlik, tanulja meg ezeket 11 lépés a Windows 11 összeomlásának kijavításához.
Hogyan találja meg a Windows 11 termékkulcsát
Ha át kell vinnie a Windows 11 termékkulcsát, vagy csak az operációs rendszer tiszta telepítéséhez van szüksége rá,...
A Google Chrome gyorsítótárának, a cookie-k és a böngészési előzmények törlése
A Chrome kiváló munkát végez a böngészési előzmények, a gyorsítótár és a cookie-k tárolásában, hogy optimalizálja a böngésző teljesítményét az interneten. Az övé, hogyan kell...
Bolti áregyeztetés: Hogyan szerezzen online árakat az üzletben történő vásárlás során
A bolti vásárlás nem jelenti azt, hogy magasabb árat kell fizetnie. Az ár-egyeztetési garanciáknak köszönhetően online kedvezményeket kaphat vásárlás közben...