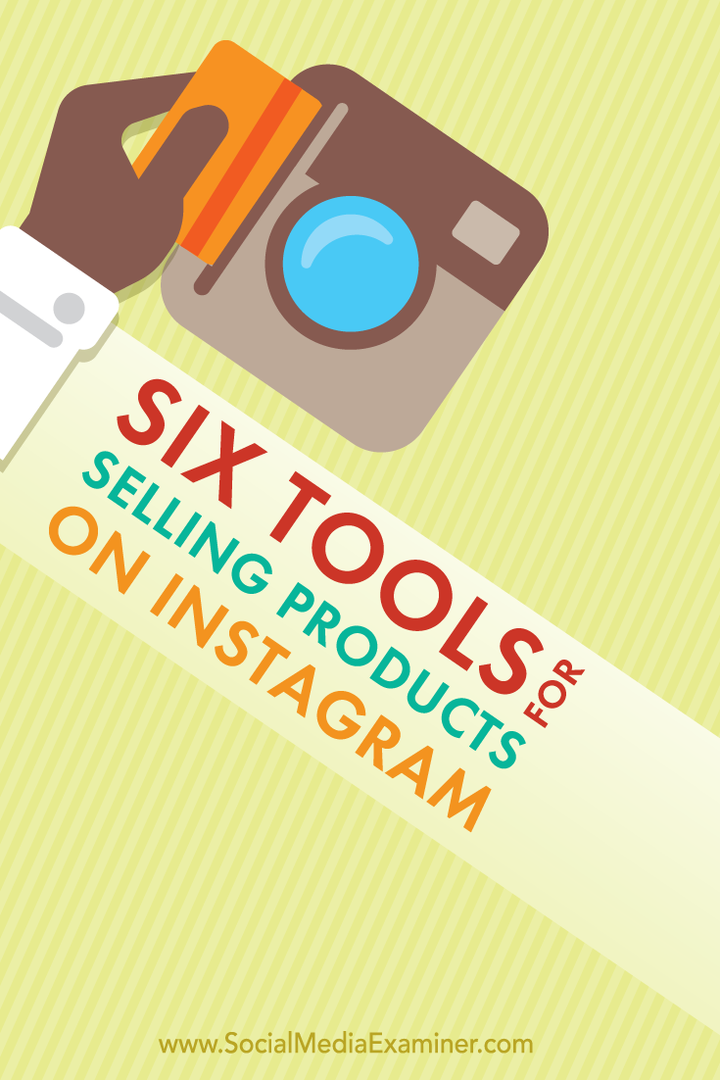Utolsó frissítés dátuma
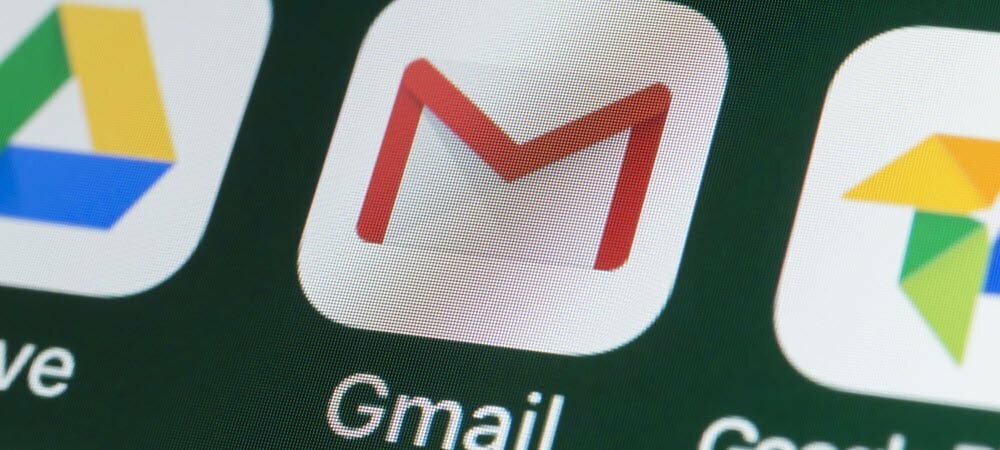
Szeretné feldobni unalmas, csak szöveges e-mailjeit? Hozzáadhat képeket az aláírásához a Gmailben, hogy segítse ezt. Ez az útmutató elmagyarázza, hogyan.
Az e-mail aláírás jó módja annak, hogy automatikusan kijelentkezzen a nevét vagy üzleti adatait tartalmazó e-mailekről. Az e-mail aláírások általában szöveget tartalmaznak, de más formátumú tartalmat is hozzáadhat, például képeket vagy GIF-eket.
Ha Gmail-aláírása egy kicsit egyszerűnek tűnik, dönthet úgy, hogy képeket ad hozzá. A cég logója jó ötlet, de az arcát is hozzáadhatja az aláíráshoz. Bármilyen képet használhat aláírásához a Gmailben – amennyiben az megfelel az Ön körülményeinek.
Ha nem tudja, hogyan, nézze meg, hogyan adhat hozzá képet Gmail-aláírásához.
Kép hozzáadása a Gmail aláírásához
Függetlenül attól, hogy a Gmail-fiók üzleti célú, vagy személyes használatra szolgál, az aláírásához hozzáadhat egy tetszőleges képet. Beszúrhat képet a számítógépéről, a Google Drive-tárhelyről vagy egy URL-ről.
Kép hozzáadása a Gmail aláírásához:
- Irány a Gmail webhely és jelentkezz be, ha még nem vagy. Ha van több fiók, győződjön meg arról, hogy a megfelelő fiókba van bejelentkezve. Például nem szeretne egy kínos képet küldeni az üzleti kollégáknak.
- Kattints a Beállítások gomb (fogaskerék ikon) a Gmail oldal jobb felső sarkában.
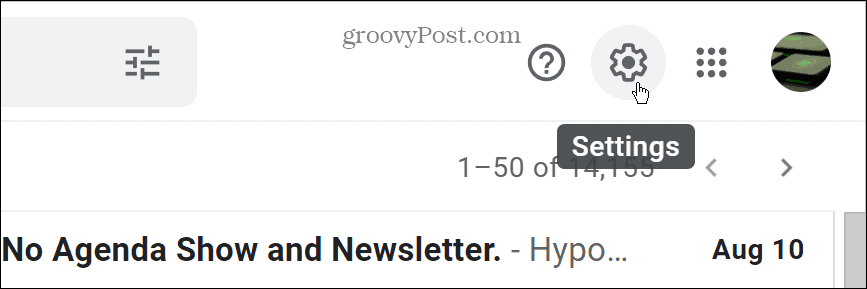
- Válaszd ki a Az összes beállítás megtekintése gomb.
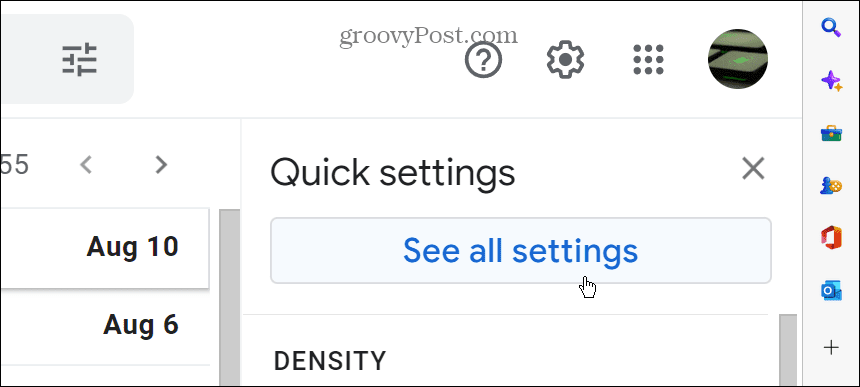
- Görgessen lejjebb a Tábornok fület a Aláírás szakasz.
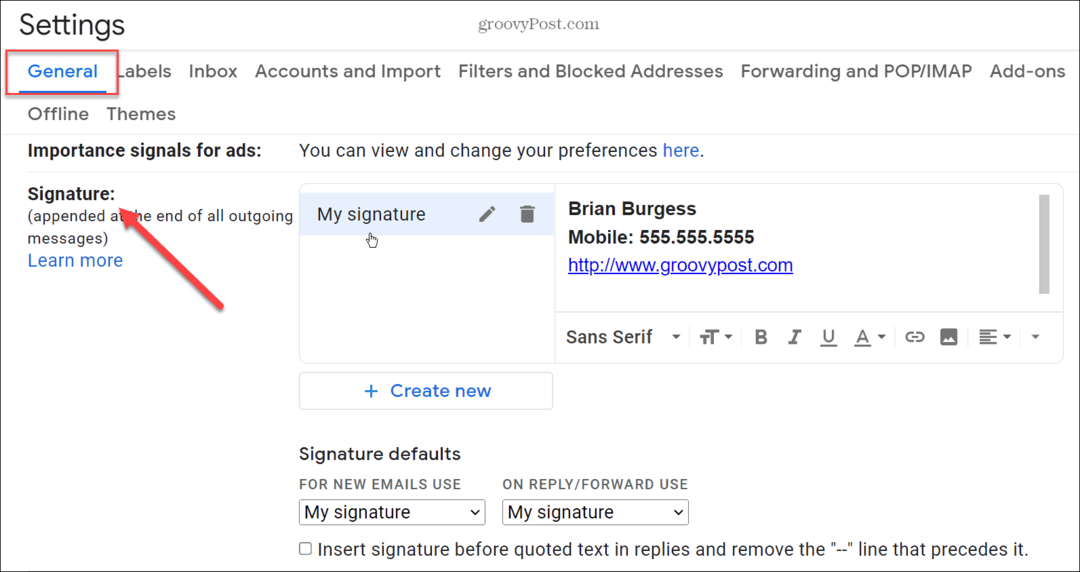
- Ha már van aláírásod, semmi gond. Hozzáadhat egy képet, amely egybeesik a meglévő aláírással. Ha nincs aláírása, csak hozd létre.
- Vigye a kurzort arra a helyre, ahol meg szeretné jeleníteni a képet, és kattintson a gombra Kép gomb az alsó eszköztárról.
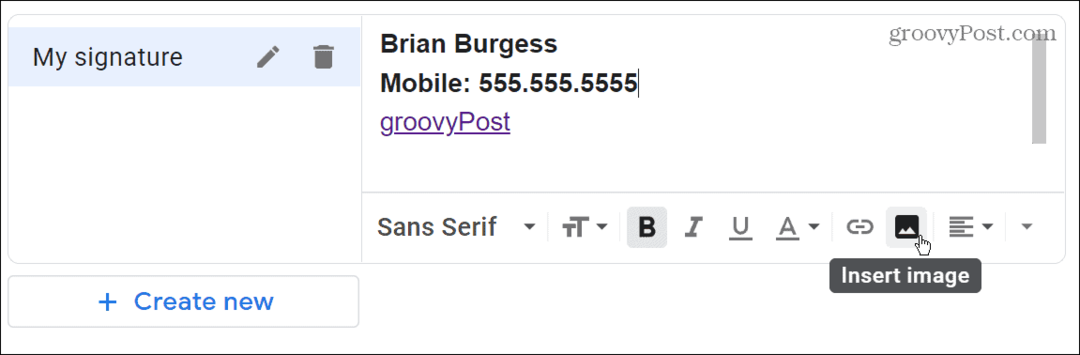
- Az Kép hozzáadása feljön az ablak. Itt kiválaszthat egy képet a Google Drive-ról, egy webcímet, vagy feltölthet egyet a számítógépéről.
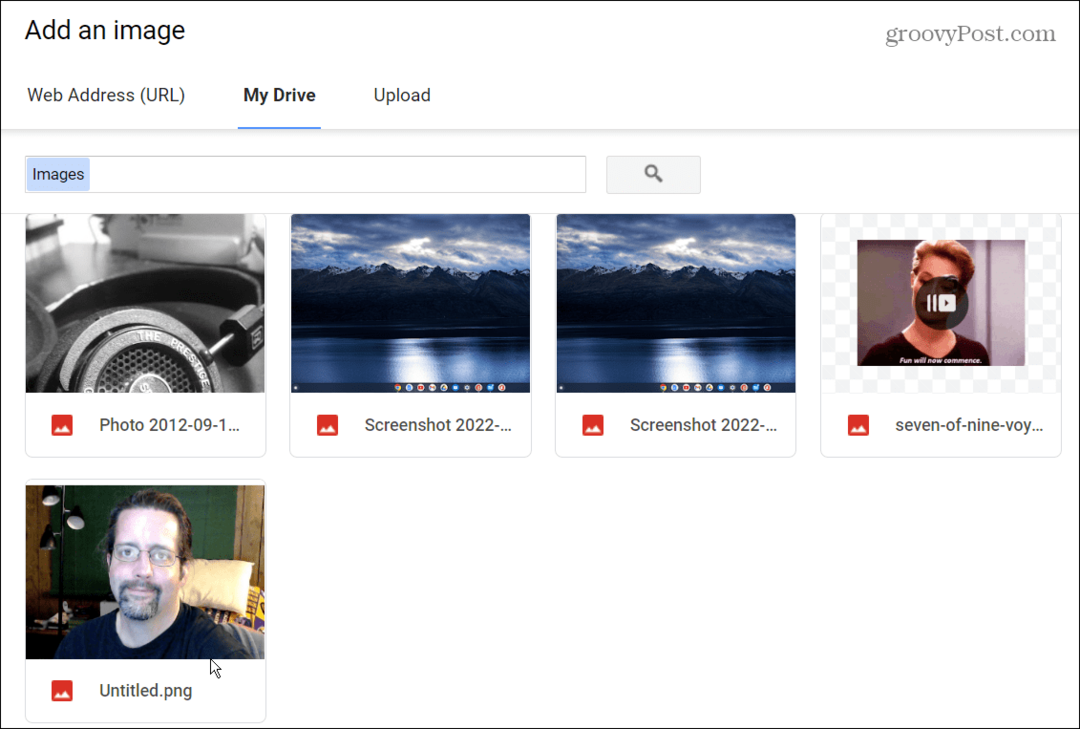
- Jelölje ki a használni kívántat, és kattintson a kékre Válassza ki gomb.
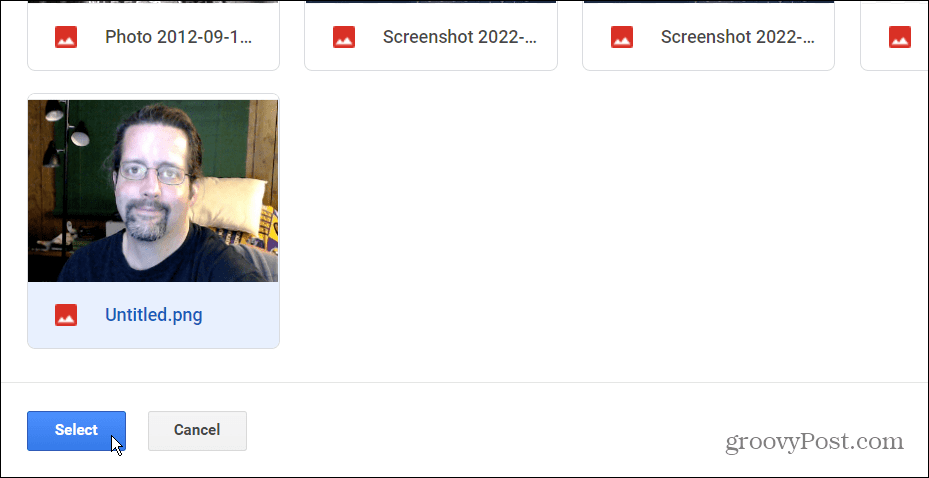
- A kép eredeti méretében jelenik meg a szerkesztőben. Kattintson a képre és válasszon Kicsi, Közepes, vagy Nagy. Győződjön meg róla, hogy a legjobb méretet választja a képhez, hogy professzionálisan nézzen ki (különösen, ha ez egy üzleti fiók).
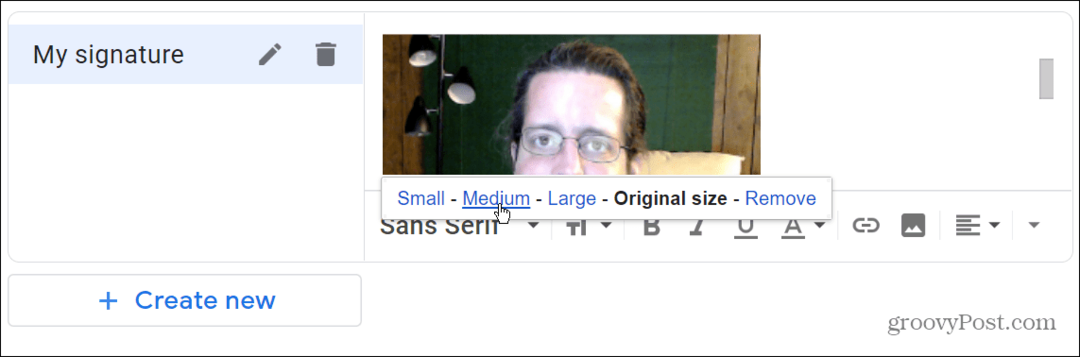
- Görgessen az oldal aljára, és kattintson a gombra Változtatások mentése gomb – a kép és az aláírás egyéb módosításai csak akkor jelennek meg, ha elmenti őket.
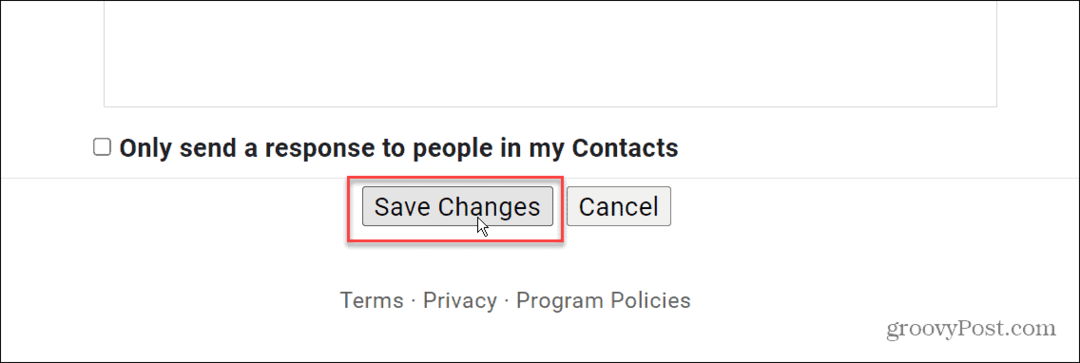
- Írjon egy e-mailt, hogy megtekinthesse, hogyan fog megjelenni az aláírása a képpel. Megtekintheti az e-mail üzenet alján.
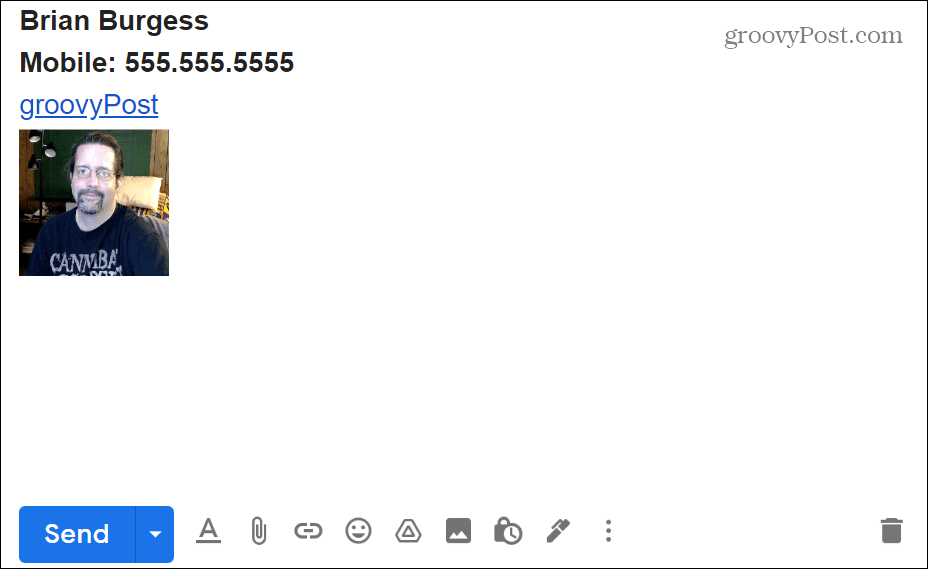
A Gmail-fiók testreszabása
A fenti lépésekkel gyorsan hozzáadhat egy képet Gmail-aláírásához. Ne felejtse el gondosan kiválasztani a használt képet, mielőtt alkalmazná.
Célszerű olyan képet választani, amely üzleti vagy szórakozás céljára alkalmas (attól függően, hogy mire használja fiókját). Például, amikor e-mailt küld egy állásközvetítőnek, nem szeretne egy ostoba GIF- vagy Instagram-képet aláírásaként.
Ha még nem ismeri a Google Gmailt, tekintse meg a témában írt cikkeinket csoportos e-mail lista létrehozása és hogyan kell behúzás a Gmailben. Ha Ön tapasztalt Gmail-felhasználó, érdemes megtanulnia táblázat beillesztése egy Gmail-üzenetbe vagy hogyan kell használjon Gmail-sablonokat helyette.
Hogyan találja meg a Windows 11 termékkulcsát
Ha át kell vinnie a Windows 11 termékkulcsát, vagy csak az operációs rendszer tiszta telepítéséhez van szüksége rá,...
A Google Chrome gyorsítótárának, a cookie-k és a böngészési előzmények törlése
A Chrome kiváló munkát végez a böngészési előzmények, a gyorsítótár és a cookie-k tárolásában, hogy optimalizálja a böngésző teljesítményét az interneten. Az övé, hogyan kell...
Bolti áregyeztetés: Hogyan szerezzen online árakat az üzletben történő vásárlás során
A bolti vásárlás nem jelenti azt, hogy magasabb árat kell fizetnie. Az ár-egyeztetési garanciáknak köszönhetően online kedvezményeket kaphat vásárlás közben...