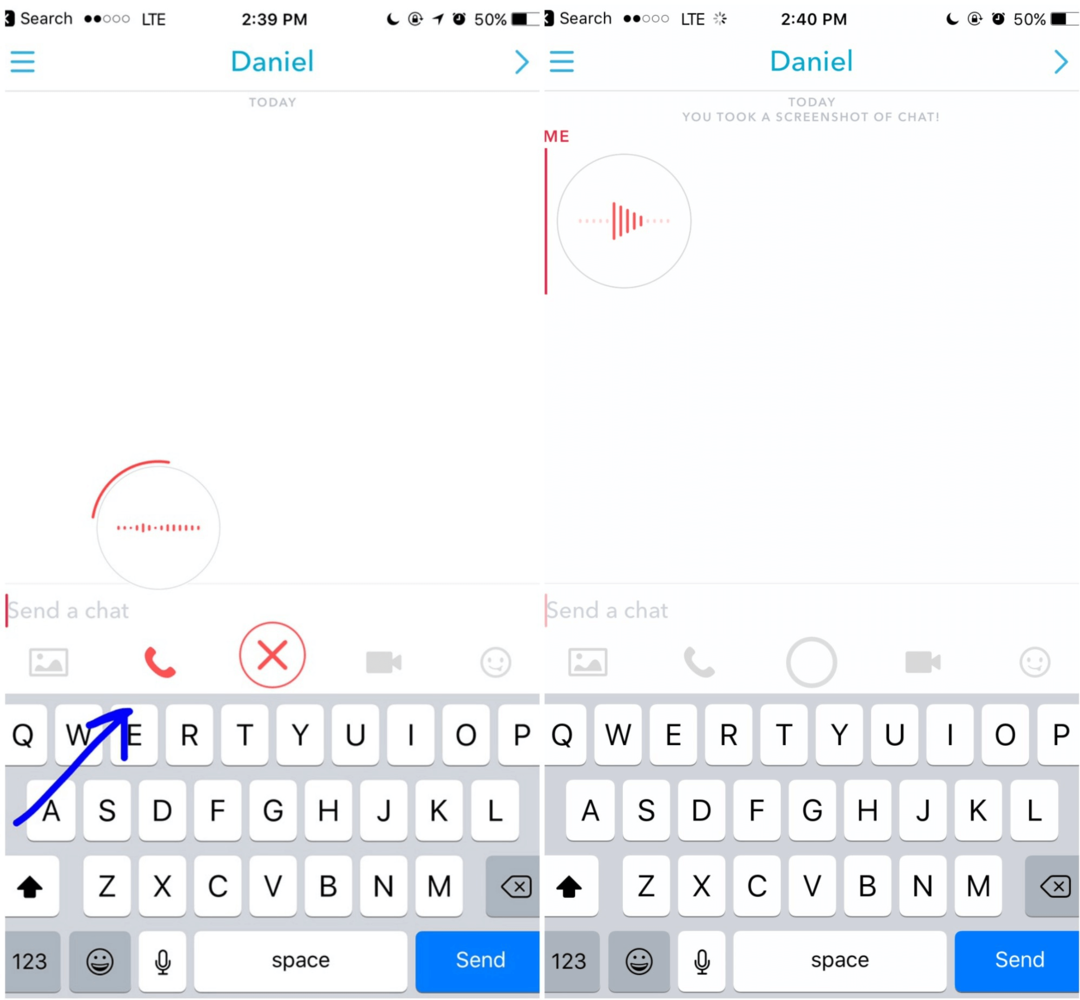Utolsó frissítés dátuma

Az AirPod Pro nagy előnye, hogy képes kivédeni a külső zajokat. Így kapcsolhatja be a zajszűrést az AirPods készülékeken.
Az AirPod Pro egyik népszerű funkciója, hogy lehetővé teszi a zajszűrést, hogy blokkolja az összes külső zajt. Bár ez egy kiváló funkció, előfordulhat, hogy nem tudja, hogyan kapcsolja be vagy ki.
Az AirPods használatakor egy Apple-eszközre, például iPhone-ra vagy iPadre lesz szüksége a funkció be- és kikapcsolásához. Három különböző zajszűrő mód között is válthat.
Ha nemrégiben új Apple fülhallgató-készletet kapott, az alábbiak szerint kapcsolhatja be (vagy kapcsolhatja ki újra) a zajszűrőt az AirPods készülékeken.
A zajszűrés bekapcsolása az AirPods készülékeken
Az AirPod Pro egyik nagyszerű funkciója, hogy az iPhone vagy iPad Vezérlőközpont segítségével bekapcsolhatja vagy letilthatja a zajszűrő funkciót.
Az AirPods zajcsökkentésének kezelése:
- A kezdéshez meg kell nyitnia a Irányító központ a bal oldali képernyő tetejéről lefelé csúsztatva. Ott van, ahol a Wi-Fi és Akkumulátor ikonra található.
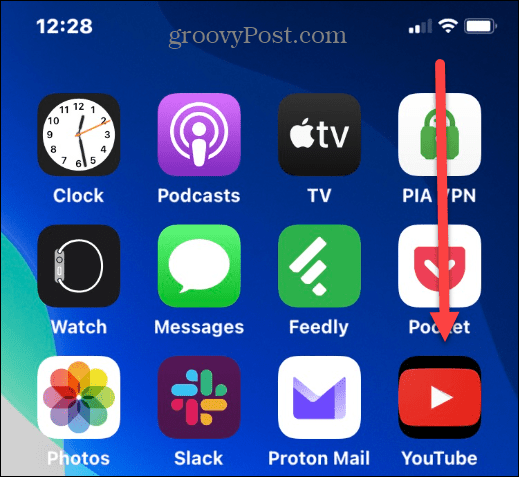
- Mikor Irányító központ megnyílik, érintse meg hosszan a gombot Hangerő csúszka bővíteni azt.
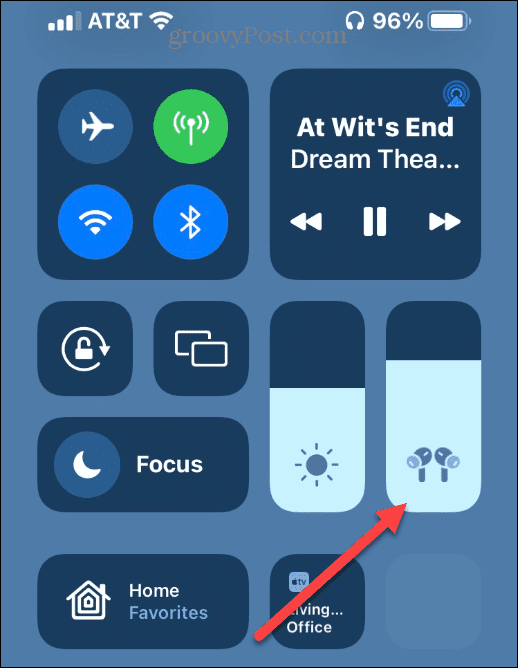
- Érintse meg a Zajszűrés gombot a hangerő-csúszka alatt.
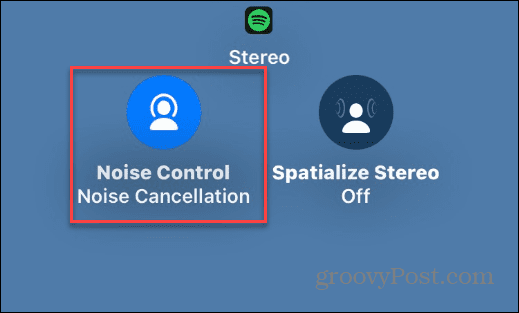
- Három lehetőség közül választhat, többek között Zajszűrés, Ki, és Átláthatóság. Koppintson a Zajszűrés hogy engedélyezze a funkciót az AirPods Pro készüléken.
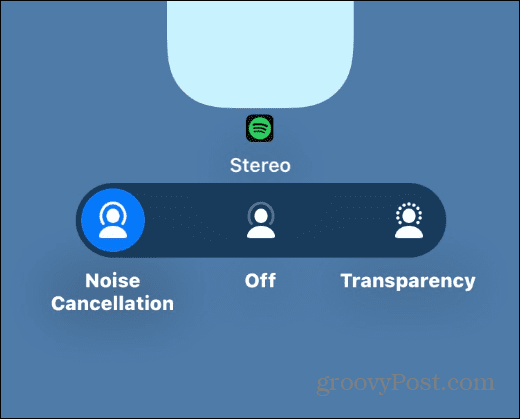
Vegye figyelembe, hogy Átláthatóság átenged némi környezeti zajt, miközben Ki teljesen letiltja a funkciót.
A zajszűrés közvetlen bekapcsolása az AirPods Pro készüléken
A telefon Vezérlőközpontjának használata a zajszűrés kezelésére egyszerű, de az AirPods megnyomásával is megteheti.
A zajszűrés közvetlenül az AirPods Pro készüléken történő be- és kikapcsolásához nyomja meg és tartsa lenyomva a gombot Erőérzékelő egy hüvely szárán. Harangszót fog hallani – minden egyes megnyomásakor vált az üzemmódok között.

Mindegyik módnak más-más típusú csengőhangja van, amely lehetővé teszi annak meghatározását, hogy melyik módban van. Ezt a bal vagy a jobb fülhallgatóval is megteheti.
Például nem kell egyszerre megnyomnia a Erőérzékelő mindkettőn.
Az AirPods Pro vezérlőinek testreszabása
Azt is érdemes megjegyezni, hogy testreszabhatja, hogy mi a Erőérzékelő gomb megteszi.
Kiválaszthatja például, hogy mely módokon váltson át, például csak a zajszűrést kapcsolja be vagy ki.
Az AirPods Pro vezérlőinek testreszabása:
- Győződjön meg arról, hogy az AirPods csatlakoztatva van az iPhone vagy iPad készülékhez, majd koppintson a gombra Beállítások gomb.
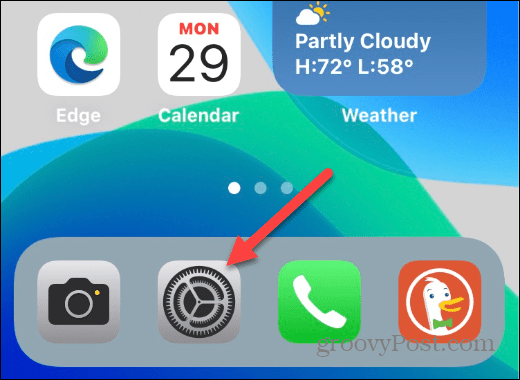
- Érintse meg a Bluetooth opciót a menüből.
- Érintse meg a információs ikonra az AirPods Pro jobb oldalán.
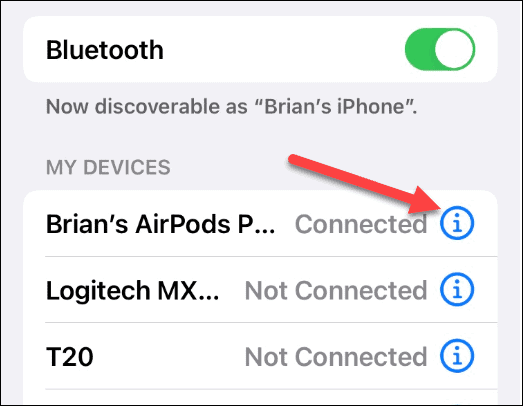
- Alatt Tartsa lenyomva az AirPods gombot részben válassza ki a lehetőséget Bal vagy Jobb AirPod.
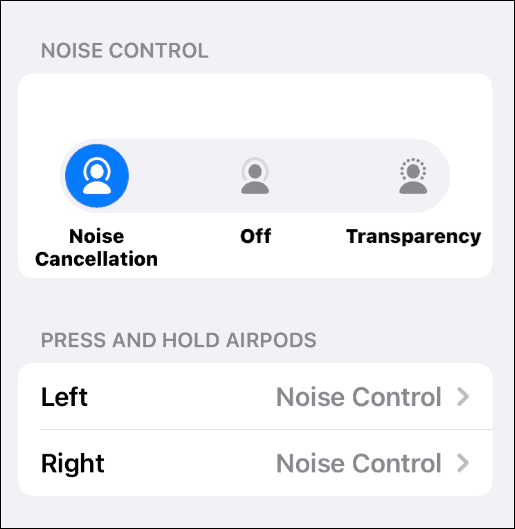
- Most választhat mást is Zajszabályozás olyan lehetőségeket, mint például, hogy csak akkor legyen bekapcsolva, amikor megnyomja a gombot Erőérzékelő és ismételt megnyomása után kapcsolja ki.
- Egy másik jó dolog, amit tehetsz, hogy megvan engedélyezze a Sirit amikor például megnyomja a másikat. Vagy beállíthatja, hogy a Siri elinduljon, amikor bármelyiket megnyomja, és megtartja a zajszűrési beállításokat.
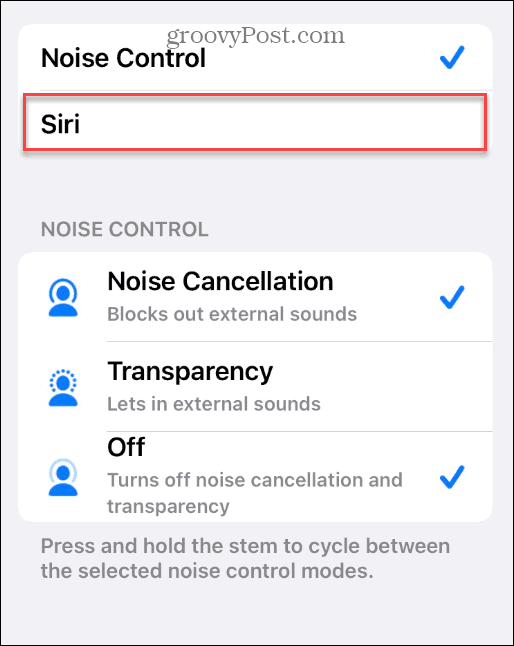
Zajszűrés az AirPods készülékeken
Ha van egy AirPods Pro készlete, és idegesítik a zenehallgatás közbeni külső zavaró tényezők, akkor a zajszűrő funkció kiváló. A normál AirPods használatához azonban nincs szükség zajszűrő funkcióra.
Nincs iPhone-od? tudsz csatlakoztassa az AirPods készüléket egy Windows 11 rendszerű számítógéphez. Használhatod is használja az AirPods készüléket Androidon. Ha problémái vannak az AirPods és a Mac készülékkel, nézze meg ezeket javítások, ha az AirPods nem csatlakozik a Mac-hez.
Frissíteni szeretné AirPods készülékeit? Ha zajszűrést szeretne az AirPod Pro készüléken a magával ragadó hallgatási élmény érdekében, manapság elég jó áron beszerezheti őket az Amazonon.

Az Active Noise Cancellation blokkolja a külső zajokat, így elmerülhet a zenében; Átlátszó mód az Önt körülvevő világ hallásához és interakciójához
Amazon.com Ár frissítve: 2022-09-12 – A linkjeink használatával vásárlások után jutalékot kaphatunk: több információ
Hogyan találja meg a Windows 11 termékkulcsát
Ha át kell vinnie a Windows 11 termékkulcsát, vagy csak az operációs rendszer tiszta telepítéséhez van szüksége rá,...
A Google Chrome gyorsítótárának, a cookie-k és a böngészési előzmények törlése
A Chrome kiváló munkát végez a böngészési előzmények, a gyorsítótár és a cookie-k tárolásában, hogy optimalizálja a böngésző teljesítményét az interneten. Az övé, hogyan kell...
Bolti áregyeztetés: Hogyan szerezzen online árakat az üzletben történő vásárlás során
A bolti vásárlás nem jelenti azt, hogy magasabb árat kell fizetnie. Az ár-egyeztetési garanciáknak köszönhetően online kedvezményeket kaphat vásárlás közben...