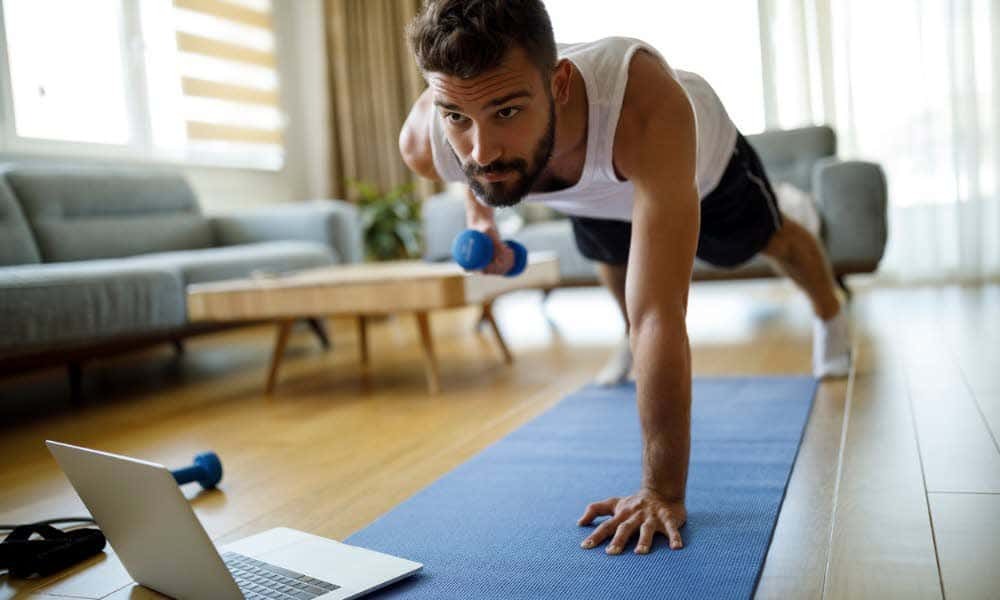A fájlok és mappák bélyegképeinek javítása Windows rendszeren
Microsoft A Windows 10 Windows 11 Hős / / April 02, 2023

Utolsó frissítés dátuma

Ha a File Explorer bélyegképei leállnak, az akadályozza a fájlkezelést. Ebből az útmutatóból megtudhatja, hogyan javíthatja ki a fájl- és mappabélyegképeket Windows rendszeren.
Windows 10 és 11 rendszeren az operációs rendszer gyorsítótár-adatbázist tart a fájlok és mappák miniatűrképeivel. Az adatbázis a fájlok és mappák előnézetének megjelenítésére szolgál a File Explorer indításakor.
Az adatbázis idővel bővül, ahogy egyre több fájlt és mappát hoz létre. Ha azonban ez a gyorsítótár megsérül, a miniatűrök hibásan vagy egyáltalán nem jelennek meg.
Ha nem tudja megtekinteni a bélyegképeket, vagy nem megfelelően jelenítik meg a tartalmat, az alábbi lépések segítségével kijavíthatja a fájl- és mappabélyegképeket Windows 10 vagy 11 rendszeren.
Hogyan javíthatja ki a fájlok és mappák bélyegképét a Windows rendszeren?
A File Explorer navigációja közben a fájlok és mappák bélyegképei bepillantást engednek egy mappa tartalmába vagy fájljába. Ha a gyorsítótár tovább bővül, az indexkép-adatbázis sérüléséhez vezethet.
Szerencsére van néhány egyszerű lépés, amelyet megtehet a javítás érdekében. Például újraépítheti és visszaállíthatja az adatbázist a grafikus felhasználói felület használatával vagy néhány parancs futtatásával.
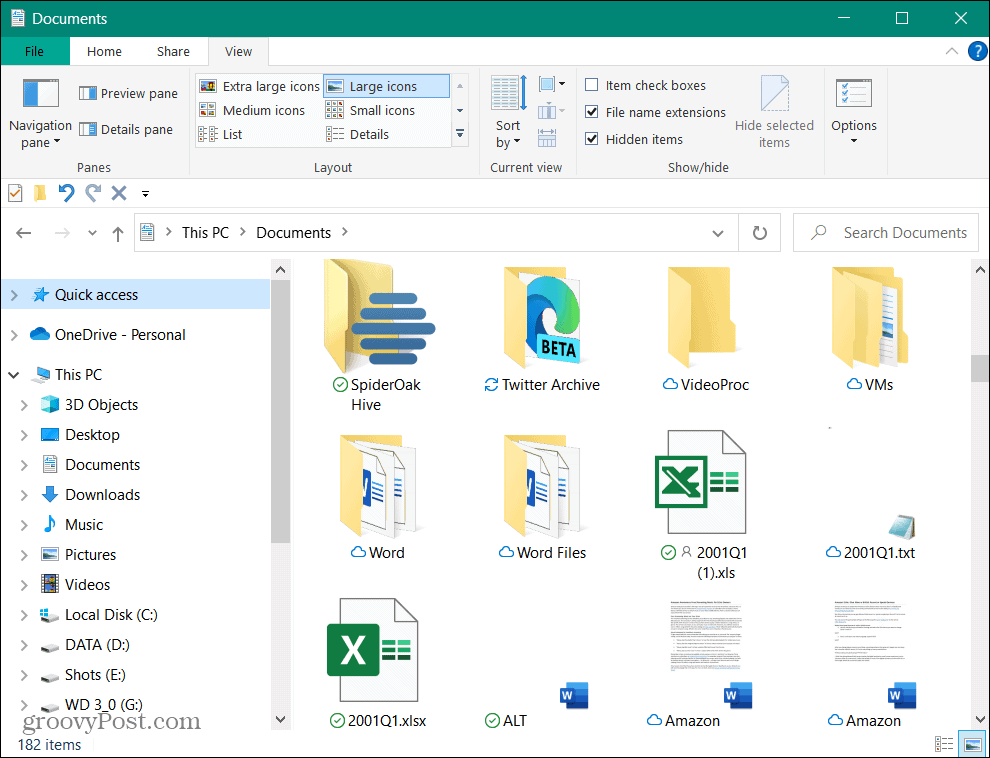
A fájlok és mappák bélyegképei megmutatják, hogy mit tartalmaznak.
A miniatűr gyorsítótár visszaállítása a Lemezkarbantartóból Windows 11 rendszeren
Ez az egyszerű lehetőség visszaállíthatja a Windows 11 bélyegképeinek bélyegképadatbázisát a következőn keresztül Lemez tisztítás hasznosság.
A Lemezkarbantartó használata a bélyegkép-gyorsítótár visszaállításához Windows 11 rendszeren:
- Dob Fájlkezelő és navigáljon ide Ez a PC.
- Kattintson jobb gombbal a C: vezessen és válassza ki Tulajdonságok menüből.
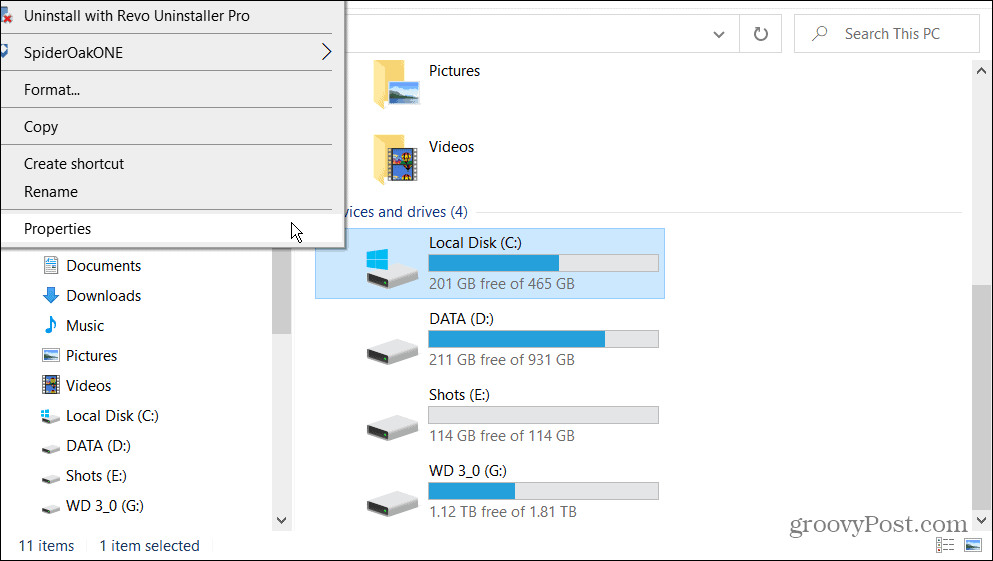
- Kattints a Lemez tisztítás gomb.
- Miután a Lemezkarbantartó megvizsgálta a rendszert, győződjön meg róla Miniatűrök van kiválasztva, és törölje a többi bejelölt opciót. Csak azt akarod Miniatűrök opciót választotta ki, majd kattintson rendben.
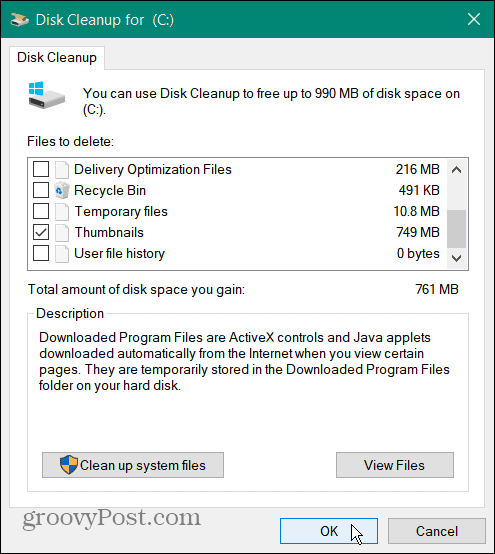
- Kattints a Fájlok törlése gombot, és várja meg, amíg a folyamat befejeződik – ez csak egy pillanatig tarthat.
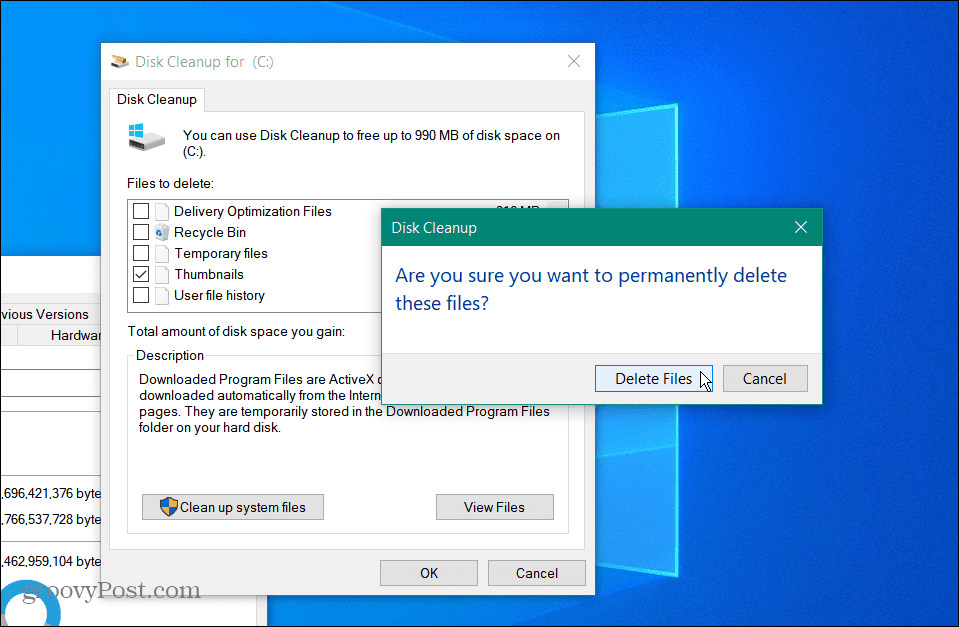
Amikor a folyamat befejeződött, indítsa el a File Explorer programot arra a helyre, ahol a bélyegképek nem jelentek meg megfelelően, és ellenőrizze, hogy javítva vannak-e.
A miniatűrök előnézeti beállításainak módosítása a Windows 11 rendszerben
Egy másik lehetőség az, hogy Ön vagy egy másik felhasználó véletlenül helytelenül módosította a mappabeállításokat. Ez akkor fordulhat elő, ha egyáltalán nem jelennek meg miniatűrök.
A miniatűr előnézeti beállításainak javítása:
- Dob Fájlkezelő.
- Windows 11 rendszeren kattintson a gombra Többet látni (hárompontos) gombra, és kattintson Lehetőségek. Windows 10 rendszeren kattintson a gombra Kilátás fület, majd nyissa meg Lehetőségek.
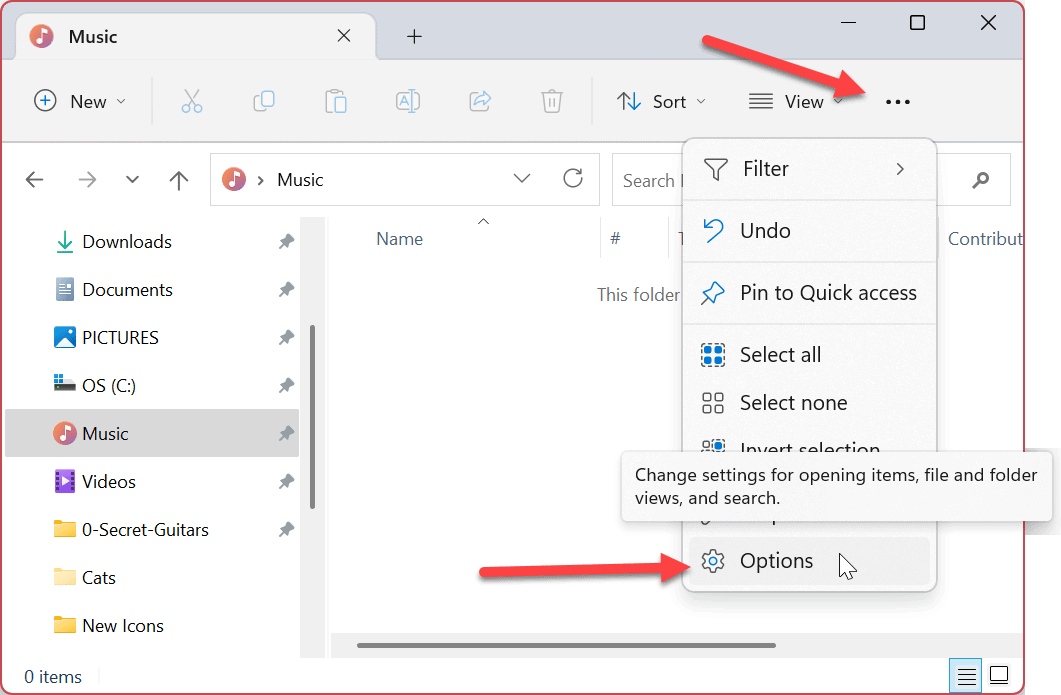
- Amikor az Mappa beállításai ablak kinyílik, győződjön meg a Mindig mutasson ikonokat, soha ne miniatűröket opció nincs kiválasztva, majd kattintson rendben.
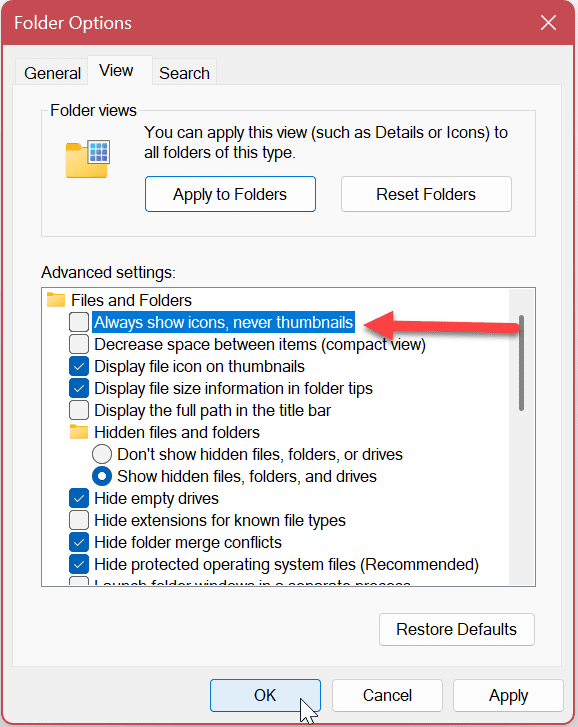
A beállítás módosítása után ismét látnia kell a fájlok és mappák bélyegképét.
A Windows 11 rendszeren nem megjelenő miniatűrök javításához használja a parancssort
Ha a hibaelhárítást inkább a parancssoron keresztül szeretné elvégezni, megteheti.
Ezek a lépések a Windows PowerShell és a Windows Terminal esetében is működnek.
Ha terminálparancsot szeretne használni a miniatűrök javítására Windows rendszeren:
- megnyomni a Windows kulcs és írja be cmd.
- Válassza ki Futtatás rendszergazdaként jobbról.
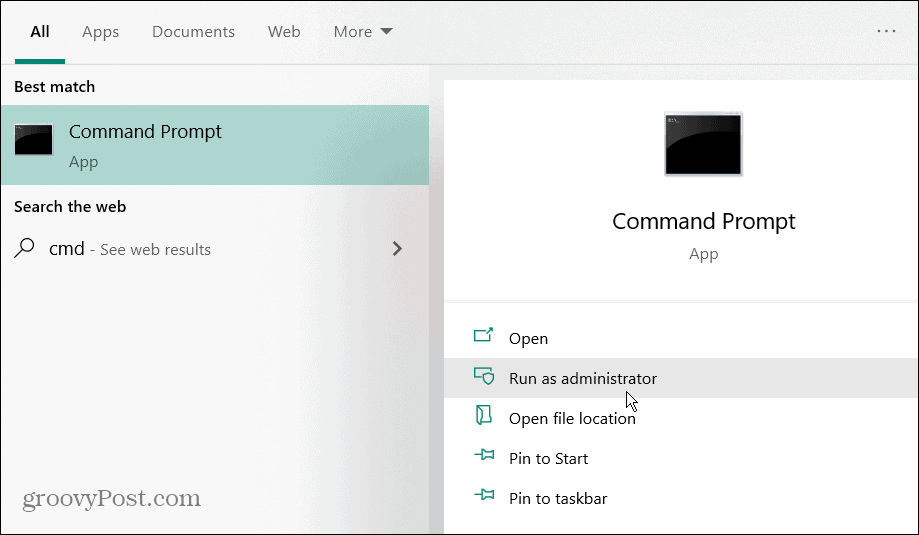
- Futtassa a következő parancsot a File Explorer leállításához.
Taskkill /f /im explorer.exe
- Most futtassa a következő parancsot az összes miniatűr adatbázis-fájl törléséhez, ha a File Explorer nem fut.
del /f /s /q /a %LocalAppData%\Microsoft\Windows\Explorer\thumbcache_*.db
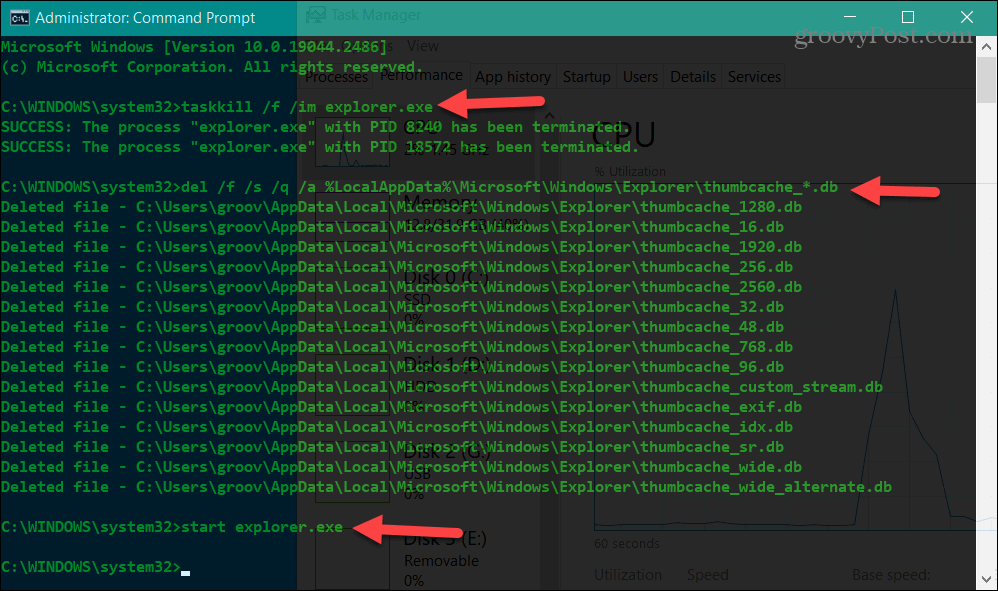
- A File Explorer újraindításához futtassa a következő parancsot.
indítsa el az explorer.exe-t
Jegyzet: Előfordulhat, hogy az Intéző eltűnik az első parancs futtatásakor – a Parancssor a háttérben semmi nélkül fog megjelenni, vagy előfordulhat, hogy a File Explorer nem jelenik meg megfelelően. Úgy tűnik, hogy ez különbözik a Windows rendszerek és verziói között.
Ennek ellenére ez normális viselkedés, amikor leállítja az Explorert. Tehát, amikor futtatja a indítsa el az explorer.exe-t parancsot, a File Explorer újra megjelenik, és mindennek megfelelően kell működnie. Ha nem, akkor lehet, hogy újra kell indítania a számítógépet.
További fájlok és mappák beszerzése
A fenti megoldások közül egy (vagy az összes) lépéseinek végrehajtása után a miniatűröknek megfelelően kell megjelenniük a File Explorer böngészésekor. Alaphelyzetbe állításával és újraépítésével a miniatűrök.db A bélyegképek megjelenítéséhez szükséges adatokat tartalmazó fájlban folytathatja a munkáját és elvégezheti a dolgait.
Vannak más módok is, hogy többet hozzon ki a Windows 11 és a File Explorer programból származó fájljaiból és mappáiból. Például megteheti használja a füleket a File Explorerben Windows 11 rendszeren a könnyebben elérhető fájl- és mappakezelés érdekében. Ezen kívül futni is lehet Fájlkezelő rendszergazdaként emelt szintű hozzáféréshez.
Míg a File Explorer folyamatosan bővíti a szolgáltatásokat, és remekül kezeli a fájlokat és mappákat, a dolgok balul sülhetnek el. Ha problémái vannak vele, tekintse meg cikkünket javítása File Explorer nem működik Windows 11 rendszeren.
Ha még nem Windows 11-et használ, ne aggódjon. Nézze meg ezeket Négy módja a File Explorer újraindításának ha nem válaszol a Windows 10 rendszeren. Vagy lehet, hogy ecsetelnie kell a tippeket fájlok és mappák kezelése a File Explorerben Windows 10 rendszeren.
Hogyan találja meg a Windows 11 termékkulcsát
Ha át kell vinnie a Windows 11 termékkulcsát, vagy csak az operációs rendszer tiszta telepítéséhez van szüksége rá,...
A Google Chrome gyorsítótárának, a cookie-k és a böngészési előzmények törlése
A Chrome kiváló munkát végez a böngészési előzmények, a gyorsítótár és a cookie-k tárolásában, hogy optimalizálja a böngésző teljesítményét az interneten. Az övé, hogyan kell...