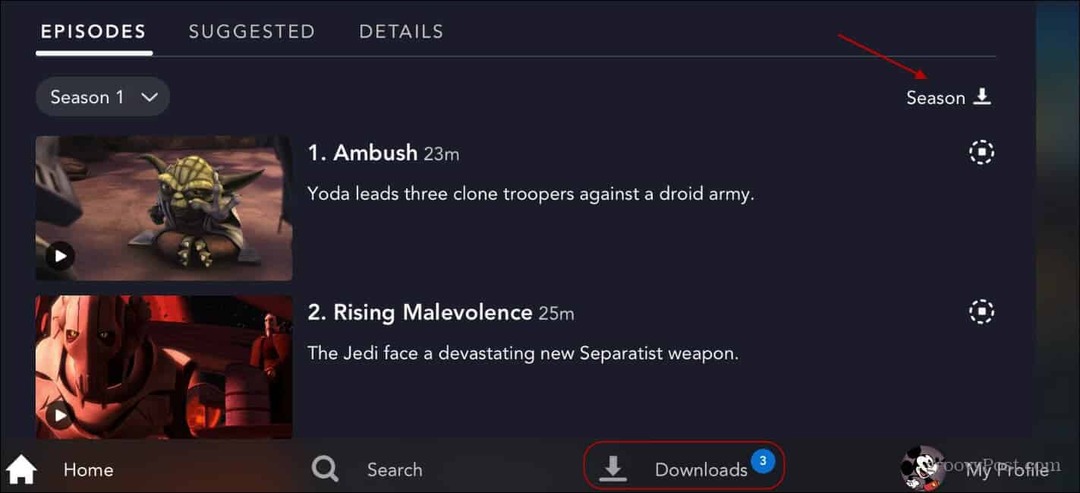6 módszer az asztali parancsikonok létrehozására Windows 11 rendszeren
Microsoft Windows 11 Hős / / April 02, 2023

Utolsó frissítés dátuma

A fájlok, mappák, alkalmazások és webhelyek egyszerűbb elérése érdekében parancsikonokat hozhat létre az asztalhoz Windows 11 rendszeren. Ebből az útmutatóból megtudhatja, hogyan.
Ha egyszerűen szeretne hozzáférni alkalmazásaihoz, webhelyeihez és egyéb segédprogramjaihoz a Windows 11 rendszeren, létrehozhat számukra asztali parancsikonokat. Miközben könnyen lehet keressen alkalmazásokat a Start menüből, akkor inkább az asztalról szeretné elérni kedvenc parancsikonjait.
Ha ez a helyzet, hat különböző módon hozhat létre asztali parancsikonokat a Windows 11 rendszeren. Ez magában foglalja az alkalmazásokat, webhelyeket, mappákat és egyebeket.
Az alábbiakban bemutatjuk azokat a lépéseket, amelyekkel parancsikonokat hozhat létre bizonyos elemekhez az asztalról, így időt és kattintásokat takaríthat meg.
1. Használja a Windows parancsikon varázslót
Egy adott helyre vagy alkalmazásra mutató parancsikon létrehozásának egyik szabványos módja a beépített Parancsikon varázsló használata.
A Parancsikon varázsló használata asztali parancsikon létrehozásához:
- Kattintson jobb gombbal egy üres területre az asztalon, és válassza ki Új > Parancsikon a helyi menüből.
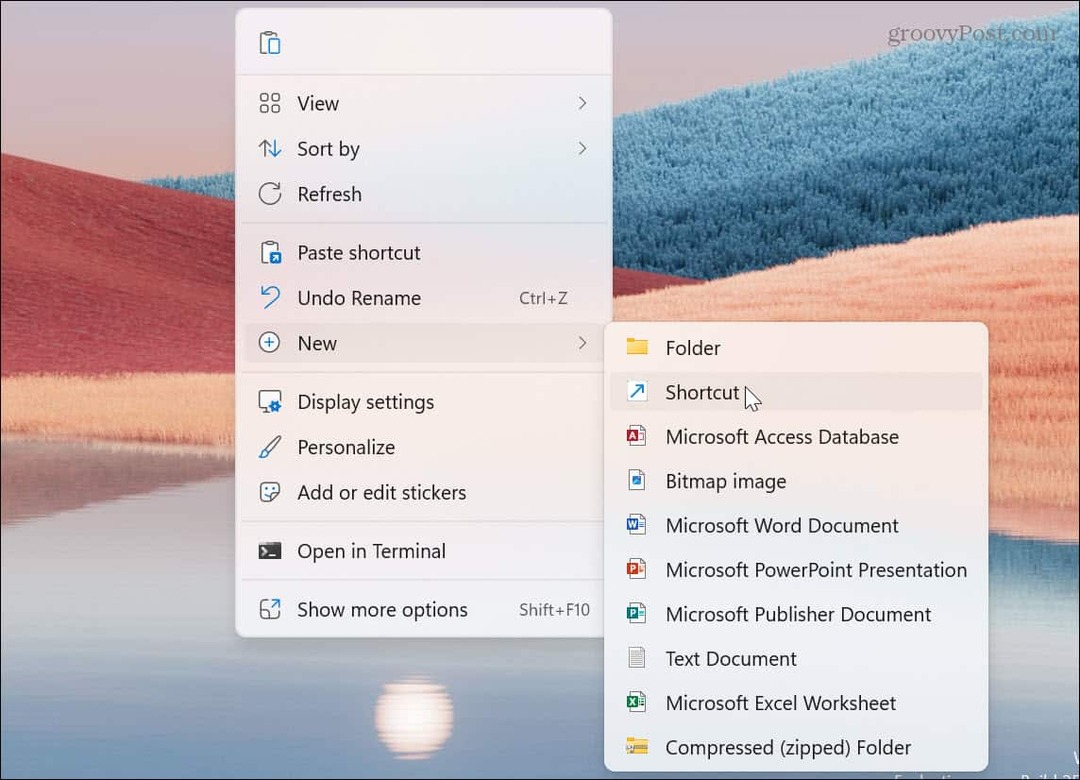
- Amikor elindul a Parancsikon varázsló, adja meg a parancsikont használni kívánt alkalmazás vagy elem közvetlen elérési útját. Vagy kattintson a Tallózás gombot, navigáljon az elem helyére, majd kattintson Következő. Például létrehozunk egy parancsikont a Winver segédprogram.

- Írja be a parancsikon nevét – nevezze el olyasvalamit, amely lehetővé teszi, hogy tudja, mire való.
- Kattints a Befejez gomb.

- Az elem parancsikonja az Ön által adott névvel kerül az asztalra. Kattintson duplán a parancsikonra, hogy elindítsa, amire szüksége van.
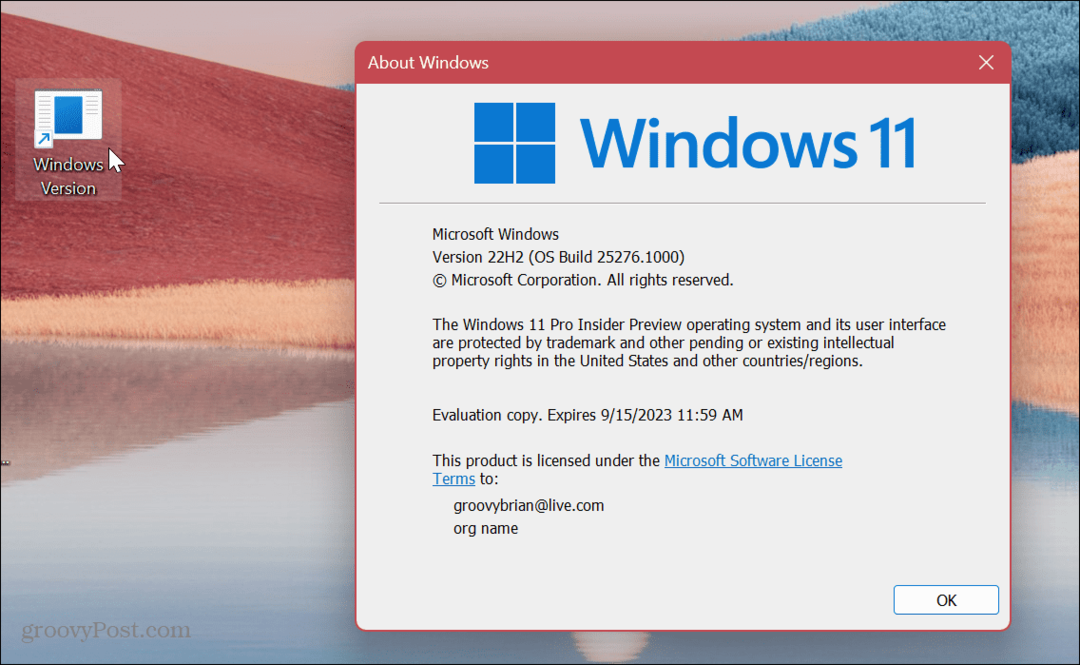
A Windows egy általános ikont ad a parancsikonhoz. Tehát ha a parancsikont pofonegyszerűbbé szeretné tenni, megteheti testreszabhatja a Windows 11 ikonjait.
2. Húzza és húzza az asztali parancsikon létrehozásához
Egy másik egyszerű módja annak, hogy asztali parancsikont hozzon létre egy alkalmazáshoz vagy dokumentumhoz a File Explorer mélyén, a fogd és vidd módszerrel.
Fogd és vidd asztali ikon létrehozásához:
- Dob Fájlkezelő és navigáljon ahhoz az elemhez, amelyhez parancsikont szeretne létrehozni.
-
Jobb klikk a fájlt vagy mappát, húzza az asztalra, és kattintson Hozzon létre parancsikonokat itt opciót a menüből.

- Az elemhez egy asztali parancsikon jön létre. Vegye figyelembe, hogy a Windows automatikusan parancsikonként fogja elnevezni, de ha akarja, átnevezheti. Ezenkívül a kurzort a parancsikon fölé viheti a mappa közvetlen elérési útjának megtekintéséhez.
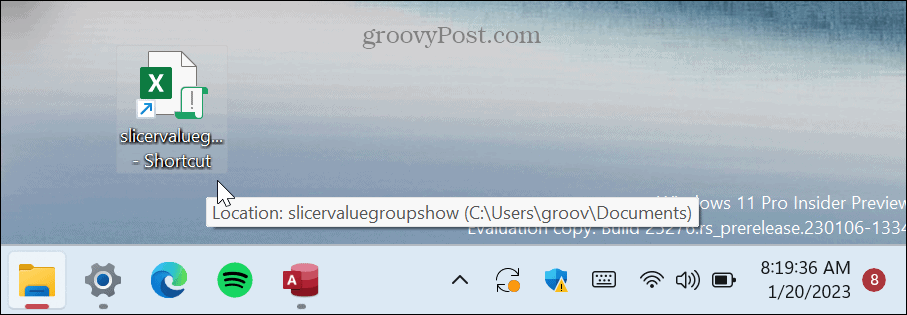
3. Hozzon létre egy asztali parancsikont a Start menü elemei közül
Bár a Start menüben kezelheti a parancsikonokat, a menü elemeiből asztali parancsikonokat is létrehozhat.
Hozzon létre egy parancsikont a Start menüből:
- megnyomni a Windows kulcs vagy kattintson a Rajt gombot a menü elindításához.
-
Bal klikk az alkalmazást, amelyhez parancsikont szeretne létrehozni, és húzza az asztalra.
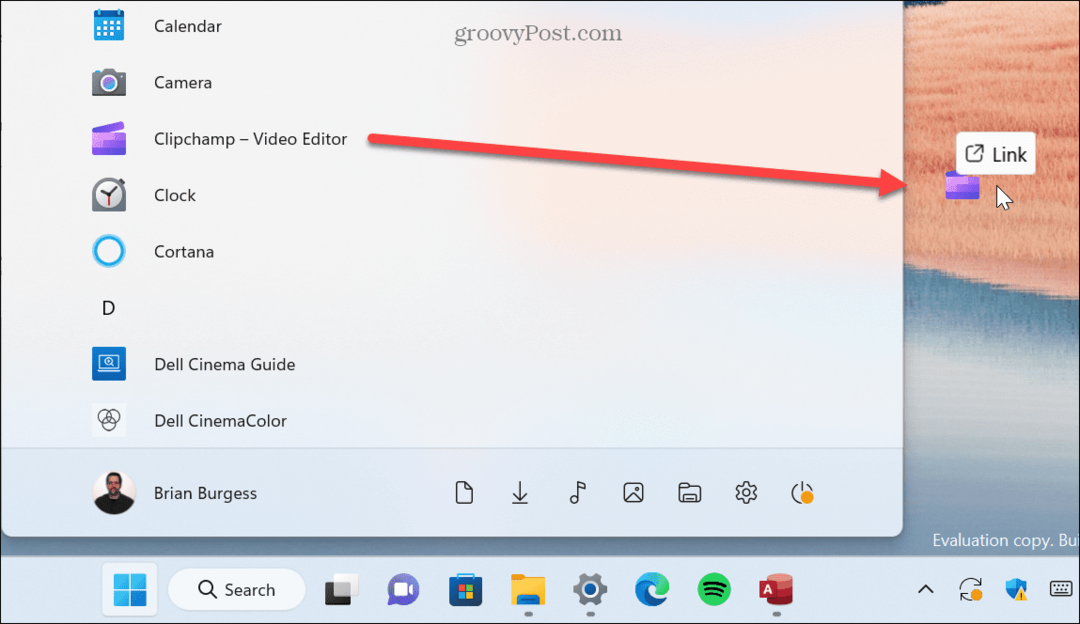
Az alkalmazás parancsikonja létrejön az asztalon. Vegye figyelembe, hogy nem húzhatja rögzített alkalmazások a Start menüből.
4. Hozzon létre egy webhely asztali parancsikont
Ha asztali parancsikont szeretne létrehozni egy gyakran olvasott webhelyhez vagy adott weboldalhoz, megteheti. Létrehozása ugyanolyan egyszerű, mint a drag and drop módszerrel.
Webhely parancsikonjának létrehozásához tegye a következőket:
- Indítsa el a választott webböngészőt, és keresse meg azt az oldalt, amelyen parancsikont szeretne létrehozni.
- Kattintson a webhely ikonjára a címsorban, és húzza az asztalra.

5. Használja a Parancsikon varázslót
A fent bemutatott drag and drop módszer egyszerű; érdemes azonban azt is megjegyezni, hogy a Parancsikon varázsló segítségével létrehozhat asztali parancsikont egy webhelyhez.
Webhely asztali parancsikonjának létrehozása a varázsló segítségével:
- Kattintson jobb gombbal egy üres asztali területre, és válassza ki Új > Parancsikon menüből.
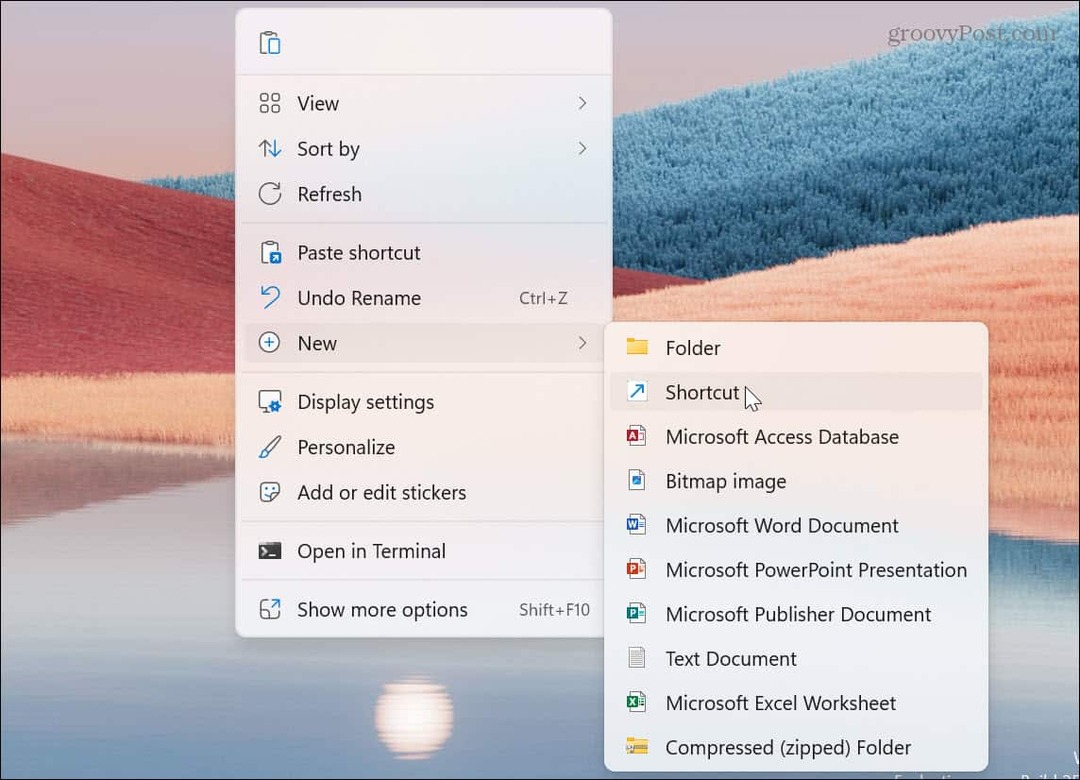
- Írja be vagy illessze be a webhelyet URL be a tétel helye mezőbe, és kattintson Következő.
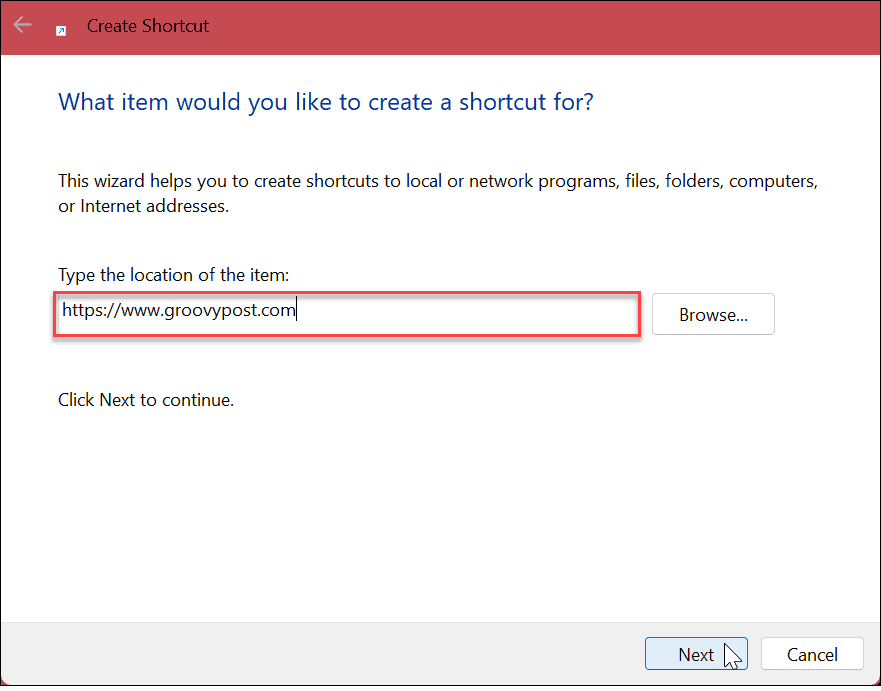
- Adjon nevet a webhely parancsikonjának, és kattintson a gombra Befejez gomb.

A webhely parancsikonja az asztalon jön létre, és kiválasztásakor megnyílik a böngészőben.
6. Hozzon létre asztali parancsikonokat a Windows 11 rendszeren a helyi menü segítségével
Ha asztali parancsikont szeretne létrehozni egy adott dokumentumhoz, alkalmazáshoz vagy más fájlokhoz, ezt megteheti a Fájlkezelő helyi menüjében.
Ha a helyi menüből szeretne parancsikont létrehozni, kövesse az alábbi lépéseket:
- Dob Fájlkezelő és navigáljon ahhoz az elemhez, amelyhez parancsikont szeretne létrehozni.
- megnyomni a Váltás gomb a billentyűzeten, Jobb klikk az elemet, majd válassza ki a Parancsikon létrehozása opciót a menüből.

A parancsikon létrehozása és mentése abban a File Explorer ablakban történik, amelyben éppen tartózkodik. De kihúzhatja az asztalra vagy más File Explorer helyre.
Egy dologra ne feledje: nem hozhat létre parancsikont az egyik rendszermappában, de átugorhatja őket az asztalra.
Parancsikonok kezelése Windows rendszeren
Ha gyorsan szeretne hozzáférni a fájlokhoz, mappákhoz, alkalmazásokhoz és egyéb elemekhez a rendszerén, a fenti lépések segítségével asztali parancsikonokat hozhat létre Windows 11 rendszeren. Ezenkívül néhány kattintást megtakaríthat, ha a Start menü elemeiből asztali parancsikonokat hoz létre, hogy könnyebben hozzáférjen bizonyos alkalmazásokhoz és fájlokhoz.
Más módon is elérheti az asztali parancsikonokat és ikonokat a Windows rendszeren. Például megmutathatja régi asztali ikonok a Windows 11 rendszeren. Ha a parancsikonok vagy más elemek eltűnnek, tanulja meg hogyan lehet visszaállítani az asztali ikonokat következő Windows 10 vagy 11 rendszeren.
Továbbá, ha nehezen látja az asztali ikonokat, tájékozódjon a az asztali ikonok méretének megváltoztatása Windows rendszeren.
És ha még nem Windows 11-et használ, nézze meg, hogyan teheti meg megakadályozza az asztali ikonok helyváltoztatását képernyőfrissítés után. Vagy hozzon létre asztalt parancsikonok a Windows alkalmazásokhoz.
Hogyan találja meg a Windows 11 termékkulcsát
Ha át kell vinnie a Windows 11 termékkulcsát, vagy csak az operációs rendszer tiszta telepítéséhez van szüksége rá,...
A Google Chrome gyorsítótárának, a cookie-k és a böngészési előzmények törlése
A Chrome kiváló munkát végez a böngészési előzmények, a gyorsítótár és a cookie-k tárolásában, hogy optimalizálja a böngésző teljesítményét az interneten. Az övé, hogyan kell...