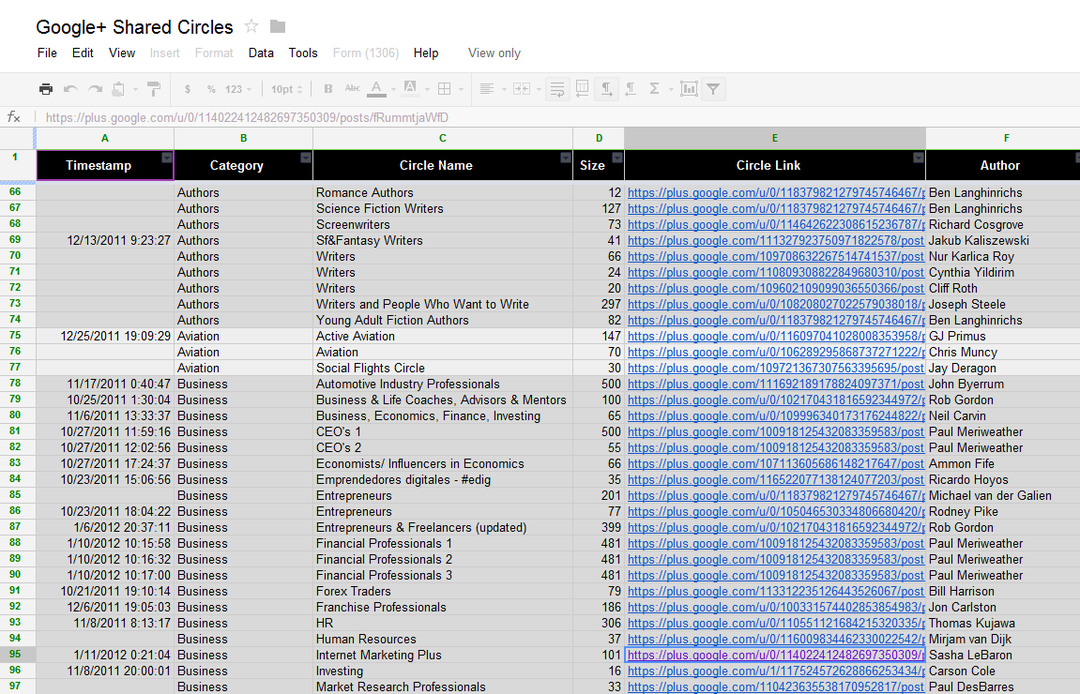Az asztali alkalmazások hozzáférésének blokkolása Windows rendszeren
Microsoft A Windows 10 Windows 11 Hős / / April 02, 2023

Utolsó frissítés dátuma

Érdemes lehet blokkolni az alkalmazásokat, ha családja vagy kisvállalkozása számítógépeit kezeli. Ebből az útmutatóból megtudhatja, hogyan blokkolhatja az asztali alkalmazások hozzáférését Windows rendszeren.
Ha Ön számítógépes rendszergazda, előfordulhat, hogy le kell tiltania a hozzáférést bizonyos asztali alkalmazásokhoz. Például előfordulhat, hogy le szeretné tiltani a hozzáférést a rendszereszközökhöz, például a PowerShellhez, hogy megakadályozza az illetéktelen hozzáférést.
Az ehhez hasonló alkalmazásokhoz való hozzáférés korlátozása abban is segít, hogy a felhasználó ne futtasson káros szkripteket vagy nem kívánt rendszermódosításokat hajtson végre. Talán le kell tiltania egy böngészőt, például a Chrome-ot, vagy egy adott alkalmazást az Office 365 csomagban.
Bármire is van szüksége, az alábbi lépések végrehajtásával blokkolhatja az asztali alkalmazásokhoz való hozzáférést Windows 11 vagy Windows 10 rendszeren csoportházirend- vagy biztonsági házirend-szabályok használatával.
Az asztali alkalmazások hozzáférésének blokkolása a Windows csoportházirend segítségével
Az asztali alkalmazásokhoz való hozzáférés blokkolása egyszerűen elvégezhető Helyi csoportházirend szabályok a Windows 11 és Windows 10 rendszeren.
Az asztali alkalmazások hozzáférésének blokkolása Windows rendszeren a csoportházirend használatával:
- Jelentkezzen be rendszergazdaként azon a számítógépen, amelyen blokkolni szeretné az alkalmazások elérését.
- Nyissa meg a Start menü.
- típus gpedit és válassz Csoportházirend szerkesztése alatt Legjobb találat szakasz.
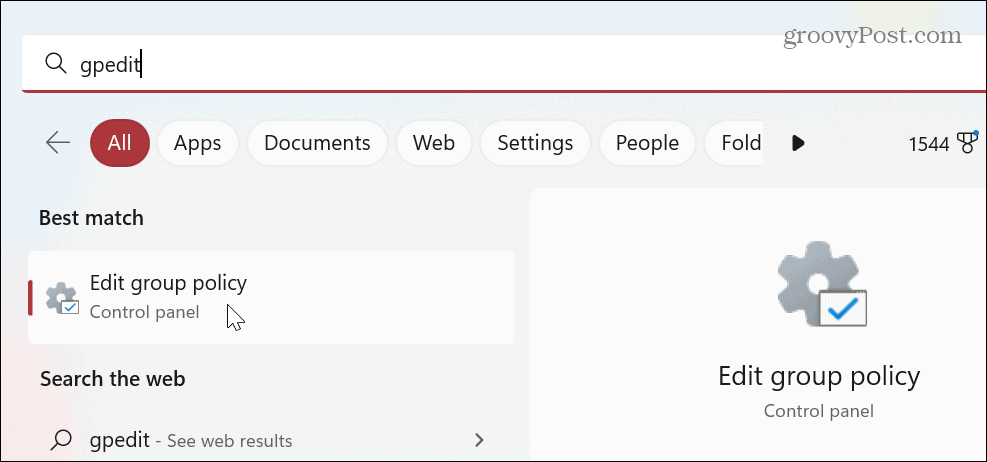
- Amikor Helyi csoportházirend-szerkesztő megnyílik, navigáljon a következő útvonalra, és nyomja meg a gombot Belép:
Felhasználói konfiguráció > Felügyeleti sablonok > Rendszer
- Görgessen le a házirendek között a jobb oldali oszlopban, és kattintson duplán a ikonra Ne futtasson meghatározott Windows-alkalmazásokat irányelv.
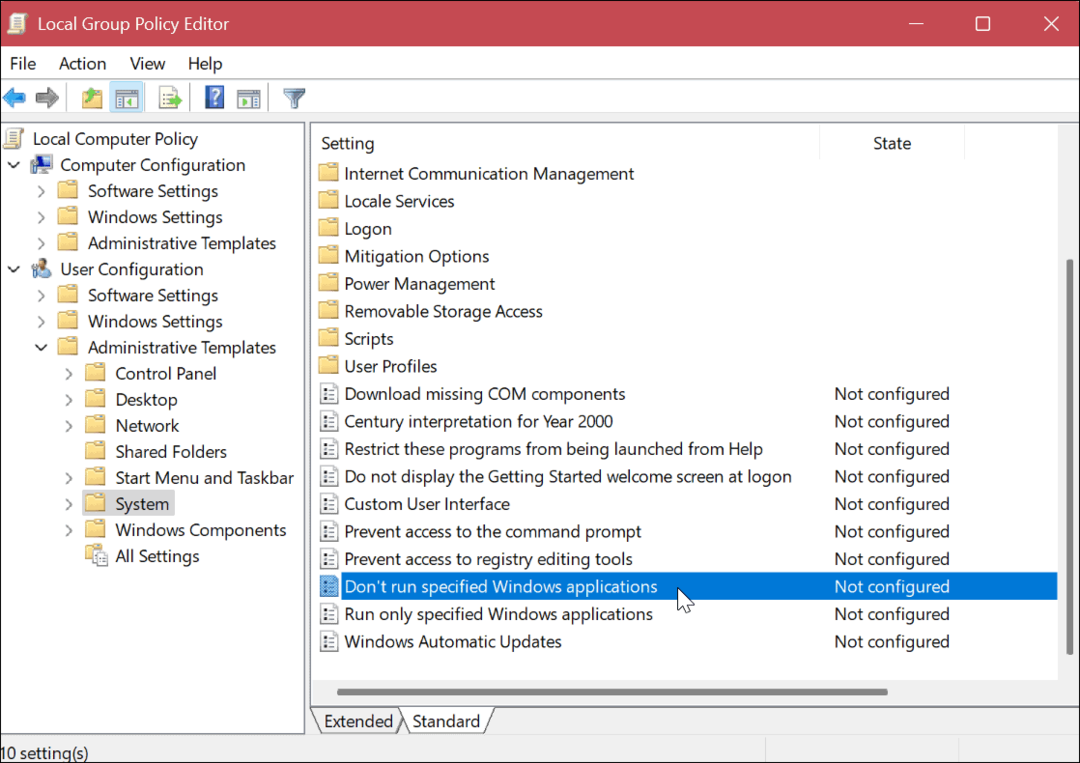
- Válaszd ki a Engedélyezve opciót az ablak bal felső részén.
- Alatt Lehetőségek szakaszban kattintson a Előadás gomb.
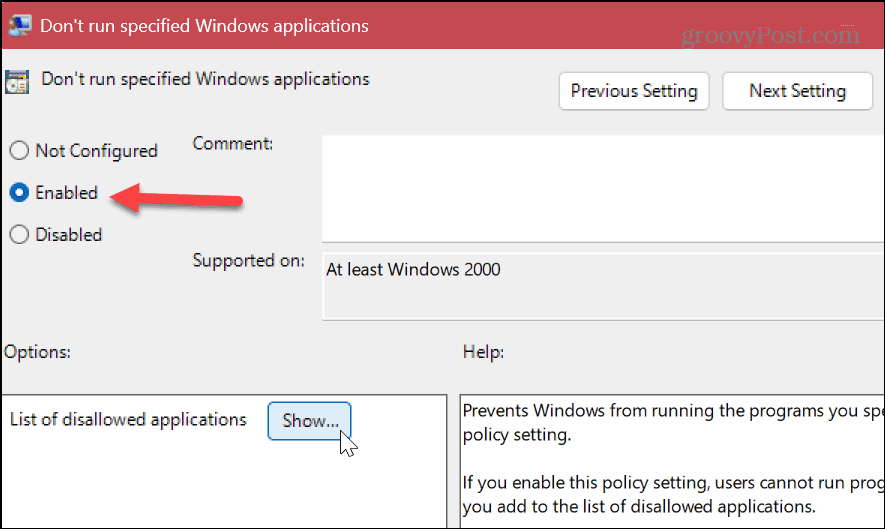
- Minden sorba írja be azokat az alkalmazásokat, amelyek hozzáférését blokkolni szeretné, beleértve a „.alkalmazás" fájlkiterjesztés. Ebben a példában letiltjuk a hozzáférést a Parancssorhoz, a PowerShellhez és a Google Chrome-hoz.
- Kattintson rendben amikor kész.
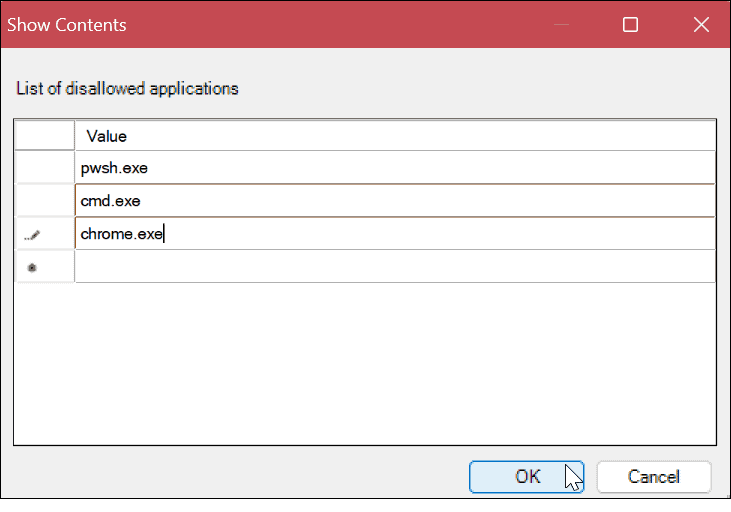
- Miután megadta a blokkolni kívánt alkalmazásokat, kattintson a gombra Alkalmaz és rendben.
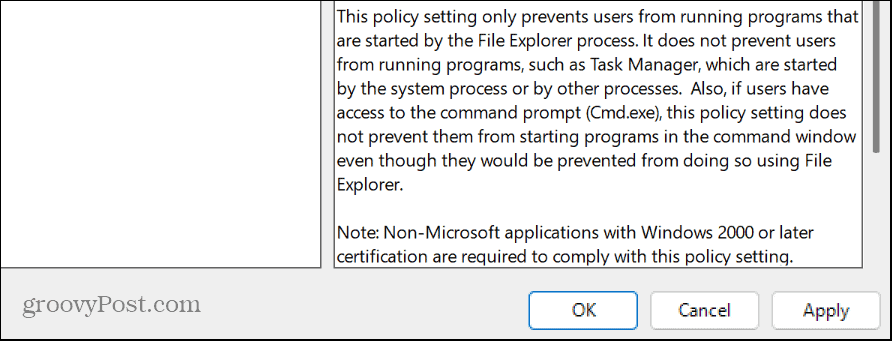
A fenti lépések végrehajtása után, amikor a felhasználó megpróbálja elindítani az Ön által megadott alkalmazásokat, megtalálja azokat a Start menüből, de egyszerűen nem nyílnak meg.
Jegyzet: Míg a megadott alkalmazás-hozzáférést azonnal le kell tiltani a csoportházirendben történő konfigurálás után, előfordulhat, hogy újra kell indítania a Windows rendszert, hogy a változtatás érvénybe lépjen.
Alkalmazások blokkolásának feloldása csoportházirend segítségével
Ha fel kell oldania egy olyan alkalmazás blokkolását, amelyet korábban letiltott a csoportházirend segítségével, megteheti.
Ehhez nyissa meg a Helyi csoportházirend-szerkesztő és válassza ki Felhasználói konfiguráció > Felügyeleti sablonok > Rendszer. Kattints a Előadás alatti gombot Lehetőségek szakaszban törölje a feloldani kívánt alkalmazást, majd kattintson rendben.
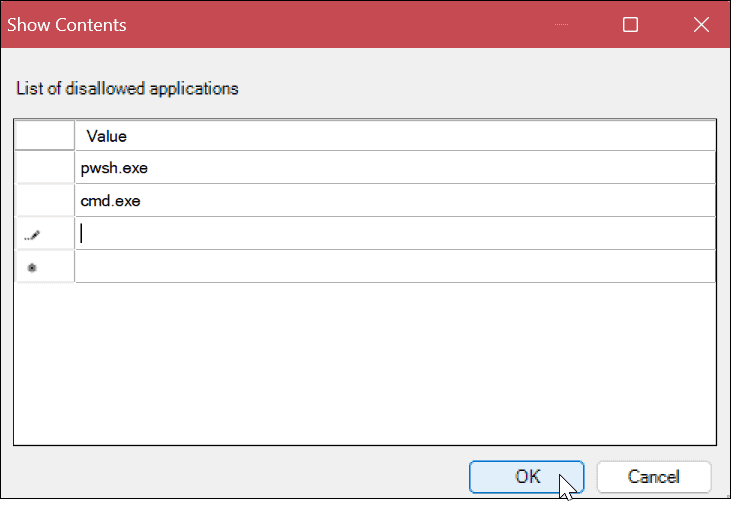
Beállíthatja a házirendet is Nincs beállítva a tiltólistán szereplő összes blokkolt alkalmazás blokkolásának feloldásához. Ne feledje továbbá, hogy szüksége lehet rá indítsa újra a számítógépet hogy a változások életbe lépjenek.
Az asztali alkalmazások hozzáférésének blokkolása a Windows biztonsági házirendjével
A helyi csoportházirend használata mellett megakadályozhatja, hogy a felhasználók bizonyos alkalmazásokat indítsanak el a Helyi biztonsági szabályzat lehetőségek. Ezek a lépések a Windows 11 és a Windows 10 felhasználók számára működnek.
Az asztali alkalmazásokhoz való hozzáférés blokkolása a Helyi biztonsági házirend segítségével:
- Nyissa meg a Rajt menü.
- típus helyi biztonsági politika és kattintson az alatti legfelső eredményre Legjobb találat.
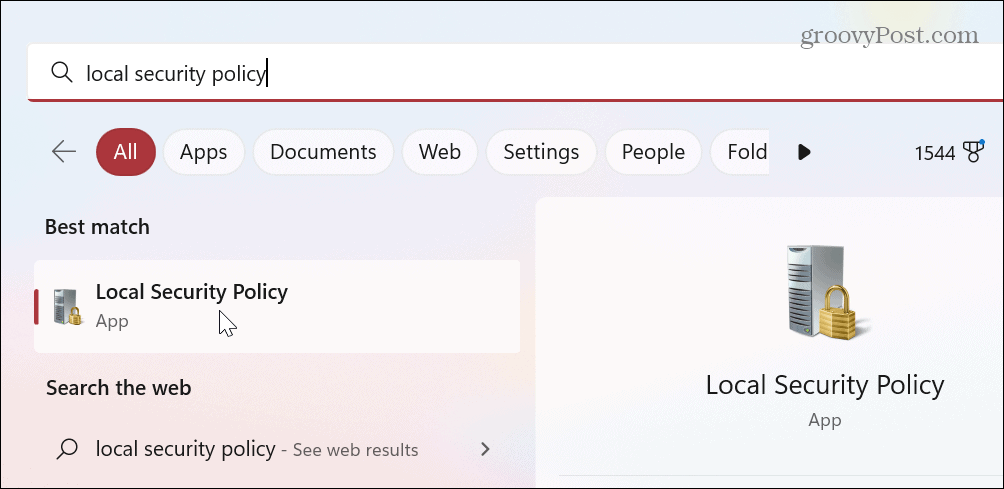
- Amikor megnyílik a Helyi biztonsági házirend ablak, bontsa ki a Szoftverkorlátozási irányelvek ág.
-
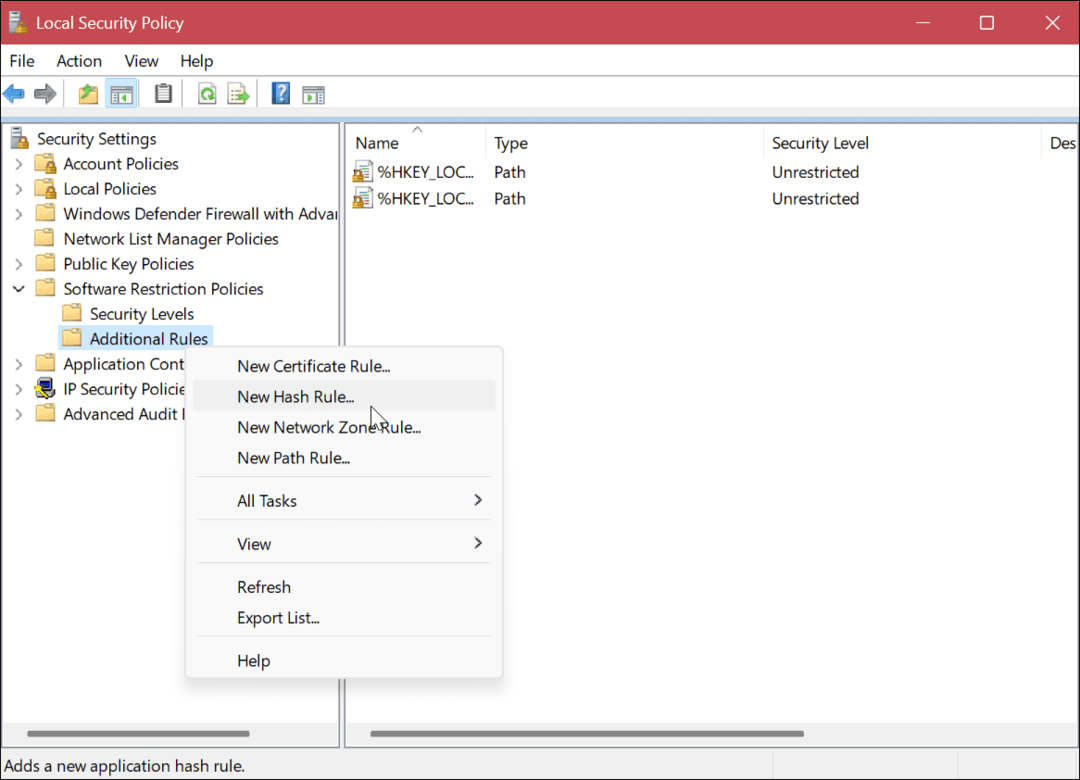 Kattintson jobb gombbal a További szabályok mappát, és válassza ki Új hash-szabály menüből.
Kattintson jobb gombbal a További szabályok mappát, és válassza ki Új hash-szabály menüből. - Ha a kategória nem szerepel, kattintson a jobb gombbal Szoftverkorlátozási irányelvek és válassz ÚjSzoftverkorlátozási irányelvek.
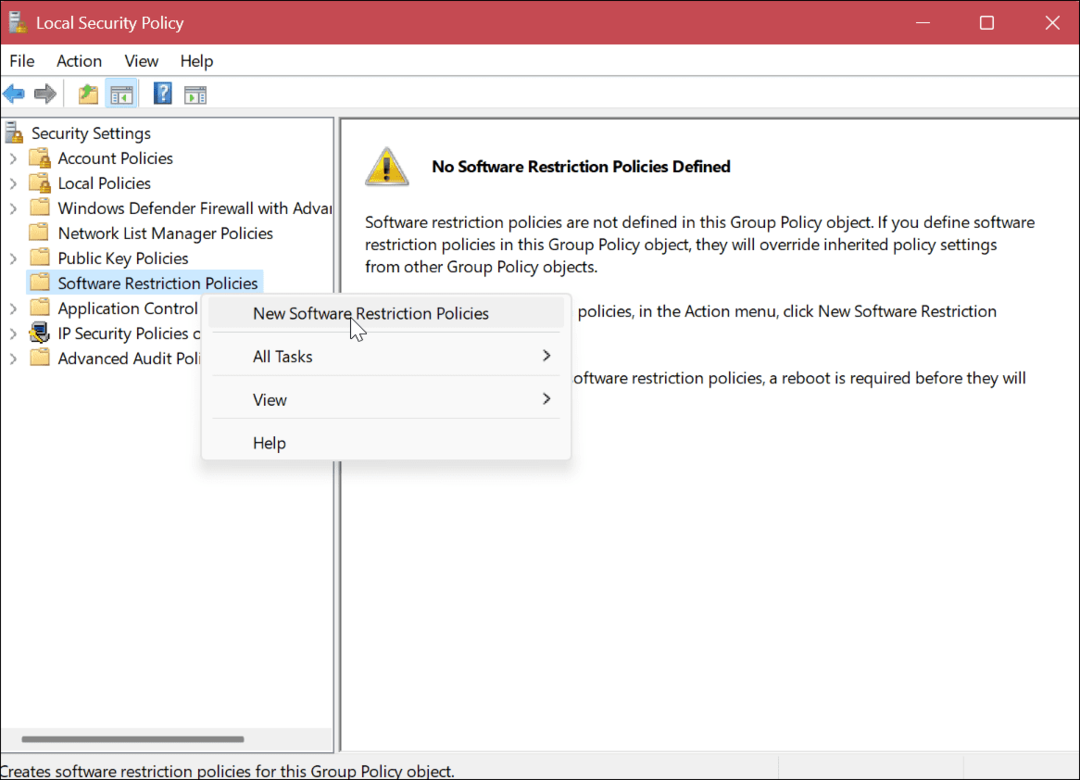
- Ban,-ben Új hash-szabály ablakban kattintson a Tallózás gomb.
- Navigáljon az alkalmazás helyére alkalmazás fájlt, amelynek hozzáférését le szeretné tiltani, jelölje ki, és kattintson a Nyisd ki gomb. Például a PowerShellt választjuk.
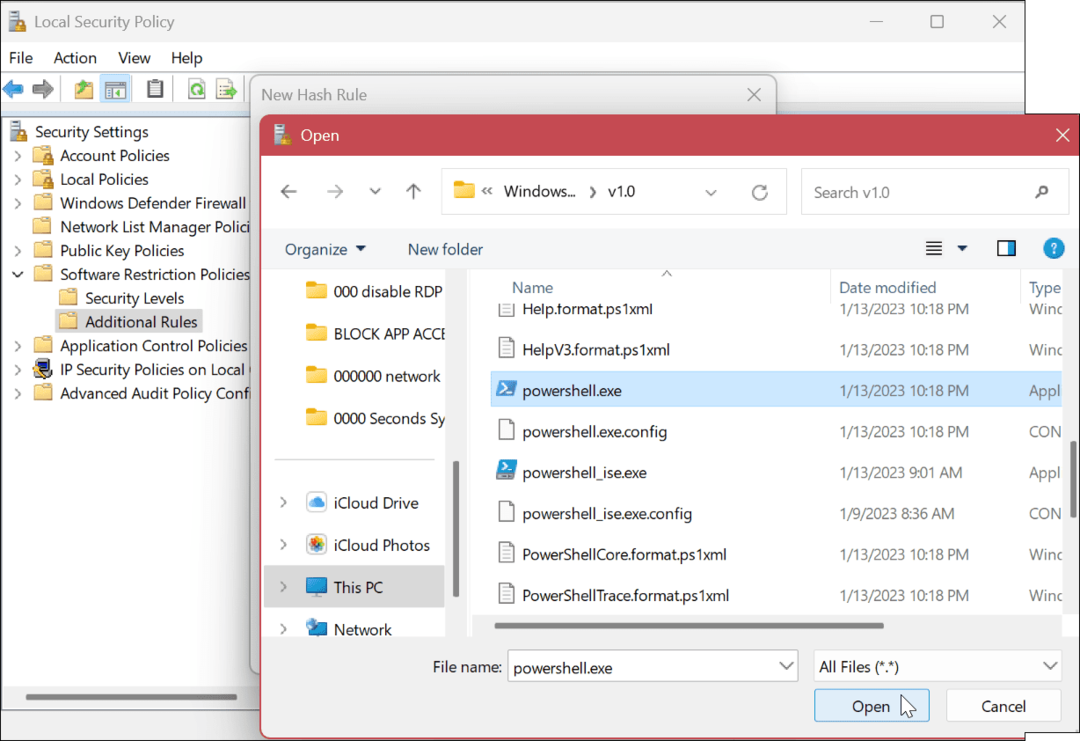
- Az alkalmazás adatai hozzáadódnak a Új hash-szabály ablak.
- Biztosítsa a Biztonsági szint mező értékre van állítva Nem engedélyezett és kattintson Alkalmaz és rendben.
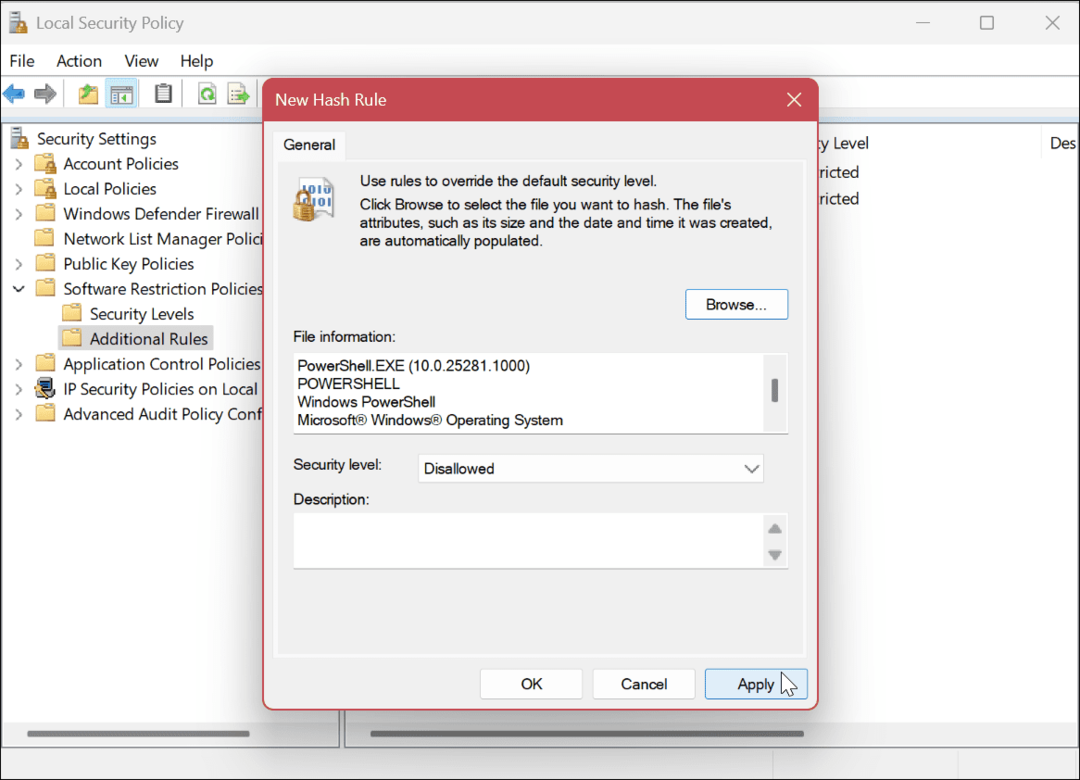
- Indítsa újra a számítógépet.

Miután végrehajtotta a fenti lépéseket, hogy blokkolja az asztali hozzáférést a Windows rendszeren, amikor visszatér az újraindításból, jelentkezzen be, és a megadott alkalmazáshoz való hozzáférés a továbbiakban nem lesz engedélyezett.
Amikor a felhasználó megpróbál hozzáférni egy blokkolt alkalmazáshoz, hibaüzenet jelenik meg, amelyben felszólítja, hogy lépjen kapcsolatba a rendszergazdával.
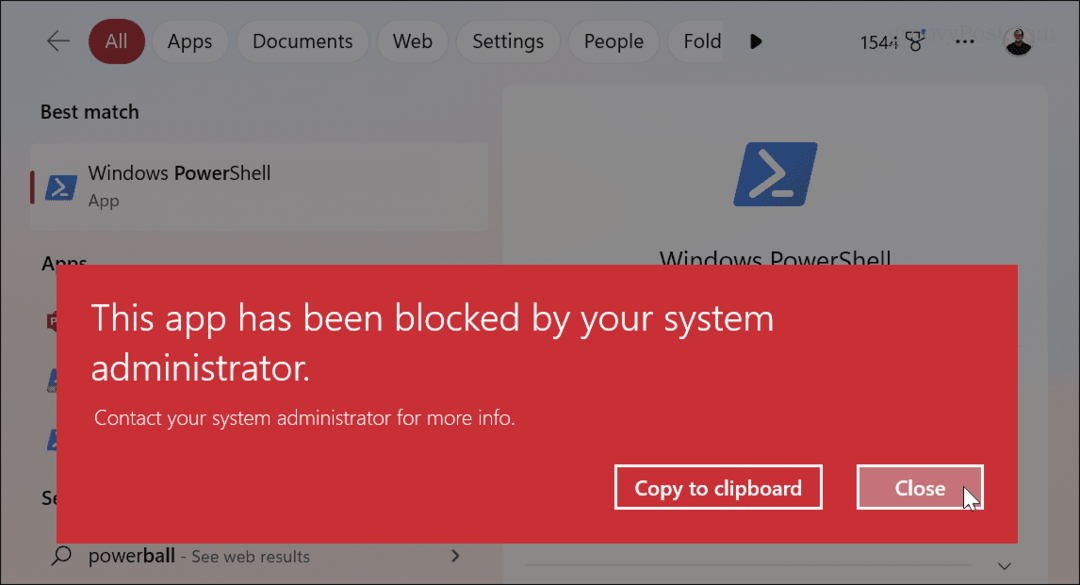
Alkalmazások blokkolásának feloldása a helyi biztonsági házirend segítségével
Az alkalmazáshozzáférés módosításainak visszavonásához térjen vissza a következőhöz: Helyi biztonsági házirend > Szoftverkorlátozási házirendek > További szabályok. Kattintson jobb gombbal a blokkolt alkalmazás hashére, és válassza ki a Töröl választási lehetőség.
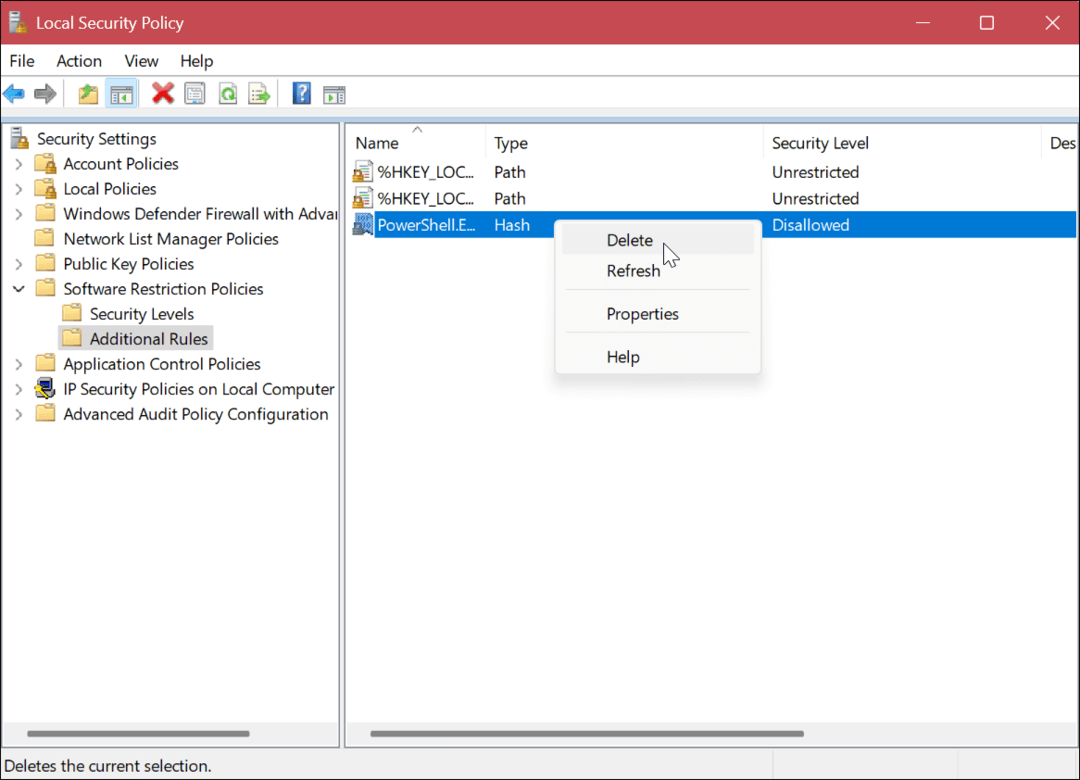
Alkalmazások és felhasználók kezelése Windows rendszeren
Ha meg kell akadályoznia, hogy a felhasználók hozzáférjenek bizonyos asztali alkalmazásokhoz, a Helyi csoportházirend vagy a Helyi biztonsági házirend segítségével elvégezheti a munkát. Ez egy egyszerű módja annak, hogy megakadályozza a tapasztalatlan felhasználókat abban, hogy olyan rendszer-segédprogramokkal szórakozzanak, amelyeket Ön nem szeretne.
A Windows más módszereket is tartalmaz a felhasználók és alkalmazások kezelésére. Például megteheti kezelheti a felhasználói fiókok jogosultságait vagy add hozzá a helyi felhasználói fiók a Windows 11 rendszeren. Ha több felhasználói fiókot hoz létre, tudnia kell, hogyan kell ezt megtenni váltani a felhasználók között.
A felhasználói fiókokon kívül más alkalmazások biztonságát is kezelheti a Windows rendszeren. Például megteheti blokkolja egy alkalmazás internet-hozzáférését vagy tiltsa le az induló alkalmazásokat a jobb rendszerindítás érdekében.
Továbbá, ha nem szeretné, hogy a felhasználó vázlatos forrásokból nem megbízható alkalmazásokat telepítsen, beállíthatja a Windows telepítsen alkalmazásokat a Microsoft Store-ból csak. A jobb rendszerteljesítmény érdekében pedig tanulja meg, hogyan kell leállítja az alkalmazások háttérben futását.
Hogyan találja meg a Windows 11 termékkulcsát
Ha át kell vinnie a Windows 11 termékkulcsát, vagy csak az operációs rendszer tiszta telepítéséhez van szüksége rá,...
A Google Chrome gyorsítótárának, a cookie-k és a böngészési előzmények törlése
A Chrome kiváló munkát végez a böngészési előzmények, a gyorsítótár és a cookie-k tárolásában, hogy optimalizálja a böngésző teljesítményét az interneten. Az övé, hogyan kell...