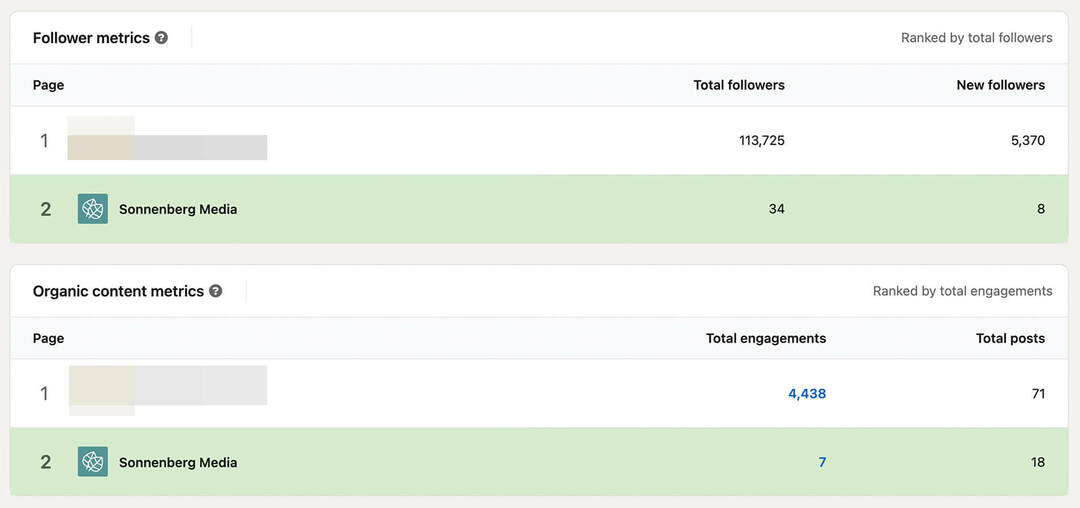Elakadt Microsoft Store alkalmazásletöltés javítása
Microsoft A Windows 10 Windows 11 Hős / / April 02, 2023

Utolsó frissítés dátuma

Néha egy alkalmazás vagy alkalmazásfrissítés letöltésekor az elakad. Így javíthatja ki az elakadt alkalmazásletöltést a Microsoft Store-ból Windows rendszeren.
A Microsoft Store Windows rendszeren lehetővé teszi számos új alkalmazás és játék telepítését Windows rendszerű számítógépére. Előfordul azonban, hogy a Microsoft Store-ból származó alkalmazás (vagy alkalmazásfrissítés) elakad a letöltési folyamat során.
A letöltés vagy frissítés helyett az alkalmazás egy végtelen forgó kereket jelenít meg, és nem fejezi be a letöltést vagy frissítést. Ha ez megtörténik, előfordulhat, hogy az alkalmazás leáll.
A jó hír azonban az, hogy néhány lépést megtehet az elakadt alkalmazásletöltés kijavításához a Microsoft Store alkalmazásban Windows 10 vagy 11 rendszeren. Íme, mit tehet a probléma megoldásához.
Törölje a Microsoft Store gyorsítótár fájljait
Mint minden alkalmazás vagy eszköz, minél többet használják, annál több ideiglenes fájl halmozódik fel. Ezen ideiglenes fájlok (együttesen gyorsítótár-fájlok) törlése segíthet a Microsoft Store-ban elakadt letöltésekkel kapcsolatos probléma megoldásában. A jó dolog az, hogy törölheti a Store helyi gyorsítótárát a parancssorból.
A Microsoft Store gyorsítótár fájljainak törlése:
- megnyomni a Windows billentyű + R parancsikon a elindításához Fuss párbeszéd.
- típus wsreset.exe a Futtatás párbeszédpanelen, és kattintson a gombra rendben vagy ütni Belép.
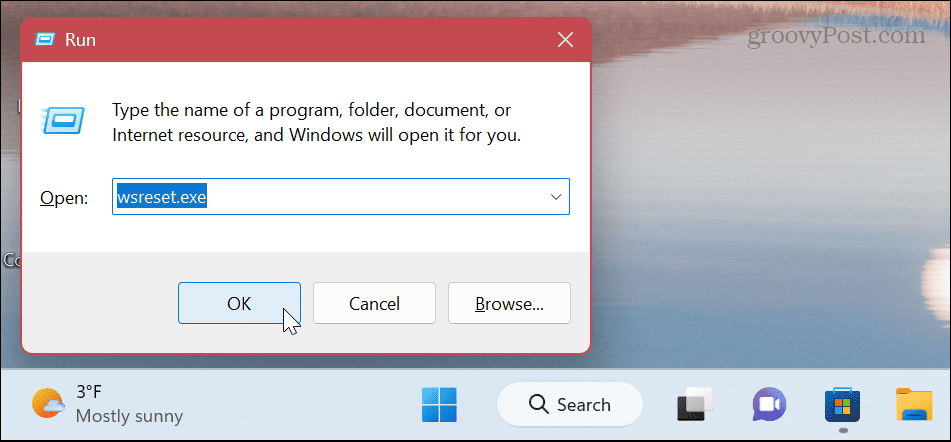
- A visszaállítási folyamat során egy rövid üres parancssor jelenik meg, ami normális. A Microsoft Store ezután elindul (vagy újraindul, ha nyitva van).
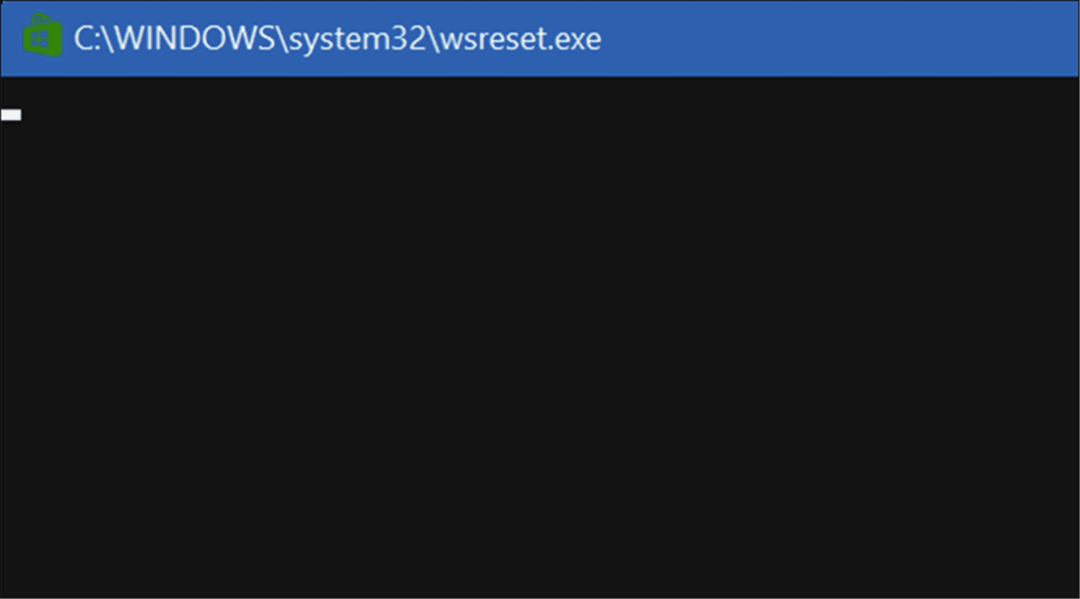
A folyamat csak néhány másodpercet vesz igénybe, de az időtartam rendszerenként eltérő lehet. Amikor az Áruház elindul, megpróbálhatja újra letölteni az alkalmazást vagy az alkalmazásfrissítést, és nem szabad elakadnia.
Futtassa a Microsoft Store hibaelhárítót
Ha az Áruház visszaállítása nem működik, forduljon a Microsoft Store hibaelhárítójához. Átvizsgálja a Microsoft Store-t a problémákért, és megpróbálja kijavítani a problémát.
A Microsoft Store hibaelhárító futtatása Windows 11 rendszeren:
- Nyissa meg a Start menü.
- Válaszd ki a Beállítások kb.

- Ban ben Beállítások, válassza ki Rendszer balról.
- Görgessen le Rendszer a jobb oldalon, és válassza ki Hibaelhárítás.
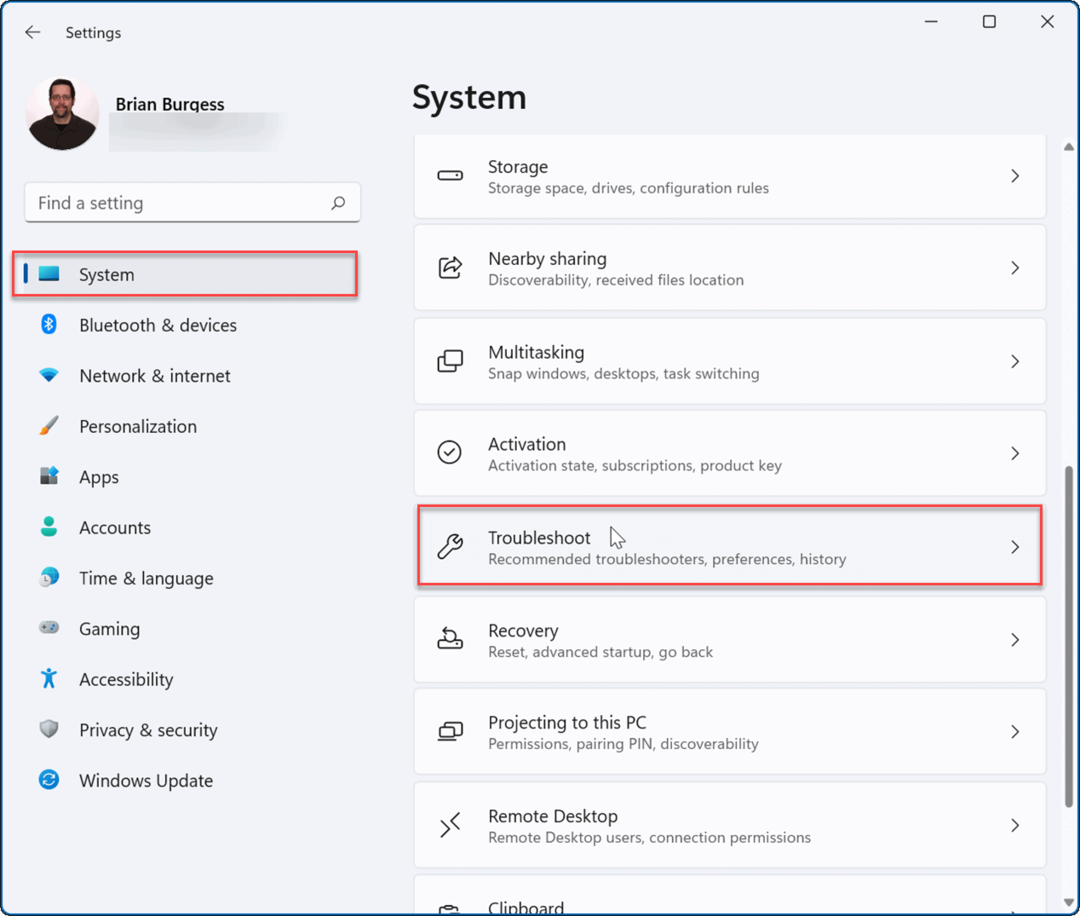
- Ezután válassza ki a EgyébHibaelhárítás választási lehetőség.
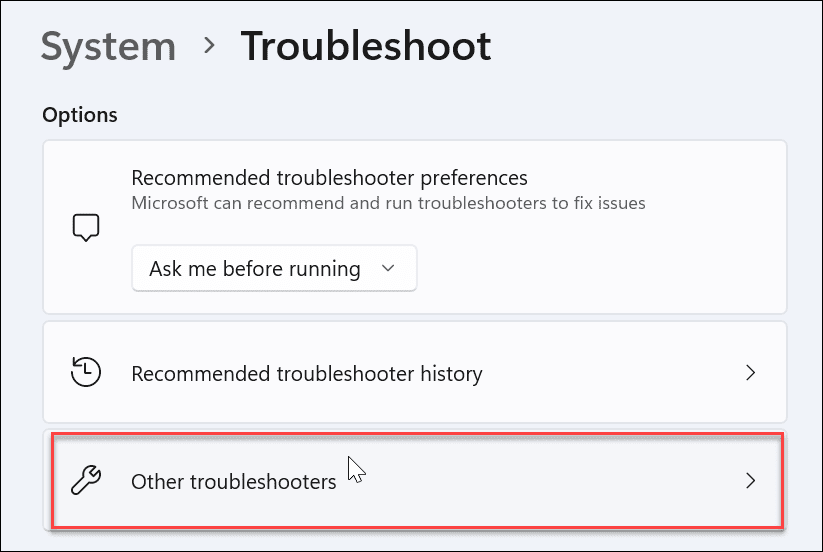
- Görgessen le, és kattintson a Fuss melletti gombot Microsoft Store alkalmazások választási lehetőség.
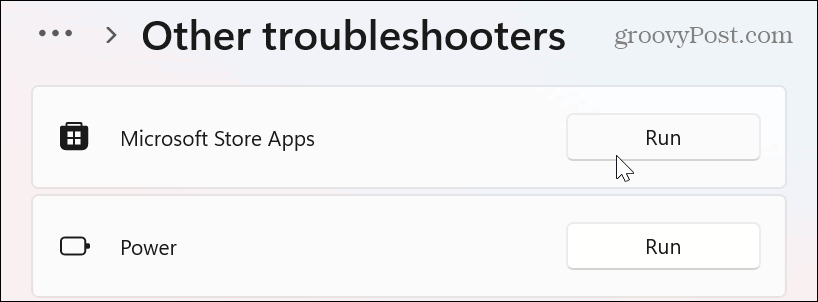
- Várjon, amíg a hibaelhárító azonosítja és kijavítja a problémákat.
- Ha a rendszer kéri, kövesse a képernyőn megjelenő további utasításokat.
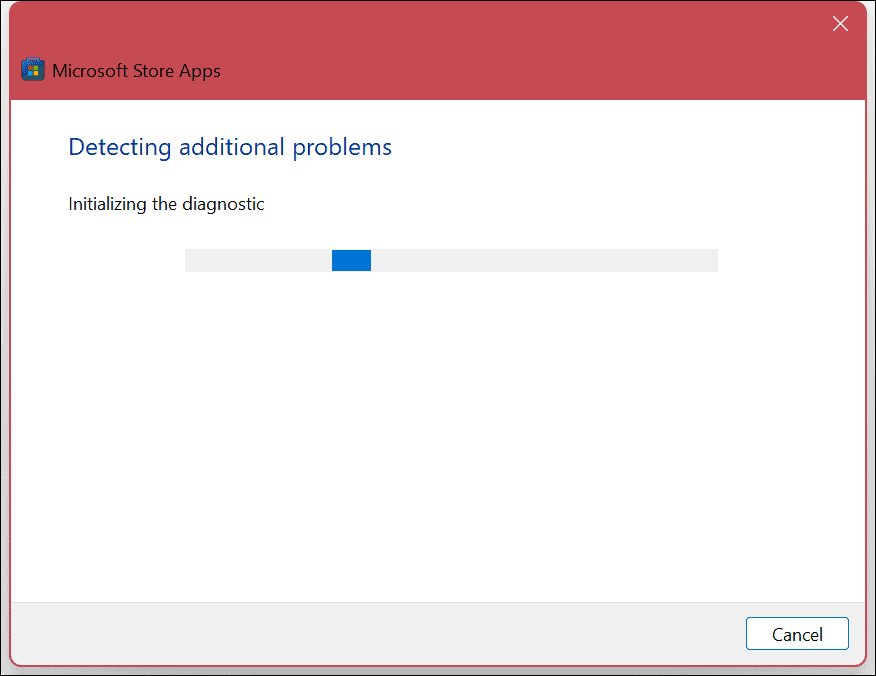
Azt is fontos megjegyezni, hogy az alkalmazásletöltés elakadását a Windows Update problémája okozhatja. Szóval érdemes futtatni a Windows Update hibaelhárító is. Ugyanabban a részben van és ugyanúgy működik.
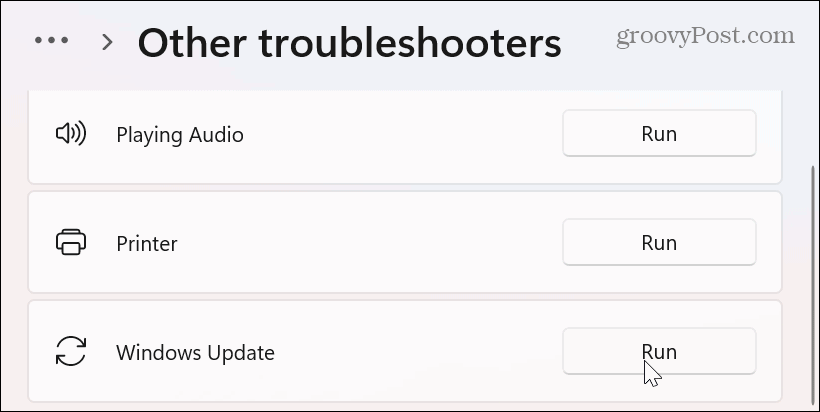
A Microsoft Store hibaelhárító futtatása Windows 10 rendszeren
Ha Windows 10 rendszert használ, a Microsoft Store hibaelhárítót a következő megnyitásával futtathatja Beállítások menüt a Start menün keresztül.
Ban ben Beállítások, válassza ki Frissítés és biztonság > Hibaelhárítás > További hibaelhárítók. Görgessen le a Windows Store alkalmazások opciót, és kattintson a gombra Futtassa a hibaelhárítót gomb.
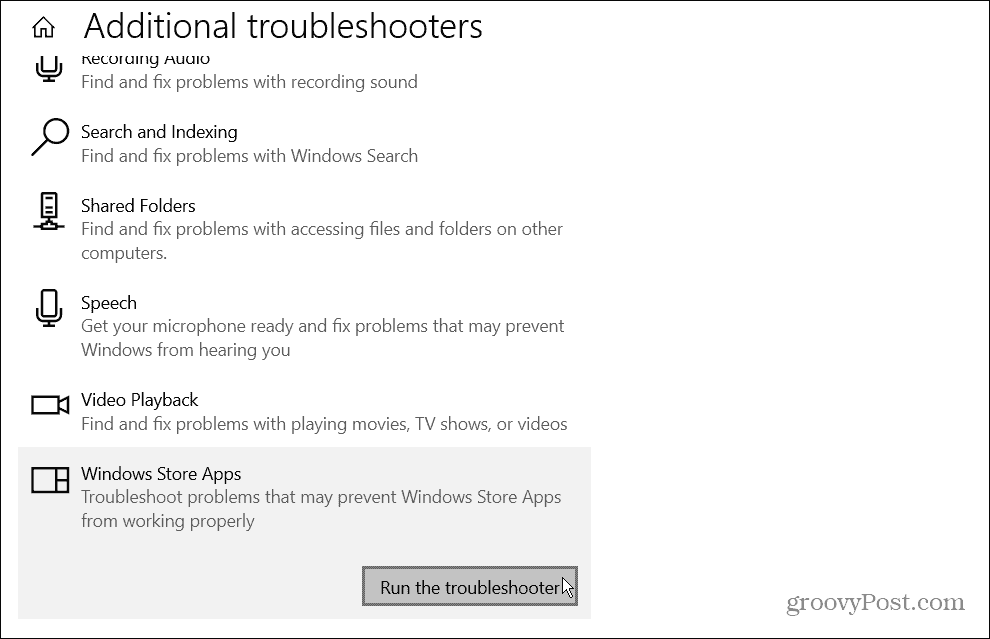
Az elakadt alkalmazásletöltés javításához regisztrálja újra a Microsoft Store alkalmazást
Ha a letöltések továbbra is elakadnak, újra regisztrálhatja a Microsoft Store-t a PowerShell emelt szintű jogosultságokkal való futtatásával.
A Microsoft Store újraregisztrálása a PowerShell segítségével:
- megnyomni a Windows kulcs, keressen PowerShell, majd kattintson a gombra Futtatás rendszergazdaként opció a jobb oldalon.
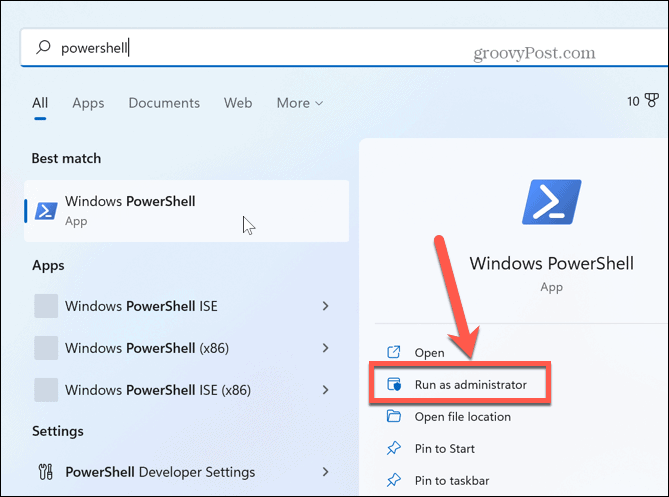
- Amikor a terminál megnyílik, illessze be a következő parancsot, és nyomja meg Belép:
"& {$manifest = (Get-AppxPackage Microsoft. WindowsStore).InstallLocation + '\AppxManifest.xml'; Add-AppxPackage -DisableDevelopmentMode -Register $manifest}"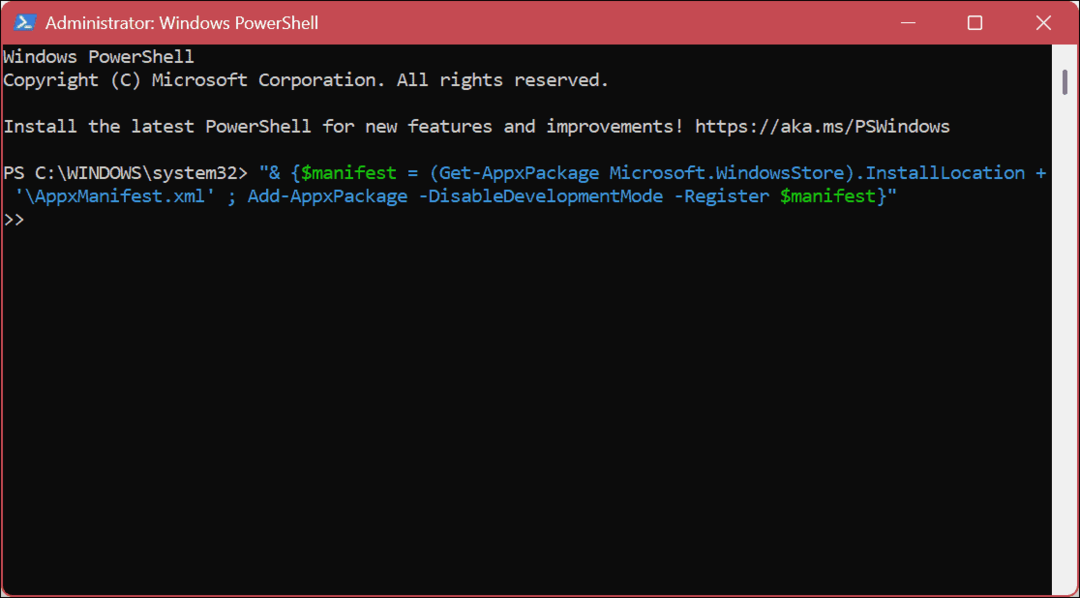
A parancs futtatása egy-két másodpercet vesz igénybe. Ha kész, indítsa el a Microsoft Store-t – az elakadt alkalmazásletöltési vagy frissítési problémát meg kell oldani.
Alkalmazások futtatása Windows rendszeren
Ha azt látja, hogy sok alkalmazás vagy alkalmazásfrissítési letöltés elakad a Microsoft Store-ban, használja a fenti lehetőségek egyikét a dolgok újraindításához. Azt is érdemes megjegyezni, hogy a probléma egy alapvető lépéssel, például a számítógép újraindításával megoldható. Ha nem, kövesse a fenti lépéseket.
A Microsoft Store-alkalmazások minősége és képességeik folyamatosan javultak az évek során. Ennek eredményeként a Microsoft kijelentkezte az alkalmazásokat – ha tapasztalatlan felhasználója van, érdemes beállítani Windows 11 csak az Áruház-alkalmazások telepítéséhez. Ha egyéb problémái vannak, tekintse meg útmutatónkat a Microsoft Store javítása.
Ha Windows 11-et használ, érdemes megtanulnia hogyan kell eltávolítani az alkalmazásokat. Önt is érdekelheti hogyan lehet letiltani az induló alkalmazásokat a Windows 11 rendszerindítási idejének javítása érdekében.
Hogyan találja meg a Windows 11 termékkulcsát
Ha át kell vinnie a Windows 11 termékkulcsát, vagy csak az operációs rendszer tiszta telepítéséhez van szüksége rá,...
A Google Chrome gyorsítótárának, a cookie-k és a böngészési előzmények törlése
A Chrome kiváló munkát végez a böngészési előzmények, a gyorsítótár és a cookie-k tárolásában, hogy optimalizálja a böngésző teljesítményét az interneten. Az övé, hogyan kell...