Az ERR_SSL_PROTOCOL_ERROR hiba elhárítása Windows rendszeren
Microsoft A Windows 10 Windows 11 Hős / / April 02, 2023

Utolsó frissítés dátuma

ERR_PROTOCOL_ERROR hibaüzenetet lát Windows rendszeren, amikor megbízható webhelyet próbál betölteni? Hibaelhárítást kell végeznie. Ez az útmutató elmagyarázza, hogyan.
Böngészett már az interneten Windows rendszeren, és látott már egy ERR_SSL_PROTOCOL_ERROR üzenet? A hiba arra szolgál, hogy eltántorítsa a felhasználókat a potenciálisan veszélyes webhelyek elérésétől.
A hibaüzenet azonban akkor jelenhet meg, amikor ismert biztonságos webhelyekhez próbál hozzáférni. A hiba okai lehetnek hálózati problémák, sérült vagy elavult rendszer-gyorsítótár, rosszindulatú programok, nem megfelelő rendszerbeállítások vagy hibás böngészőbővítmények.
Ha hibaüzenetet kap, miközben megpróbál elérni egy ismert megbízott webhelyen, a következőképpen javíthatja ki az ERR_SSL_PROTOCOL_ERROR hibát Windows rendszeren.
A böngésző gyorsítótárának és az SSL állapotának törlése az ERR_SSL_PROTOCOL_ERROR javításához Windows rendszeren
A hiba fogadásának egyik egyszerűbb megoldása a webböngésző gyorsítótárának törlése. A gyorsítótár törlése után törölnie kell az SSL állapotát. Ennek az opciónak a használata általában megoldja a hibával kapcsolatos problémát.
Jegyzet: A böngésző gyorsítótárának törlése mindegyiknél kissé eltér. Példánkban a Chrome-ot használjuk, ha másik böngészőt használ, ez ötletet ad arról, hogy mit keressen a Firefox, Edge, Opera vagy más használt böngészőkben.
A böngésző gyorsítótárának és az SSL állapotának törlése:
- Nyissa meg a Google Chrome-ot.
- Kattints a hárompontos gombot a jobb felső sarokban.
- A lehetőségek közül válasszon Több eszköz menüből.
- Válassza ki Böngészési adatok törlése.
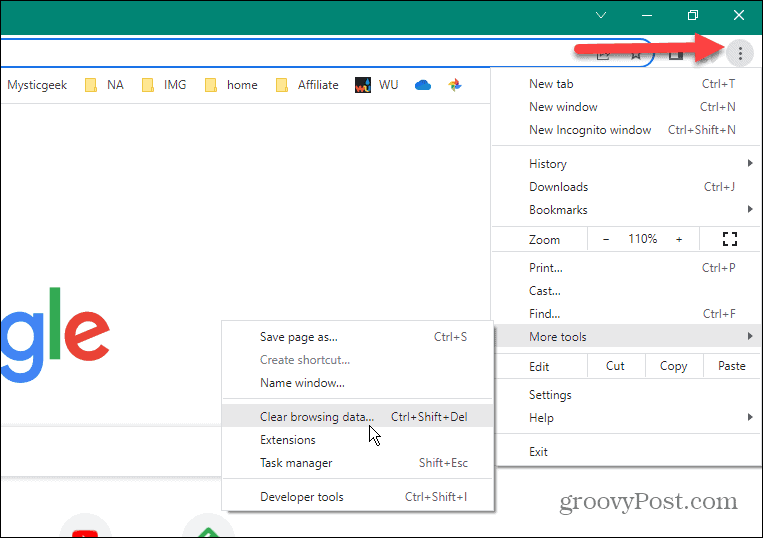
- Kattintson Fejlett és állítsa be a Időtartományban nak nek Mindig.
- Válassza ki az összes elemet a listából, és kattintson a gombra Adatok törlése gomb.
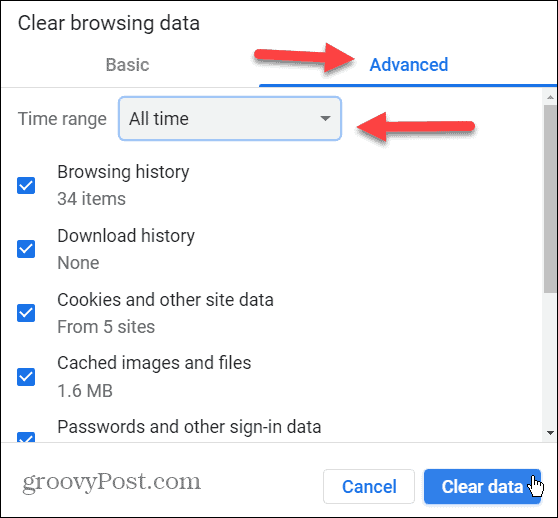
- Ezután nyomja meg a gombot Windows billentyű + R kinyitni a Fuss párbeszéd.
- típus inetcpl.cpl a Futtatás sorban, és kattintson a gombra rendben vagy ütni Belép.

- Amikor az Internet tulajdonságai képernyő megnyílik, válassza ki a Tartalom lap tetején.
- Válaszd ki a SSL állapot törlése gomb.
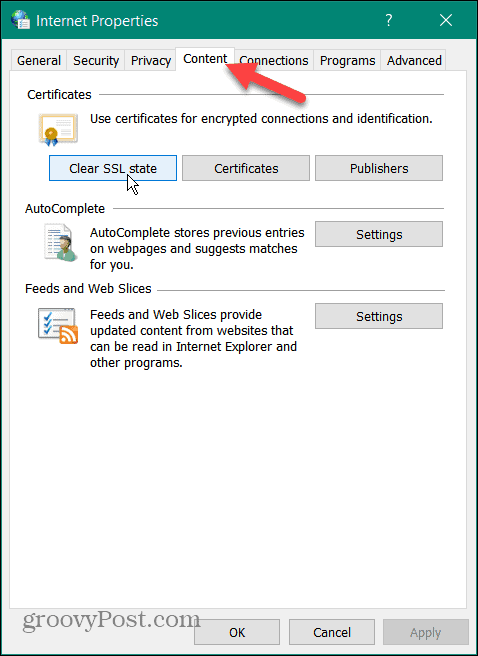
- Kattintson rendben amikor megjelenik az ellenőrző üzenet.
- Kattintson rendben ismét bezárni a Internet tulajdonságai menü.

A fenti lépések végrehajtása után indítsa újra a böngészőt, és a hiba többé nem jelenik meg.
Böngészőbővítmények letiltása
Ha továbbra is problémái vannak a hibával, annak oka lehet, hogy egy harmadik féltől származó bővítmény blokkolja a megtekinteni kívánt webhelyet. Tehát letilthatja az összes bővítményt, és egyenként visszakapcsolhatja őket, amíg meg nem határozzák a tettest.
A böngészőbővítmények letiltása a Chrome-ban:
- Kattints a hárompontos gombot a böngésző jobb felső sarkában, és válassza ki Beállítások.
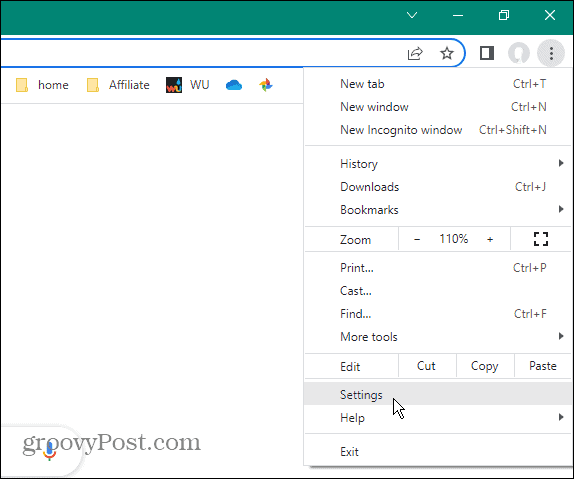
- Keresse meg és válassza ki a Kiterjesztések opciókat a Beállítások részben.
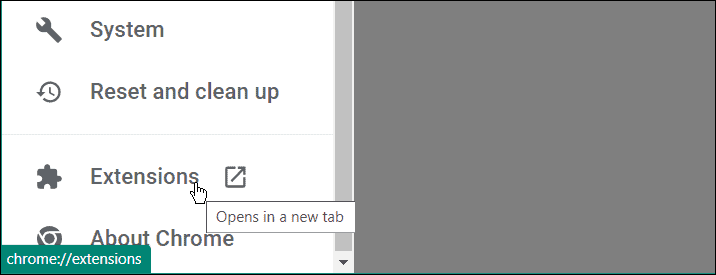
- Kapcsolja ki az összes telepített bővítményt.
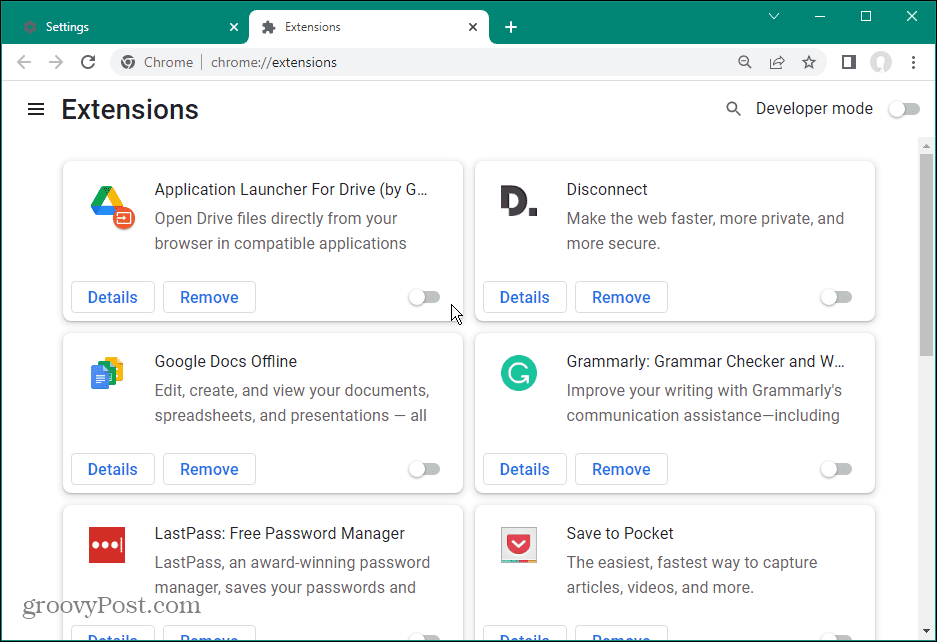
Keresse fel a hibaüzenetet megjelenítő webhelyet, és remélhetőleg már nem jelenik meg. Ezután egyesével engedélyezze a bővítményeket, hogy megtudja, melyik okozza a hibát. Amikor megtalálja a tettest, győződjön meg róla, hogy a legújabb verzióval rendelkezik, vagy távolítsa el, ha már nincs rá szüksége.
Egy másik lehetőség a problémás bővítmény újratelepítése, és ellenőrizze, hogy ez megoldja-e a hibát.
Ellenőrizze a Windows biztonsági beállításait
A Microsoft beépített biztonsági csomagjában, a Windows Securityben esetenként hibás konfigurációk okozhatják a hibát. Például néha, szabályozott mappa hozzáférés a rutinfunkciók útjába állhat.
Átmenetileg lehet tiltsa le a Windows Security alkalmazást és látogassa meg a webhelyet, és ellenőrizze, hogy a hiba továbbra is fennáll-e. Ha nem, kapcsolja vissza a biztonsági csomagot, és próbáljon ki egy másik megközelítést.
Amíg a biztonsági alkalmazás beállításai között van, akkor is konfigurálnia kell Windows biztonság a maximális védelem érdekében.
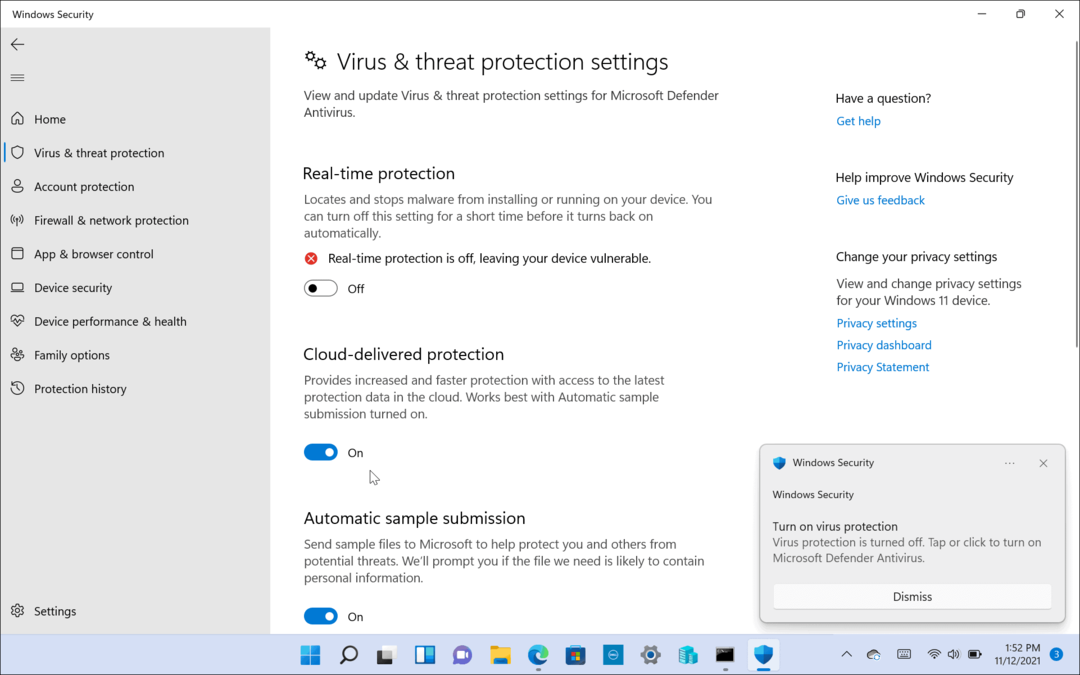
Ha pedig harmadik féltől származó biztonsági csomagot használ, lépjen be a beállításaiba, és ideiglenesen kapcsolja ki. A használt biztonsági szoftvertől függően előfordulhat, hogy a tűzfal elragad, blokkolva a forgalmat.
Módosítsa az internetbiztonsági és adatvédelmi beállításokat
Egy másik ok, amiért problémát okozhat a hibával, az az, hogy az internetes biztonsági és adatvédelmi beállítások blokkolják a webhelyet. Ha a beállítások túl szigorúak, az hibát okozhat. A biztonsági beállítások alacsonyabb szintre állítása azonban egyszerű.
Ezek a beállítások valószínűleg hatással lesznek a Microsoft Edge-t használó felhasználókra.
Az internet biztonsági szintjének módosítása:
- Nyissa meg a Start menüt.
- típus internetes lehetőségek és válassza ki a legjobb eredményt.
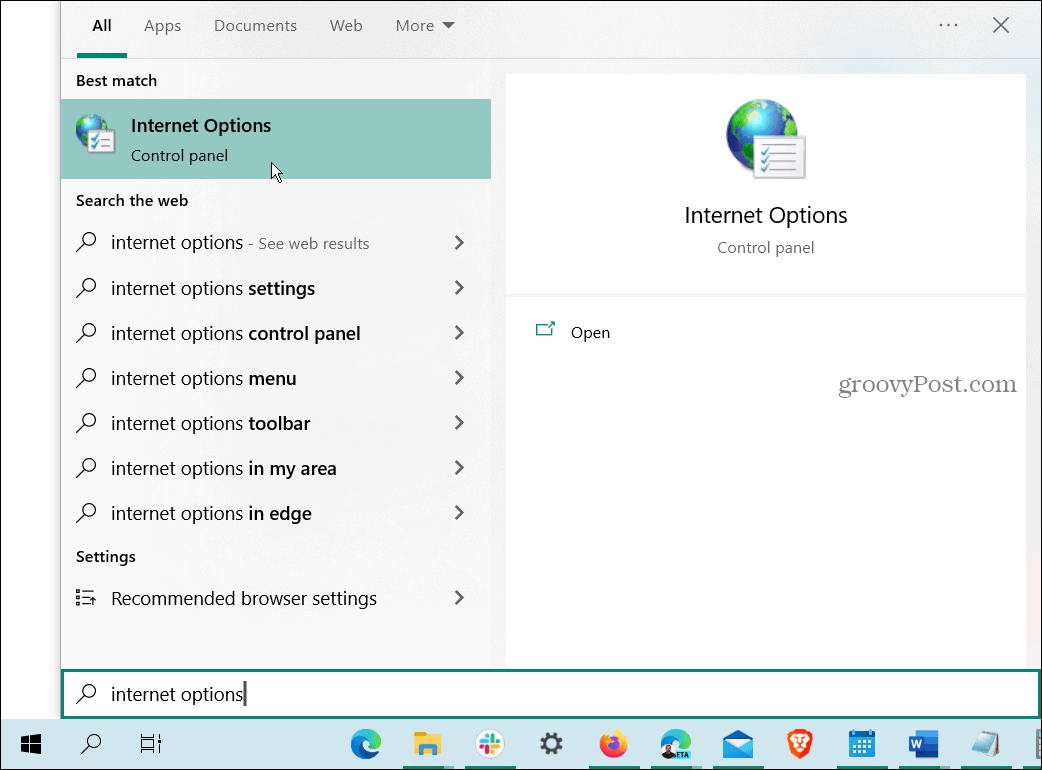
- Válaszd ki a Biztonság lap tetején, amikor a Internet tulajdonságai ablak nyílik meg.
- Alatt Biztonsági szint ehhez a zónához szakaszban mozgassa a csúszkát egy alacsonyabb szintre, mint például Közepes.
- Kattintson Alkalmaz és rendben.

Látogassa meg a webhelyet, ahol megjelenik a hiba, és el kell tudni érni. Ne felejtsen el visszamenni, és legalább a biztonsági szintet visszaállítani Közepesen magas, amely az alapértelmezett a kívánt webhely elérése után.
Az ERR_SSL_PROTOCOL_ERROR javítása Windows rendszeren
Ha a hibaüzenetet kapja, a fenti lehetőségek egyikével kijavíthatja az ERR_SSL_PROTOCOL_ERROR hibát Windows rendszeren, amikor egy ismert biztonságos webhelyet keres fel. És a böngésző gyorsítótárának törlése lehetővé teszi a webhely elérését.
Fontos megjegyezni azt is, hogy ellenőriznie kell a rendszeridő és dátum helyesen vannak beállítva. Ezenkívül biztosítsa A Windows naprakész arra az esetre, ha van elérhető hibajavítás.
Vannak más hibák is, amelyek felbukkannak, amikor Windows rendszeren böngészik az interneten. Például előfordulhat, hogy javítania kell ERR_SPDY_PROTOCOL_ERROR a Chrome-ban. Vagy talán találkozik a ERR_ADDRESS_UNREACHABLE hiba és meg kell javítani.
Egy másik bosszantó probléma, amelyet javítania kell, az ERR_CONNECTION_TIMED_OUT hiba Windows rendszeren.
Hogyan találja meg a Windows 11 termékkulcsát
Ha át kell vinnie a Windows 11 termékkulcsát, vagy csak az operációs rendszer tiszta telepítéséhez van szüksége rá,...
A Google Chrome gyorsítótárának, a cookie-k és a böngészési előzmények törlése
A Chrome kiváló munkát végez a böngészési előzmények, a gyorsítótár és a cookie-k tárolásában, hogy optimalizálja a böngésző teljesítményét az interneten. Az övé, hogyan kell...
