A PowerShell használata a hibernált állapot engedélyezésére vagy letiltására Windows rendszeren
Microsoft A Windows 10 Windows 11 Hős / / April 02, 2023

Utolsó frissítés dátuma

A hibernálás egy energiatakarékos mód a Windows PC-hez. Érdemes lehet egy egyszerű módot a hibernálás engedélyezésére vagy letiltására Windows rendszeren. Ez az útmutató elmagyarázza, hogyan.
A hibernált mód a Windows rendszeren egy energiatakarékos beállítás, amely az aktuális munkamenetet egy helyi fájlba (hiberfil.sys) a merevlemezre, és kikapcsolja a számítógépet.
Amikor újra bekapcsolja a számítógépet, a munkamenet konfigurációja betöltődik. A tevékenységeit onnan folytathatja, ahol abbahagyta.
A hiberfil.sys fájl azonban sok helyet foglalhat a meghajtón. Érdemes lehet letiltani a hibernálást a Windows rendszeren a funkció kikapcsolásához és a fájl törléséhez. Ezeket a beállításokat csak a parancssorból lehet kombinálni.
Íme, amit tudnod kell.
Hibernált mód használata Windows rendszeren
A legjobb alkalom engedélyezze és használja a hibernált módot amikor több órára vagy napra távol van a számítógépétől. Ellenkező esetben az alvó üzemmód jól működik, ha néhány órát távol van.
Ráadásul a hiberfil.sys fájl gigabájtnyi helyet foglalhat el a meghajtón. Ha például alacsony kapacitású meghajtó van a laptopon, egyetlen paranccsal kikapcsolhatja a hibernált állapotot, és törölheti a fájlt. Egy másik probléma, amely felmerülhet, az illesztőprogram-kompatibilitás hibernált állapotban.
A hibernált állapot kikapcsolása segíthet ezekben az esetekben.
Jegyzet: A hibernálás kikapcsolása a Windows energiagazdálkodási beállításainál csak kikapcsolja a funkciót. A parancssor segítségével kapcsolhatja ki és törölheti a fájlt. Ezenkívül ez Windows 10 és 11 rendszeren is működik.
A hibernált állapot engedélyezése vagy letiltása Windows rendszeren
Így egyetlen paranccsal kikapcsolhatja a hibernált módot, és törölheti a hiberfil.sys fájlt. Megmutatjuk azt a parancsot is, amelyet akkor kell használni, ha újra szeretné engedélyezni a funkciót.
Az alábbi lépések a Windows PowerShell használatára vonatkoznak, de ezt a parancsot a PowerShellben is futtathatja az újabb Windows Terminal alkalmazással. Alternatív megoldásként használhatja a régebbi parancssort is a futtatásához.
A hibernálás engedélyezése vagy letiltása a PowerShellből:
- megnyomni a Windows kulcs és írja be PowerShell.
- Válassza ki Futtatás rendszergazdaként a jobb oldali oszlopból.
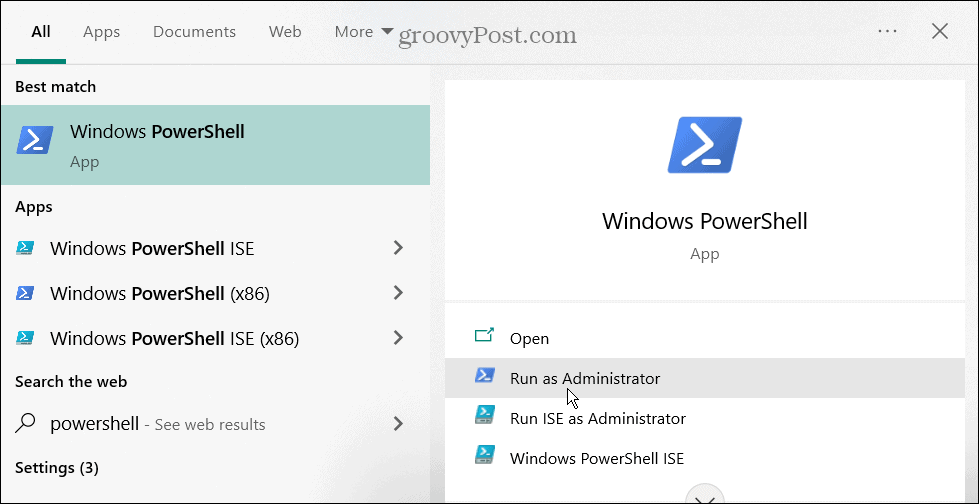
- Amikor megnyílik a terminál, írja be a következő parancsot, és nyomja meg a gombot Belép:
powercfg -h kikapcsolva
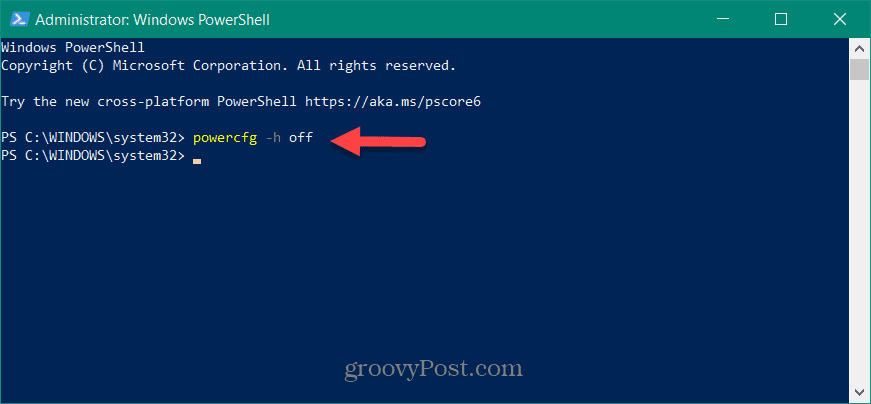
- A parancs futtatása után a hibernált funkció le van tiltva, és a hiberfil.sys fájl törlődik. Vegye figyelembe, hogy nem lesz megerősítő értesítés.
- Ha újra be szeretné kapcsolni a hibernált állapotot, nyissa meg a PowerShellt rendszergazdaként, írja be a következő parancsot, és nyomja meg a Belép:
powercfg.exe /hibernate bekapcsolva
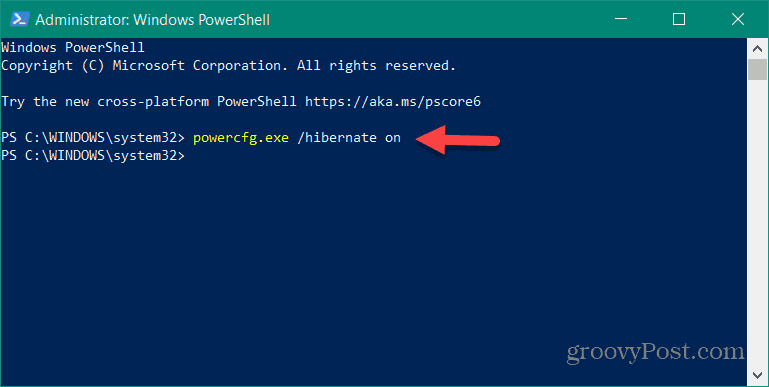
A hibernált állapot kikapcsolásához hasonlóan nem érkezik megerősítő üzenet, de a funkció újra engedélyezve lesz.
Az energiaellátási szolgáltatások használata Windows rendszeren
Ha egy helyen szeretne engedélyezni vagy letiltani a hibernált módot a Windows rendszeren, akkor a terminál a megfelelő hely. Nem kell navigálnia egy csomó menüben és energiabeállításban. Ezenkívül a hibernált mód letiltására szolgáló paranccsal letiltja azt, és a meghajtóterület megtakarítása érdekében törli a kapcsolódó fájlt.
A Windows tele van más energiabeállításokkal, amelyeket érdemes ellenőrizni. Például megteheti energia üzemmód engedélyezése ha laptopja túl lassan működik akkumulátorról. Ha új Windows 11 rendszere van, ellenőrizheti A számítógép által támogatott energiaellátási funkciók hogy megnézze, mit tud konfigurálni. Tanuljon meg, ha a laptopja lemerül javítja az akkumulátor élettartamát Windows 11 rendszeren.
Ha módosítani szeretné a rendszer energiaellátási beállításait, nézze meg, hogyan hozhat létre a egyéni energiagazdálkodási terv a Windows 11 rendszeren. Windows 10-et futtatsz? Vessen egy pillantást, hogyan kell figyelje az alkalmazás energiafelhasználását. Emellett érdemes megtudni hogy a legtöbbet hozza ki az akkumulátorból Windows 10 rendszeren.
Hogyan találja meg a Windows 11 termékkulcsát
Ha át kell vinnie a Windows 11 termékkulcsát, vagy csak az operációs rendszer tiszta telepítéséhez van szüksége rá,...
