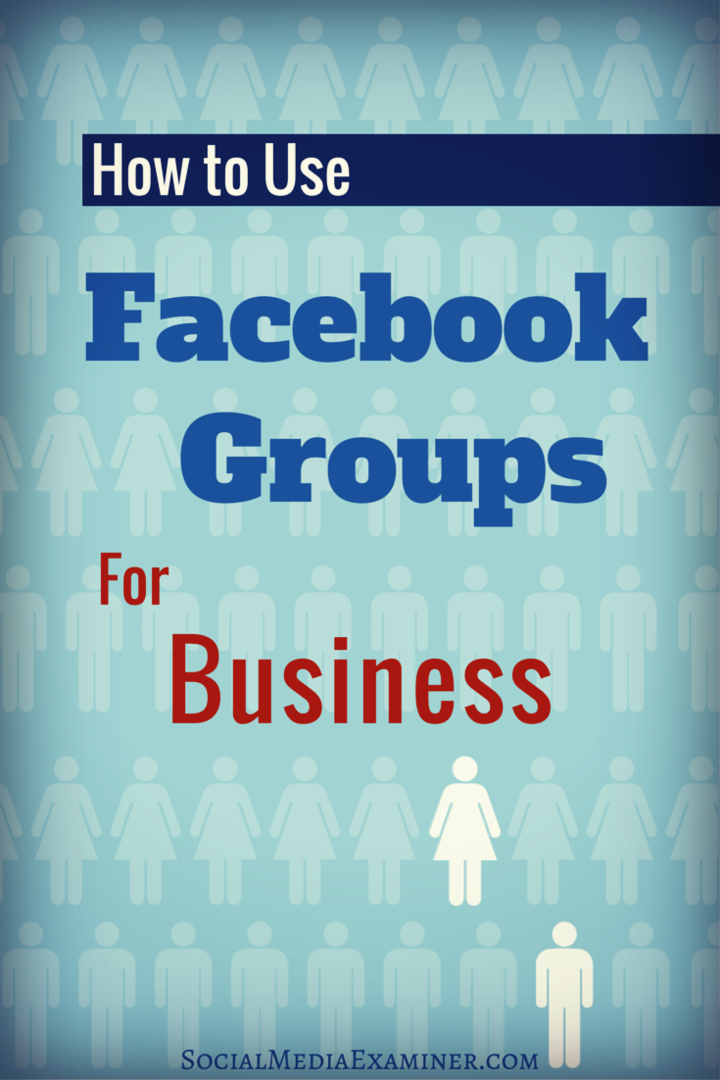Utolsó frissítés dátuma

A hardveres gyorsítás az olyan böngészőkben, mint a Firefox, segíthet a teljesítmény javításában, de problémákat is okozhat. A Firefox hardveres gyorsításának letiltásához kövesse ezt az útmutatót.
A Firefox egy népszerű böngésző, amely számos funkcióval rendelkezik. Egyes funkciók kizárólag a böngészőre vonatkoznak, míg mások, mint pl hardveres gyorsítás, minden böngészőben és bizonyos alkalmazásban gyakoriak.
Ha a hardveres gyorsítás engedélyezve van, a Firefox olyan összetevőket tud használni, mint a grafikus kártya (GPU) felgyorsíthatja az olyan feladatokat, mint a videók lejátszása, intenzív grafikus weboldalak futtatása stb. Kiterheli a munka egy részét a tiédről CPU a GPU-hoz.
Előfordulhat azonban, hogy a gyorsítás nem használja ki hatékonyan az összetevőket, és a webhely összeomlását és egyéb hibákat okoz. Ha ez megtörténik Önnel, az alábbiakban megtudhatja, hogyan engedélyezheti vagy tilthatja le a hardveres gyorsítást a Firefoxban.
Mi az a hardveres gyorsítás a Firefoxban?
Amint már említettük, a Firefox hardveres gyorsítási funkciója leveszi a CPU terhelését, és más hardverkomponensekhez (például a GPU-hoz) rendeli hozzá. A hardveres gyorsítás hasznos videók megtekintéséhez, játékhoz és webalkalmazások használatához, ezzel növelve a teljesítményt.
Ha letiltja a hardveres gyorsítást, a munka nagy része csak a CPU-ra tolódik vissza. Ez szűk keresztmetszetet okoz, amelyben a weboldal és a rendszer általános teljesítménye kevésbé reagál.
Tehát, ha engedélyezi a hardveres gyorsítást, a dedikált GPU átveszi a feldolgozás terhét. Felszabadítja a CPU-t más feladatok elvégzésére, amelyeket hatékonyabban tud végrehajtani, mint a GPU.
Néha azonban le kell tiltania a hardveres gyorsítást, mert bizonyos alkalmazásokban nem működik pontosan. Érdemes letiltani a funkciót, ha A Spotify folyamatosan leáll, például.
A hardveres gyorsítás engedélyezése vagy letiltása a Firefoxban
Ha egy adott webhely nem megfelelően jelenik meg, vagy egy webalkalmazás lefagy, érdemes lehet engedélyezni vagy letiltani a hardveres gyorsítást a Firefoxban.
A hardveres gyorsítás be- és kikapcsolása a Firefoxban:
- Dob Firefox az asztalon.
- Kattints a hamburger menü ikont a böngésző jobb felső sarkában.
- Kattintson Beállítások a megjelenő menüből.
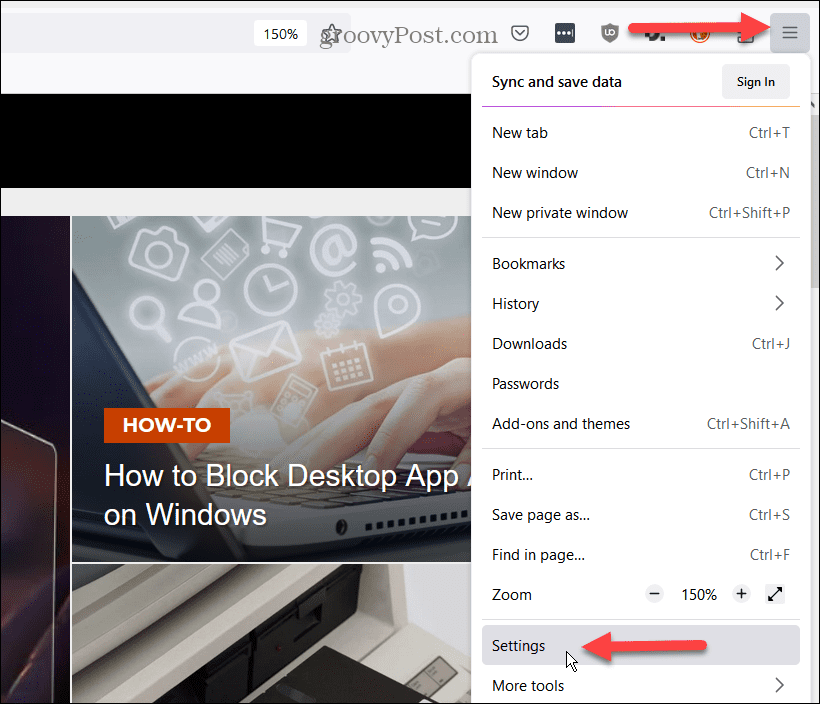
- Válassza ki Tábornok a bal oldali oszlopból.
- Görgessen le a bal oldali oszlopban a Teljesítmény szakaszban, és törölje a pipát a Használja az ajánlott teljesítménybeállításokat választási lehetőség.

- A jelölőnégyzet törlése után hozzáférhet a hardveres gyorsítási beállításhoz.
- A letiltásához törölje a jelölést a Ha rendelkezésre áll, használjon hardveres gyorsítást választási lehetőség.
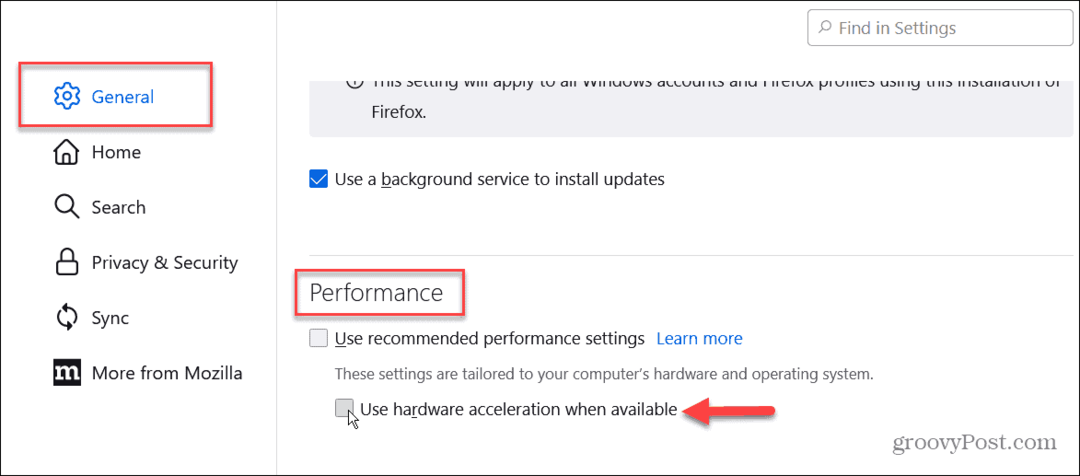
- A hardveres gyorsítás engedélyezéséhez ellenőrizze a Ha rendelkezésre áll, használjon hardveres gyorsítást doboz.
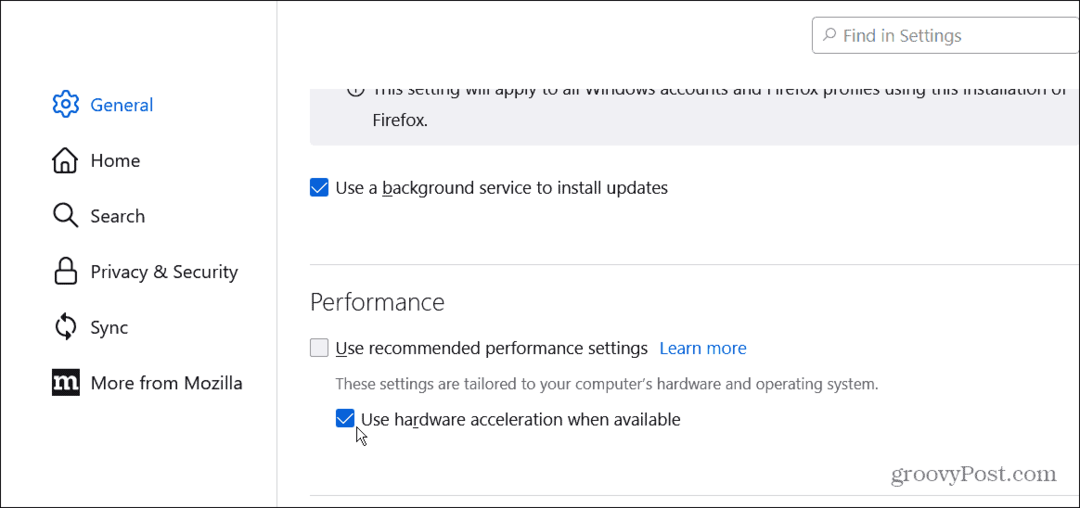
Ha problémái vannak egy zenei vagy videó streaming szolgáltatással, például a Netflix vagy a Spotify használatával, próbálkozzon a hardveres gyorsítás ki- vagy visszakapcsolása a hibaelhárítás segítése érdekében, ha a hardveres gyorsítás okozza a probléma.
Hardveres gyorsítás webböngészőben
A legtöbb modern böngészőben alapértelmezés szerint engedélyezve van a hardveres gyorsítás, és általában remekül működik. Előfordul azonban, hogy be- vagy kikapcsolnia kell ezt a teljesítménynövelő funkciót. Nincs meghatározott szabály, hogy mikor kell be- vagy kikapcsolni.
Az egyes helyzetek a szolgáltatástól, a számítógép felépítésétől és a hálózati csatlakozástól függően változnak. Ennek ellenére a fenti lépésekkel engedélyezheti vagy letilthatja a hardveres gyorsítást a Firefoxban.
A funkciót más böngészőkben is be- vagy kikapcsolhatja. Csak keresse meg a lehetőséget a böngésző megfelelő beállítási részében. Ha többet szeretne megtudni a Firefoxról, nézze meg, hogyan kell több felhasználói profil kezelése vagy tájékozódjon róla weboldal mentése PDF formátumban.
Ezen kívül érdemes megtanulni, hogyan kell testreszabhatja a keresőmotorokat a Firefoxban vagy személyre szabhatja a kezdőlapot Firefoxban. És a következetes élmény érdekében megteheti szinkronizálja a Firefoxot minden eszközén.
Hogyan találja meg a Windows 11 termékkulcsát
Ha át kell vinnie a Windows 11 termékkulcsát, vagy csak az operációs rendszer tiszta telepítéséhez van szüksége rá,...