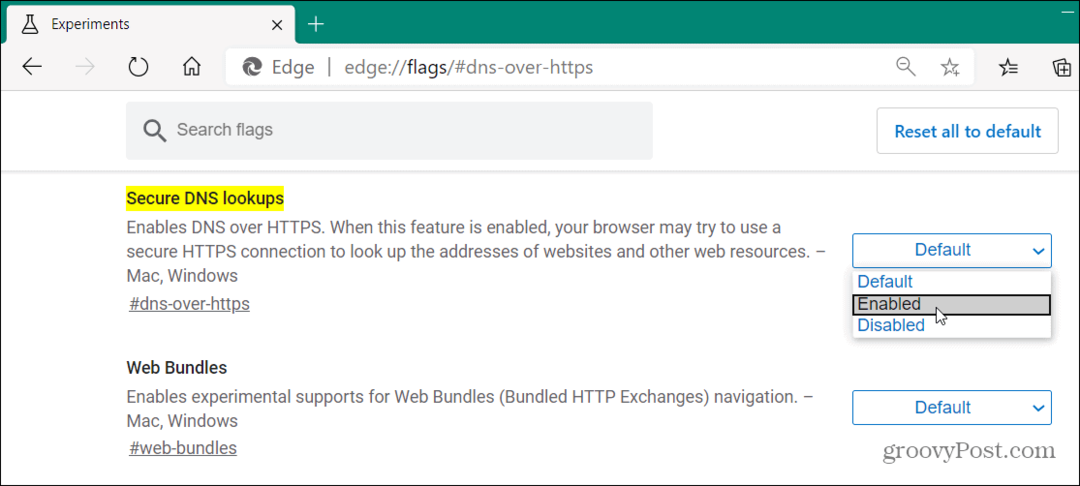Hogyan találhatom meg az alkalmazások memóriahasználatát a Windows 11 rendszeren
Microsoft Windows 11 Hős / / April 02, 2023

Utolsó frissítés dátuma

Ha a számítógép lassan kezd futni, vagy az alkalmazások nem válaszolnak, olvassa el, hogyan találhatja meg az alkalmazások memóriahasználatát Windows 11 rendszeren.
Amikor többfeladatos munkát végez számítógépen, rendszerlassulást észlelhet. Az alkalmazások lefagyhatnak és lefagyhatnak.
A probléma az lehet, hogy a rendszer RAM-ja túlságosan megnyúlt. Ez nem jelenti azt, hogy több RAM-ot kell vásárolnia a számítógépéhez, de megállapíthatja, hogy egy esetleges szélhámos alkalmazás túl sok RAM-ot használ.
A jó hír az, hogy néhány beépített segédprogrammal könnyedén megtalálhatja az alkalmazások memóriahasználatát a Windows 11 rendszeren. Kövesse az alábbi lépéseket annak meghatározásához, hogy alkalmazásai mennyi RAM-ot használnak, hogy eldönthesse, hogy egy vagy több alkalmazást le kell-e tiltani.
Hogyan keressük meg az alkalmazások memóriahasználatát a Feladatkezelővel
Az egyik legjobb módszer a mennyiség meghatározására RAM egy alkalmazás a Feladatkezelőn keresztül használja. Korábban nehéz volt megtalálni és
Az alkalmazás memóriahasználatának ellenőrzése a Feladatkezelővel:
- Kattintson a jobb gombbal a tálcára, és válassza a lehetőséget Feladatkezelő a megjelenő menüből.
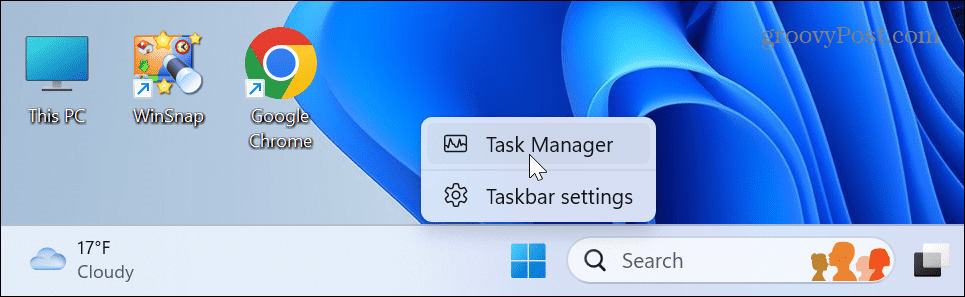
- Válaszd a Folyamatok fület a bal oldalon.
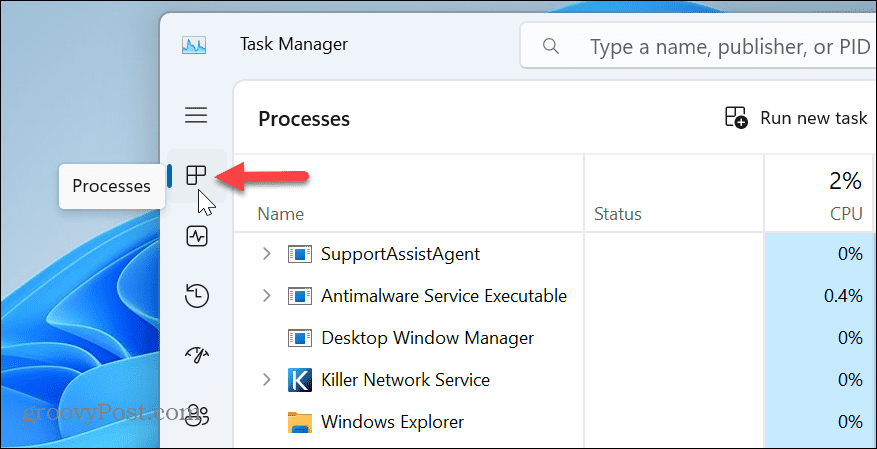
- Válaszd ki a memória fejléc a tetején az alkalmazások RAM-használat szerinti rendezéséhez.
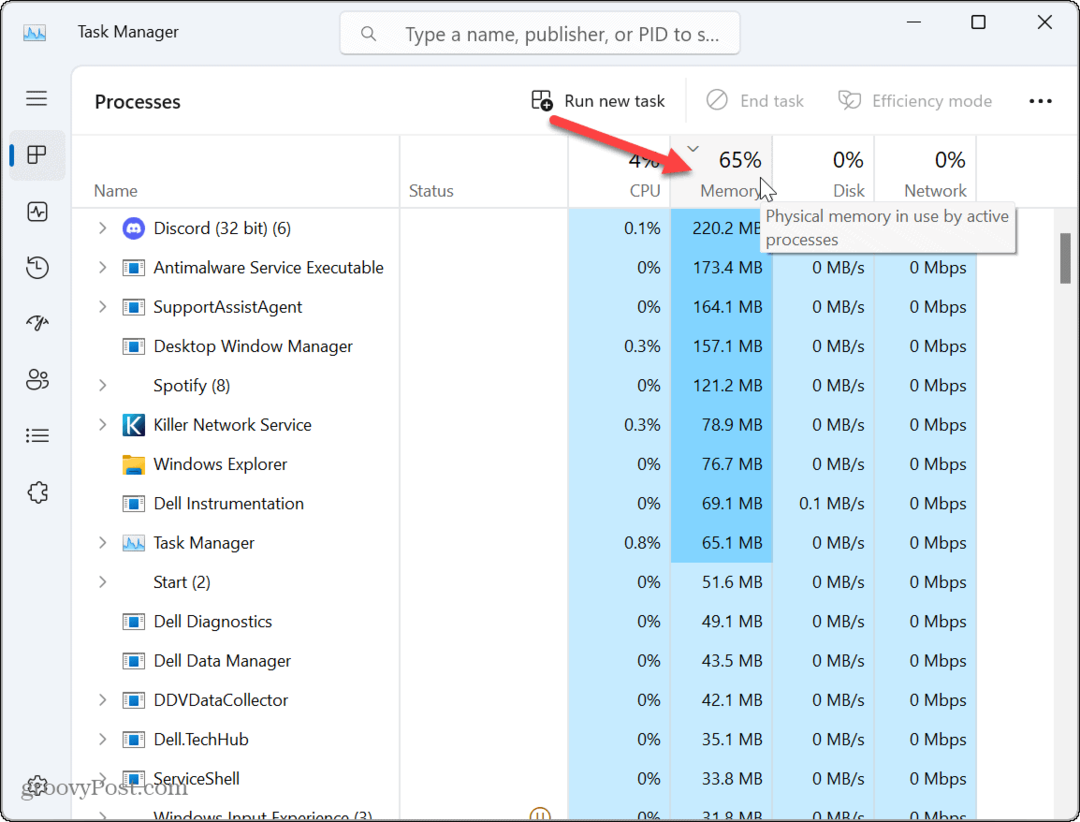
- Keresse meg a legtöbb memóriát használó alkalmazás(oka)t. Ha problémákat okoz, kattintson jobb gombbal az alkalmazásra, és válassza ki a Utolsó feladat választási lehetőség.
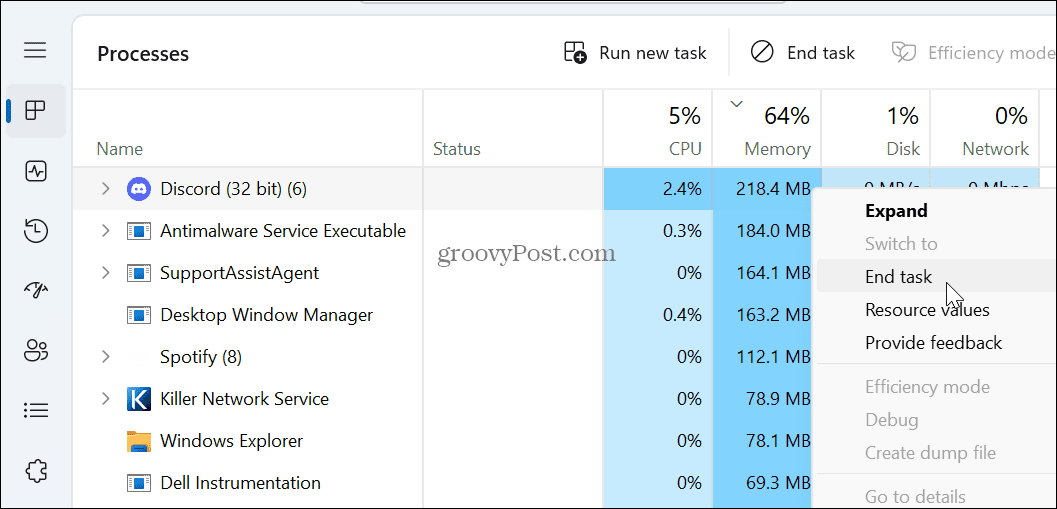
Fontos megjegyezni, hogy ha az alkalmazás, amelyben dolgozik, sok RAM-ot használ, mentse el a munkáját a feladat befejezése előtt. Természetesen bármikor újraindíthatja, amikor szüksége van rá. Ha azonban az alkalmazás lefagy vagy nem válaszol, elveszítheti a nem mentett munkákat.
Vegye figyelembe, hogy más alkalmazásokat is bezárhat nagy mennyiségű RAM használatával, és a szükséges alkalmazás a memória felszabadításával reagálóvá válhat.
Hogyan keressük meg az alkalmazások memóriahasználatát a Resource Monitor segítségével
Egy másik beépített eszköz, amellyel meghatározhatja az alkalmazások memóriahasználatát Erőforrás figyelő. Ez hasonló a Feladatkezelő használatához; azonban az alkalmazásoknak nincs ismerős neve, például a Performance Monitor vagy a Discord. Ehelyett perfmon.exe vagy Discord.exe lesz.
Az alkalmazás memóriahasználatának megkereséséhez az Erőforrásfigyelő segítségével:
- megnyomni a Windows kulcs, típus erőforrás monitor, és válassza ki a legjobb eredményt a alatt Legjobb találat szakasz.
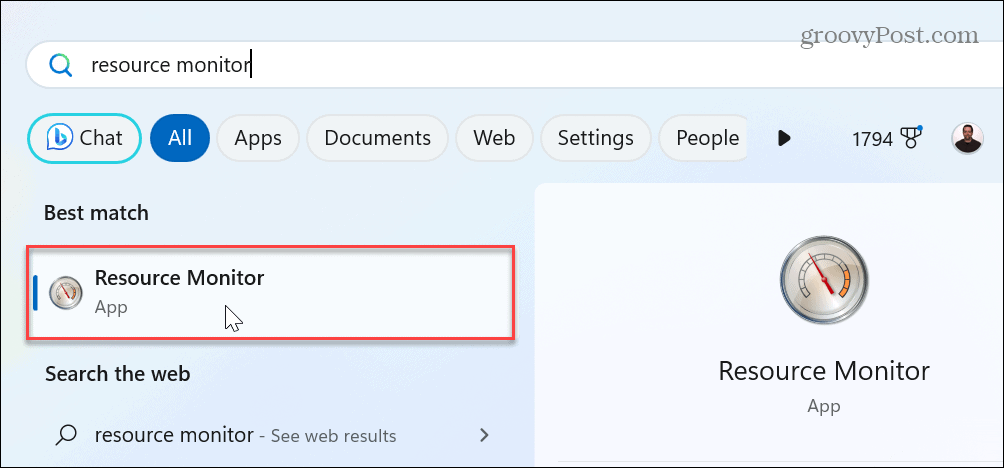
- Válaszd ki a memória lap tetején.
- Kattints a Lekötés (KB) lapon az alkalmazások memóriahasználat szerinti rendezéséhez. Ellentétben a Feladatkezelővel, amely megabájtban jeleníti meg az alkalmazás memóriahasználatát, az Erőforrásfigyelő kilobájtban jeleníti meg.

- Egy alkalmazás vagy folyamat leállításához kattintson rá jobb gombbal, és válassza ki Folyamat befejezése menüből.
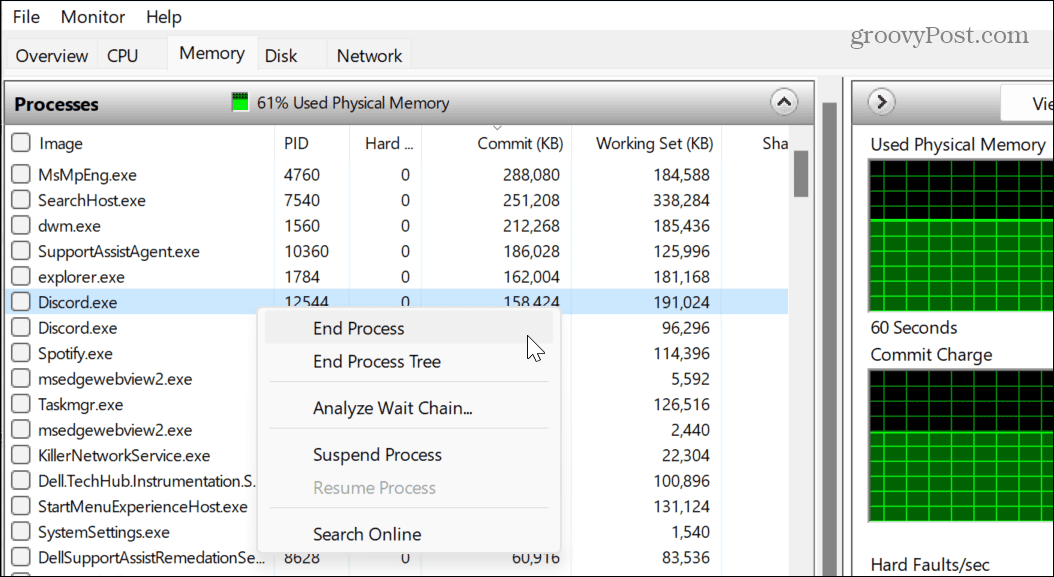
- Előfordulhat, hogy a Resource Monitor elnevezési konvenciója miatt nem tudja meghatározni, hogy mi az alkalmazás. A jó hír az, hogy rákattinthat a jobb gombbal, és kiválaszthatja a lehetőséget Keresés online választási lehetőség. A Microsoft Edge elindul, és megmutatja a folyamat eredményeit. Ezek az eredmények magukban foglalják Bing Chat AI ha engedélyezve van.
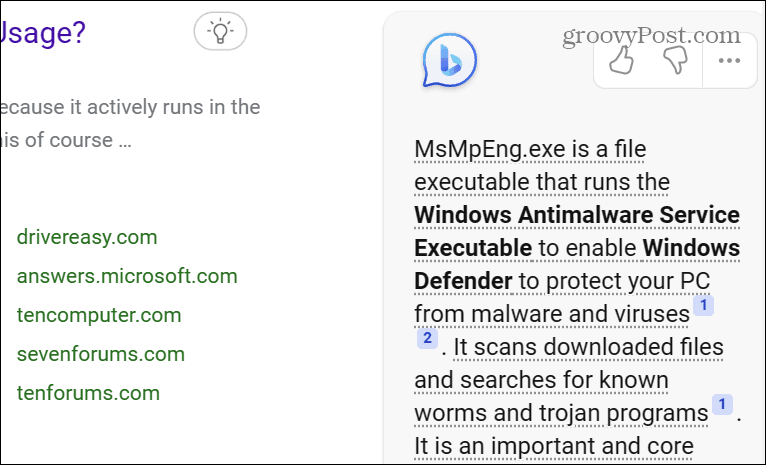
Egy másik jelentős különbség az Erőforrásfigyelő használatakor, hogy egyszerre csak egy folyamatot lehet leállítani. Ezért előfordulhat, hogy le kell állítania az alkalmazást és a kapcsolódó folyamatokat.
RAM-használat felszabadítása Windows 11 rendszeren
Ha azt gyanítja, hogy egy alkalmazás túl sok memóriát használ a rendszeren, a problémás alkalmazás azonosítása egyszerű a Feladatkezelő vagy az Erőforrásfigyelő segítségével. Ne feledje továbbá, hogy egyes alkalmazások, például a fotószerkesztők és a játékok egyszerűen sok RAM-ot használnak. Tehát, ha úgy találja, hogy kezd alacsonyan állni, ideje lehet megfontolni a rendszerfrissítést.
Ha többet szeretne megtudni a Windows 11-ről, nézze meg, hogyan találhatja meg a sajátját hardver és rendszer specifikációk. A telepítés is érdekelheti Windows alrendszer Linuxhoz és hogyan kell futni Android alkalmazások Windows 11 rendszeren.
Ezenkívül, ha a biztonságról van szó, nézze meg, hogyan kell engedélyezze a rendszervédelmet a meghajtók számára Windows 11 rendszeren. És ne felejtse el, ha van olyan programja, amelyet használt, tájékozódjon róla régi szoftver futtatása Windows 11 rendszeren.
Hogyan találja meg a Windows 11 termékkulcsát
Ha át kell vinnie a Windows 11 termékkulcsát, vagy csak az operációs rendszer tiszta telepítéséhez van szüksége rá,...