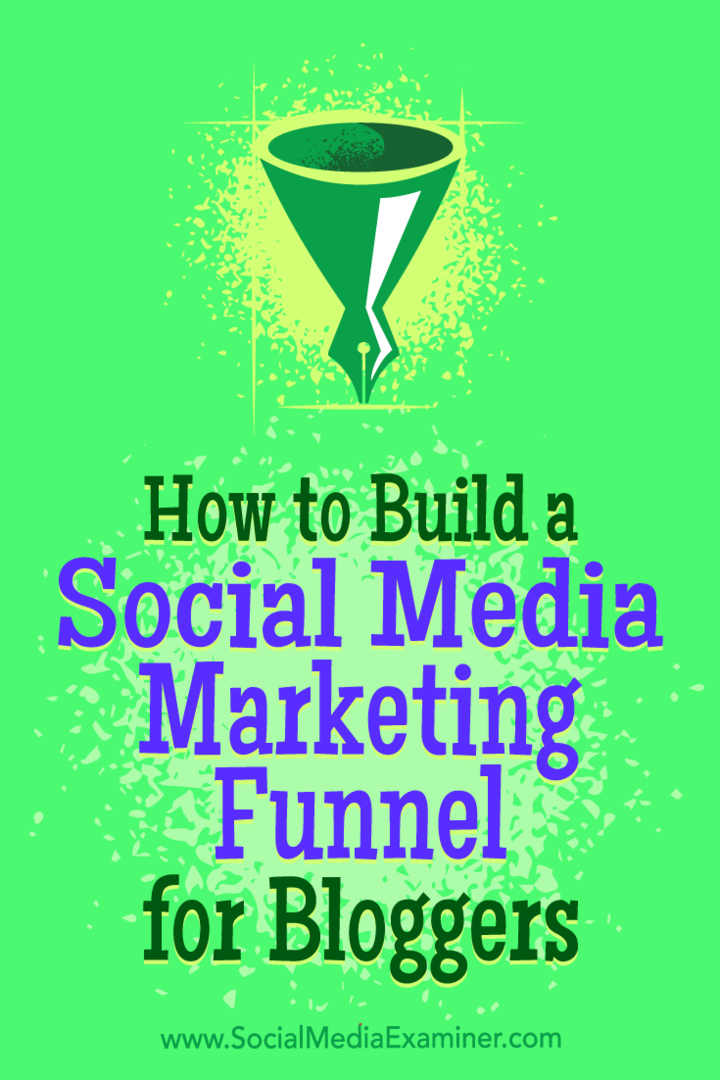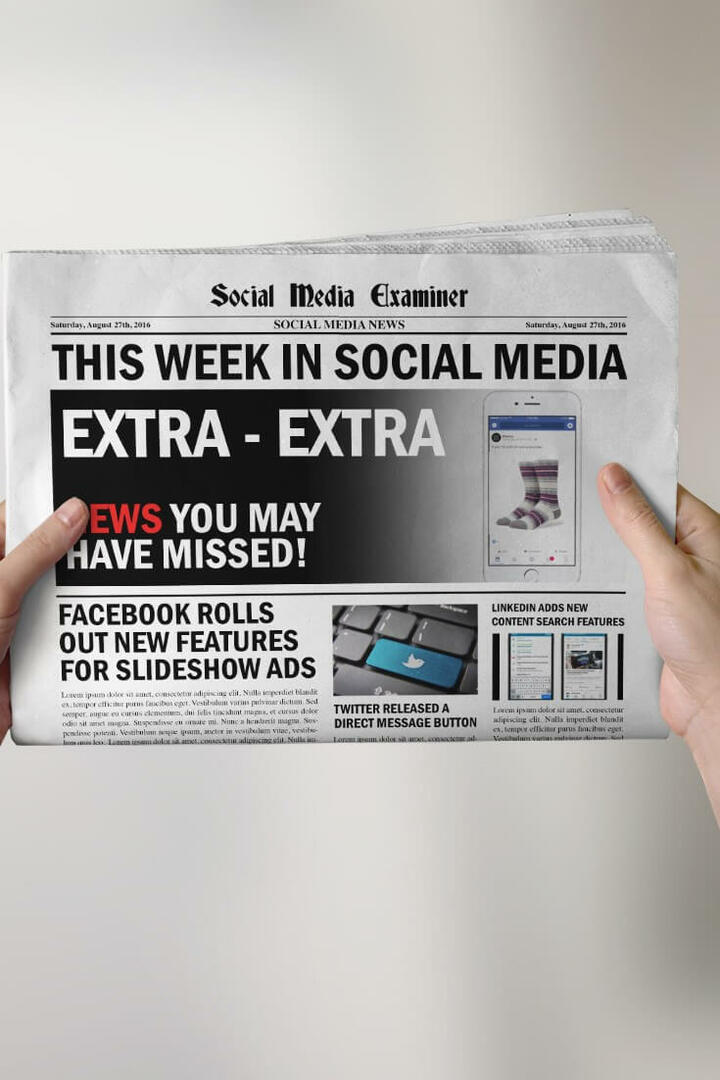Utolsó frissítés dátuma
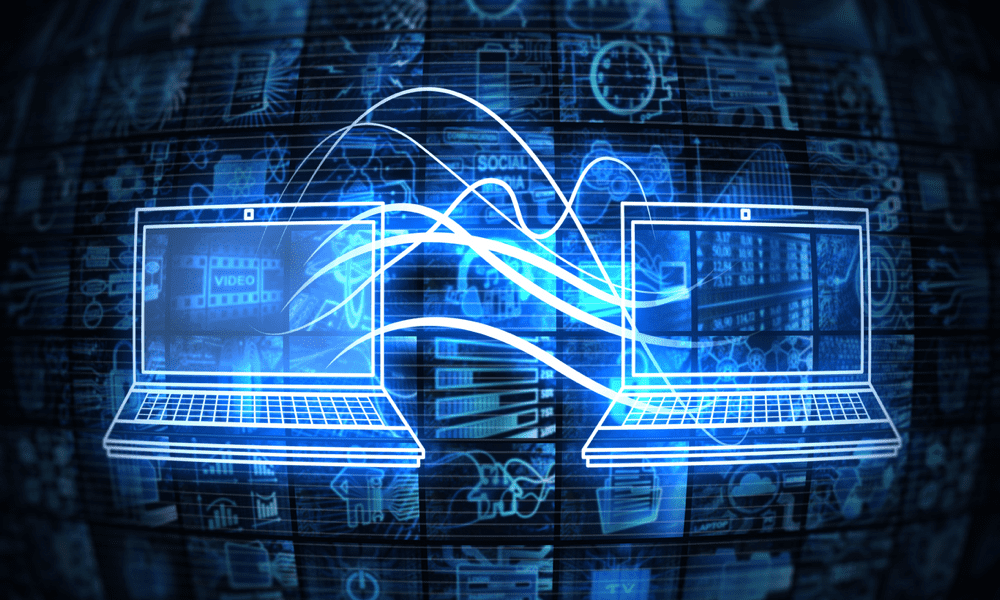
Ha új Mac-et vásárol, egyszerűen beállíthatja, akárcsak a régit. Ebből az útmutatóból megtudhatja, hogyan vihet át adatokat az új Mac-re a régi Mac-ről.
A Mac éveken át hűséges szolgáltatást nyújthat Önnek. Sajnos a Mac egy bizonyos ponton elkezdi mutatni a korát. Előfordulhat, hogy Mac számítógépe nem támogatja a macOS legújabb verzióját. Valószínűleg nehezen tud megbirkózni a modern használat követelményeivel, a gyorsan lemerülő akkumulátorral vagy a kevés RAM-mal vagy lemeztárhellyel.
Ha úgy döntött, itt az ideje frissítsen egy új Mac-re, akkor aggódhat amiatt, hogy órákat kell töltenie azzal, hogy új Macjét úgy állítsa be, hogy az megfeleljen a réginek. A jó hír az, hogy meglehetősen gyors és egyszerű az összes adat átvitele a régi Macről közvetlenül az újra. Új Mac-je fényesebb, gyorsabb verziónak fog tűnni, mivel az összes fájlt és beállítást áthelyezik Ön helyett.
Ha elharapja a golyót, és frissíti a gépét, akkor a következőképpen viheti át az adatokat az új Mac-re a régi Mac-ről.
Adatok átvitele az új Mac-re Wi-Fi-n keresztül
A Mac gépén egy előre telepített alkalmazás található Migrációs asszisztens amely lehetővé teszi az adatok átvitelét egyik Macről a másikra. Ezt háromféleképpen teheti meg: Wi-Fi-n keresztül, vezetékes kapcsolat használatával vagy a Time Machine biztonsági másolatából.
A folyamat megkezdése előtt ajánlott készítsen biztonsági másolatot jelenlegi Mac gépéről hátha valami rosszul sül el.
Adatátvitel Wi-Fi-n keresztül az új Mac-re:
- Indítsa el az új Mac-et.
- Kövesse a képernyőn megjelenő utasításokat, beleértve a Wi-Fi kapcsolat beállítását is, amíg el nem éri a Migrációs asszisztens képernyő.
- Alatt Hogyan szeretné átadni adatait válassza ki Macről, Time Machine Backupról vagy indítólemezről.
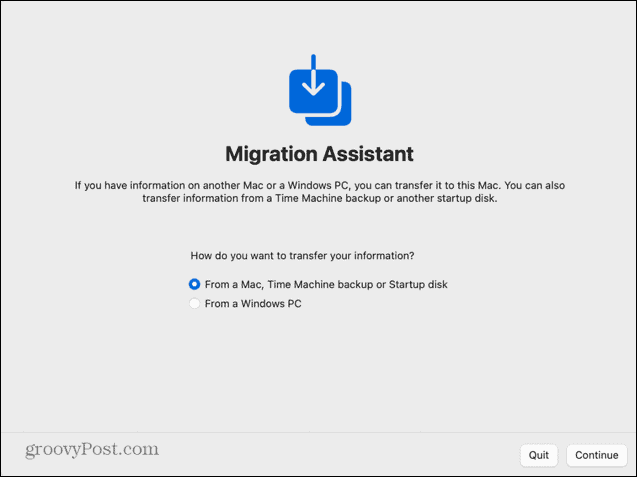
- Nyissa meg a régi Mac-en Reflektorfény nyomással Cmd+szóköz.
- típus Migrációs asszisztens a Spotlightba, és válassza ki az alkalmazást az eredmények közül.
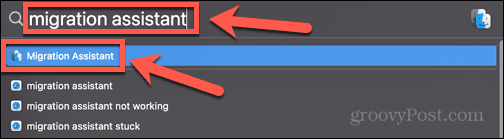
- Amikor elindul a Migration Assistant, kattintson a gombra Folytatni.
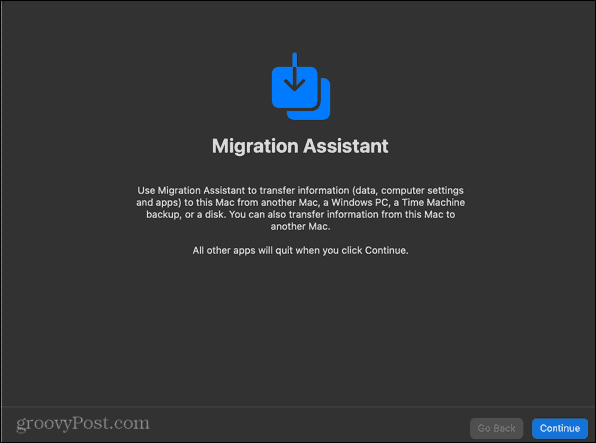
- Előfordulhat, hogy meg kell adnia jelszavát, hogy a Migration Assistant módosítsa a számítógépét.
- alatt Hogyan szeretné átadni adatait válassza ki Egy másik Mac-re.
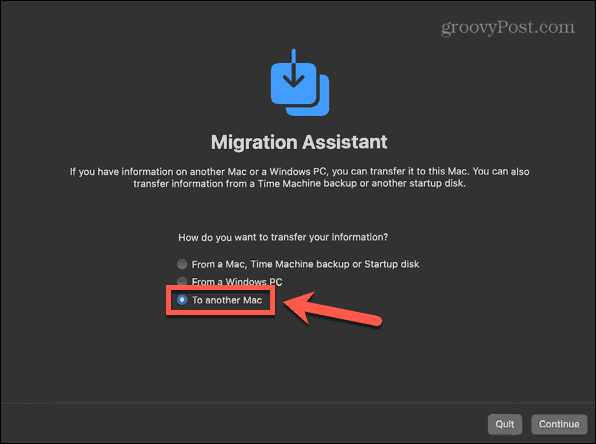
- Kattintson Folytatni.
- Térjen vissza az új Mac-hez. Mostantól látnia kell a régi Mac-et az adatátvitel forrásaként. Kattintson az új Mac gép ikonjára, majd kattintson a gombra Folytatni.
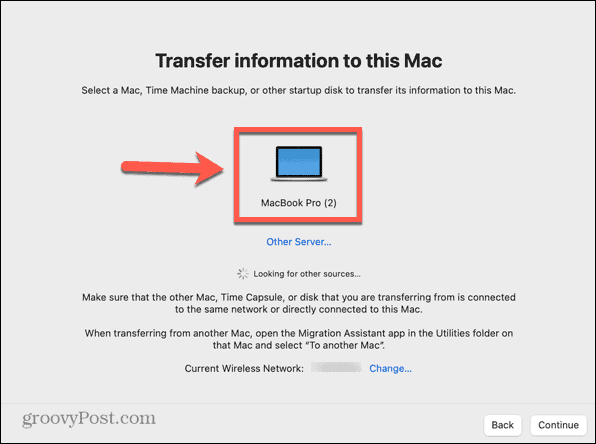
- Előfordulhat, hogy frissítenie kell az operációs rendszert az új Mac-en, ha az nem egyezik a régi Mac operációs rendszerével. Kattintson Frissítés ha erre felszólítják.
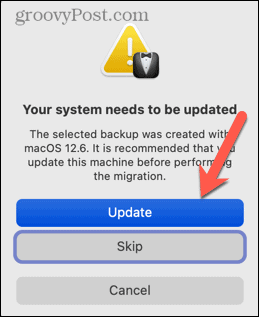
- A frissítés befejezése után indítsa újra a Migration Assistant alkalmazást a fenti lépések végrehajtásával.
- Megjelenik egy kód az új Mac-en. Ellenőrizze, hogy ez megegyezik-e a régi Mac-en megjelenő kóddal. Ha igen, kattintson a Folytatás gombra a régi Mac-en.
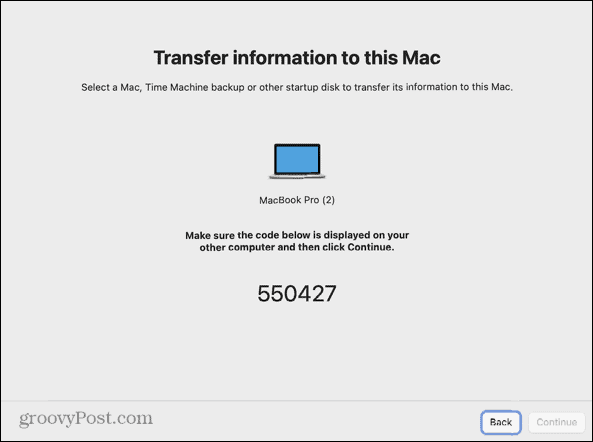
- Válassza ki az átvinni kívánt információkat. Választhat rendszerfájlok, alkalmazások, felhasználói fiókok és egyéb fájlok és mappák átvitele. Ha azt szeretné, hogy az új Mac ugyanaz legyen, mint a régi, jelöljön ki mindent.
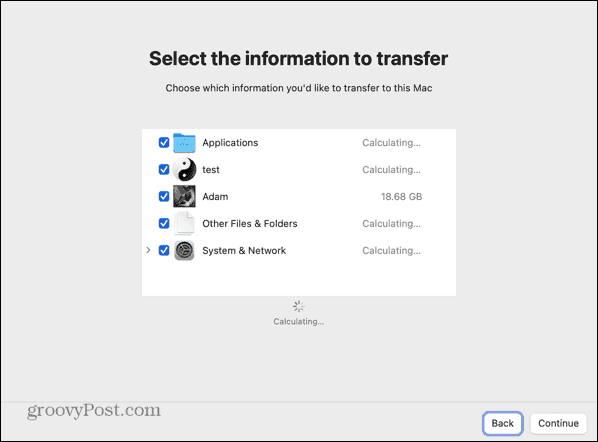
- Miután kiválasztotta, kattintson a Folytatás gombra.
- Állítson be jelszót felhasználói fiókjához. Ha további fiókjai vannak, akkor ezekhez a fiókokhoz ideiglenes alapértelmezett jelszót rendelünk. Ügyeljen arra, hogy vegye figyelembe ezt a jelszót.
- A migráció befejezése után a felhasználó új jelszó létrehozására kéri.
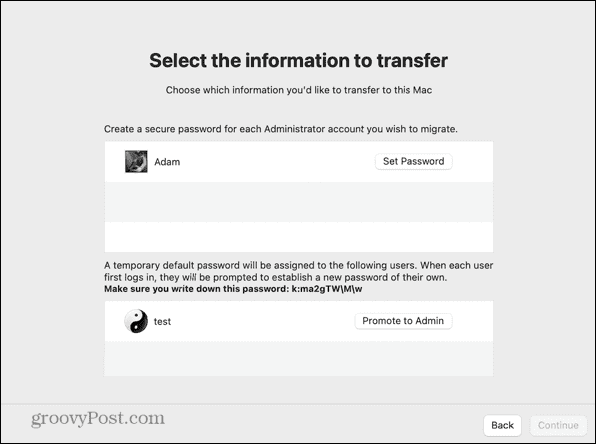
- A gomb megnyomásával fogadja el a feltételeket Egyetért.
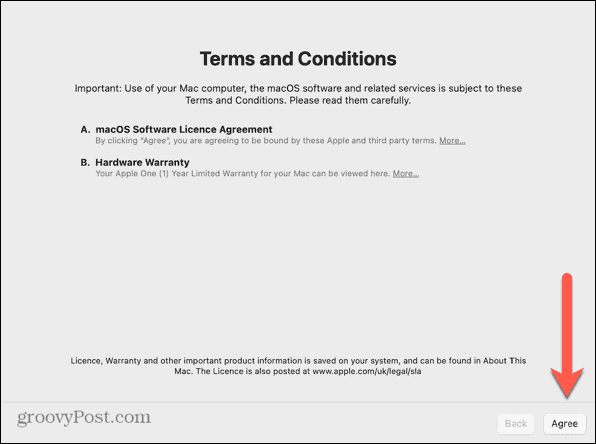
- Megkezdődik az átviteli folyamat. Ez több órát is igénybe vehet, attól függően, hogy mennyi adatot kell átvinni.
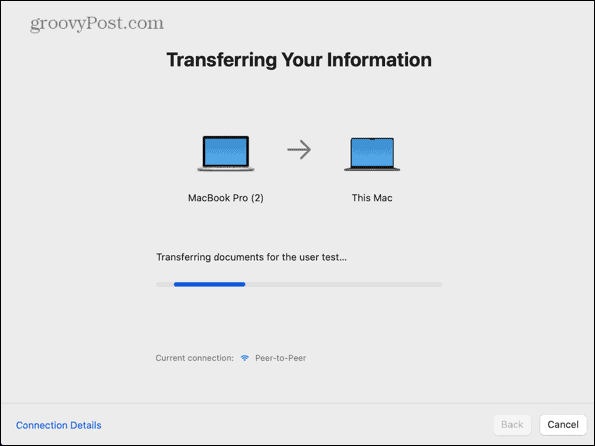
- A folyamat befejezése után a rendszer felszólítja az újraindításra.
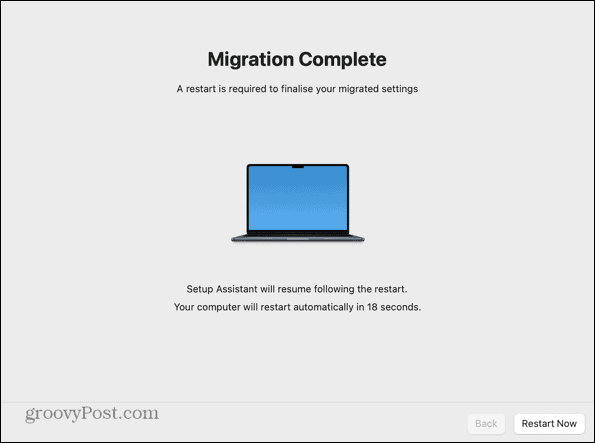
- Jelentkezzen be új számítógépére, és meg kell találnia az összes átvitt adatot.
Hogyan vigyünk át adatokat az új Mac-re egy Time Machine biztonsági másolatból
Beállíthatja új Mac-jét a Time Machine biztonsági másolatából átvitt adatok használatával is. Ha csatlakoztatja a biztonsági másolatok tárolására használt eszközt az új Mac géphez, áttelepítheti a biztonsági másolat adatait az új Mac számítógépére.
Adatok átvitele az új Mac gépre egy Time Machine biztonsági másolatból:
- Hozzon létre egy teljes biztonsági másolatot a régi Macedről.
- Kapcsolja be új Mac-jét, és kövesse a képernyőn megjelenő utasításokat, amíg el nem éri a Migrációs asszisztens képernyő.
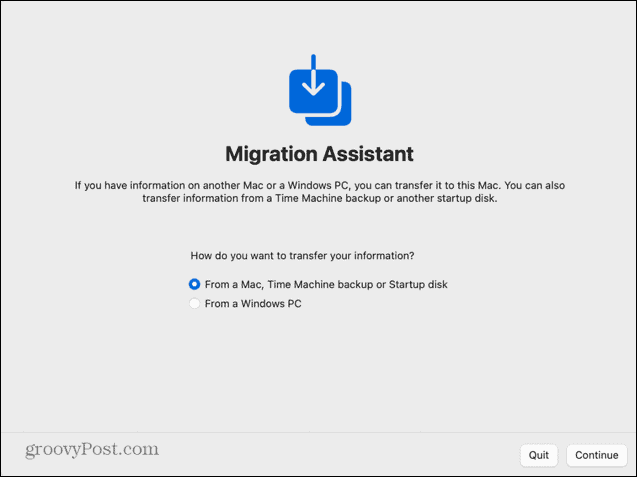
- Csatlakoztassa a biztonsági mentési eszközt az új Mac-hez.
- Alatt Hogyan szeretné átadni adatait válassza ki Macről, Time Machine Backupról vagy indítólemezről és kattintson Folytatni.
- Meg kell jelennie a biztonsági mentési eszközének. Válassza ki, majd kattintson Folytatni.
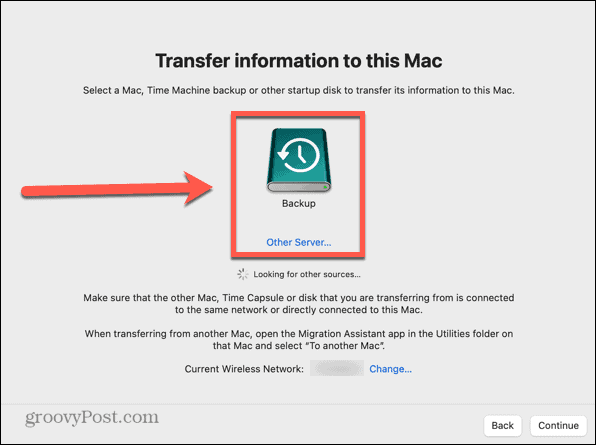
- Válasszon egy biztonsági másolatot (ideális esetben a legfrissebbet), és kattintson Folytatni.
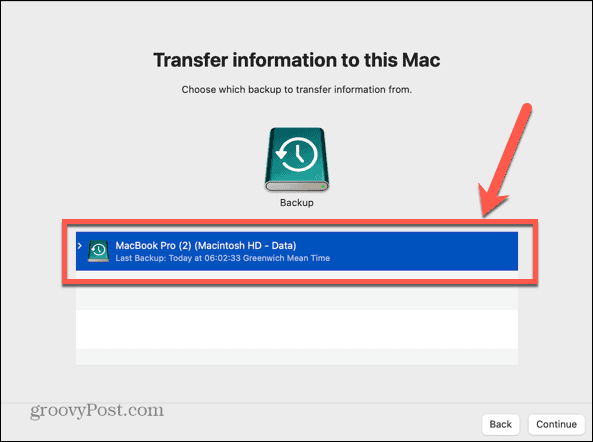
- Válassza ki az átvinni kívánt információkat, és kattintson Folytatni.
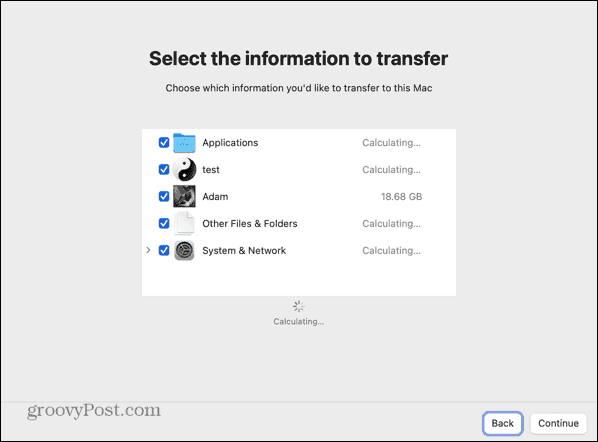
- Megkezdődik az adatok átvitele. Ez több órát is igénybe vehet, attól függően, hogy mennyi adatot viszünk át.
- Ha az átvitel befejeződött, indítsa újra a számítógépet, és jelentkezzen be áttelepített fiókjába.
Adatok átvitele új Mac gépére vezetékes kapcsolaton keresztül Intel Mac számítógépről
Ha rendelkezik a megfelelő kábellel, vezetékes kapcsolaton keresztül is átviheti az adatokat a régi Mac-ről az új Mac-re. Ez gyorsabb és megbízhatóbb lehet, mint Wi-Fi-n keresztül. A lépések kissé eltérnek az Intel Mac és az Apple Silicon Mac számítógépeken.
Adatok átvitele új Mac gépére vezetékes kapcsolaton keresztül Intel Mac számítógépről
- Csatlakoztassa Mac számítógépeit egymáshoz USB-, USB-C- vagy Thunderbolt-kábellel.
- Ha a régi Mac ki van kapcsolva, kapcsolja be, miközben lenyomva tartja a gombot T gombot a Target Disk módba való indításhoz.
- Ha a régi Mac már be van kapcsolva, kattintson a gombra alma ikonra, majd válassza ki Rendszerbeállítások.
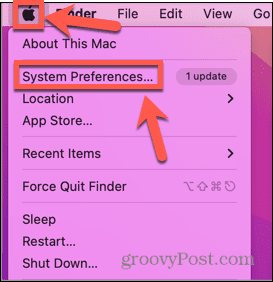
- Kattintson Indítólemez.
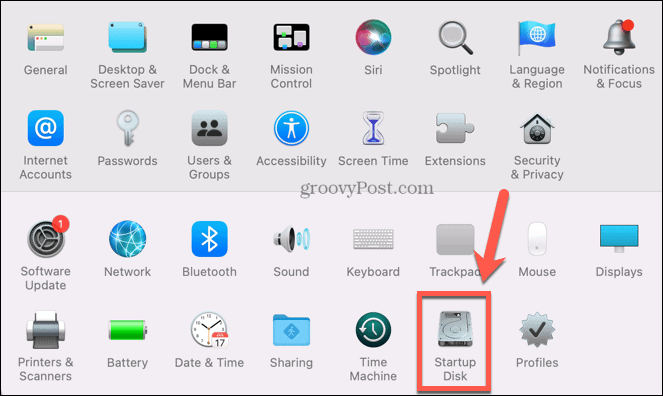
- Kattintson a képernyő alja felé Céllemez mód.
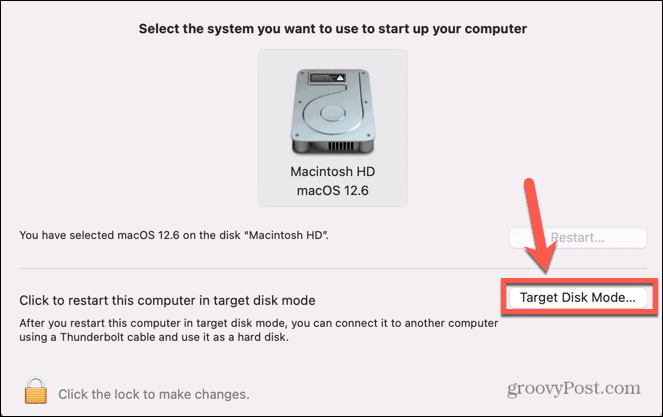
- A Mac újraindul ebben a módban.
- Kapcsolja be új Mac-jét, és kövesse a képernyőn megjelenő utasításokat, amíg el nem éri a Migrációs asszisztens képernyő.
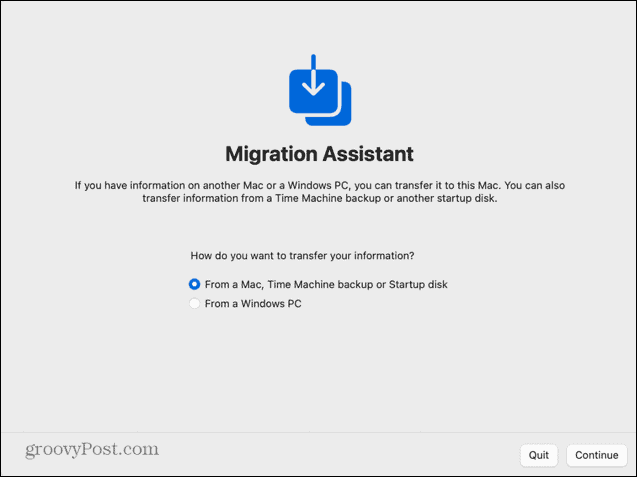
- Lent Hogyan szeretné átadni adatait válassza ki Macről, Time Machine Backupról vagy indítólemezről.
- Kattintson Folytatni.
- Most látnia kell a régi Mac indítólemezt a Migration Assistant indítólemezeként.
- Válassza ki és kattintson Folytatni.
- Válassza ki az átvinni kívánt információkat.
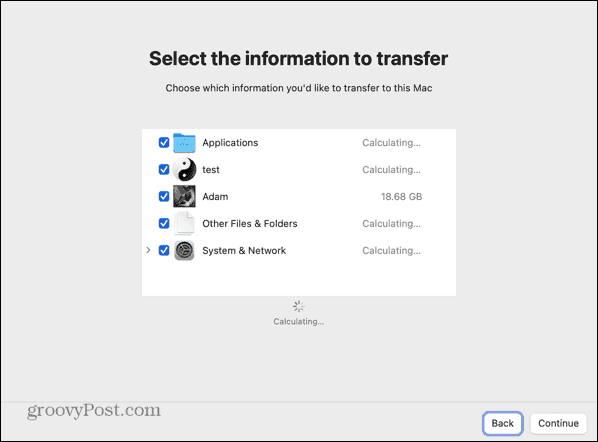
- Az átviteli folyamat elindul. Ez még vezetékes kapcsolaton keresztül is sokáig tarthat, attól függően, hogy mennyi adatot kell továbbítani.
- Amikor a folyamat befejeződött, zárja be a Migration Assistant alkalmazást, és jelentkezzen be fiókjába.
Adatok átvitele új Mac gépére vezetékes kapcsolaton keresztül Apple Silicon Macről
Ha régi Mac gépe Apple Silicon-t használ, akkor a lemez megosztása a Migration Assistant segítségével kissé eltér.
Adatok átvitele új Mac gépére vezetékes kapcsolaton keresztül az Apple Silicon Macről
- Csatlakoztassa Mac számítógépeit egymáshoz USB-, USB-C- vagy Thunderbolt-kábellel.
- Ha be van kapcsolva, kapcsolja ki a régi Mac-et.
- Nyomja meg és tartsa lenyomva a bekapcsológombot. Ne engedje el, amíg az indítási lehetőségek meg nem jelennek.
- Válassza ki Lehetőségek.
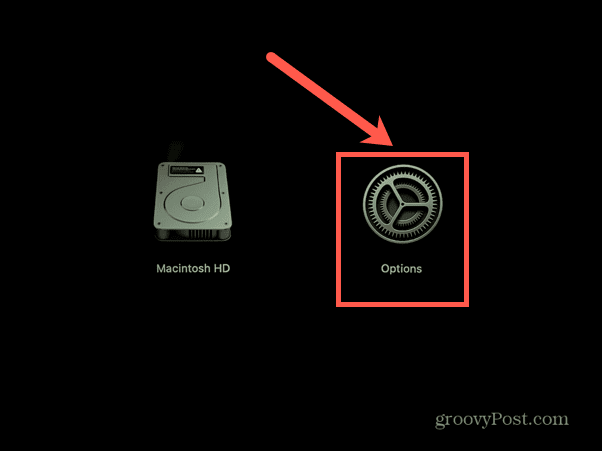
- Kattintson Folytatni.
- Adja meg jelszavát, ha kéri.
- Kattintson segédprogramok a menüsorban.
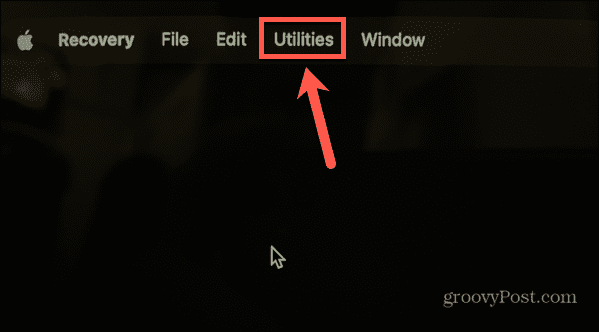
- Válassza ki Lemez megosztása.
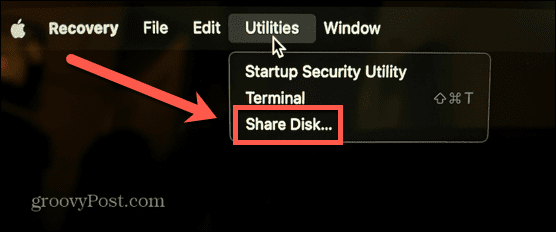
- Válassza ki az átvinni kívánt adatokat tartalmazó lemezt.
- Kattintson Indítsa el a Megosztást.
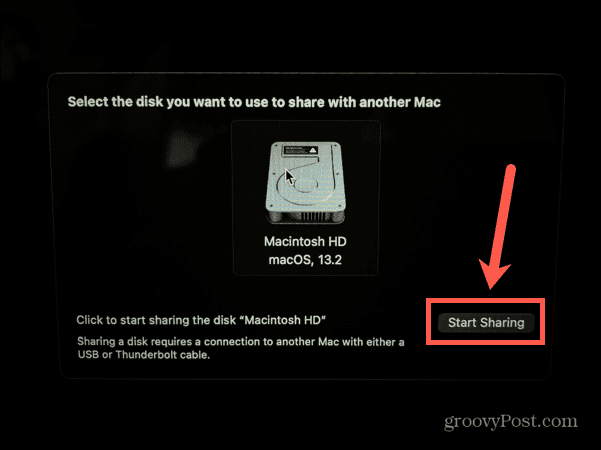
- Kapcsolja be új Mac-jét, és kövesse a képernyőn megjelenő utasításokat, amíg el nem éri a Migrációs asszisztens képernyő.
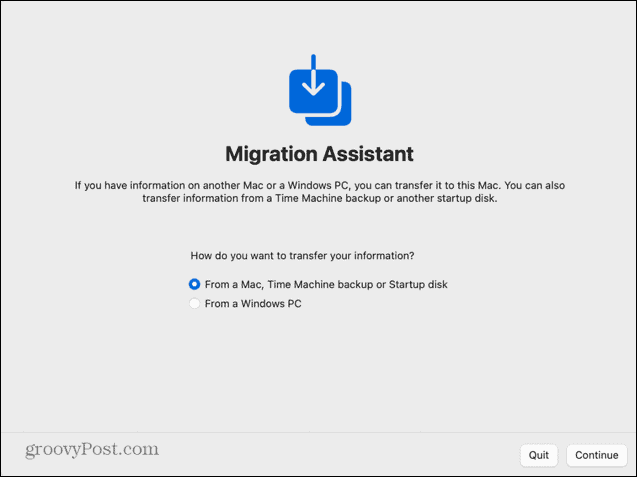
- Alatt Hogyan szeretné átadni adatait válassza ki Macről, Time Machine Backupról vagy indítólemezről.
- Kattintson Folytatni.
- Mostantól látnia kell régi Apple Silicon Mac-jét forrásként a Migration Assistantben.
- Válassza ki ezt a lemezt, és kattintson Folytatni.
- Válassza ki az átvinni kívánt információkat.
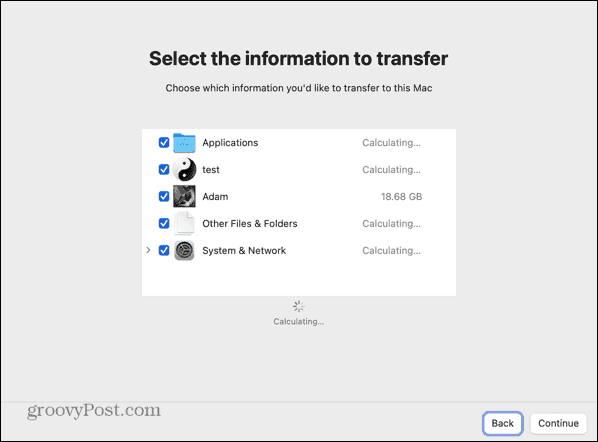
- Az átviteli folyamat elindul. Ez néhány órát is igénybe vehet, attól függően, hogy mennyi adatot kell átvinni.
- Amikor a folyamat befejeződött, zárja be a Migration Assistant alkalmazást, és jelentkezzen be fiókjába.
A Mac frissítése
Ha megtanulja, hogyan vihet át adatokat az új Mac-re a régi Mac-ről, néhány kattintással és egy kis türelemmel pontosan úgy állíthatja be új Mac-jét, mint a régit. Miután beállította Mac-jét, élvezheti az új Mac előnyeit.
Egy új Mac jó lehetőség néhány új alkalmazás hozzáadására. Ha okosabban szeretne dolgozni, nem pedig keményebben, akkor nézzen meg néhány nagyszerű lehetőséget termelékenységi alkalmazások Mac-hez. Ha új vásárlását arra használja fel, hogy kitisztítson néhány holt fát, akkor tudnia kell hogyan lehet alkalmazásokat törölni a Mac rendszeren.
Hogyan találja meg a Windows 11 termékkulcsát
Ha át kell vinnie a Windows 11 termékkulcsát, vagy csak az operációs rendszer tiszta telepítéséhez van szüksége rá,...