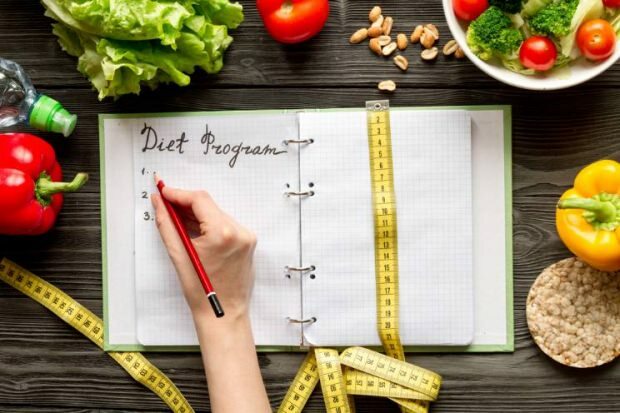Fájlok, mappák vagy meghajtók rögzítése a Windows 11 tálcára
Microsoft Windows 11 Hős / / April 02, 2023

Utolsó frissítés dátuma

Ha gyors hozzáférésre van szüksége a fájlokhoz, mappákhoz és egyéb elemekhez a Windows rendszeren, rögzítheti őket a Windows 11 tálcájára. Ez az útmutató elmagyarázza, hogyan.
Gyors hozzáférést szeretne a leggyakrabban használt cikkekhez, amikor egész nap Windows-os laptopon vagy asztali számítógépen dolgozik. A Windows új verziója pedig lehetővé teszi, hogy fájlokat, mappákat vagy meghajtókat rögzítsen a Windows 11 tálcájára.
Ha egy gyakran használt elem van rögzítve a tálcán, akkor azt egyetlen kattintással elérheti, valós idejű megtakarítással.
Megmutattuk, hogyan rögzíthet alkalmazásokat és webhelyeket – többek között, hogyan kell adja hozzá a Gmailt a Windows 11 tálcájához. Ma megvizsgáljuk, hogyan adhatunk hozzá más elemeket a Windows 11 tálcájához.
Mappa rögzítése a Windows 11 tálcára
Ha gyakran dolgozik egy adott mappából, érdemes lehet hozzáadni a tálcához az egyszerű hozzáférés érdekében. Ezzel időt takaríthat meg, ha a File Exploreren keresztül kell kattintania, hogy megtalálja a kívántat.
Bármennyire is eltemetettnek tűnik, napvilágra hozhatja, és elérheti a tálcáról.
Parancsikon létrehozása
Először is létre kell hoznia egy parancsikont, hogy rögzíthesse a tálcára.
A Windows 11 tálcára rögzíthető parancsikon létrehozása:
- Dob Fájlkezelő és navigáljon a rögzíteni kívánt mappához.
- Kattintson a jobb gombbal a mappára, és válassza ki További lehetőségek megjelenítése amikor megjelenik a helyi menü.
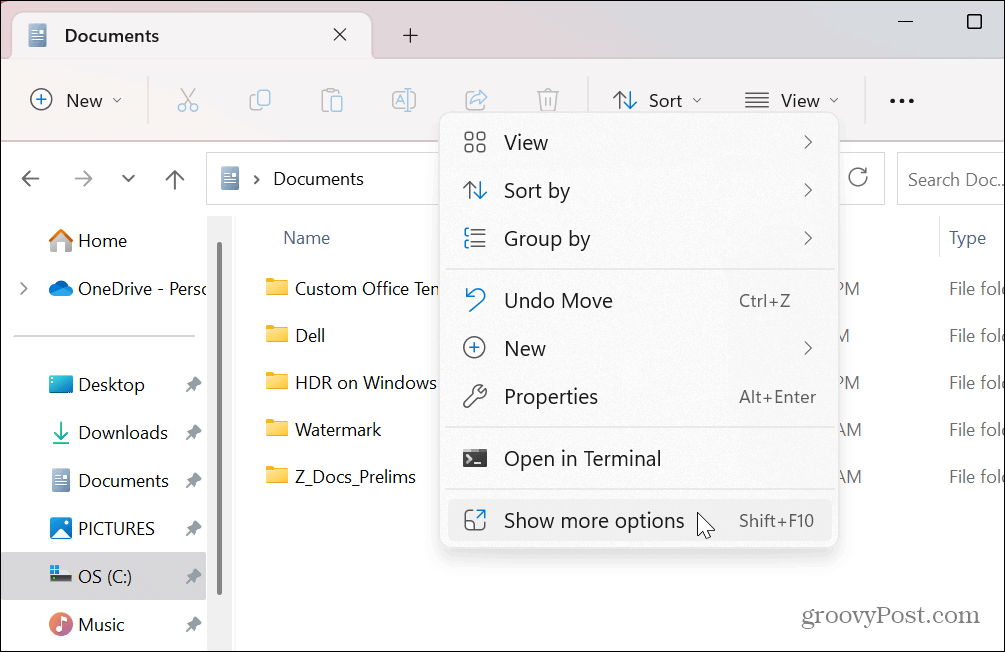
- Amikor megjelenik a klasszikus helyi menü, válassza a lehetőséget Küldés > Asztal (parancsikon létrehozása).
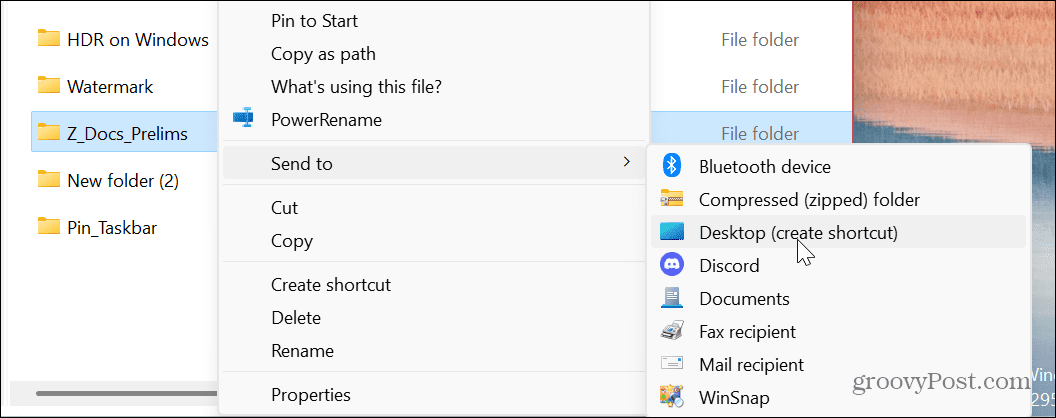
- Kattintson a jobb gombbal az asztalon létrehozott mappa parancsikonra, és válassza a lehetőséget Tulajdonságok.
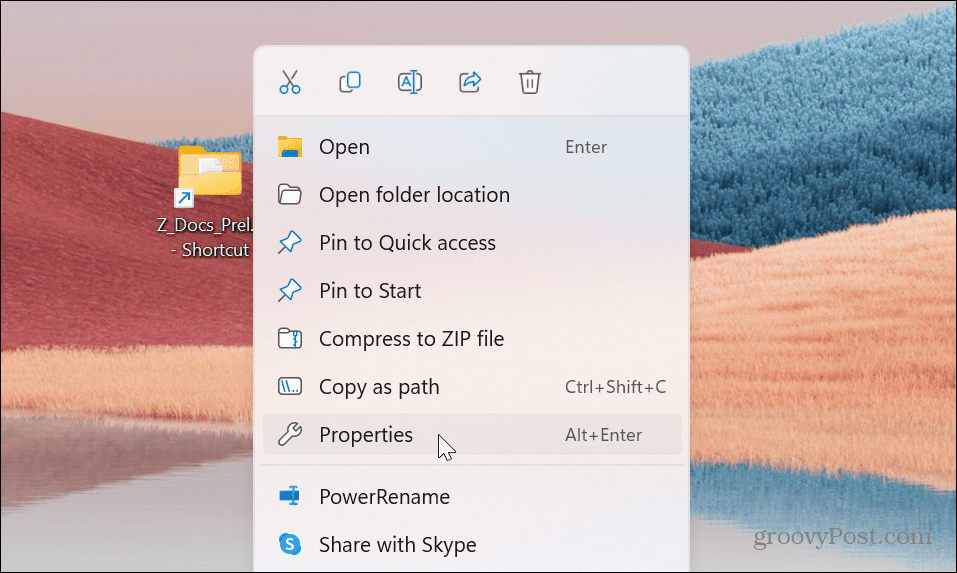
- Amikor az Parancsikon tulajdonságai ablak jelenik meg, írja be a szót felfedező az ösvény előtt a Cél mezőt egy szóköz követi, és kattintson Alkalmaz.
- Példánkban a Cél mező a következőket tartalmazza:
Explorer C:\Users\groov\Documents\Z_Docs_Prelims
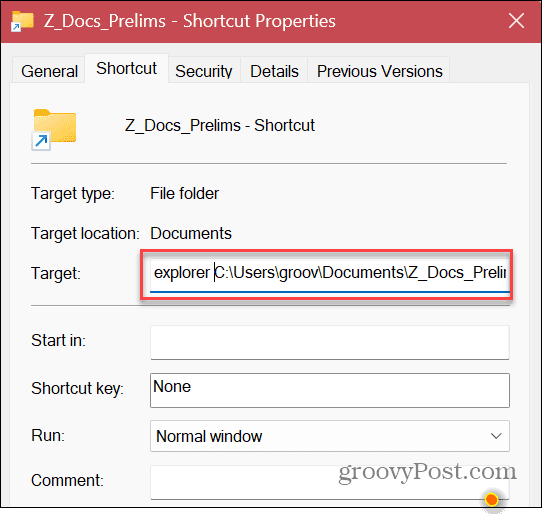
- Kattintás után Alkalmaz, a Windows automatikusan hozzáadja C:\WINDOWS\explorer.exe, amely megelőzi a mappa elérési útját.
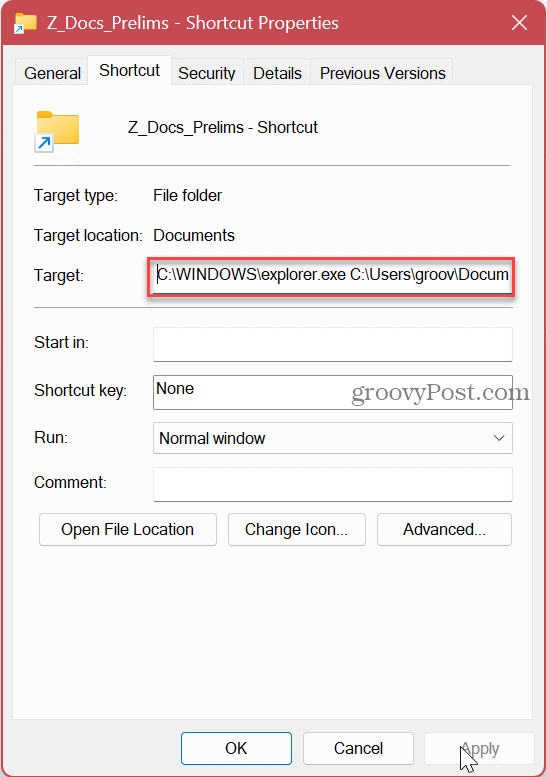
- Most kattintson a Ikon módosítása gomb.
- alatti mezőben Keressen ikonokat ebben a fájlban, típus imageres.dll és ütött Belép.
- Válassza ki a kívánt mappa ikont a parancsikonhoz, és kattintson a gombra rendben gomb.
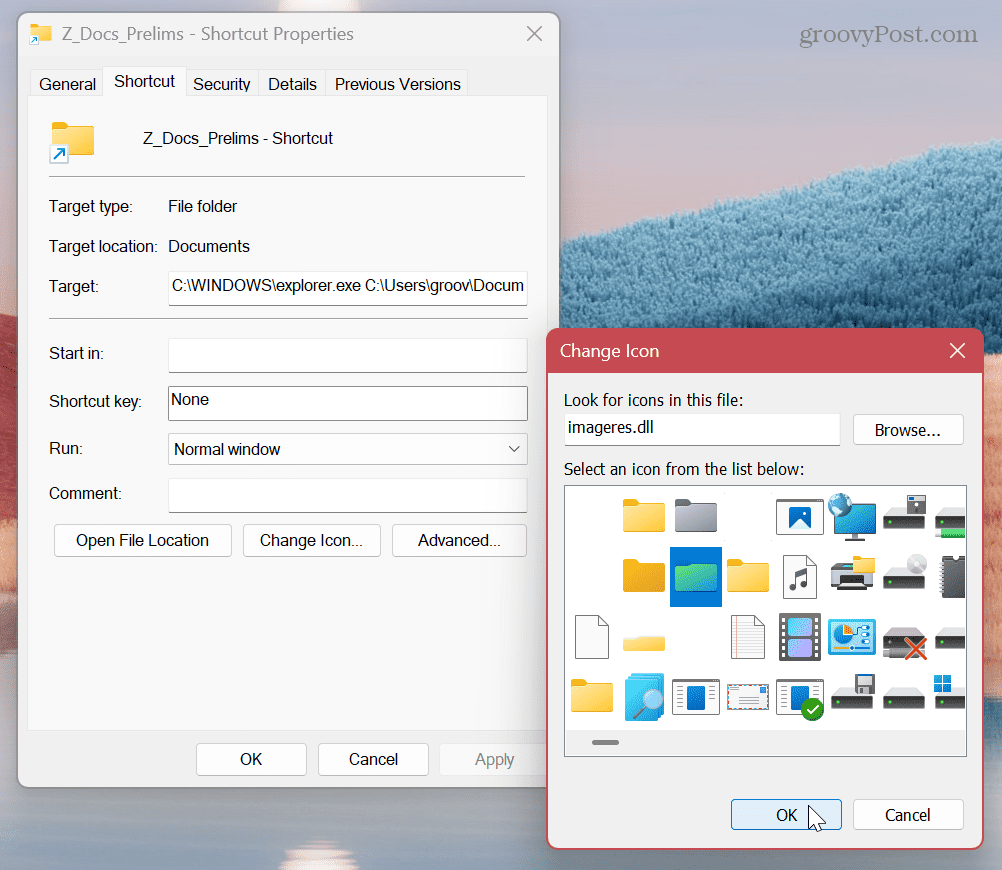
- A mappa ikonjának kiválasztása után kattintson a gombra Alkalmaz és rendben a Parancsikon tulajdonságai képernyőn.
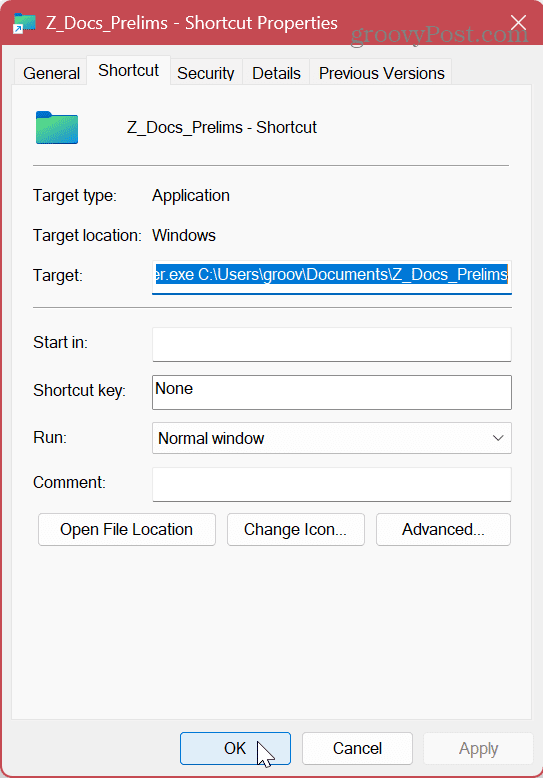
Mappa rögzítése
Most, hogy a szükséges mappa készen áll, egyszerűen rögzítheti a tálcára.
A kész mappa rögzítése a Windows 11 tálcájára:
- Kattintson a jobb gombbal a mappa asztalon létrehozott parancsikonjára.
- Válassza ki További lehetőségek megjelenítése > Rögzítés a tálcára a helyi menüből.
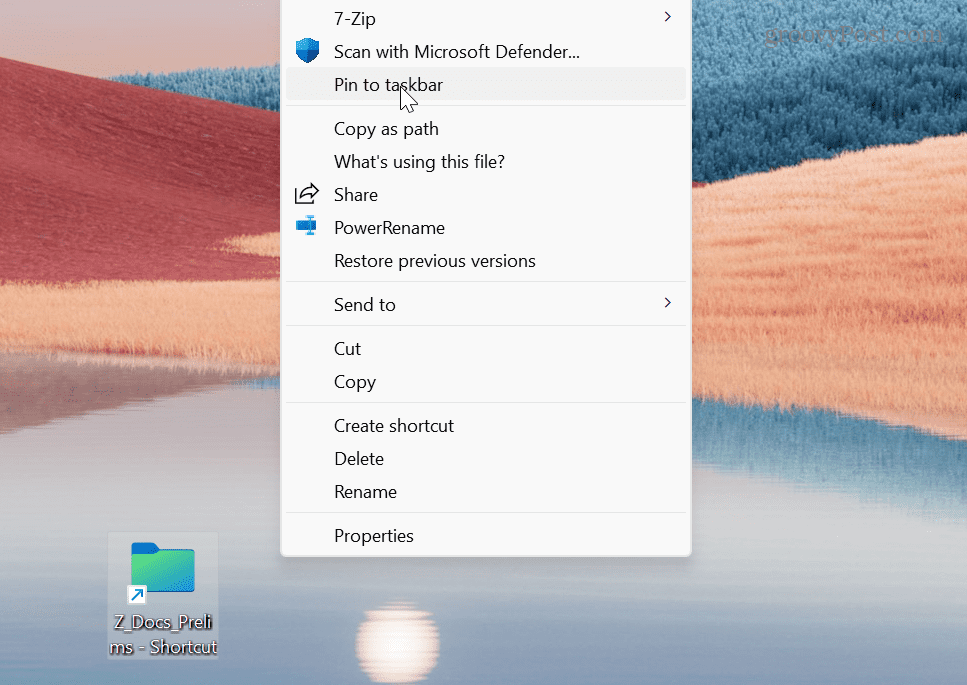
- Most a mappa rögzítve lesz a tálcán, és egyetlen kattintással megnyithatja a tartalmát.
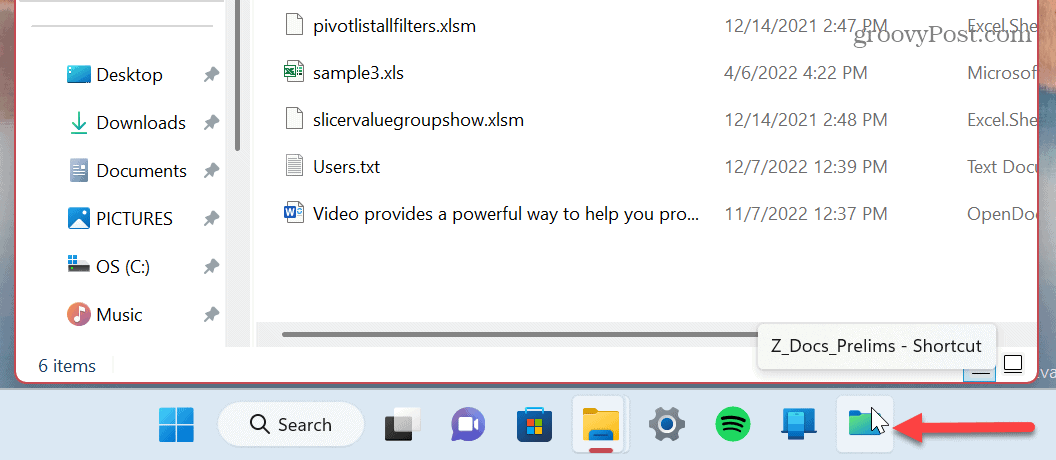
Meghajtó rögzítése a Windows 11 tálcára
Ha több meghajtót is tartalmaz a Windows rendszerben, rögzítheti a tálcára a leginkább szükséges meghajtó(ka)t.
Parancsikon létrehozása
Meghajtó-parancsikon létrehozása a Windows 11 tálcára rögzítéséhez:
- Nyisd ki Fájlkezelő hoz Ez a PC szakasz.
- Kattintson a jobb gombbal a rögzíteni kívánt meghajtóra, és válassza ki További lehetőségek megjelenítése.
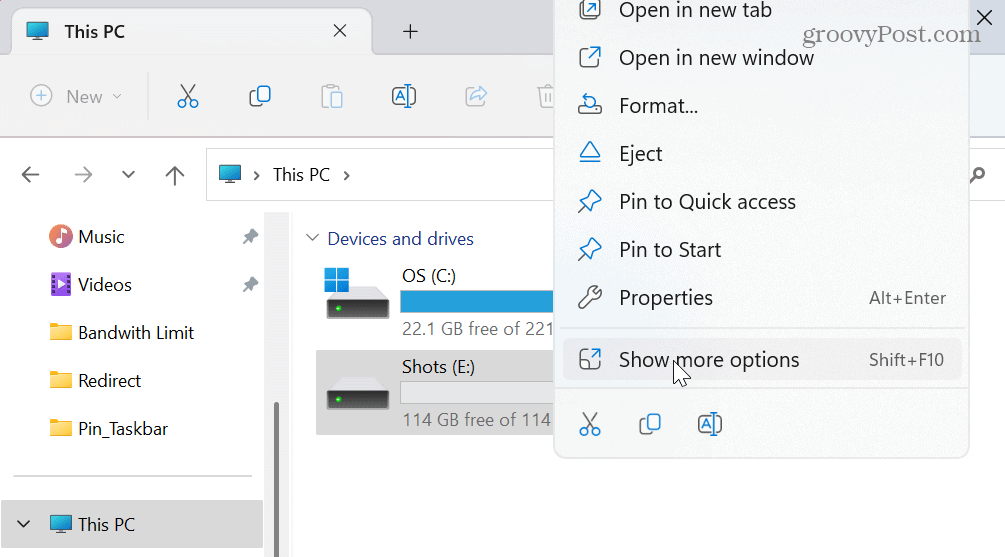
- Válassza ki Hozzon létre egy parancsikont a helyi menüből.
- Megjelenik egy értesítő üzenet, amely megkérdezi, hogy el szeretné-e helyezni a parancsikont az asztalon – kattintson Igen.
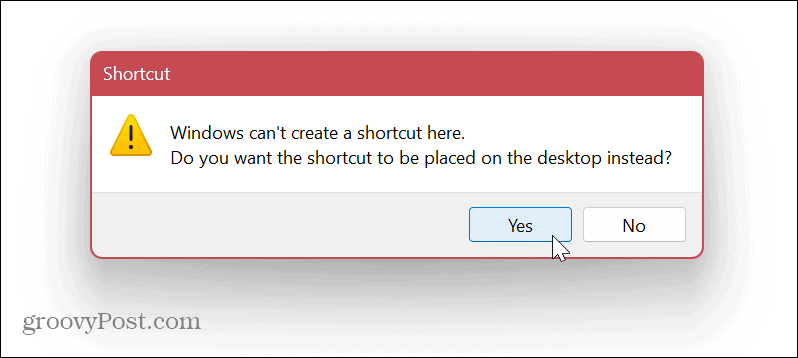
- A folyamat gyakorlatilag megegyezik a mappa rögzítésével.
- Kattintson a jobb gombbal a meghajtó ikonjára, és válassza ki Tulajdonságok menüből.
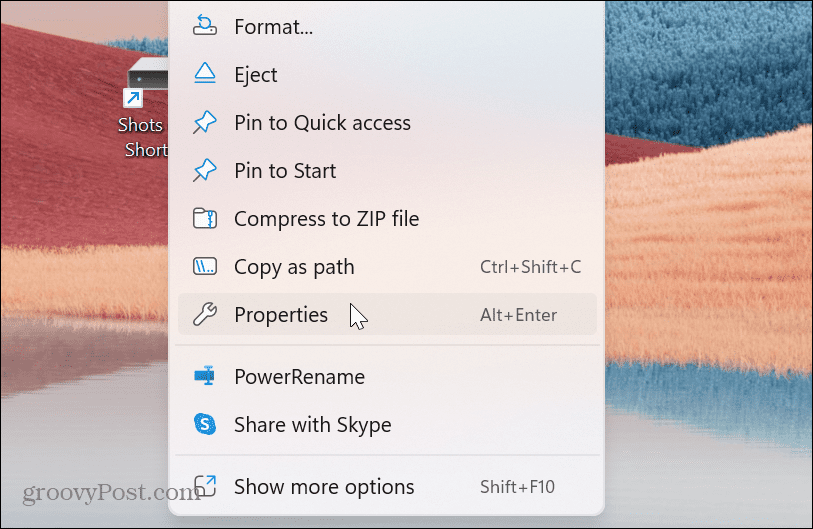
- A Cél mezőbe írja be felfedező a meghajtó betűje előtt, amelyet egy szóköz követ.
- Kattintson Alkalmaz.
- A mappákhoz hasonlóan a Windows is automatikusan hozzáadja C:\WINDOWS\explorer.exe amely megelőzi a meghajtó betűjelét.
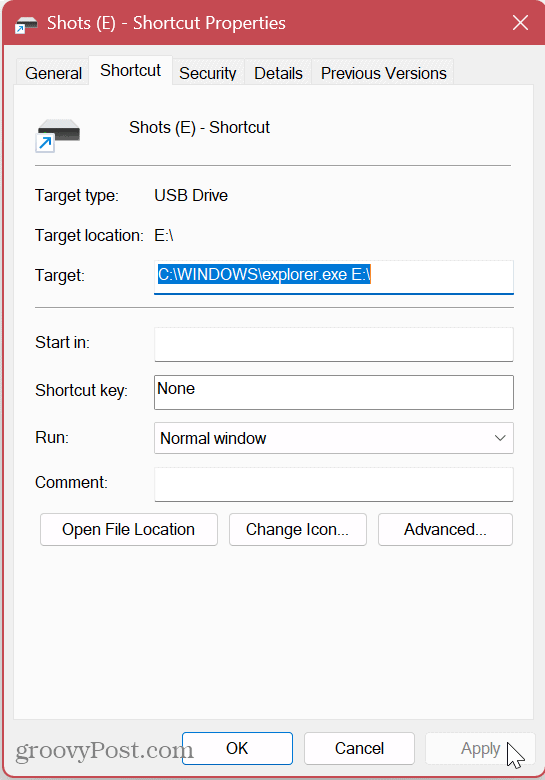
- Kattints a Ikon módosítása gombot és írja be imageres.dll a felső mezőben, és nyomja meg a gombot Belép.
- Válassza ki a parancsikonhoz használni kívánt meghajtó ikont, és kattintson a gombra rendben.
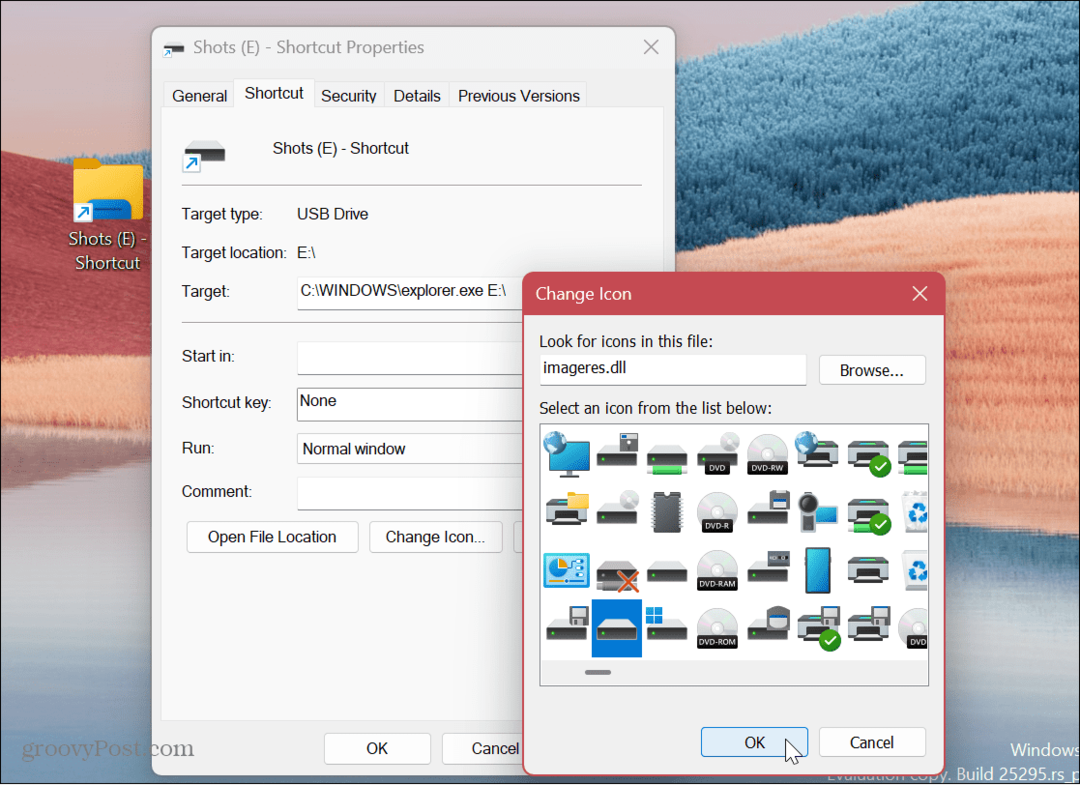
- Miután kiválasztotta a meghajtó ikonját, kattintson a gombra Alkalmaz és rendben ban,-ben Parancsikon tulajdonságai ablak.
Meghajtó-parancsikon rögzítése a tálcára
Most, hogy megvan a kívánt meghajtó, és hozzárendelt egy ikont, rögzítheti a tálcára.
A meghajtó parancsikonjának rögzítése a tálcára Windows 11 rendszerben:
- Kattintson a jobb gombbal a meghajtóra, és válassza ki További lehetőségek megjelenítése a helyi menüből.
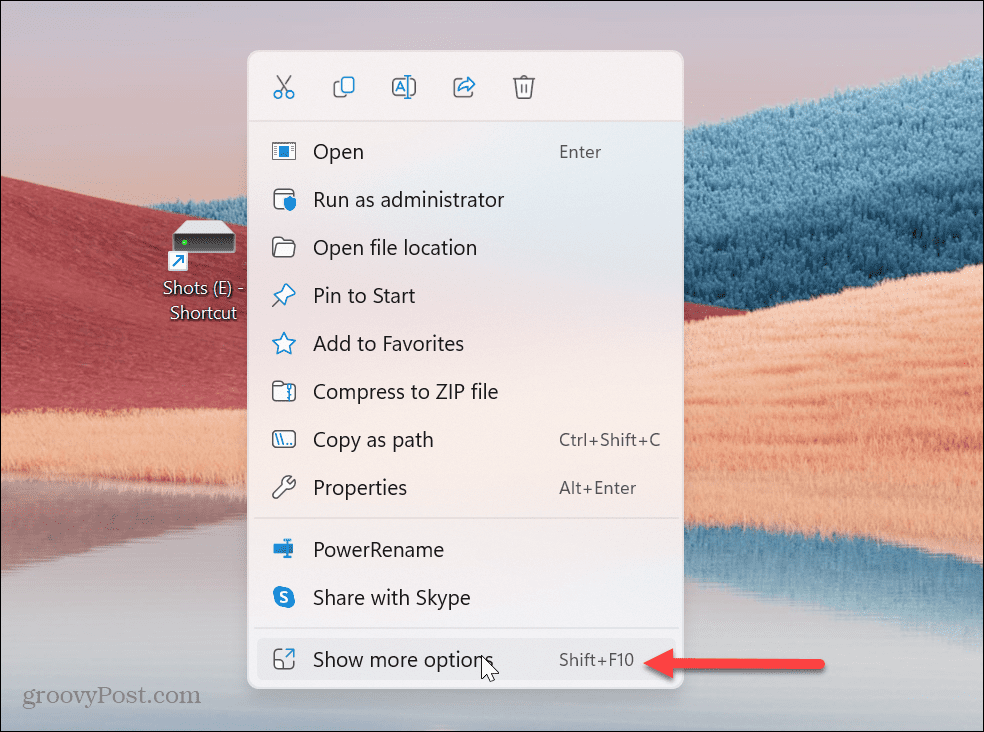
- Amikor megjelenik a klasszikus helyi menü, válassza a lehetőséget Rögzítés a tálcára.
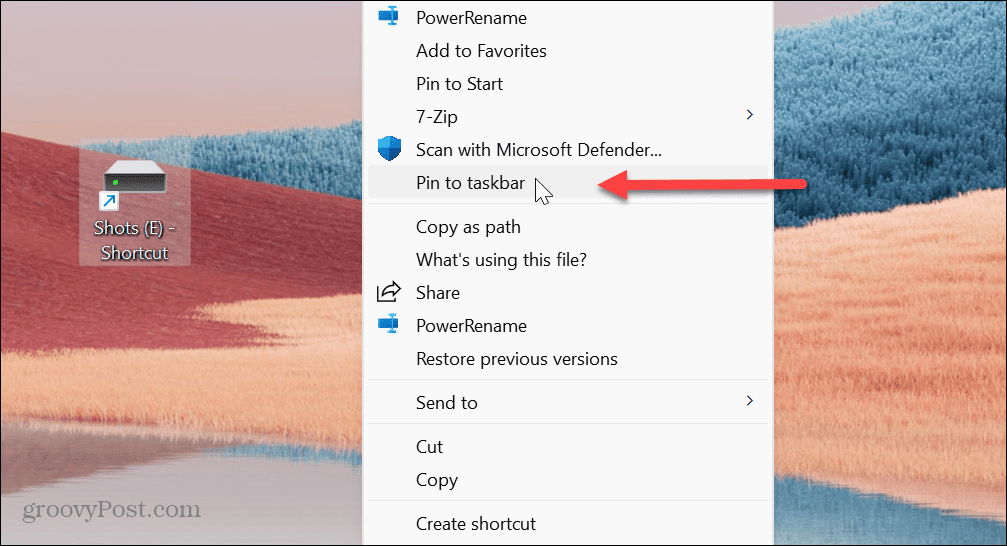
- Ez rögzíti a meghajtót, és annak tartalma könnyen elérhető lesz a tálcáról.
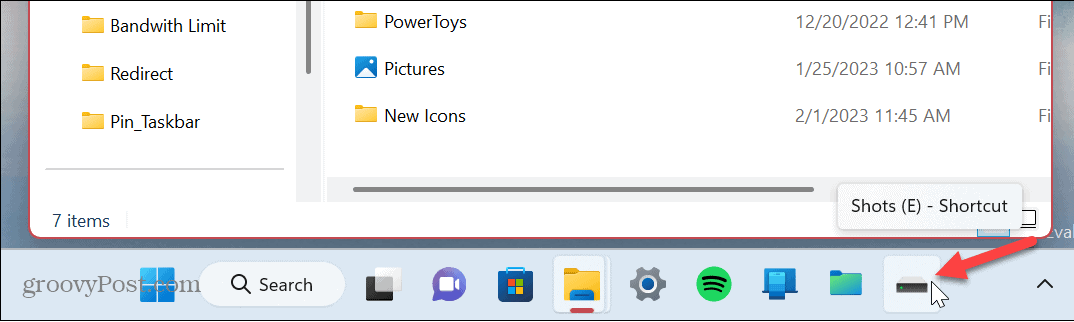
Fájl rögzítése a Windows 11 tálcára
Ismételten, ha egy fájlt szeretne rögzíteni a tálcára, kövesse a fenti lépéseket, cserélje ki a szót „mappa” vagy „meghajtó” a „Fájl” elemmel. Mivel a lépések azonosak, gyorsan leírjuk a fájl rögzítésének lépéseit.
Fájl rögzítése a Windows 11 tálcájára:
- Nyisd ki Fájlkezelő és navigáljon a rögzíteni kívánt fájl helyére.
- Kattintson a jobb gombbal a fájlra, és lépjen a következőre További lehetőségek megjelenítése > Küldés > Asztal (parancsikon létrehozása).
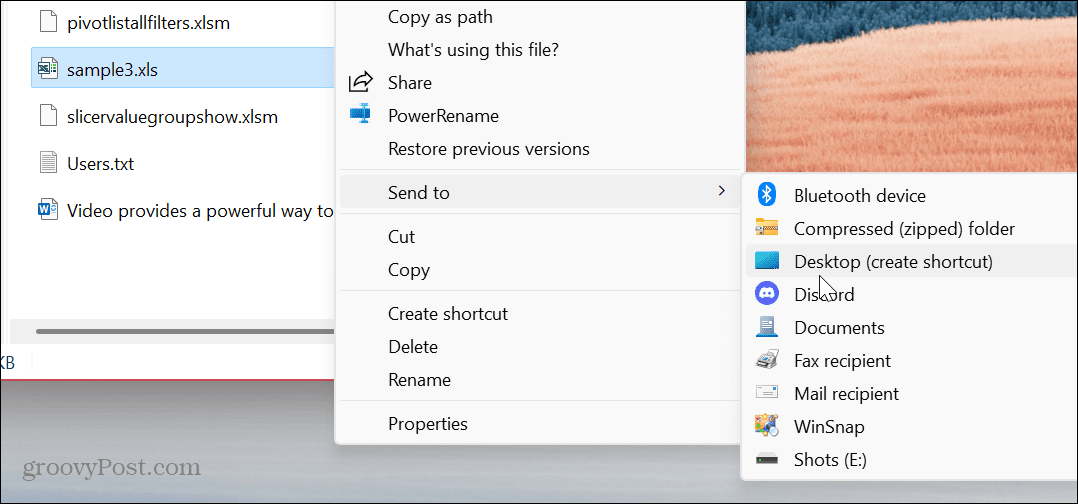
- Kattintson a jobb gombbal a fájlra, és válassza ki Tulajdonságok menüből.
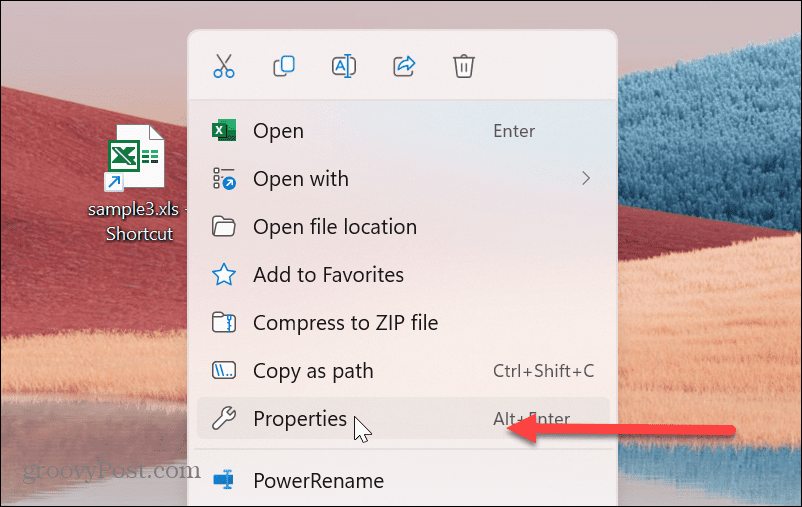
- típus felfedező ban,-ben Cél mezőt, majd egy szóközt a fájl elérési útja előtt.
- Kattintson Alkalmaz és a Windows automatikusan hozzáadja C:\WINDOWS\explorer.exe, amely a fájl elérési útja előtt jelenik meg.
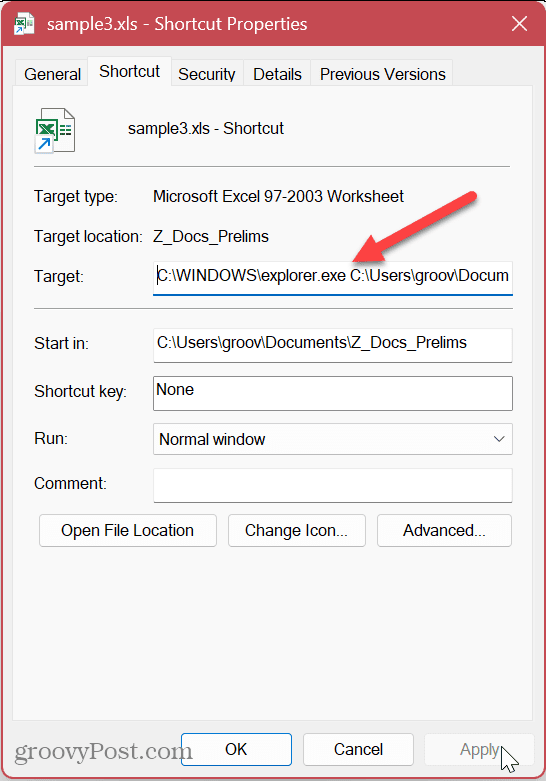
- Kattints a Ikon módosítása gomb, típus imageres.dll, majd nyomja meg az Enter billentyűt. Válassza ki a fájlhoz használni kívánt ikont, és kattintson rá rendben.
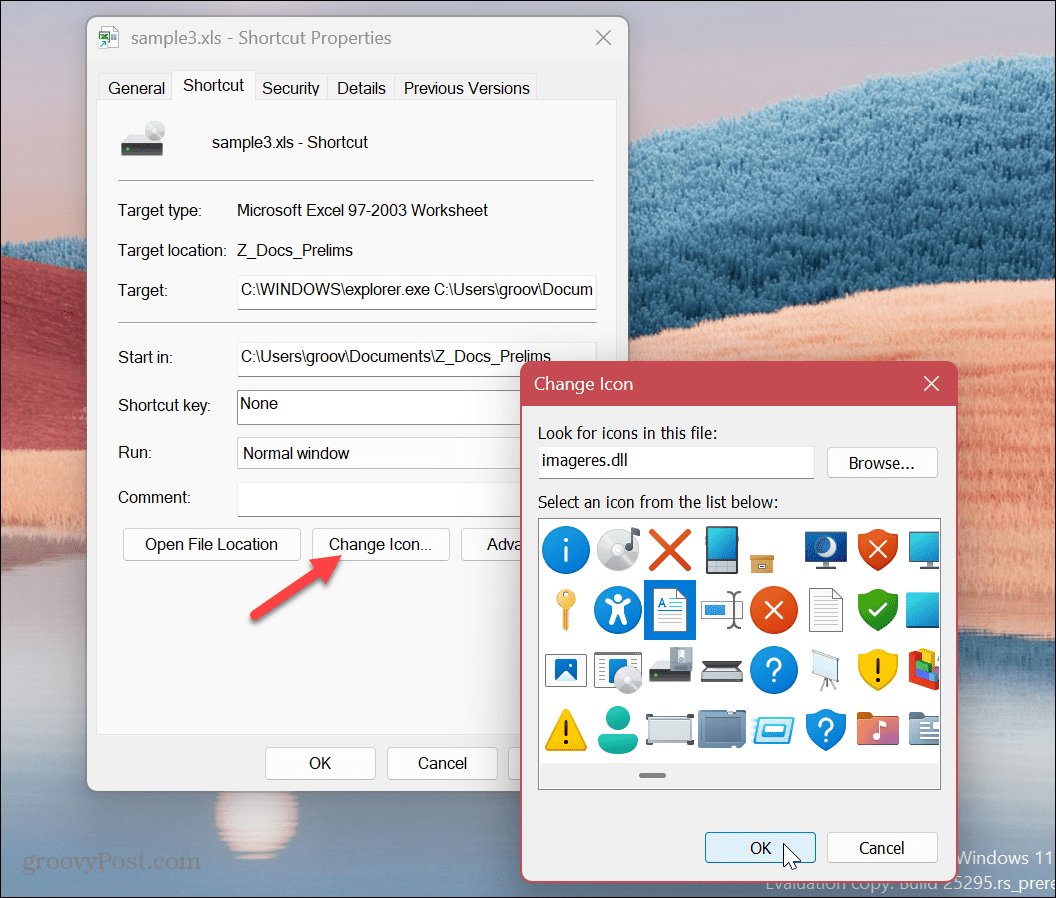
- Ban,-ben Parancsikon tulajdonságai ablak, kattintson Alkalmaz és rendben.
- Kattintson a jobb gombbal az újonnan létrehozott fájl ikonjára, és lépjen a következőre További lehetőségek megjelenítése > Rögzítés a tálcára.
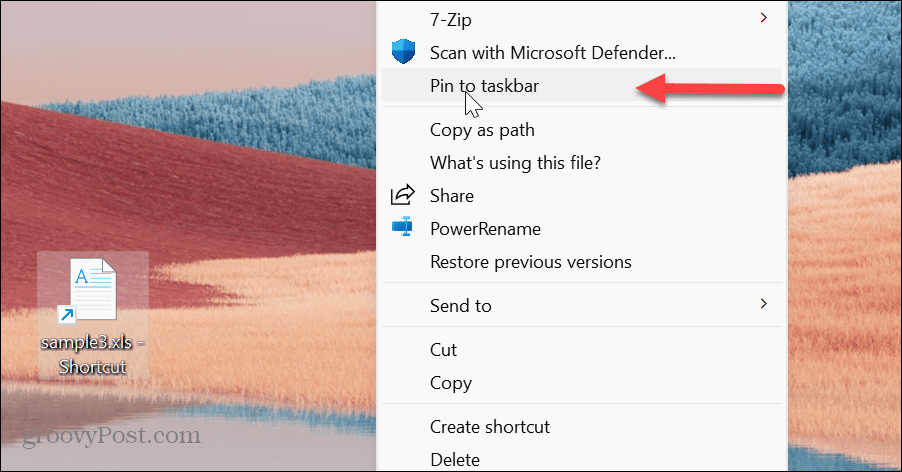
- A fájl parancsikonja megjelenik a tálcán, és egyetlen kattintással megnyithatja.
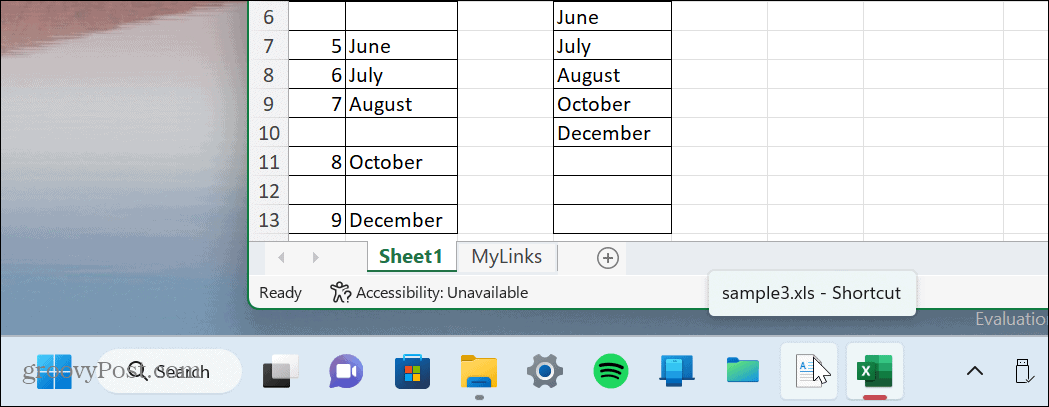
Az alapvető elemek elérése a Windows 11 tálcájáról
A Windows 11 lehetővé teszi, hogy gyakorlatilag bármit rögzítsen a tálcára. Ha könnyen hozzáfér a leggyakrabban használt és nélkülözhetetlen tárgyaihoz, sokkal könnyebbé válik a dolgok elvégzése. Kezdheti a napját azokkal az elemekkel, amelyekkel a legtöbbet dolgozik, közvetlenül az új munkamenetbe való bejelentkezés után.
Egy másik módja annak, hogy elkezdje a napot, ha elkészíti a Windowst bejelentkezéskor indítsa újra az alkalmazásokat. Ez lehetővé teszi, hogy hozzáférjen a legutóbbi munkamenetben használt megnyitott alkalmazásokhoz. Ezenkívül, ha könnyebben szeretne hozzáférni alkalmazásaihoz, tanulja meg rögzítse az alkalmazásokat a Start menüből a tálcára.
Ha a tálcája túlzsúfolt, olvassa el, hogyan készíthet többet szabad hely a Windows 11 tálcáján. Érdemes elsajátítania azokat a beépített mechanizmusokat is, amelyek ezt lehetővé teszik testreszabhatja a Windows 11 tálcáját. És ha nem tetszik a középre helyezett tálca megjelenése, megteheti mozgassa a Start gombot balra hova tartozik.
Hogyan találja meg a Windows 11 termékkulcsát
Ha át kell vinnie a Windows 11 termékkulcsát, vagy csak az operációs rendszer tiszta telepítéséhez van szüksége rá,...