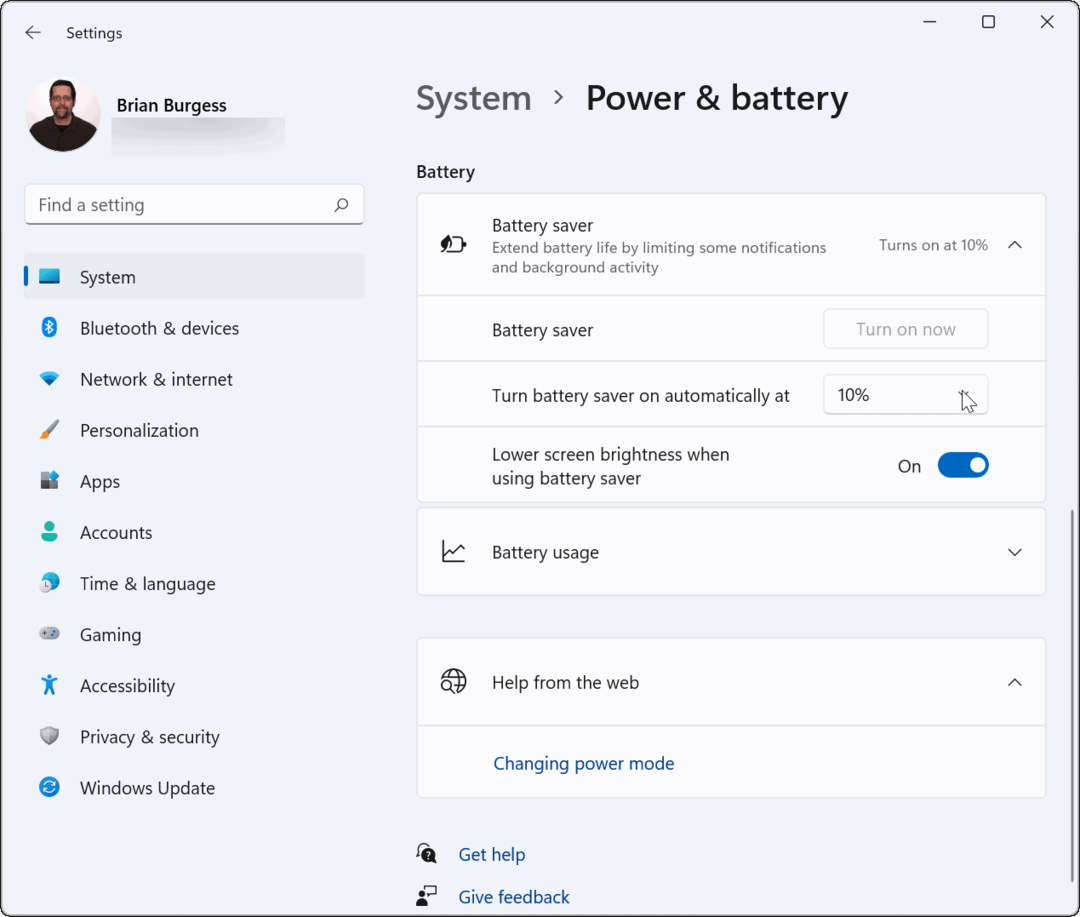Utolsó frissítés dátuma
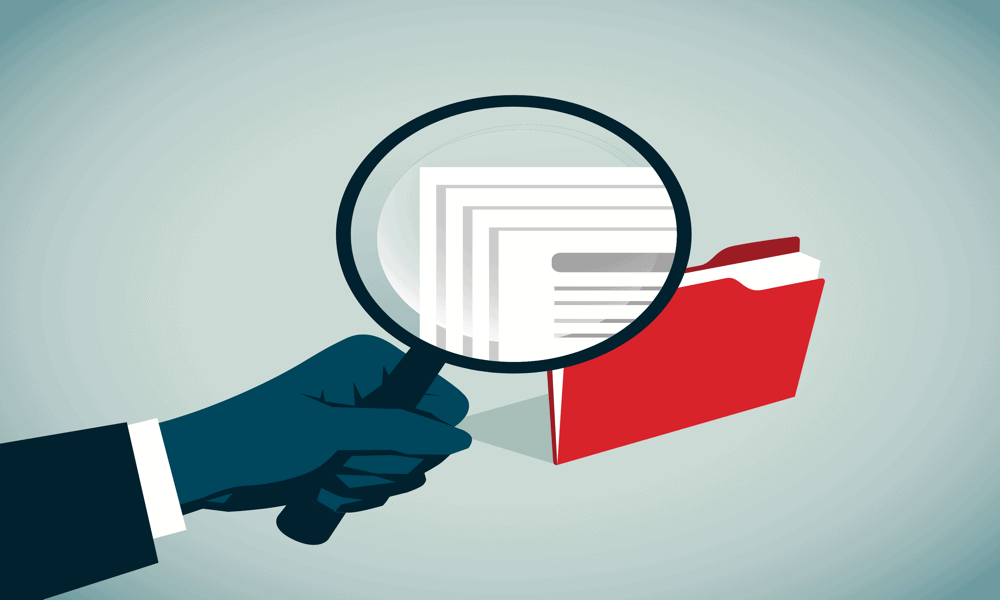
A Mac számítógépen található Legutóbbi mappa hasznos lehet, de érdemes időnként törölni. Itt megtudhatja, hogyan törölheti a Legutóbbi mappa Mac rendszeren.
A Mac számítógépen található Legutóbbi mappa gyors és egyszerű módja annak, hogy megtalálja azokat a fájlokat, amelyeken legutóbb dolgozott. Nincs szükség a fájl tényleges helyének felkutatására; közvetlenül a Legutóbbi mappából nyithatja meg.
Előfordulhat azonban, hogy nem szeretné, hogy a legutóbb használt fájlok megjelenjenek a Finderben. Ha például valaki más használja az Ön számítógépét, akkor érdemes lehet, hogy ez a mappa üres legyen.
Ha nem szeretné, hogy az emberek lássák a legutóbb használt fájlokat, akkor a következőképpen törölheti a Legutóbbiak mappát Macen
Hogyan ne törölje a Legutóbbi mappát Mac rendszeren
Mielőtt megvizsgálnánk, hogyan törölheti a Legutóbbi mappát, fontos elmagyarázni azokat a dolgokat, amelyeket nem szabad megtennie, mivel ezek a ténylegesen megtartani kívánt fájlok törléséhez vezethetnek.
Egyszerűen fogalmazva: semmilyen körülmények között ne törölje a legutóbbi mappában lévő fájlokat, hacsak nem szeretné teljesen eltávolítani őket a Mac-ről.
Ennek az az oka, hogy a Mac számítógépen található Legutóbbi mappa egyáltalán nem egy tipikus mappa – ez egy keresési mappa. Ez nem olyan hely, ahol a fájlok véglegesen tárolódnak, amíg el nem helyezik vagy törlik őket. Ez valójában egy intelligens mappa, ahol a számítógép más helyeiről származó fájlok egy virtuális helyre kerülnek.
Lényegében a mappa csak a legutóbb elért fájlok keresésének eredménye.
Ha úgy próbálja meg törölni a Legutóbbi mappát, hogy egyszerűen kiválasztja az összes fájlt, és a kukába dobja, akkor valójában egyáltalán nem fogja törölni a fájlokat a Legutóbbiak mappából. Ehelyett törli őket a teljes számítógépéről.
A rendszer minden olyan helyről törli őket, ahová ténylegesen mentve vannak. Ha kiüríti a szemetet, előfordulhat, hogy nem tudja visszaállítani azokat.
A legutóbbi mappa törlése Mac rendszeren
Ha nem tudja egyszerűen törölni a fájlokat a Legutóbbi mappából, akkor hogyan lehet megszabadulni tőlük? Vannak módszerek erre, de ezek nem a legegyszerűbb módszerek.
Helyezze el a fájlokat egy kizárt mappába
Mivel a Legutóbbi mappa az indexelt fájlokat keresi, hogy megtalálja azokat, amelyekhez legutóbb hozzáfértek, a mappa törlésének egyetlen módja a fájlok eltávolítása az indexből. Ezek az indexelt fájlok a Spotlight-keresés részét képezik, ezért létre kell hoznia egy olyan mappát, amely ki van zárva a Spotlight-keresésből.
Az ebbe a mappába helyezett fájlok többé nem jelennek meg az indexben, így nem fognak megjelenni a Legutóbbiak mappában.
Kizárt mappa létrehozása a Spotlightban:
- Kattints a alma ikonra, és válassza ki Rendszerbeállítások.
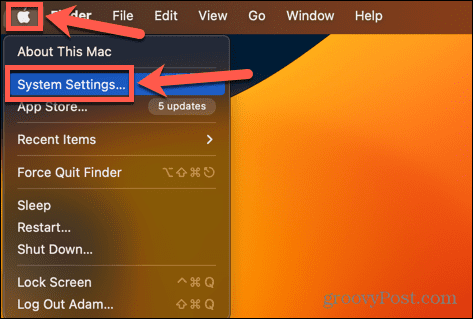
- A bal oldali menüben válassza ki a lehetőséget Siri & Spotlight.
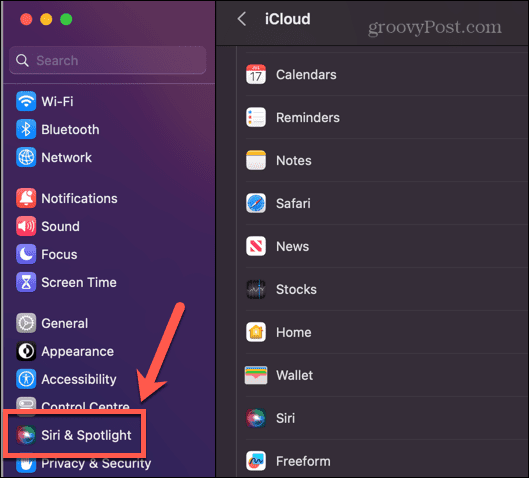
- Görgessen le a képernyő aljára, és kattintson Spotlight adatvédelem.
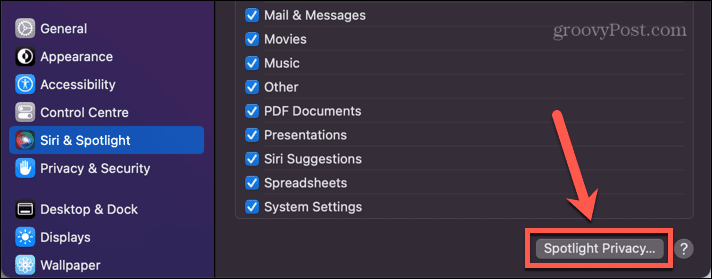
- Kattints a Plusz (+) ikon.
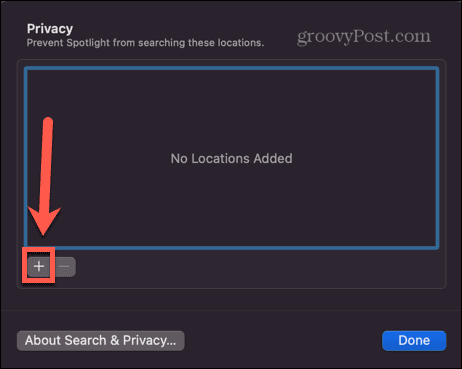
- Válassza ki a kizárni kívánt mappát, és kattintson Választ.
- Kattintson Kész.
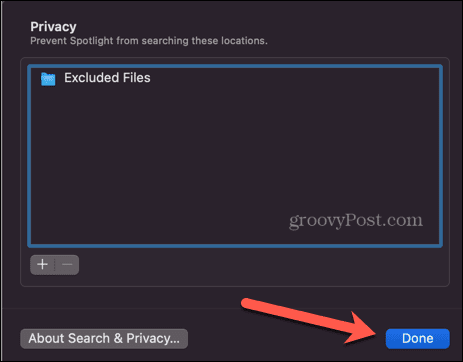
- Nyisd ki Kereső és helyezze át az eltávolítani kívánt fájlokat a Legutóbbi mappából abba a mappába, amelyet éppen kizárt a Spotlightból.
- Ha a Legutóbbi mappában lévő összes fájlt áthelyezi a kizárt mappába, a Legutóbbiak mappa üres lesz. Tetszés szerint megnyithatja és bezárhatja a kizárt mappában lévő fájlokat, és azok nem jelennek meg a Legutóbbi mappában.
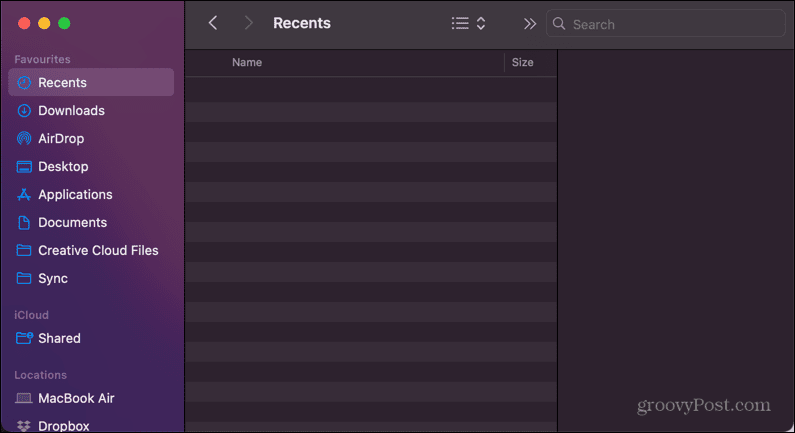
- Amint azonban olyan fájllal lép kapcsolatba, amely nem található a kizárt mappában, a Legutóbbiak mappa újra megtelik.
A teljes merevlemez kizárása
Ha túl sok munkának tűnik, hogy folyamatosan át kell helyeznie a fájlokat a kizárt mappába, hogy a Legutóbbiak mappa üresen maradjon, beállíthatja a teljes merevlemezt kizárt mappaként. Ez azt jelenti, hogy a merevlemezről megnyitott fájlok nem jelennek meg a Legutóbbi mappában.
Ez azonban elég nukleáris lehetőség. Ez azt jelenti, hogy nem fogja tudni használni a Spotlightot a merevlemezen lévő fájlok keresésére, ezért csak akkor tegye ezt, ha meg tud élni vele.
A teljes merevlemez kizárása a Spotlightból:
- Kattints a alma ikont a menüsorban, és válassza ki Rendszerbeállítások.
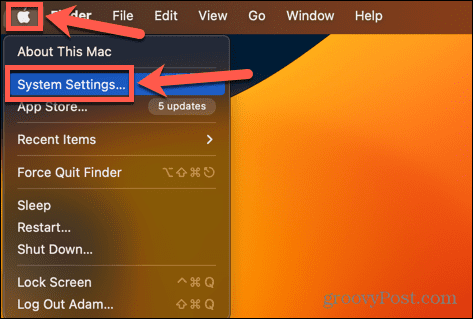
- Válassza ki Siri & Spotlight.
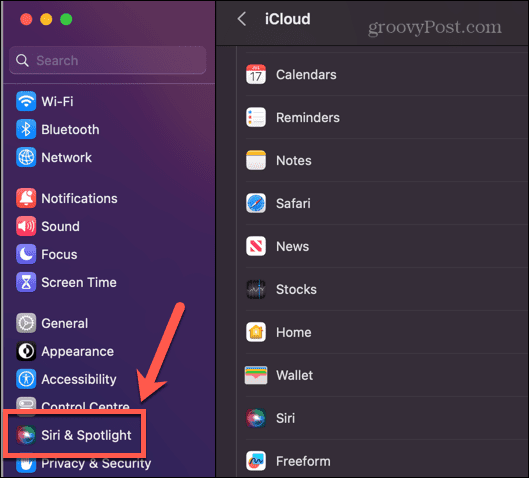
- A képernyő alján kattintson Spotlight adatvédelem.
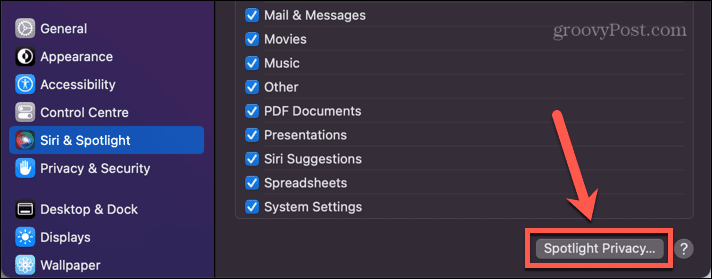
- Kattints a Plusz (+) ikon.
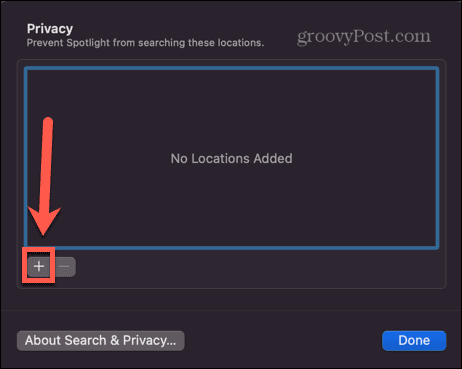
- A Finder ablak tetején lévő legördülő listában válassza ki a merevlemezt.
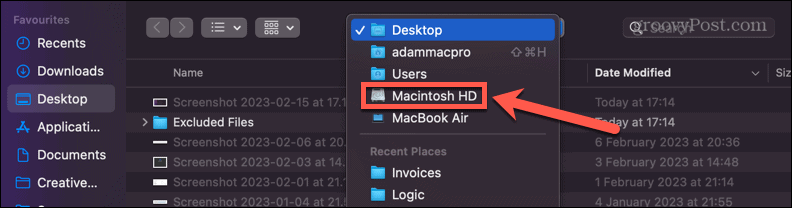
- Kattintson Választ.
- Egy figyelmeztető üzenet jelenik meg, amely szerint megakadályozza, hogy a Spotlight keresést végezzen a merevlemezen. Ha biztos benne, hogy folytatni szeretné, kattintson a gombra rendben.
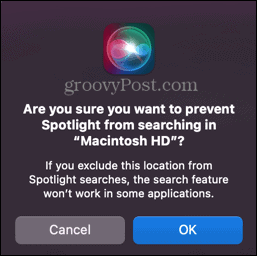
- A merevlemezről megnyitott fájlok nem jelennek meg a Legutóbbiak mappában.
Alakítsa át a fájlokat rejtett fájlokká
A Spotlight nem jelenít meg rejtett fájlokat a keresési eredmények között, így egy másik módja annak, hogy megakadályozza a fájlok megjelenését a Legutóbbi mappában, ha rejtett fájlokká alakítja őket. Lehetőség van fájlok vagy mappák elrejtésére használni a ch zászlók elrejtve parancs a Terminálban, de ez nem távolítja el őket a Legutóbbiak mappából.
Ehelyett egy pontot kell hozzáadnia a fájlnév elejéhez. A Finder nem engedi, hogy egyszerűen módosítsa a fájl nevét úgy, hogy pont legyen benne, ezért a terminált kell használnia.
Fájlok elrejtése a terminálban:
- Kattintson Cmd+szóköz a Spotlight megnyitásához, és írja be Terminál a keresőmezőbe.
- Nyissa meg a Terminál alkalmazás, amely megjelenik a találatok között.
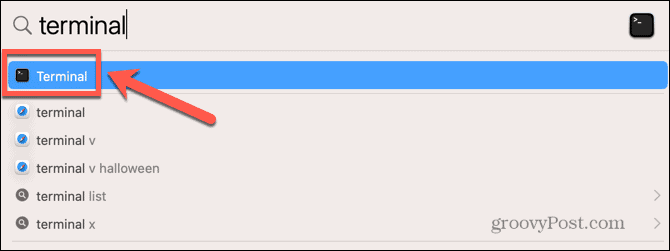
- Keresse meg az elrejteni kívánt fájlt vagy fájlokat tartalmazó mappát. Például a navigáláshoz Asztali/Kizárt fájlok írja be a következő parancsot a terminálba:
cd Desktop/Excluded\ Files
A mappanevekben a szóköz előtt fordított perjelet kell használnia.
- Miután a megfelelő mappában van, a következő paranccsal adjon hozzá pontot az elrejteni kívánt fájl nevéhez:
mv my\ legfrissebb\ file.png .my\ most\ legutóbbi\ fájl.png
Még egyszer használjon fordított perjelet a szóköz előtt a fájlnévben.
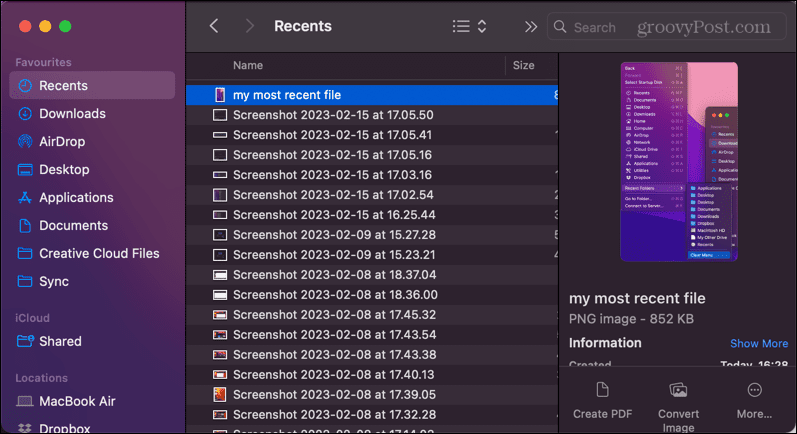
- A fájl most átnevezve lesz egy ponttal, ami elrejti.
- Ha megnyitja a Legutóbbi mappát, azt fogja látni, hogy az elrejtett fájl már nem jelenik meg.
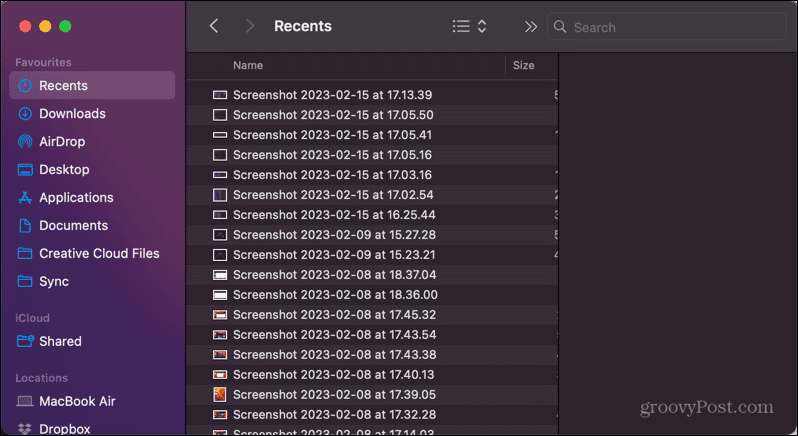
- Ismételje meg a műveletet minden más elrejteni kívánt fájl esetében.
- A fájlok ismételt elrejtéséhez ismételje meg az 1-3. lépéseket, de módosítsa a fájlnevek sorrendjét úgy, hogy a ponttal kezdődő fájlnév legyen az első:
mv .my\ most\ legutóbbi\ file.png my\ most\ legutóbbi\ fájl.png
Hogyan lehet eltávolítani a Legutóbbi mappát a Finderből
A fenti módszerek mindegyike lehetővé teszi a fájlok eltávolítását a Legutóbbi mappából, de megakadályozza, hogy a Spotlight segítségével gyorsan megtalálja és megnyissa ezeket a fájlokat. Egy másik lehetőség, hogy eltávolítja a Legutóbbi mappát a Finderből.
Ez nem törli a mappát, de megakadályozza, hogy megjelenjen a Finderben, hacsak nem keres rá kifejezetten.
A Legutóbbi mappa eltávolítása a Finderből:
- Nyisd ki Kereső.
- Kattintson jobb gombbal a Legutóbbiak mappát.
- Válassza ki Eltávolítás az oldalsávról.
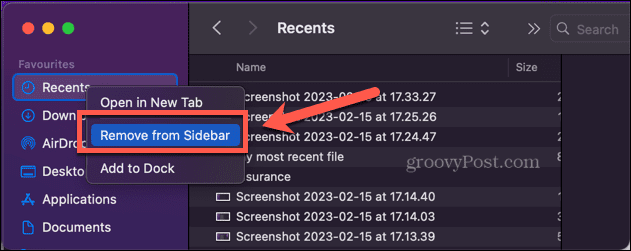
- A Legutóbbi mappa most hiányzik a Finder oldalsávjáról.
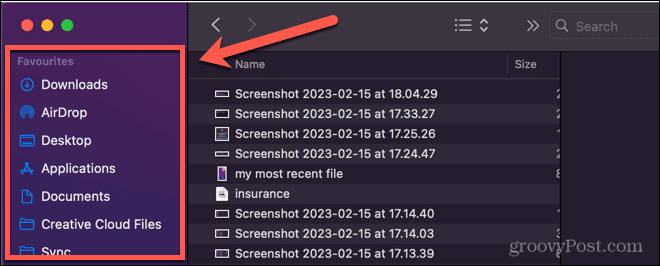
A Legutóbbi mappa visszavétele a Finderbe:
- Nyisd ki Kereső.
- Kattintson Kereső a menüsorban, és válassza ki Beállítások.
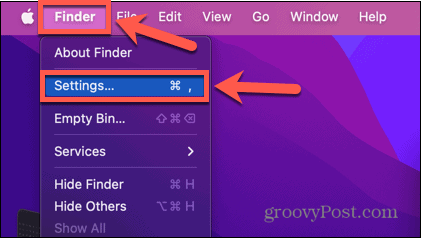
- Kattints a Oldalsáv ikon.
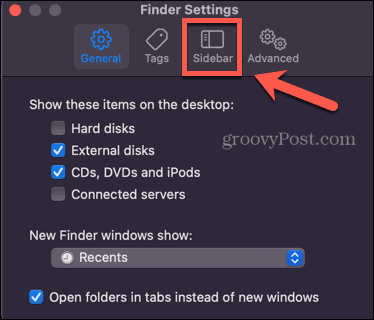
- Jelölje be Legutóbbiak.
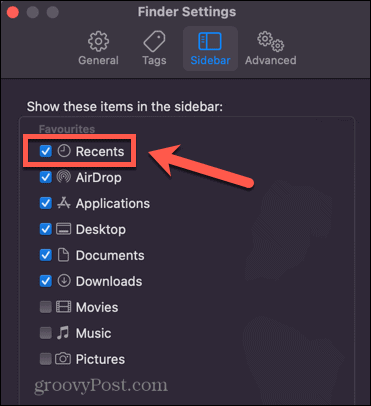
- A Legutóbbi mappa ismét megjelenik az oldalsávon.
A Finder használata a Mac számítógépen
Ha megtanulja, hogyan törölheti a Legutóbbi mappa Mac rendszeren, akkor a Finder pontosan úgy fog működni, ahogyan szeretné, és megóvja legutóbbi tevékenységeit a kíváncsiskodó szemektől.
Rengeteg más módon is módosíthatja a Findert, hogy pontosan úgy működjön, ahogyan szeretné. tudsz állítsa be az alapértelmezett mappát majd megnyílik a Finder indításakor. A Findert elérheti az összes rejtett fájl megjelenítése. Még az is lehetséges módosítsa a mappák színét a Finderben (jó, egy kicsit!)
Hogyan találja meg a Windows 11 termékkulcsát
Ha át kell vinnie a Windows 11 termékkulcsát, vagy csak az operációs rendszer tiszta telepítéséhez van szüksége rá,...