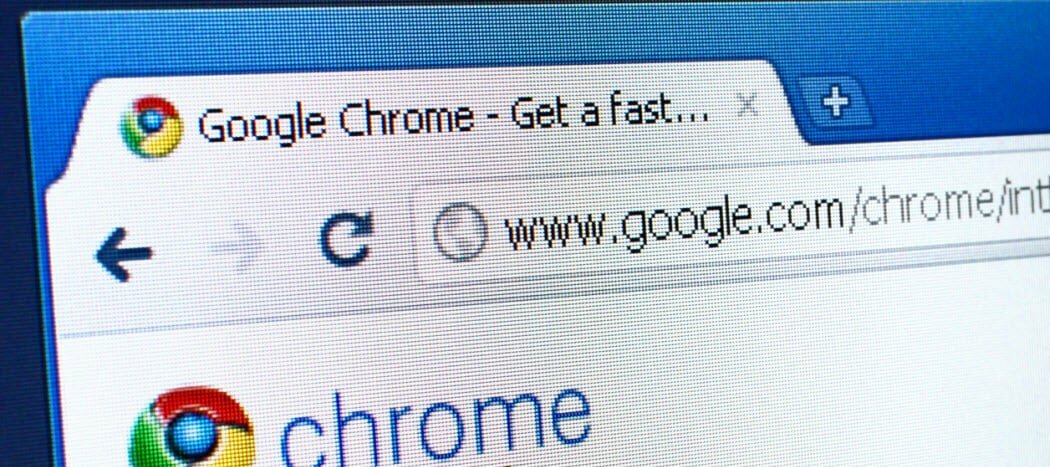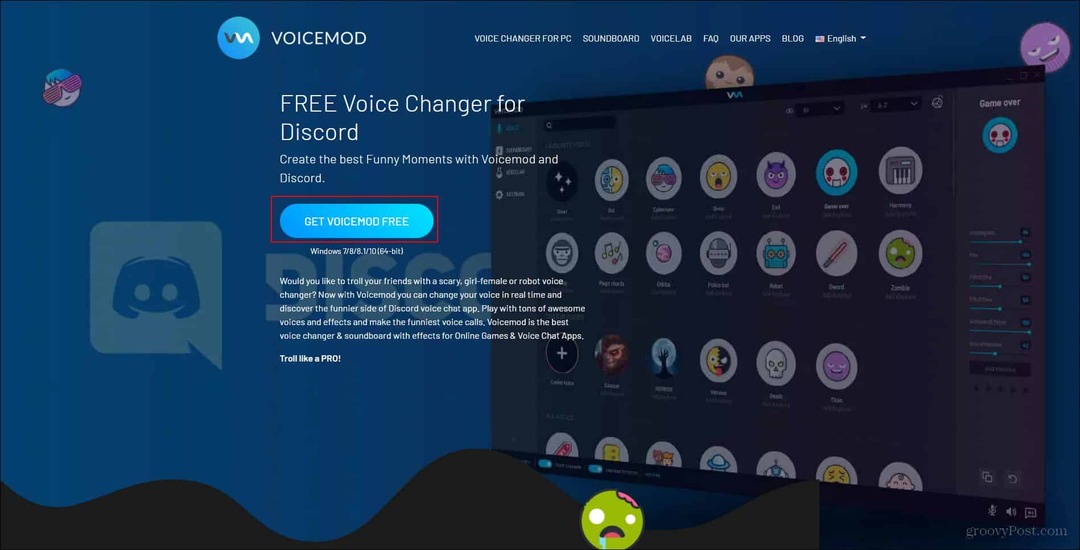A nyomtatási sorkezelő hibáinak javítása Windows 11 rendszeren
Microsoft Windows 11 Hős / / April 02, 2023

Utolsó frissítés dátuma

Ha problémái vannak a nyomtatással, előfordulhat, hogy ki kell javítania a nyomtatási sorkezelő hibáit a Windows 11 rendszeren. Íme néhány megoldás a problémára.
Ha Windows PC-ről nyomtat, számítson a váratlanra – a nyomtatási folyamat nem mindig működik. Előfordulhat például, hogy ki kell javítania a nyomtatási sorkezelő hibáit a Windows 11 rendszeren.
A nyomtatási sorkezelő a Windows beépített szolgáltatása, amely több nyomtatási feladatot küld egy sorba, ahol a nyomtatási feladatok a nyomtatónak való elküldésük sorrendjében fejeződnek be. Bár gyakori, a hiba frusztráló lehet, és nem egy dolog okozza a problémát.
A probléma oka lehet az elavult rendszerfájlok, a régi nyomtató-illesztőprogramok vagy a nyomtatási sorkezelő szolgáltatást blokkoló biztonsági csomagok. Az alábbiakban elmagyarázzuk, hogyan lehet megoldani a problémát.
Futtassa a Nyomtató hibaelhárítót
Az egyik legegyszerűbb lépés, amit megtehet, a beépített nyomtató-hibaelhárító futtatása. A rendszer átvizsgálja a gyakori nyomtatóproblémákat, és automatikusan kijavítja azokat.
A nyomtató hibaelhárítójának futtatása Windows 11 rendszeren:
- megnyomni a Windows kulcs kinyitni a Rajt menü és nyissa meg Beállítások. Alternatív megoldásként nyomja meg a gombot Windows billentyű + I parancsikont a Beállítások közvetlen megnyitásához.
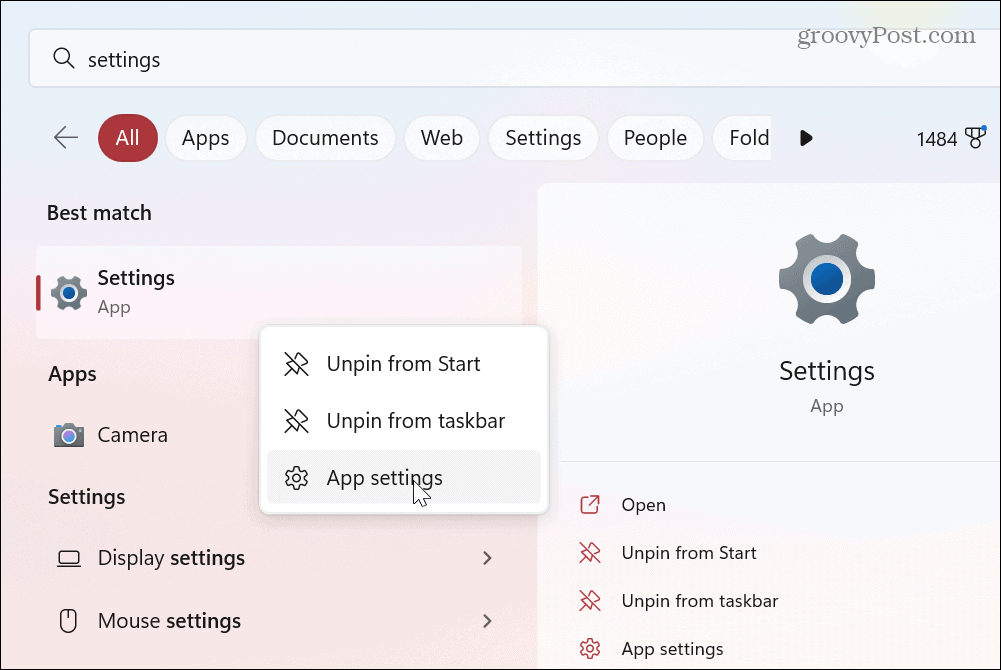
- Amikor megnyílik a Beállítások alkalmazás, válassza a lehetőséget Rendszer a bal oldali panelen.
- Görgessen le, és kattintson a Hibaelhárítás opciót a menüből.
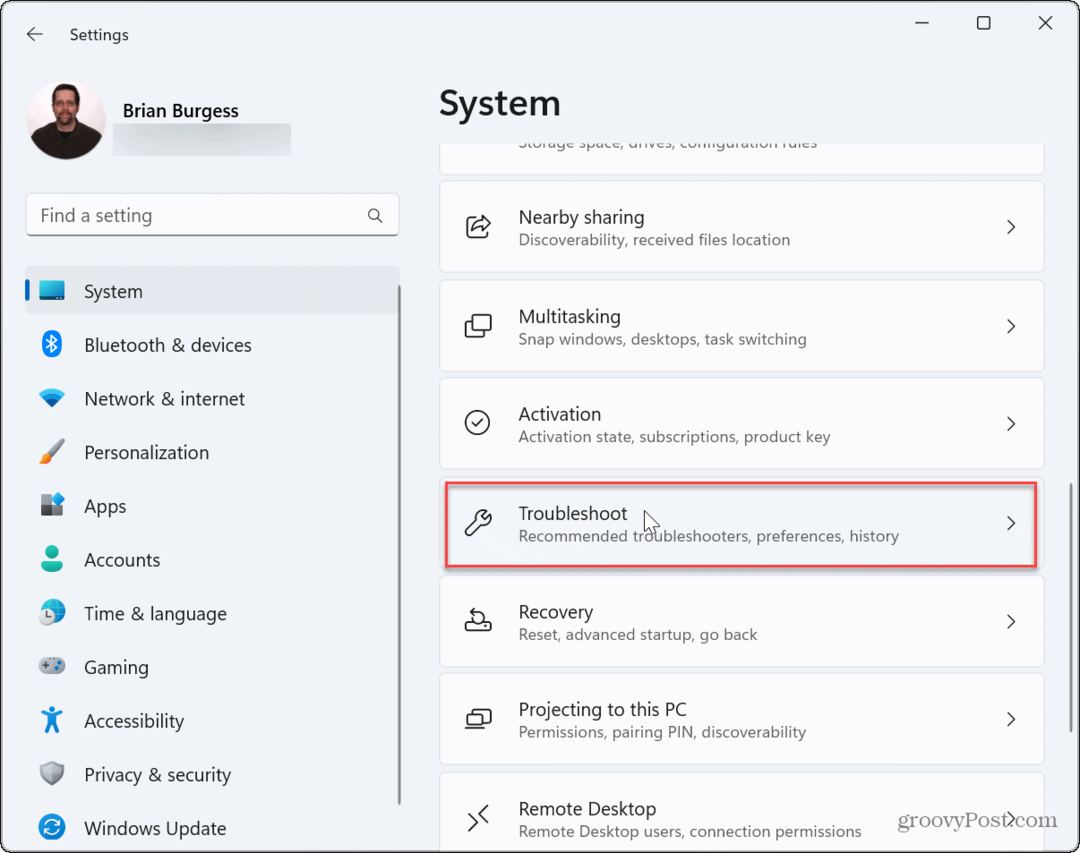
- Válaszd ki a Egyéb hibaelhárítók opciót a jobb oldali listából.
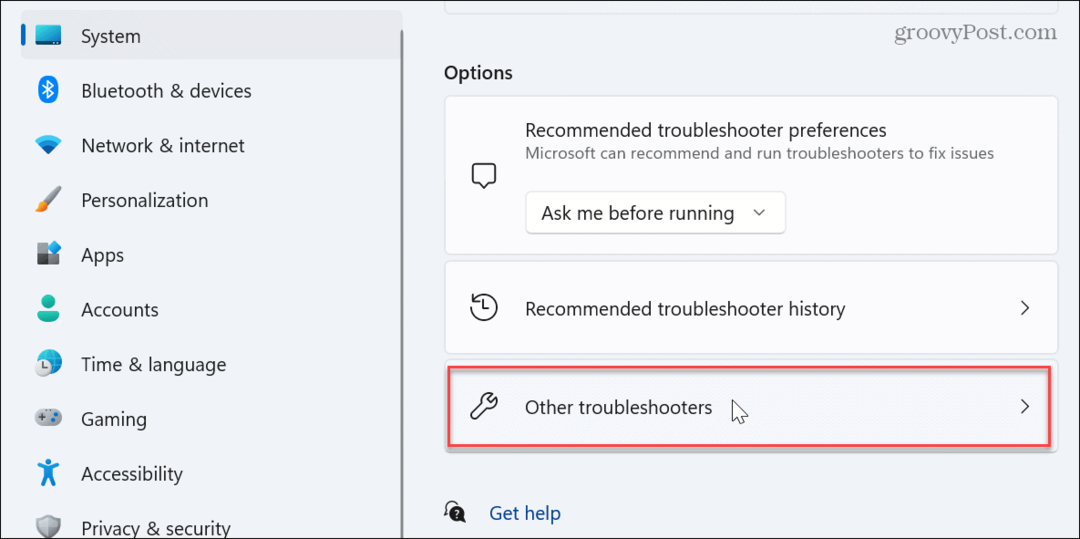
- Kattints a Fuss melletti gombot Nyomtató hibaelhárító lehetőség.
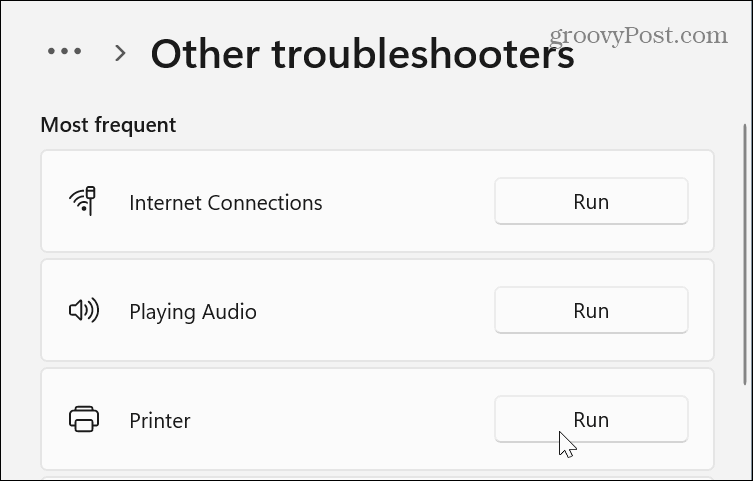
- Várjon, amíg a hibaelhárító azonosítja és kijavítja a nyomtatási sorkezelő szolgáltatás lehetséges problémáját, majd kövesse a képernyőn megjelenő utasításokat.
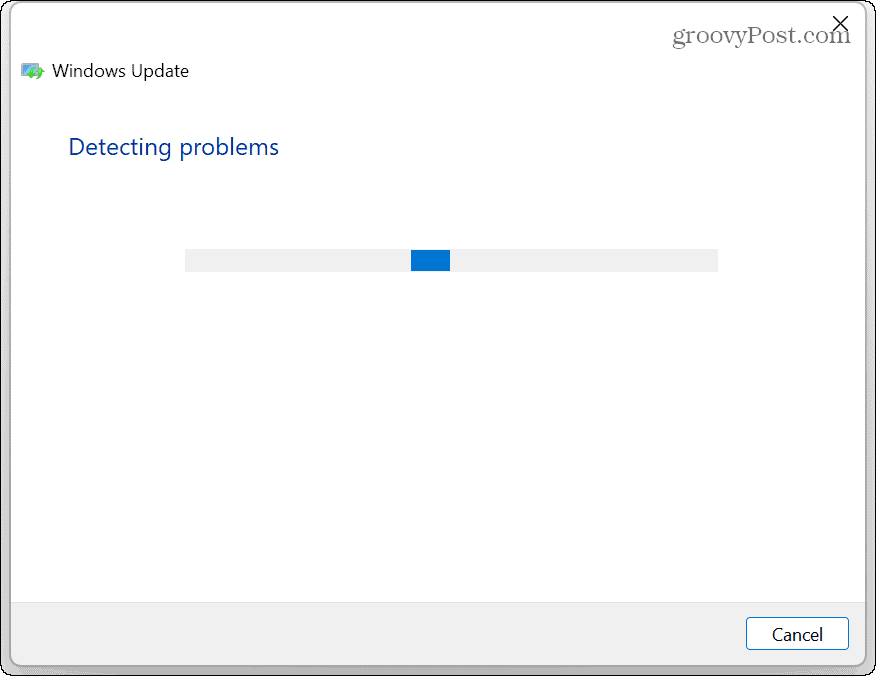
Nyomtatási sorkezelő fájlok törlése Windows 11 rendszeren
Egy másik lehetőség a problémát okozó függőben lévő vagy sérült nyomtatási feladatok törlése. Például manuálisan törölheti a fájlokat, és újraindíthatja a szolgáltatást a probléma megoldásához.
A nyomtatási sorkezelő fájlok törlése Windows 11 rendszeren:
- nyomja meg Windows billentyű + R elindítani a Fuss párbeszéd.
- típus szolgáltatások.msc és ütött Belép vagy kattintson rendben.
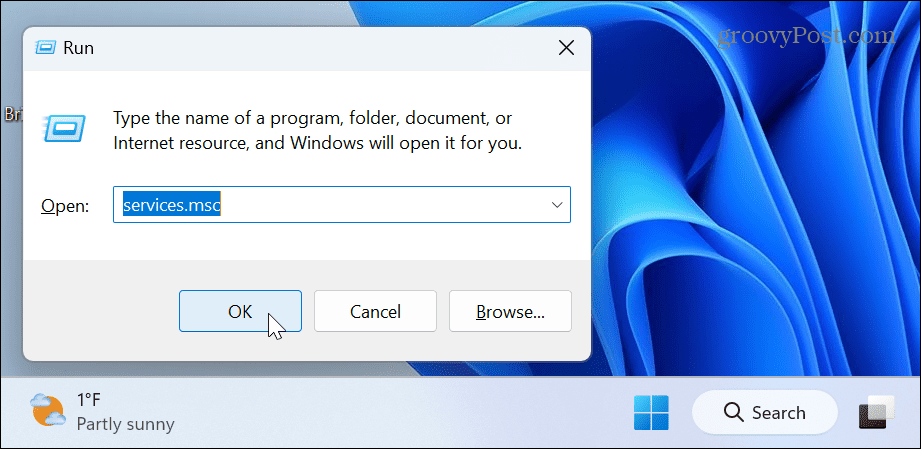
- Kattintson jobb gombbal a Nyomtatási Spooler szolgáltatást, és válassza ki Állj meg menüből.
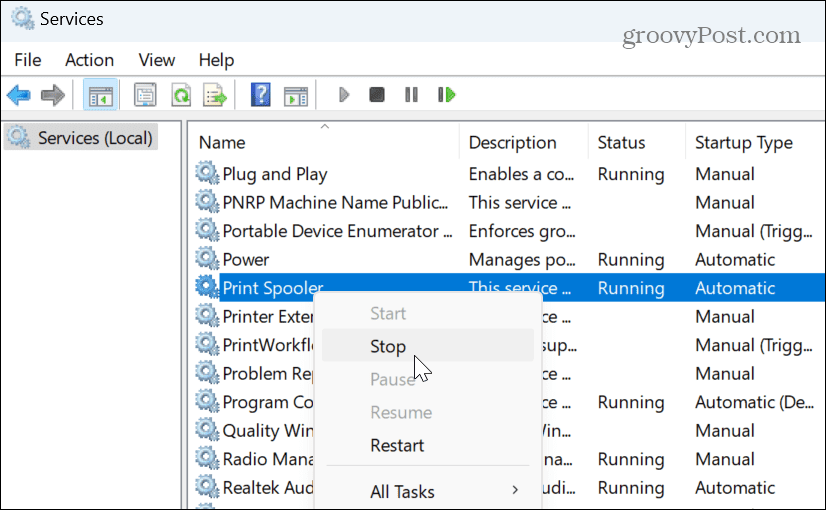
- Indítsa el a File Explorer programot, és lépjen a következő elérési útra:
C:\Windows\System32\spool\PRINTERS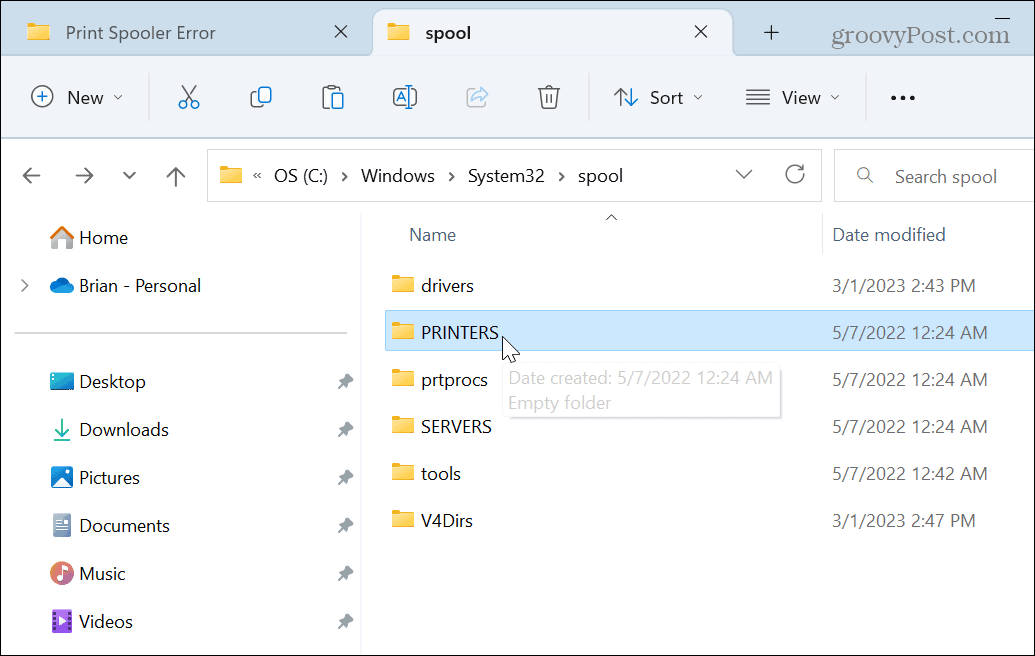
- Törölje az összes fájlt a NYOMTATÓK mappa – ne törölje a PRINTERS mappát, csak a benne lévő fájlokat.
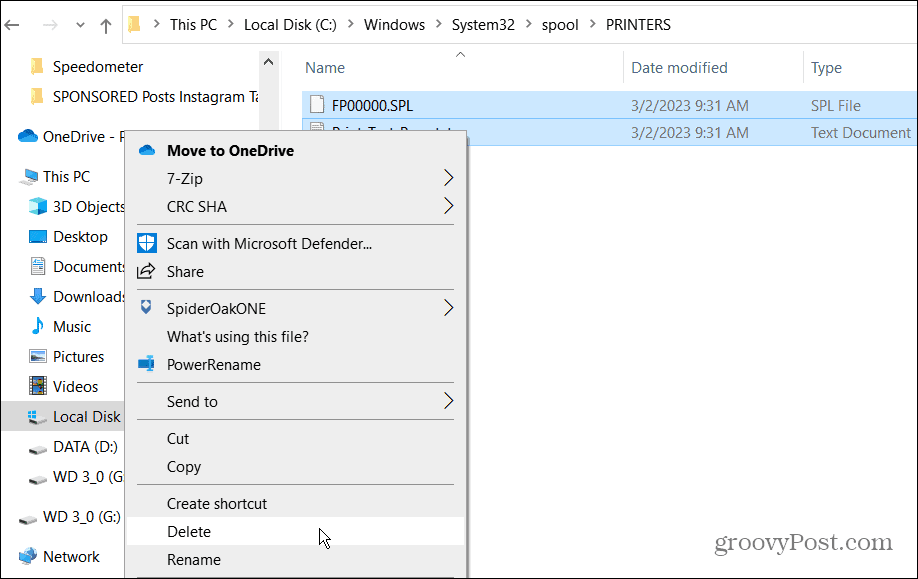
- Kilépés innen Fájlkezelő, Jobb klikk Nyomtatási Spooler a Szolgáltatások ablakban, és válassza ki a lehetőséget Rajt opciót a menüből.
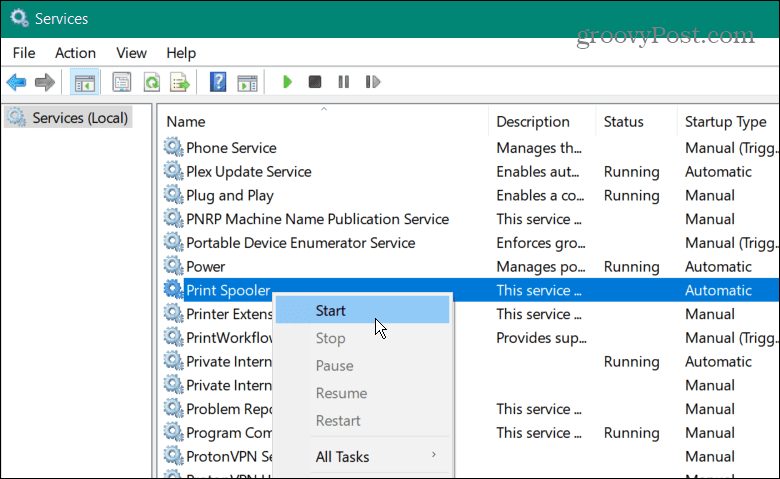
Most, hogy a potenciálisan sérült nyomtatási feladatokat törölték, indítsa újra a nyomtatási feladatot, és a nyomtatási sorkezelő hibák nélkül kell működnie.
A nyomtatásisor-kezelő szolgáltatás beállításainak kezelése
A nyomtatási sorkezelő szolgáltatást úgy kell beállítani, hogy automatikusan elinduljon, amikor bejelentkezik a számítógépére. Ha azonban manuálisan indul, előfordulhat, hogy nem működik megfelelően.
Ha ez a helyzet, akkor ellenőriznie kell vagy módosítania kell az indítási típust.
A nyomtatási sorkezelő szolgáltatás indítási beállításának kezelése:
- nyomja meg Windows billentyű + R elindítani a Fuss párbeszéd.
- típus szolgáltatások.msc és kattintson rendben.
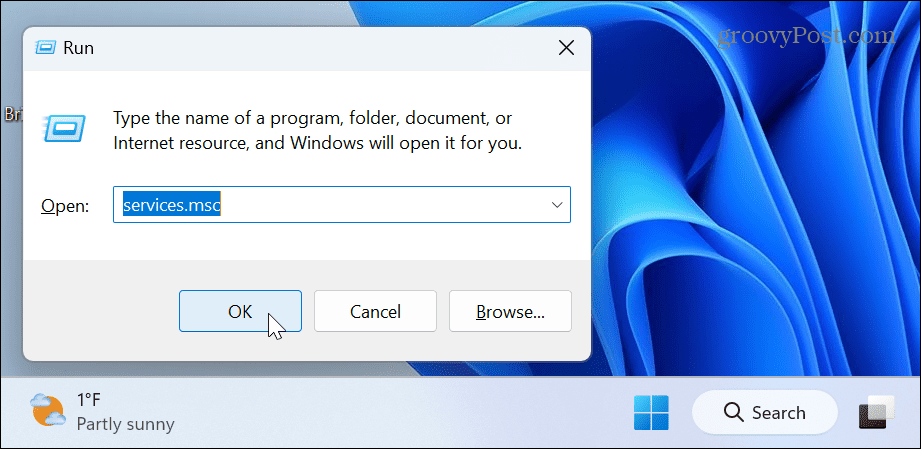
- Amikor az Szolgáltatások képernyő elindul, kattintson a jobb gombbal a Nyomtatási Spooler lehetőséget, és válasszuk ki Tulajdonságok.
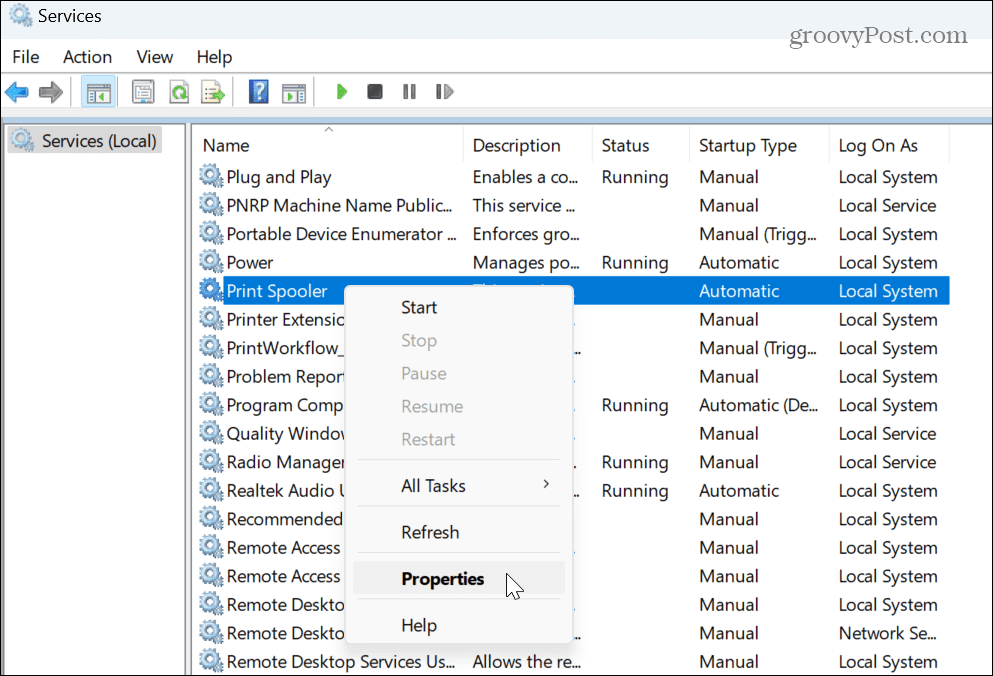
- A Nyomtatási sorkezelő tulajdonságai ablak jelenik meg. Állítsa be a Indítási típus nak nek Automatikus a legördülő menüből, és kattintson Alkalmaz és rendben.
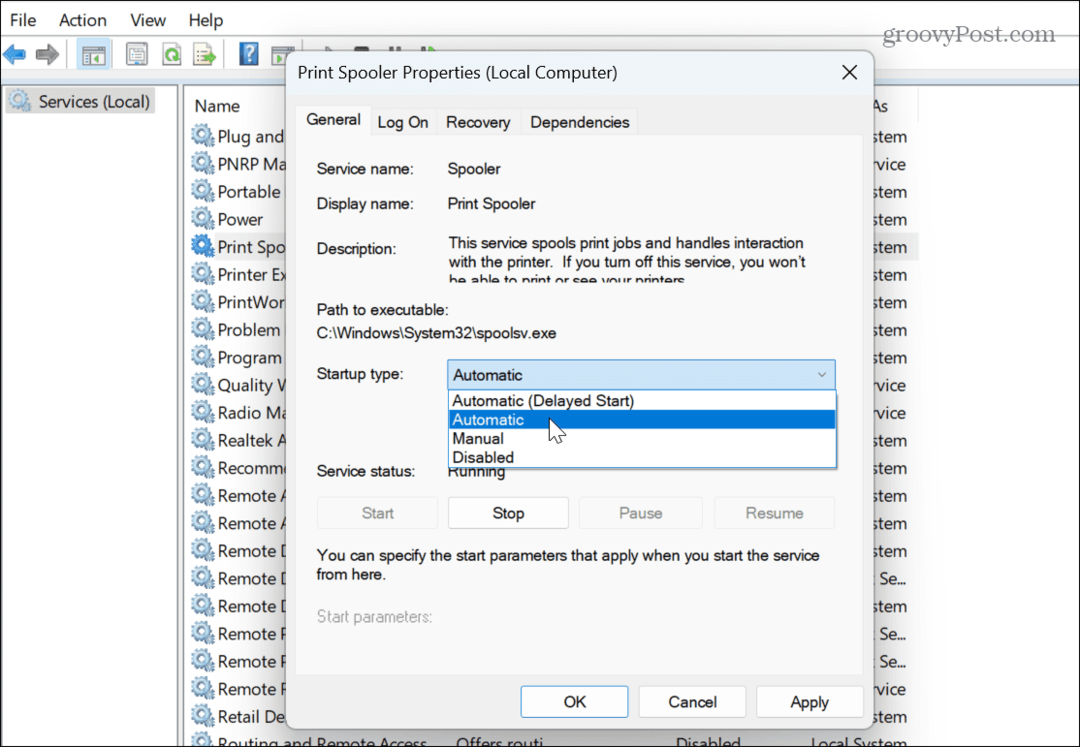
Vegye figyelembe, hogy ha már be van állítva Automatikus, állítsa be Tiltva, és kattintson Alkalmaz és rendben a változtatások mentéséhez. Zárja be a Szolgáltatásokat, lépjen vissza, és állítsa be Automatikus ismét kövesse a fenti lépéseket.
Ha továbbra is megjelenik a nyomtatási sorkezelő hiba, indítsa újra a Windows 11-et és próbálkozzon újra a nyomtatással.
Ideiglenesen tiltsa le a Windows biztonsági tűzfalat
Ha a nyomtató Wi-Fi hálózathoz csatlakozik, a Windows Security tűzfala okozhatja a nyomtatási hibát.
A Windows biztonság ideiglenes letiltása:
- megnyomni a Windows kulcs, típus Windows biztonság, és kattintson a felső eredményre.
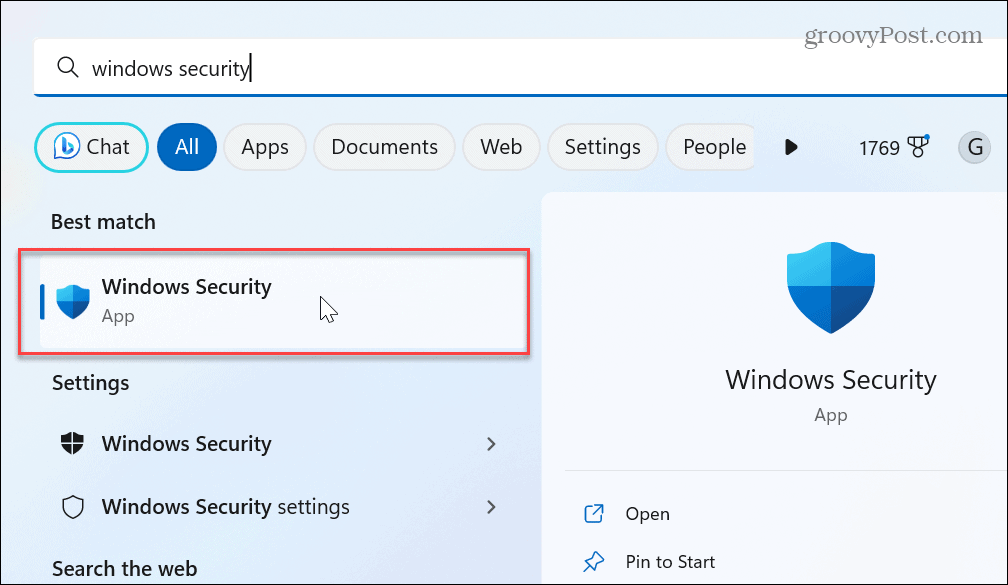
- Kattints a Tűzfal és hálózatvédelem opciót a Windows Security kezdőképernyőjén.

- Kattintson a jelenleg aktív hálózatra.
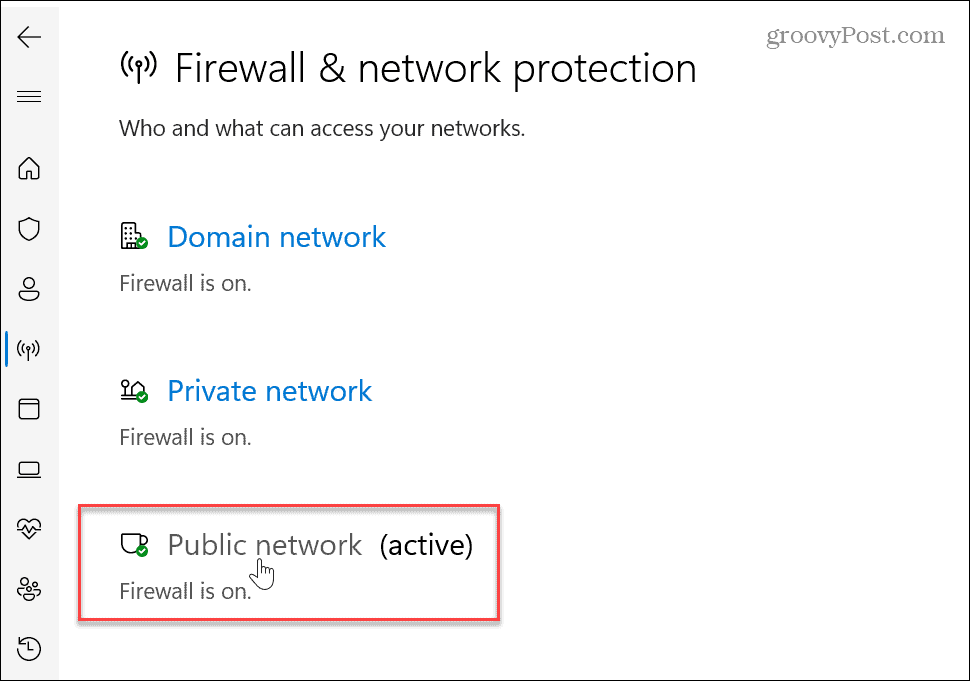
- Kapcsolja át a kapcsolót a Windows Defender tűzfal szakasz le.
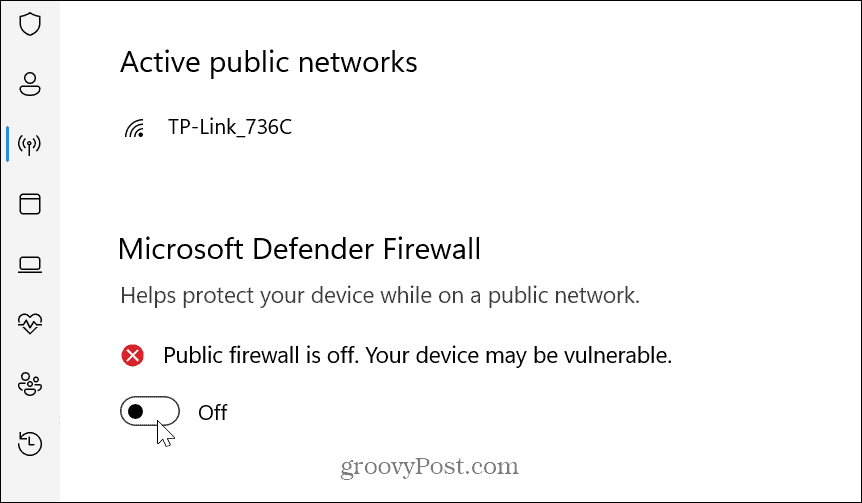
- Megjelenik egy értesítés, amely jelzi, hogy a tűzfal le van tiltva.
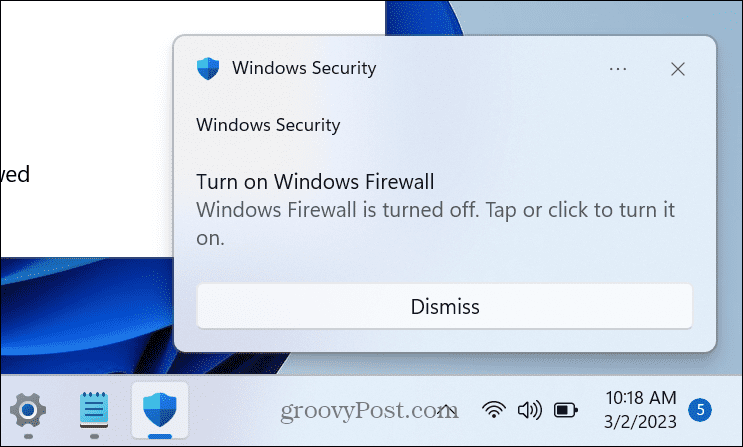
- Amíg a Windows Defender tűzfal le van tiltva, próbálja meg futtatni a hibát okozó nyomtatási feladatot, és ellenőrizze, hogy működik-e.
- Ha elkészült, kapcsolja vissza a kapcsolót a számára maximális Windows biztonsági védelem.

Győződjön meg arról, hogy a nyomtató-illesztőprogram naprakész
A nyomtatási sorkezelő hibáinak egy másik módja a Windows 11 rendszeren a nyomtató-illesztőprogram frissítése. Például egy régi vagy elavult illesztőprogram problémákat okozhat a nyomtatási feladatokban.
A nyomtató-illesztőprogram frissítéséhez:
- megnyomni a Windows kulcs, típus Eszközkezelő, és kattintson a felső eredményre.
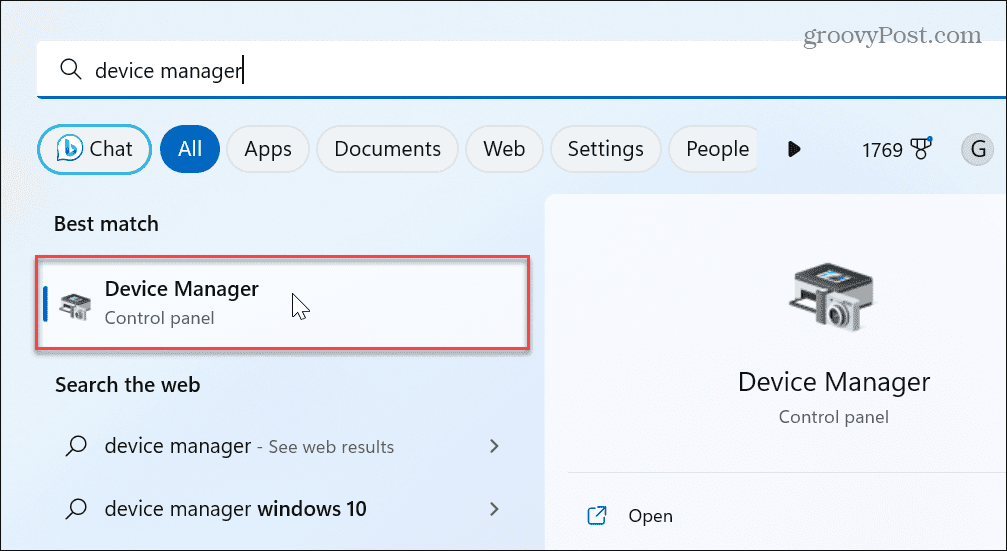
- Bontsa ki a Nyomtatási sorok szakaszban kattintson jobb gombbal a nyomtatójára, és válassza ki Illesztőprogram frissítése.
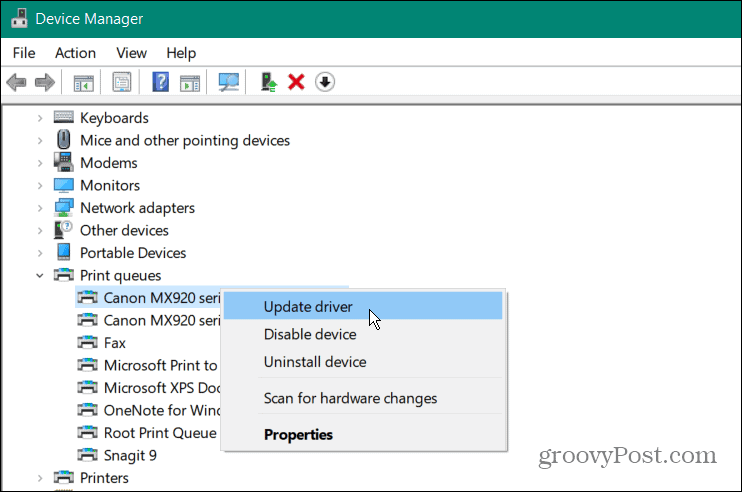
- Válaszd ki a Az illesztőprogramok automatikus keresése és a Windows megkeresi a frissített illesztőprogramot, és telepíti, ha elérhető.
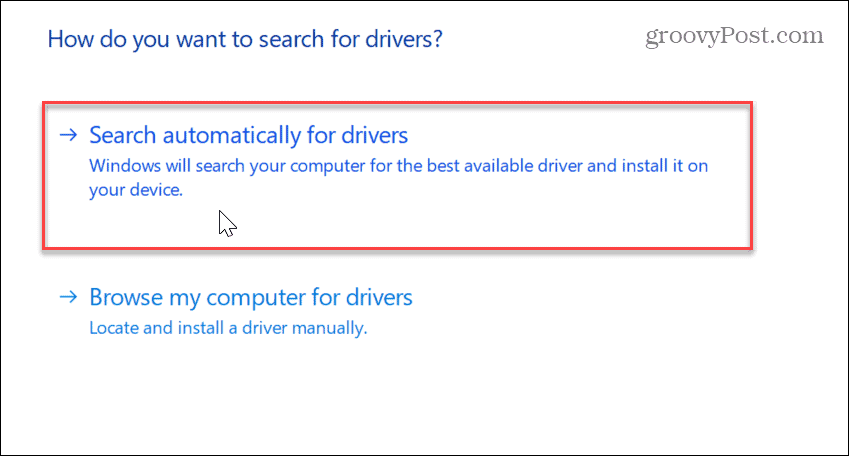
Jegyzet: Ha a nyomtató gyártójának webhelyéről szerezte be a legújabb illesztőprogramot, nézze meg, hogyan kell manuálisan telepítse az eszközillesztőket Windows rendszeren.
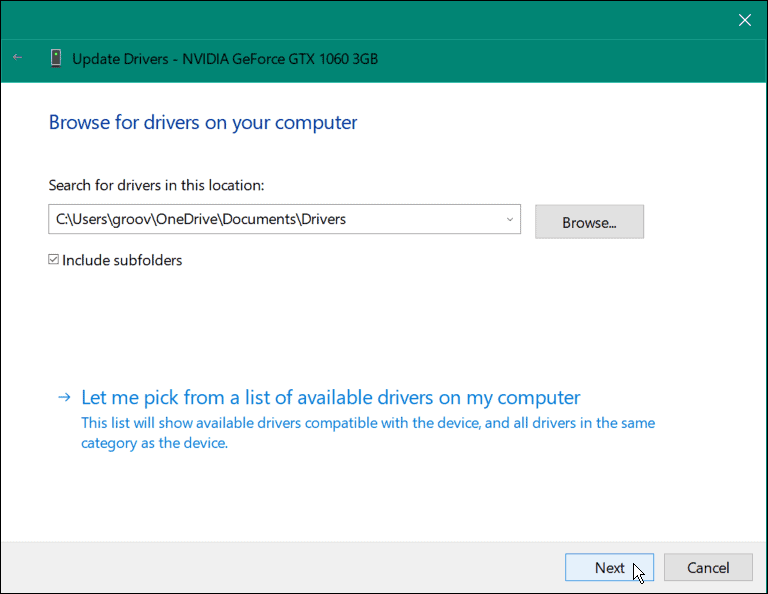
Csökkentse a nyomtatási hibákat Windows rendszeren
Ha problémái vannak a Windows 11 rendszerről történő nyomtatással, nyomtatási sorkezelő hibákat kaphat. A fenti lehetőségek használatával azonban megszabadulhat a hibától, és lehetővé teszi a dokumentum kinyomtatását.
Ha többet szeretne megtudni a Windowsról és a nyomtatásról, számos egyéb dologról is tájékozódhat. Például hibaelhárításhoz meg kell találnia a saját a nyomtató modelljét és sorozatszámát Windows 11 rendszeren.
Ezenkívül, ha több nyomtatója van, akkor megteheti nevezzen át egy nyomtatót Windows 11 rendszeren. Vagy ha több felhasználója is van a hálózaton, tájékozódjon a nyomtató megosztása Windows rendszeren. És ha problémái vannak a sofőrrel, tanulja meg A nyomtató-illesztőprogram javítása nem érhető el hiba.
Hogyan találja meg a Windows 11 termékkulcsát
Ha át kell vinnie a Windows 11 termékkulcsát, vagy csak az operációs rendszer tiszta telepítéséhez van szüksége rá,...