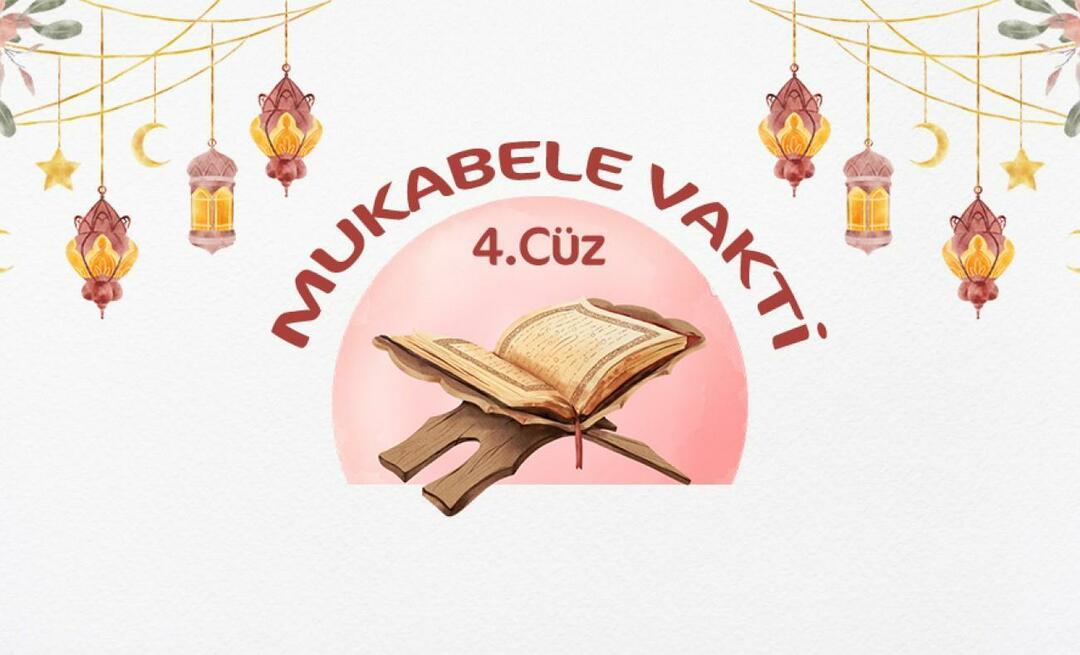Fájlok és mappák titkosítása a Windows 11 rendszerben
Microsoft Windows 11 Hős / / April 02, 2023

Utolsó frissítés dátuma

Amikor az adatok biztonságáról van szó, érdemes titkosítani a fájlokat. Ebből az útmutatóból megtudhatja, hogyan titkosíthat fájlokat és mappákat Windows 11 rendszeren.
A számítógépen lévő fájlok és mappák létfontosságúak; ha meg akarja őrizni őket, a titkosítás az egyik legjobb módja annak, hogy megőrizze privát és biztonságát.
A Microsoft beépített titkosítást tartalmaz titkosító fájlrendszerével (EFS), amely egy olyan szolgáltatás, amellyel meghajtókat, fájlokat és mappákat titkosíthat. A titkosítás a felhasználó fiókjához van kötve, és más PC-felhasználók számára nem érhető el.
Az EFS nem olyan biztonságos, mint a többi titkosítási módszer, például BitLocker mivel a kulcs helyben van elmentve. Ennek ellenére fájdalommentes, és lehetővé teszi a fájlok és mappák titkosítását a Windows 11 rendszeren.
Fájlok és mappák titkosítása a Windows 11 rendszeren
Mint a Windows BitLocker, EFS titkosítás használható a számítógép legkritikusabb fájljainak titkosítására. A beépített titkosítás használata egyszerű, és kéznél van. Ezenkívül, mivel az EFS hozzá van kötve felhasználói fiókjához, megmutatjuk, hogyan készíthet biztonsági másolatot a titkosítási kulcsáról egy biztonságos helyre, hogy soha ne veszítse el a hozzáférést a fájlokhoz és mappákhoz.
Jegyzet: Az EFS használatához a számítógépen Windows 11 Pro, Enterprise vagy Education kiadásokat kell futtatni. Az EFS-titkosítás nem érhető el a Windows 11 Home kiadásban.
Fájlokkal teli mappa vagy egyetlen fájl titkosításához kövesse az alábbi lépéseket:
- Dob Fájlkezelő és keresse meg a titkosítani kívánt fájlt vagy mappát.
- Kattintson Tulajdonságok a megjelenő helyi menüből.
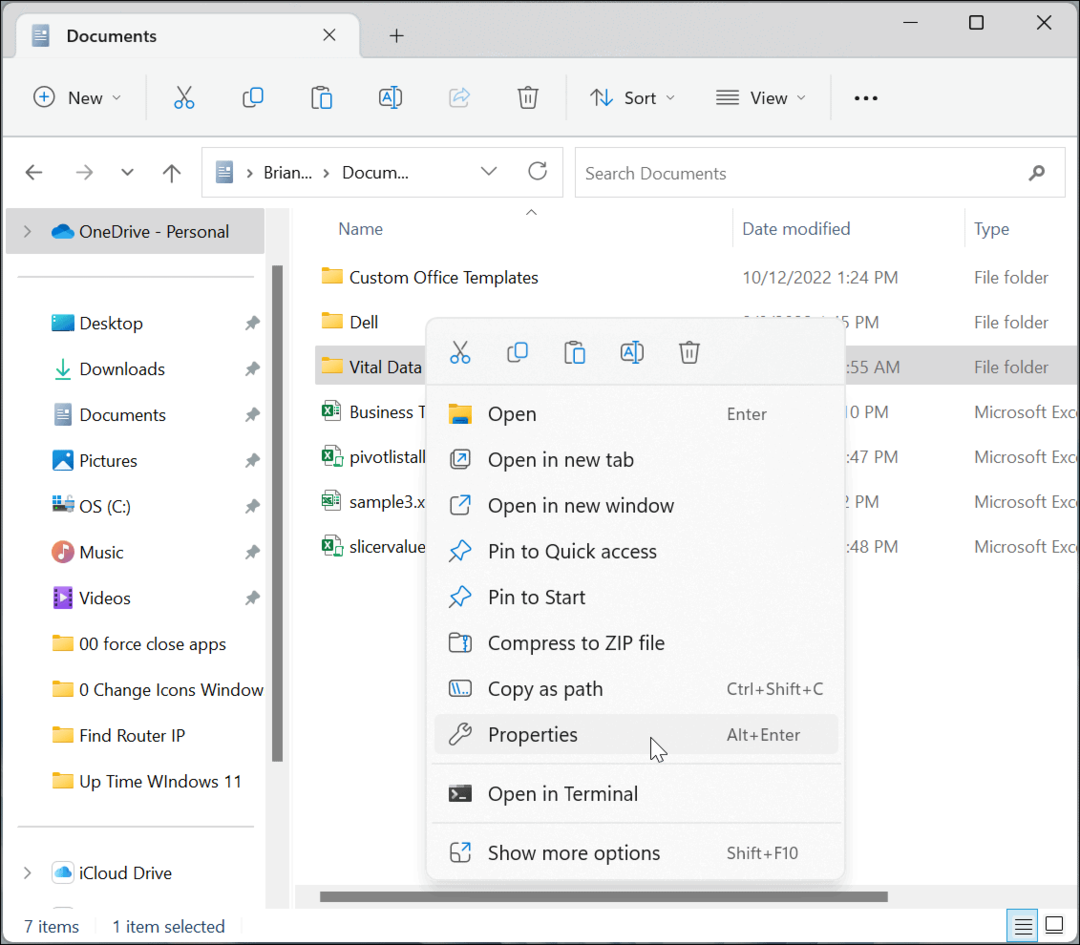
- Biztosítsa a Tábornok fül van kiválasztva, és kattintson a gombra Fejlett gomb.
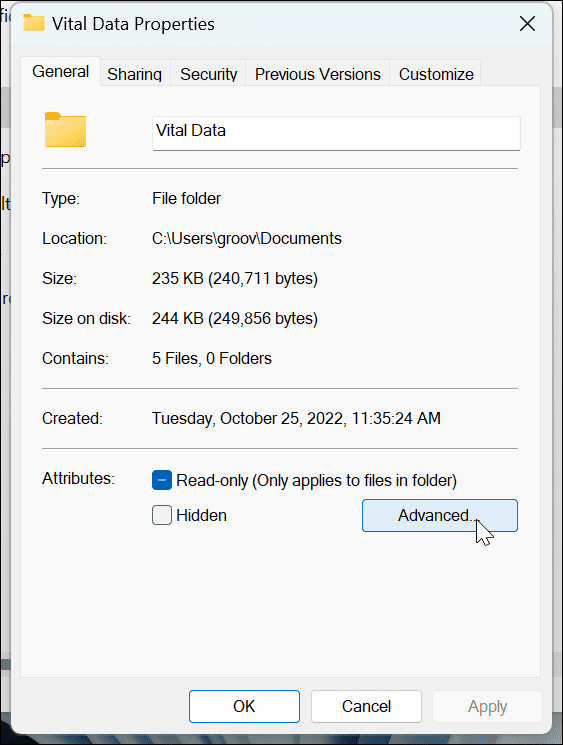
- Ban,-ben Speciális attribútumok képernyő alatt, a Attribútumok tömörítése vagy titkosítása szakaszt, ellenőrizze a Titkosítsa a tartalmat az adatok biztonsága érdekében választási lehetőség.
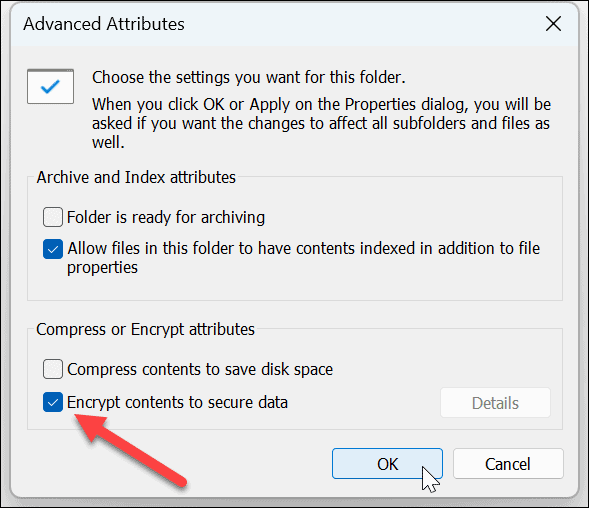
- Kattintson rendben.
- Vissza fog térni a mappa tulajdonságai képernyőre – kattintson Alkalmaz.
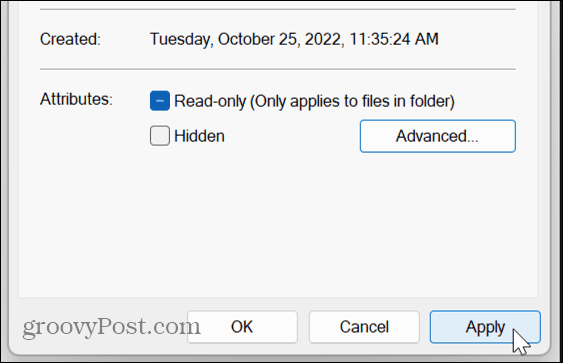
- Válassza ki azt a lehetőséget, hogy csak a mappára alkalmazza a módosításokat, vagy alkalmazza a módosításokat a mappára és annak teljes tartalmára, majd kattintson a gombra rendben.
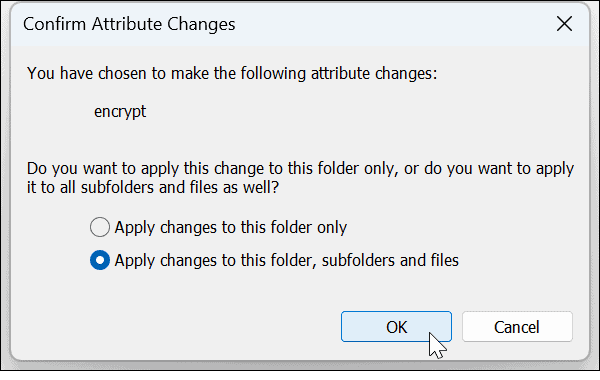
- Most, hogy titkosította adatait, egy lakat ikon jelenik meg a mappa és a benne lévő fájlok mellett.
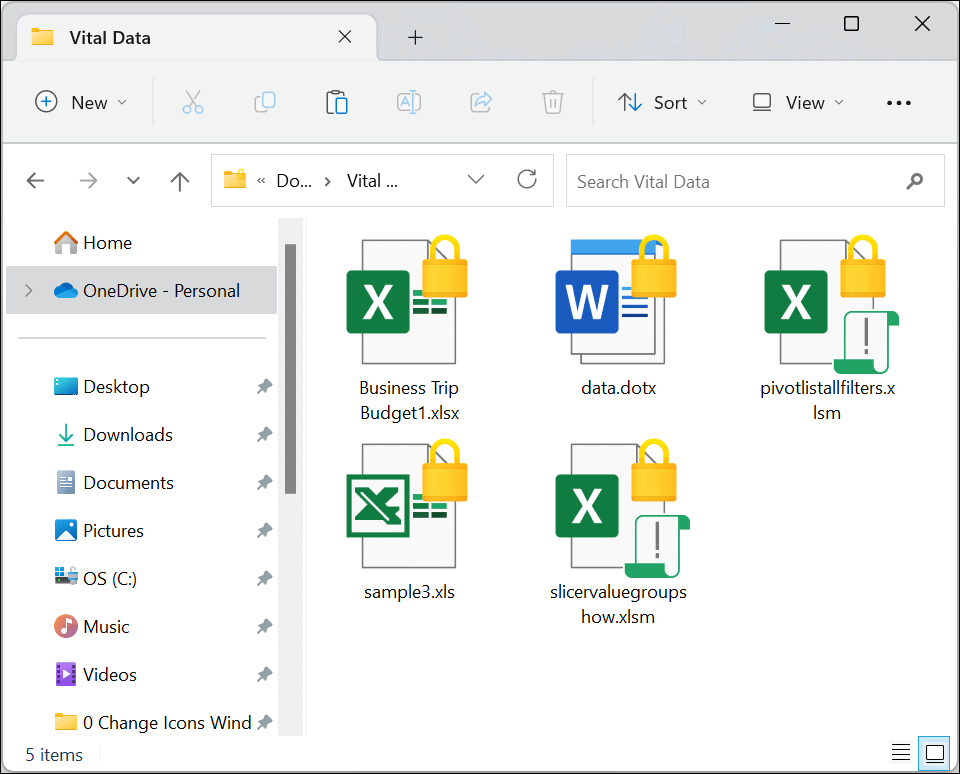
EFS titkosítási kulcs biztonsági mentése
A titkosítási folyamatot követően a Windows 11 értesíti Önt, hogy készítsen biztonsági másolatot a titkosítási kulcsáról. Míg az EFS-titkosított adatai csak a Windows bejelentkezési adataival érhetők el, elengedhetetlen, hogy biztonsági másolatot készítsen a kulcsról. Például, ha a meghajtó megsérült, és szüksége volt ezekre a fájlokra, csak a kulccsal érheti el őket.
Talán ijesztőnek hangzik a titkosítási kulcs biztonsági mentése, de a Windows a varázsló követésével egyszerűvé teszi a folyamatot.
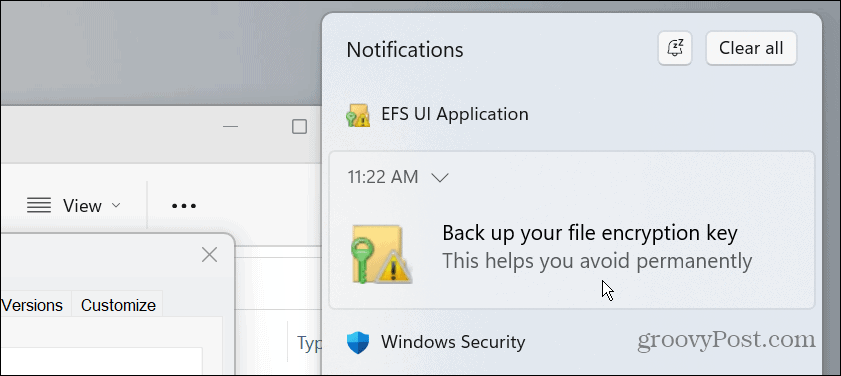
A fájltitkosítási tanúsítvány és kulcs biztonsági mentéséhez kövesse az alábbi lépéseket:
- Kattints a EFS ikont a tálcán.
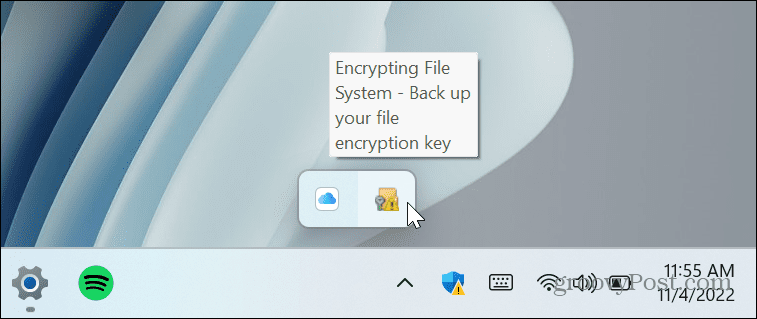
- Válaszd ki a Készítsen biztonsági másolatot most (ajánlott) választási lehetőség.
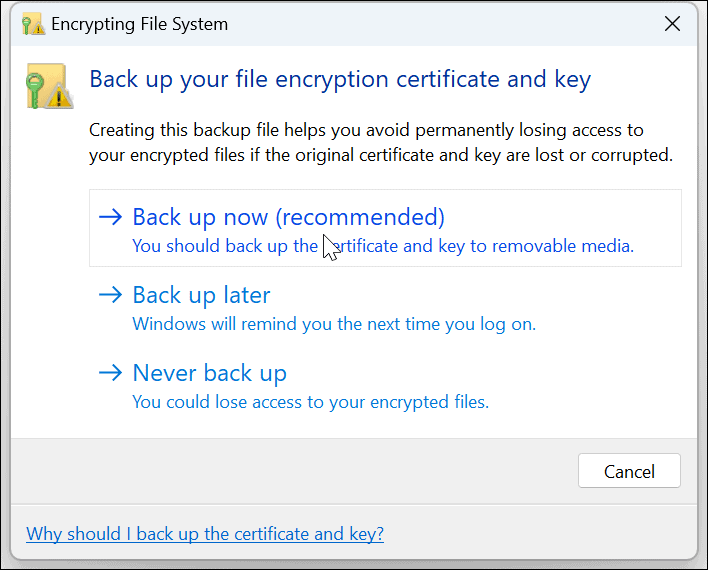
- Kattintson Következő hogy lerúgja a Tanúsítvány exportáló varázsló.
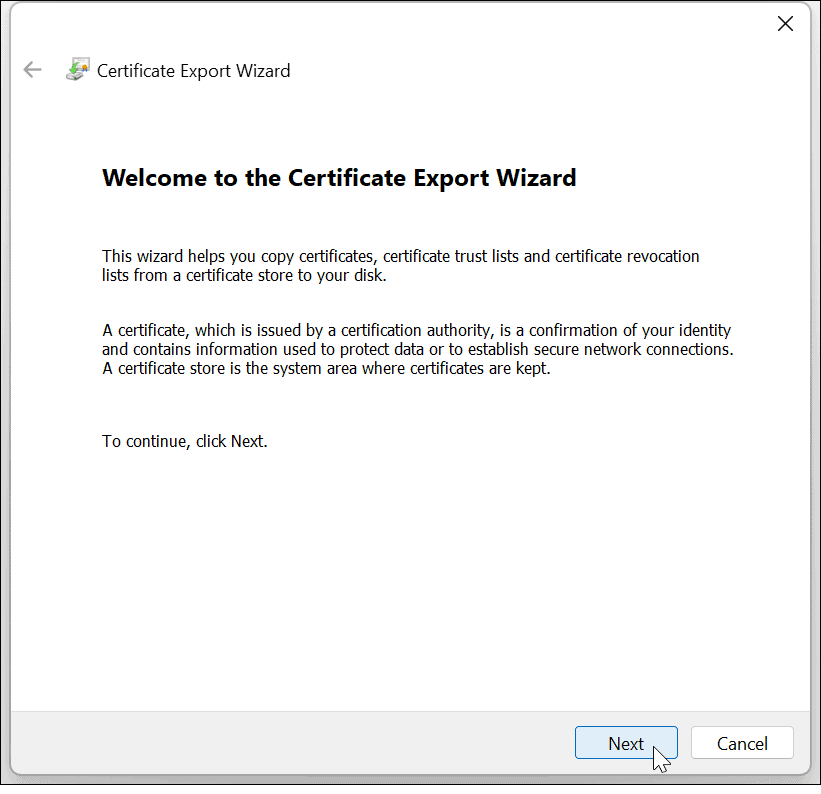
- Hagyja meg az alapértelmezett beállításokat, és kattintson Következő.
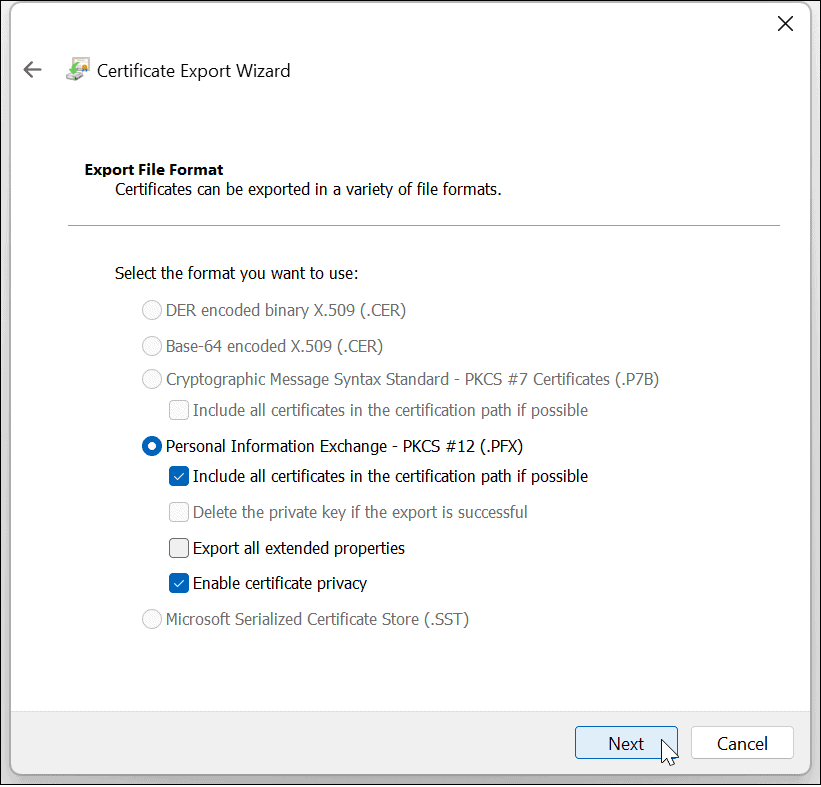
- Ellenőrizd a Jelszó mezőbe, és kétszer írja be a titkosított fájlok eléréséhez használni kívánt jelszót.
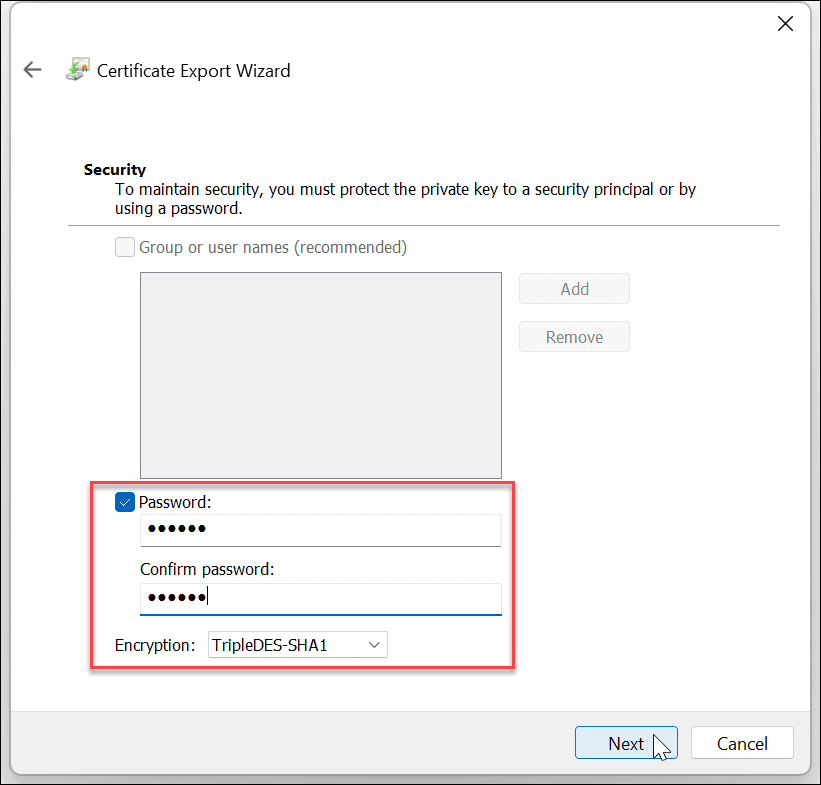
- Kattintson Következő.
- Írja be a fájl nevét, és kattintson Következő.
jegyzet hogy itt biztonsági másolatot kell készítenie egy külső meghajtóra, például egy flash meghajtóra, és biztonságos helyen tárolhatja. Kattints a Tallózás gombot, és válassza ki azt a helyet.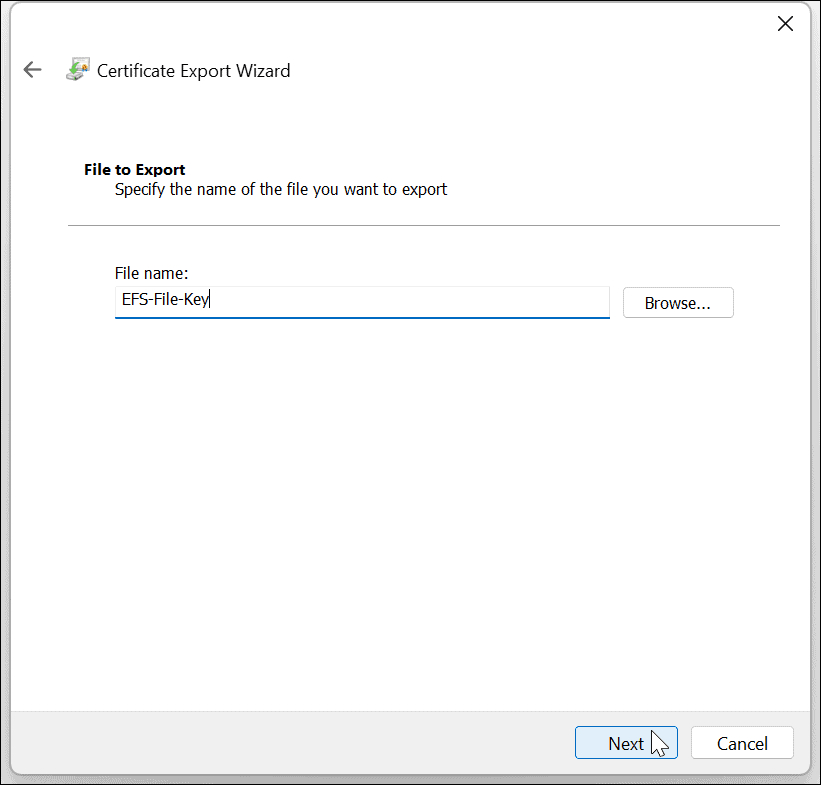
- Miután befejezte a varázslót és elmentette a kulcsot egy meghajtóra, megjelenik egy értesítés, hogy sikeres volt – kattintson Befejez és akkor rendben.
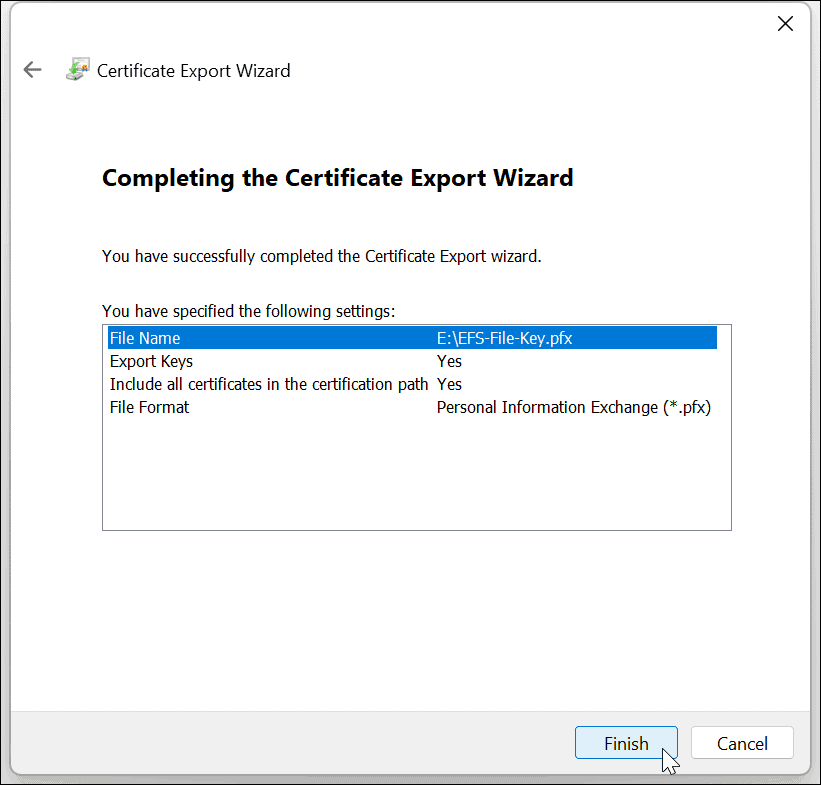
Ha elveszíti hozzáférését felhasználói fiókjához, a biztonsági kulcs segítségével hozzáférhet az EFS-titkosított fájlokhoz.
EFS-kulcs biztonsági mentése értesítés nélkül
Ha esetleg lemarad az EFS biztonsági mentési értesítéséről, manuálisan is készíthet biztonsági másolatot.
- Nyomja meg a billentyűzet kombinációt Windows billentyű + R felhozni a Fuss párbeszéd.
- típus certmgr.msc és ütött Belép vagy kattintson rendben.
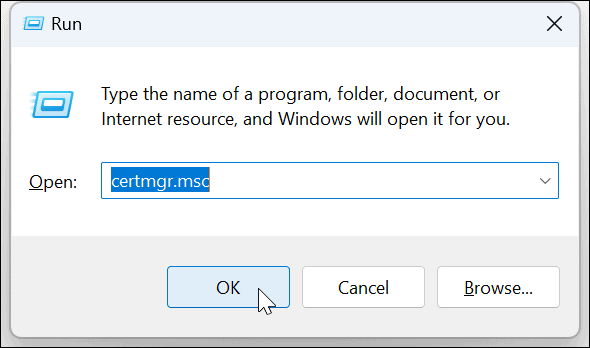
- Navigáljon ide Személyes > Tanúsítványok.
- Kattintson a jobb gombbal az EFS fájlra, és válassza ki Minden feladat > Exportálás.
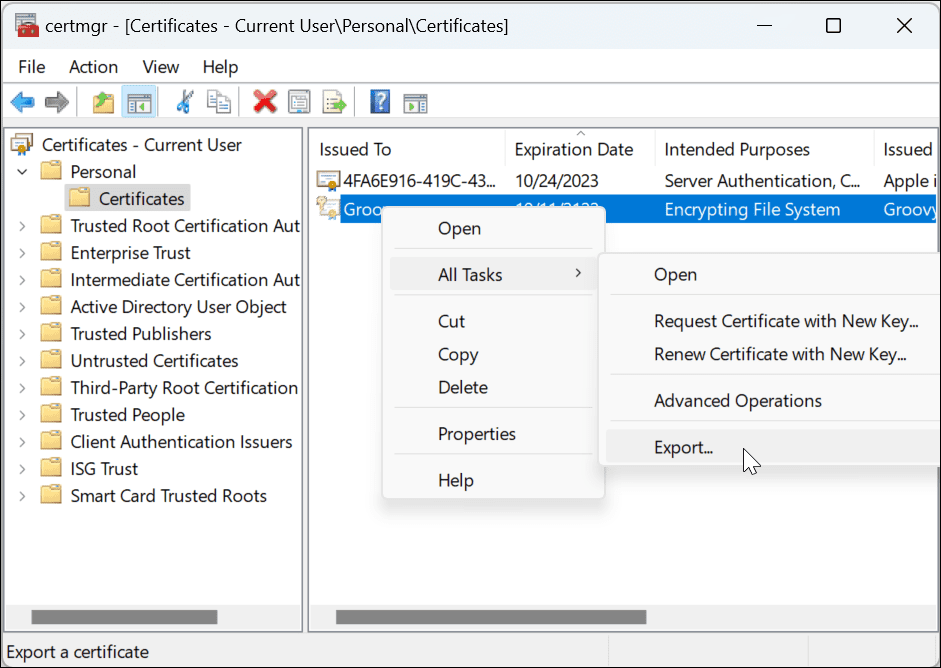
- Megnyílik a Tanúsítványexportálás varázsló, és a képernyőn megjelenő varázslót követve biztonsági másolatot készíthet a kulcsról.
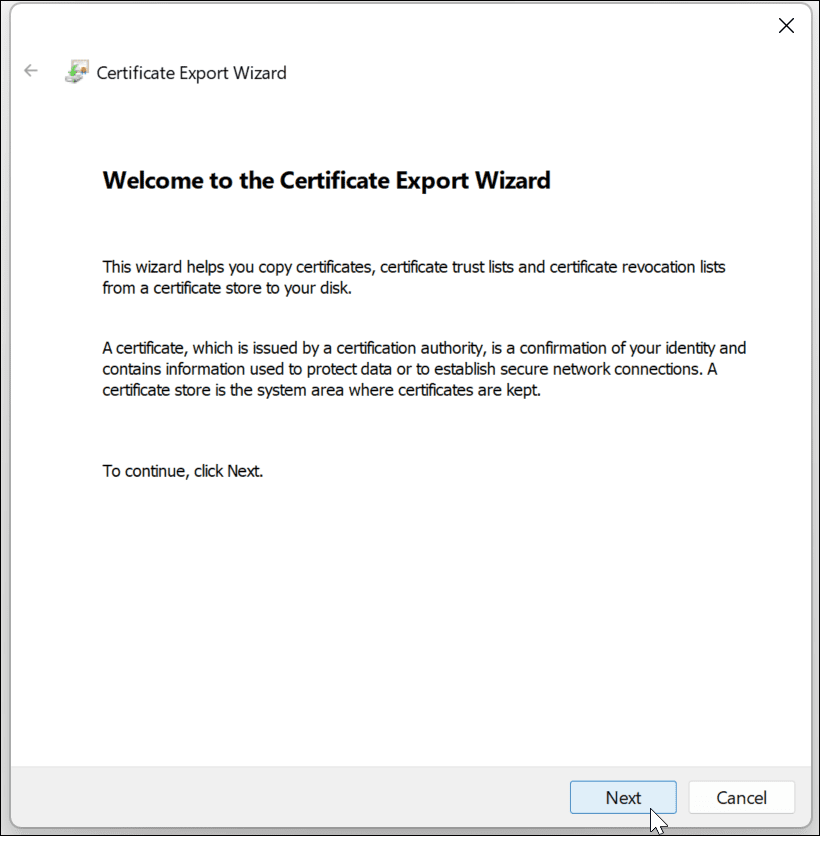
Adatainak védelme Windows 11 rendszeren
Ahogy a Windows folyamatosan fejlődik, úgy fejlődnek adatvédelmi és biztonsági eszközei is. És ha egyszerű módszert szeretne titkosítani a fájlokat és mappákat otthoni számítógépén, az EFS egy egyszerű titkosítás. Így amikor a Windows 11 rendszerben titkosítja a fájlokat és mappákat, nyugodt lehet, ha tudja, hogy ez biztonságos.
Az EFS nem olyan biztonságos, mint a BitLocker, mivel a titkosítási kulcsot helyileg menti, és ideiglenes fájlokba szivároghat, mivel a teljes meghajtó nincs titkosítva. A Windows-felhasználók azonban az XP Pro napjai óta EFS-titkosítást használnak. Az EFS elvégzi a feladatot az átlagos otthoni felhasználó számára, aki meg akarja védeni a fontos dokumentumokat és mappákat.
A Windows 11 más védelmi eszközökkel is rendelkezik a számítógépéhez, például TPM Windows 11 rendszeren és a képesség, hogy a teljes rendszermentés. Ha pedig titkosítani szeretné hordozható meghajtóit, nézze meg a használat módját A BitLocker to Go Windows 11 rendszeren.
Ha teljes mértékben ki szeretné használni a beépített Windows védelem előnyeit, olvassa el a használatról Windows Biztonság a maximális védelemért a Windows 11 rendszeren. És ha még nem Windows 11-et használ, ismerje meg fájlok és mappák titkosítása Windows 10 rendszeren az EFS-sel.
Hogyan találja meg a Windows 11 termékkulcsát
Ha át kell vinnie a Windows 11 termékkulcsát, vagy csak az operációs rendszer tiszta telepítéséhez van szüksége rá,...
A Google Chrome gyorsítótárának, a cookie-k és a böngészési előzmények törlése
A Chrome kiváló munkát végez a böngészési előzmények, a gyorsítótár és a cookie-k tárolásában, hogy optimalizálja a böngésző teljesítményét az interneten. Az övé, hogyan kell...
Bolti áregyeztetés: Hogyan szerezzen online árakat az üzletben történő vásárlás során
A bolti vásárlás nem jelenti azt, hogy magasabb árat kell fizetnie. Az ár-egyeztetési garanciáknak köszönhetően online kedvezményeket kaphat vásárlás közben...