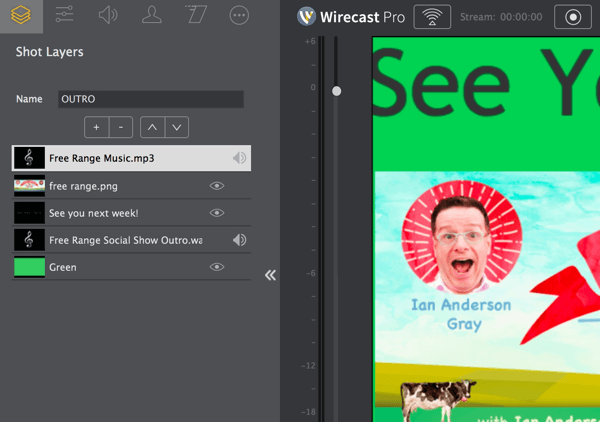Névváltoztatás a Zoomban
Zoomolás Termelékenység Hős / / April 02, 2023

Utolsó frissítés dátuma

Ugyanazt a Zoom-fiókot használja munkára és szórakozásra? Lehet, hogy meg szeretné változtatni a Zoom nevét. Ez az útmutató elmagyarázza, hogyan.
Csakúgy, mint korábban a Skype és az MSN, a Zoom is bekerült a nyilvános szókincsbe, mint az online videokommunikáció fő eszköze. A kollégákkal való találkozók vagy a barátokkal való találkozások mind lehetségesek egy Zoom-hívással PC-ről, Mac-ről vagy mobileszközről.
Ha van a Zoom előfizetés, azonban egyensúlyba kell hoznia Zoom-fiókját a munkához és az örömhöz. Előfordulhat, hogy a Zoom-partihoz választott név nem illik ehhez a fontos munkamegbeszéléshez. Ha ez a helyzet, akkor tudnia kell, hogyan változtathatja meg a nevét a Zoomban.
Bizonytalan, hogyan? A kezdéshez kövesse az alábbi lépéseket.
Név megváltoztatása a Zoomban PC-n vagy Mac-en
Ha magában a kliensben próbálja megváltoztatni a Zoom nevét, akkor a rendszer egy webhelyre irányítja a módosításokat – ezt maga nem tudja megváltoztatni a kliensben.
A Zoom név megváltoztatása PC-n vagy Mac-en:
- Nyisson meg egy webböngészőt, és keresse fel a Zoom weboldal.
- Jelentkezzen be Zoom fiókjával a gomb megnyomásával Bejelentkezés a jobb felső sarokban.
- Miután bejelentkezett, válassza ki a lehetőséget Profil bal oldalon. Ha a címlapon van, válassza ki Fiókja első.
- A tiédben Zoom Profil, válaszd ki a Szerkesztés gombot a neved mellett.
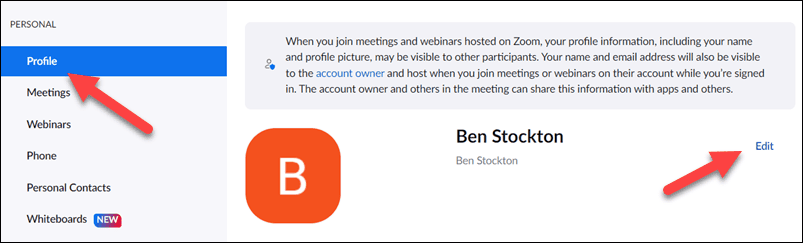
- Ha frissíteni szeretné tényleges nevét, cserélje ki a nevét a Keresztnév és Vezetéknév dobozok.
- Ha frissíteni szeretné a megjelenített nevét (ez a név, amelyet mások látnak a Zoomban), adja hozzá ezt a nevet a Megjelenítendő név doboz.
- nyomja meg Megment a profil módosításainak mentéséhez.
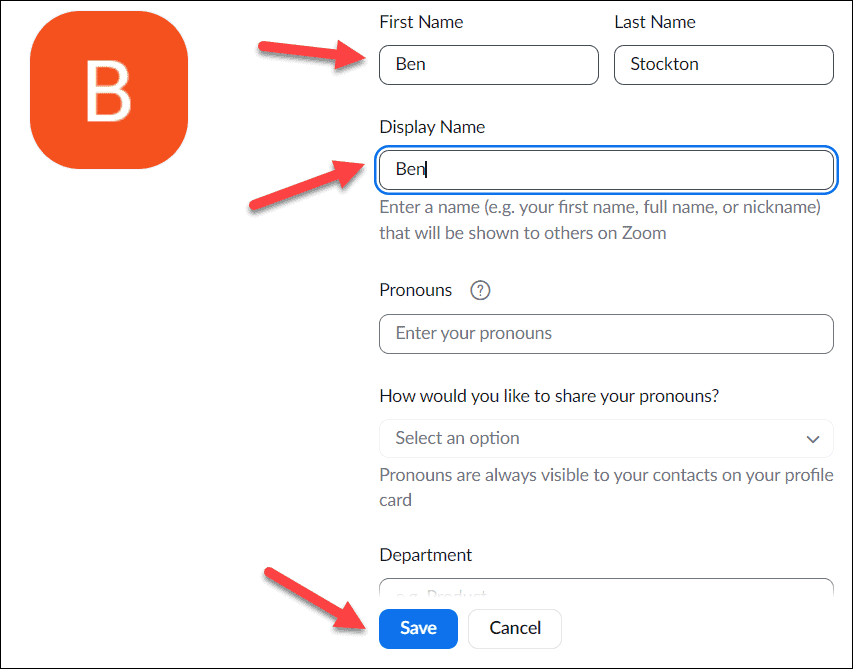
A Zoom-fiók adatainak automatikusan frissülniük kell. Ha nem, lépjen ki a Zoom kliensből, várjon néhány percet, majd nyissa meg újra a Zoomot. Ezen a ponton meg kell jelennie frissített nevének vagy megjelenített nevének.
Névváltoztatás a Zoomban mobileszközön
A Zoom nevét a Zoom alkalmazásban is módosíthatja Android, iPhone vagy iPad eszközökön.
A Zoom nevének megváltoztatása mobileszközön:
- Nyissa meg a Zoom alkalmazást, és jelentkezzen be.
- Érintse meg a Több gombot alul.
- Koppintson a sajátjára felhasználónév tetején a Több menü.
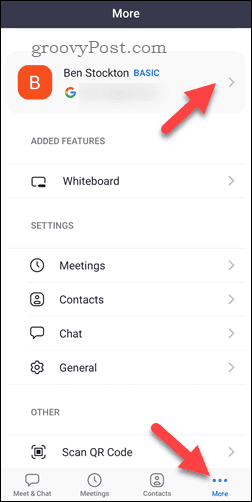
- Ezután érintse meg a sajátját Megjelenítendő név választási lehetőség.
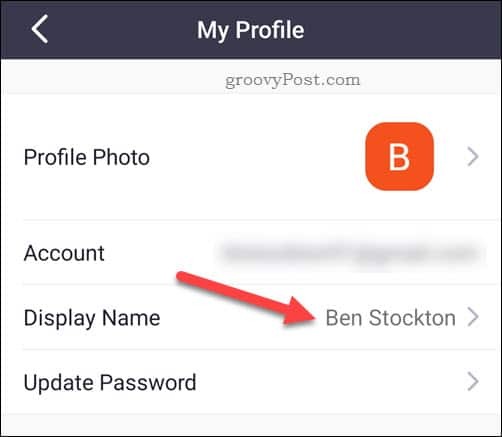
- Végezzen módosításokat a Keresztnév családnév, vagy Megjelenítendő név részletek, igény szerint.
- Koppintson a Megment a változtatások megerősítéséhez.
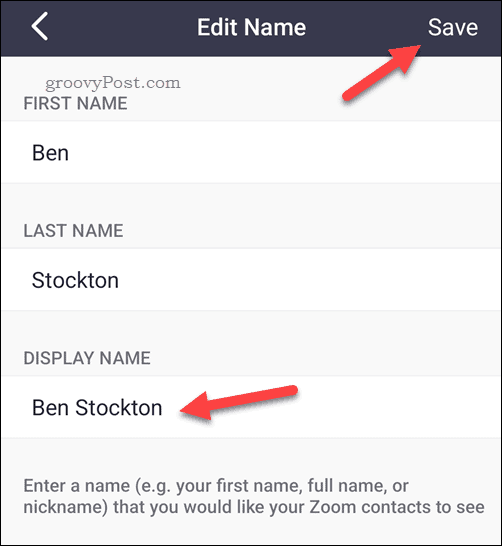
A zoom nevének megváltoztatása értekezlet közben
Fontos megbeszélés előtt frissítenie kell a nevét? Ezt közvetlenül megteheti a Zoom kliensben PC-n, Mac-en vagy mobileszközön.
PC-n és Mac-en
A Zoom név frissítése megbeszélés közben PC-n és Macen:
- Egy aktív Zoom értekezletben nyomja meg a gombot Résztvevők gombot alul.
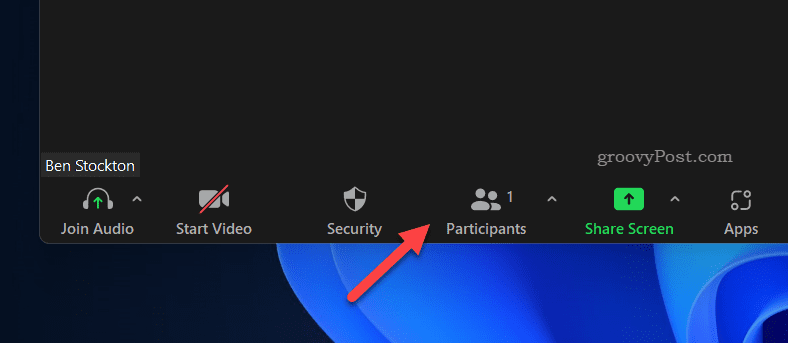
- Ban,-ben Résztvevők a jobb oldali menüben, vigye az egérmutatót a saját neve fölé.
- Válaszd ki a hárompontos ikonra és nyomja meg Átnevezés.
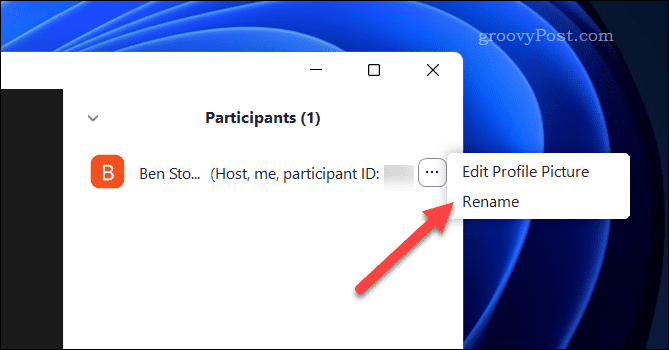
- Ban,-ben Átnevezés mezőbe írja be az új nevet, és nyomja meg a gombot változás.
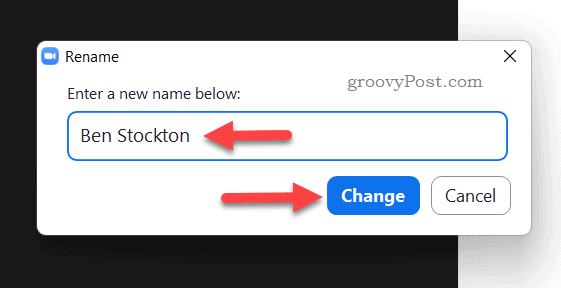
A Zoom neve azonnal frissül.
Androidon, iPhone-on és iPaden
Zoom-nevének frissítése megbeszélés közben a mobilon:
- Egy aktív Zoom értekezletben érintse meg a Résztvevők gomb.
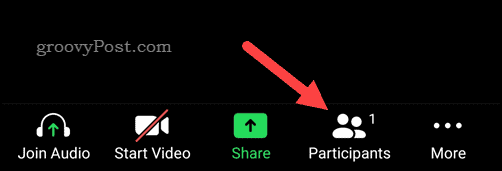
- Válassza ki a nevét a Résztvevők lista.
- Az előugró menüben válassza a lehetőséget Átnevezés.
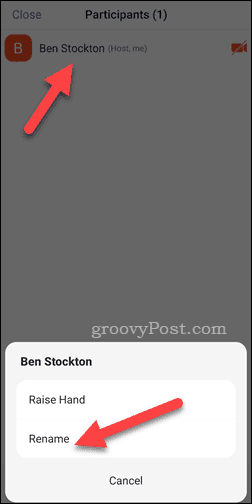
- Módosítsa a képernyő nevét a megadott mezőben.
- Koppintson a rendben a változtatás mentéséhez.
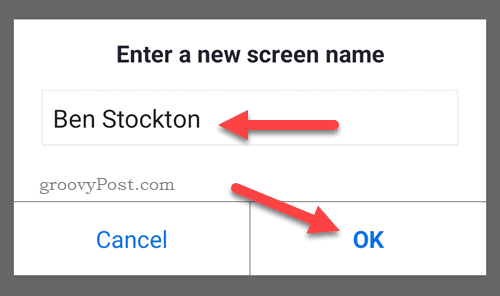
A PC-felhasználókhoz hasonlóan a Zoom megjelenített nevének minden változása azonnal frissül.
A nagyítás hatékony használata
A fenti lépések segítségével módosíthatja a nevét a Zoomban egy megfelelőbbre, és megbizonyosodhat arról, hogy készen áll a munkára (vagy a játékra).
Éppen a Zoom használatának megkezdése? Érdemes elkezdeni néhány beállítás testreszabását, mint pl egyéni zoom háttér használatával hívások közben.
Zoom gremlinekkel foglalkozik? Gyorsan lehet Javítsa ki a zoom hangproblémákat, a zoom kamera problémáinak elhárítása, és megoldja a Zoom mikrofon hibáit könnyedén.
Hogyan találja meg a Windows 11 termékkulcsát
Ha át kell vinnie a Windows 11 termékkulcsát, vagy csak az operációs rendszer tiszta telepítéséhez van szüksége rá,...
A Google Chrome gyorsítótárának, a cookie-k és a böngészési előzmények törlése
A Chrome kiváló munkát végez a böngészési előzmények, a gyorsítótár és a cookie-k tárolásában, hogy optimalizálja a böngésző teljesítményét az interneten. Az övé, hogyan kell...
Bolti áregyeztetés: Hogyan szerezzen online árakat az üzletben történő vásárlás során
A bolti vásárlás nem jelenti azt, hogy magasabb árat kell fizetnie. Az ár-egyeztetési garanciáknak köszönhetően online kedvezményeket kaphat vásárlás közben...