Az ERR_CONNECTION_TIMED_OUT hibajavítás Windows rendszeren
Microsoft A Windows 10 Windows 11 Hős / / April 03, 2023

Utolsó frissítés dátuma

Egy ERR_CONNECTION_TIMED_OUT hiba Windows rendszeren leállítja a weboldalak betöltését. A probléma megoldásához kövesse az útmutató lépéseit.
Néha összefutsz egy Err_Connection_Timed_Out hiba amikor Windows rendszeren próbál elérni egy webhelyet. Ez a hiba akkor jelenhet meg a böngészőben, ha egy webhely betöltése túl sokáig tart a válaszadáshoz.
Szerencsére van néhány dolog, amit megtehet a probléma orvoslására. Ha nem tudja, hogyan javítsa ki az Err_Connection_Timed_Out hibát Windows rendszeren, és nem tud betölteni egyetlen weboldalt sem, kövesse az alábbi lépéseket.
Ideiglenesen tiltsa le a Windows tűzfalat
Amikor meglátogat egy webhelyet, a számítógépe kérést küld a webhely szerverének, hogy hozzáférjen a webhely tartalmához. Van azonban egy idővonal, és ha a kérést nem küldik vissza egy bizonyos időszakon belül, akkor az Err_Connection_Timed_Out hibaüzenet jelenik meg a Windows rendszeren.
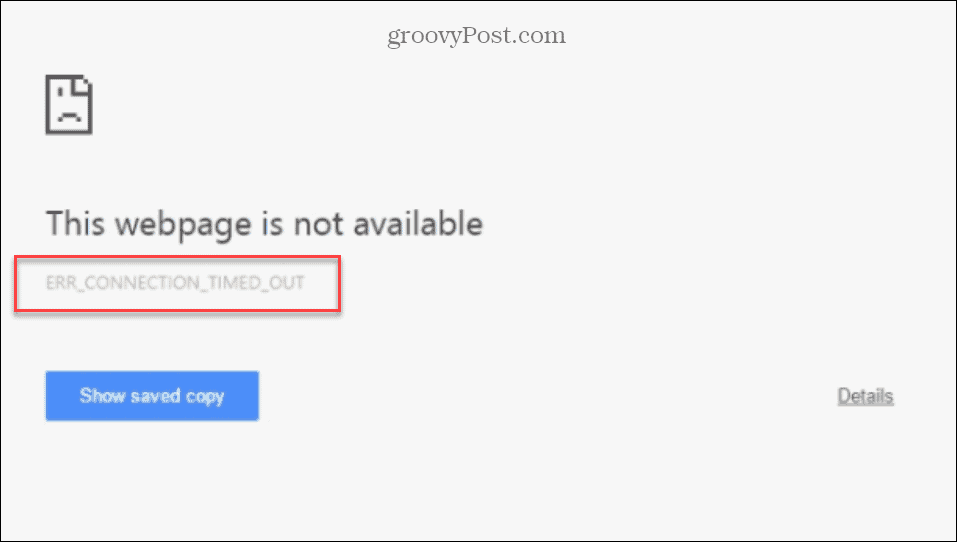
Ez a hiba bármely Windows 10 vagy 11 böngészőben előfordulhat. Ennek egyik lehetséges oka a Windows tűzfallal kapcsolatos probléma. Ideiglenes intézkedésként letilthatja a Windows tűzfalat, hogy megnézze, megoldja-e a problémát.
A Windows tűzfal ideiglenes letiltása az Err_Connection_Timed_Out hiba kijavításához:
- Nyissa meg a Start menüt.
- típus tűzfal és válassza ki Windows Defender tűzfal.
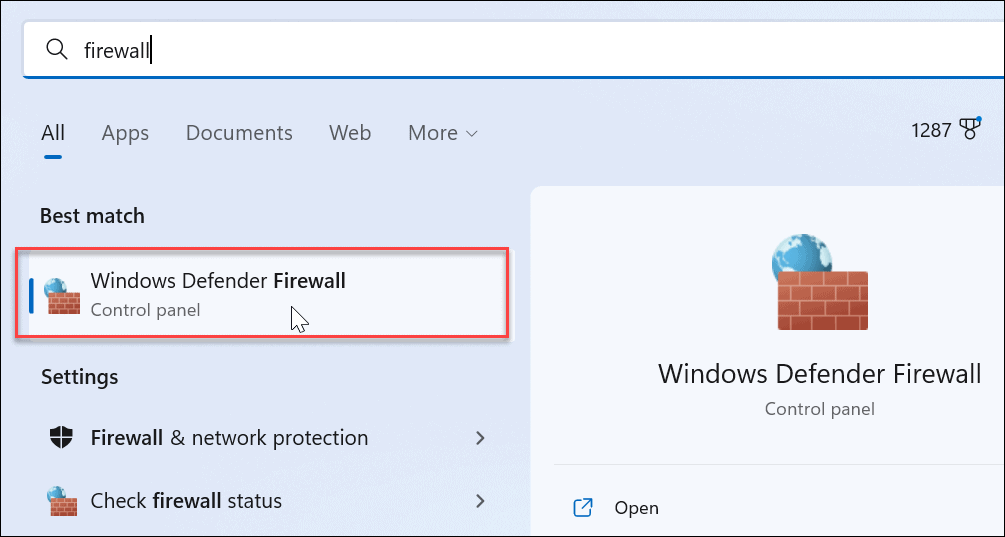
- Kattints a Kapcsolja be vagy ki a Windows Defender tűzfalat opciót a bal oldali panelen.
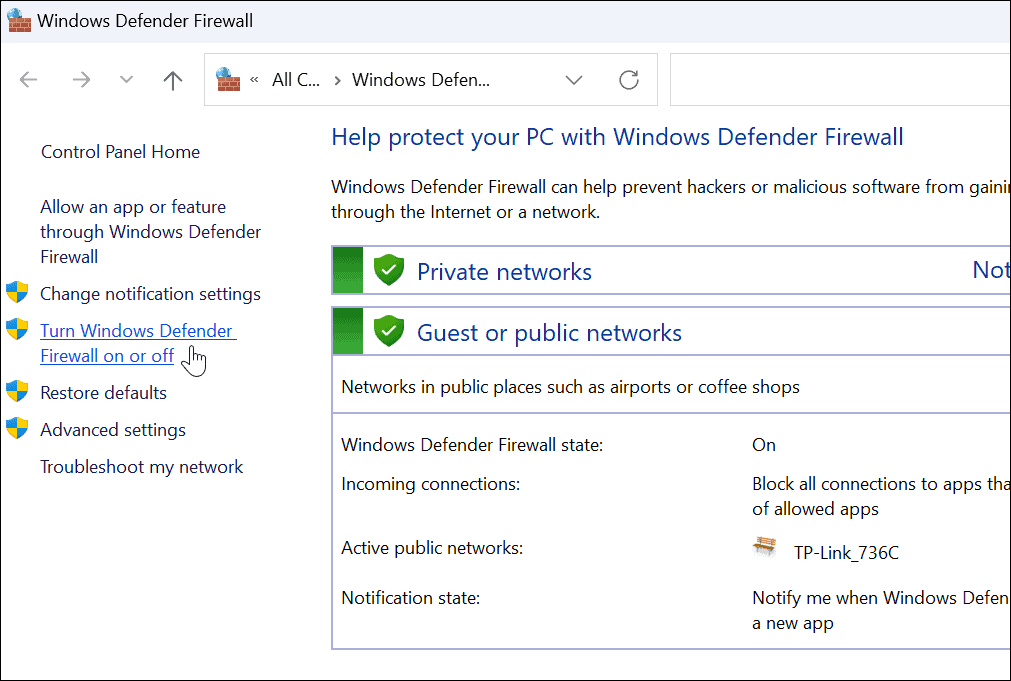
- Fordítsa el mindkettőt Windows Defender tűzfal opciókat, majd kattintson rendben az alján.
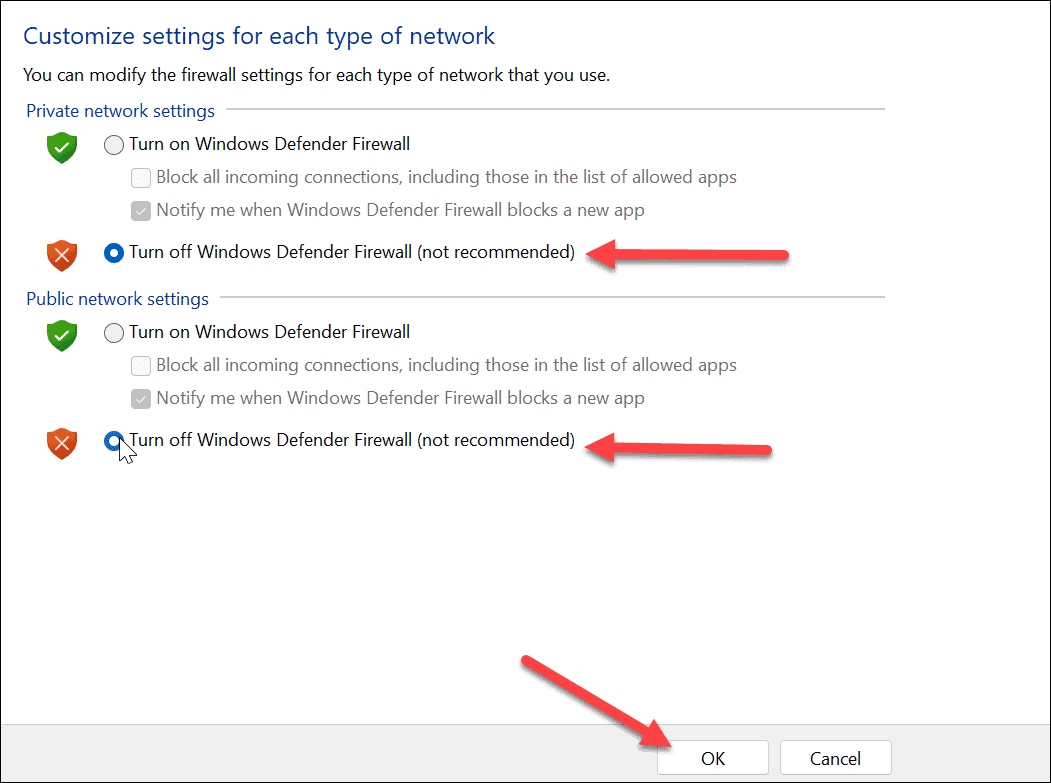
- Indítsa újra a számítógépet a változtatások alkalmazásához.
- Miután visszatért az újraindításból, nyissa meg a böngészőt, és ellenőrizze, működik-e a webhely.
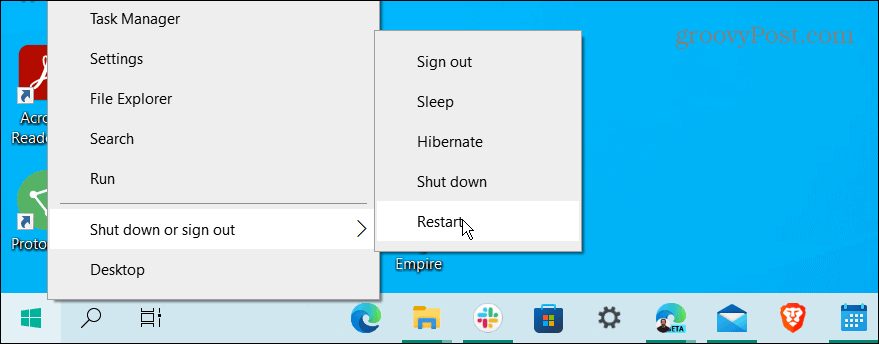
Törölje a böngésző előzményeit és gyorsítótárát
Ha a tűzfal letiltása nem oldja meg az időtúllépési hibát, célszerű törölni a böngésző előzményeit, a cookie-kat és a gyorsítótárat. Mindezek az adatok a webhely időtúllépését okozhatják, és hibát okozhatnak.
Általában megnyitja a böngészőt, és felkeresi a Beállítások > Adatvédelem vagy Biztonság > Előzmények törlése. Részletes, lépésenkénti utasításokért kattintson az alábbi linkre a böngészőjében.
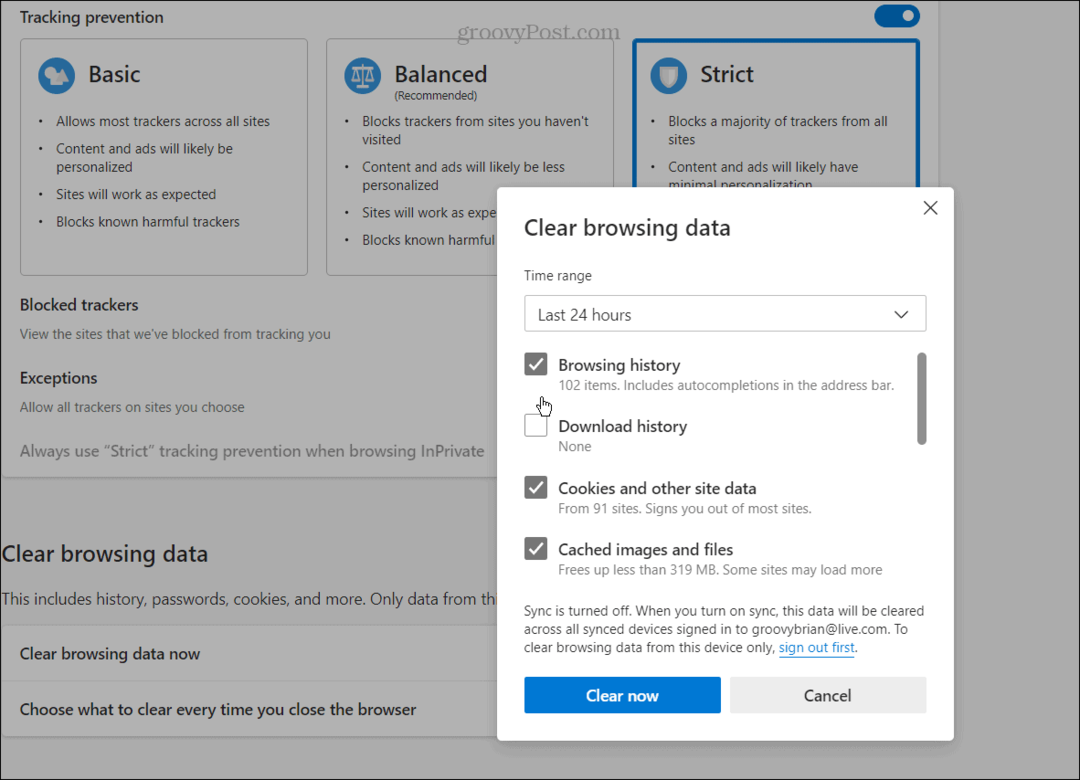
A böngészési előzmények, a gyorsítótár és a cookie-k törléséhez használja a következő hivatkozások egyikét:
- Törölje a Google Chrome előzményeit és gyorsítótárát
- Ürítse ki a Firefox előzményeit és gyorsítótárát
- Törölje az előzményeket és a gyorsítótárat a Microsoft Edge-ben
Öblítse ki a DNS-gyorsítótárat a Windows rendszeren
Domain név rendszer, vagy (DNS), az internet „telefonkönyvének” tekintik. Egy olyan domaint vesz igénybe, mint a groovyPost.com, és egy IP-címre irányítja. Néha azonban egy sérült fájl okozza a hibaüzenetet. A probléma megoldásához ürítse ki a DNS-gyorsítótárat a sérülések eltávolításához.
A DNS-gyorsítótár ürítése Windows rendszeren:
- megnyomni a Windows kulcs, keresse meg a powershell kifejezést, és válassza ki Futtatás rendszergazdaként a jobb oldali menüből.
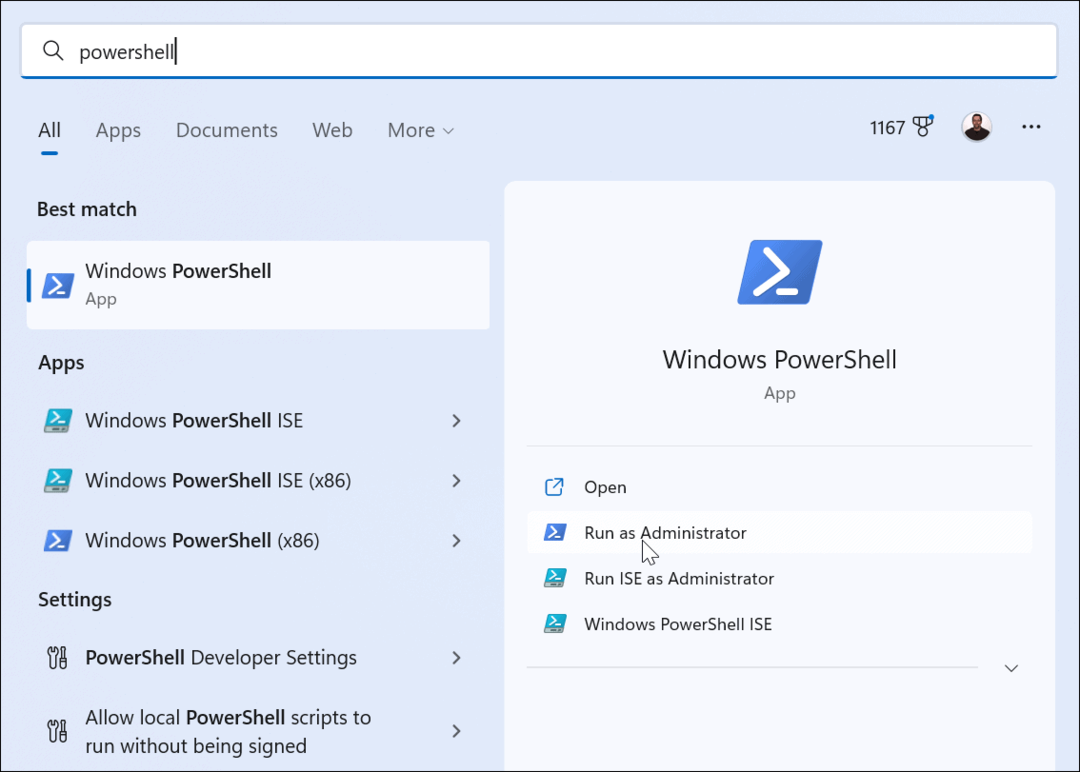
- Futtassa a következő parancsokat sorrendben, és nyomja meg Belép mindegyik után.
ipconfig /flushdns. ipconfig /registerdns. ipconfig /release. ipconfig /renew
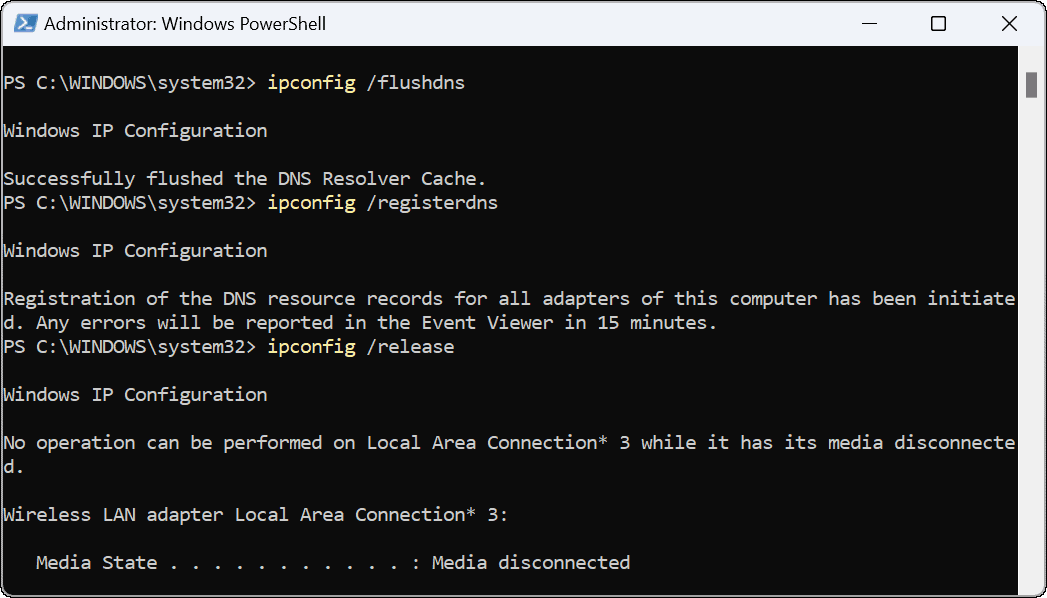
Miután futtatta a fenti parancsokat a terminálban, indítsa újra a Windowst és ellenőrizze az elérni kívánt webhelyet, és működnie kell.
A proxybeállítások letiltása a Windows rendszeren
A hiba másik lehetősége a rosszul konfigurált proxybeállítások. A jó hír az, hogy kikapcsolhatja őket, és sikeresen csatlakozhat az internethez.
A proxybeállítások kikapcsolása Windows rendszeren:
- megnyomni a Windows kulcs és kattintson Beállítások. Alternatív megoldásként üthet is Windows billentyű + I a Beállítások közvetlen megnyitásához.

- Amikor megnyílik a Beállítások, kattintson a gombra Hálózat és Internet a bal oldali oszlopból, és válassza ki Meghatalmazott az opciók listájából.
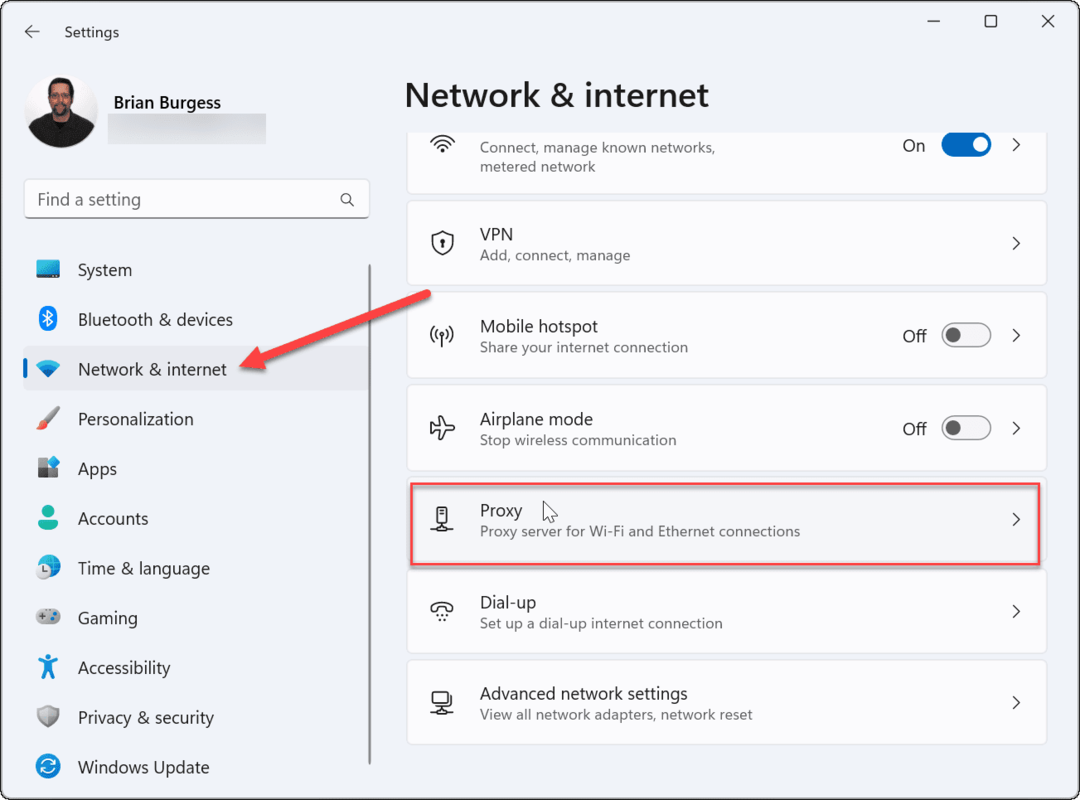
- Az Automatikus proxybeállítás részben váltson át Ki a A beállítások automatikus felismerése választási lehetőség.
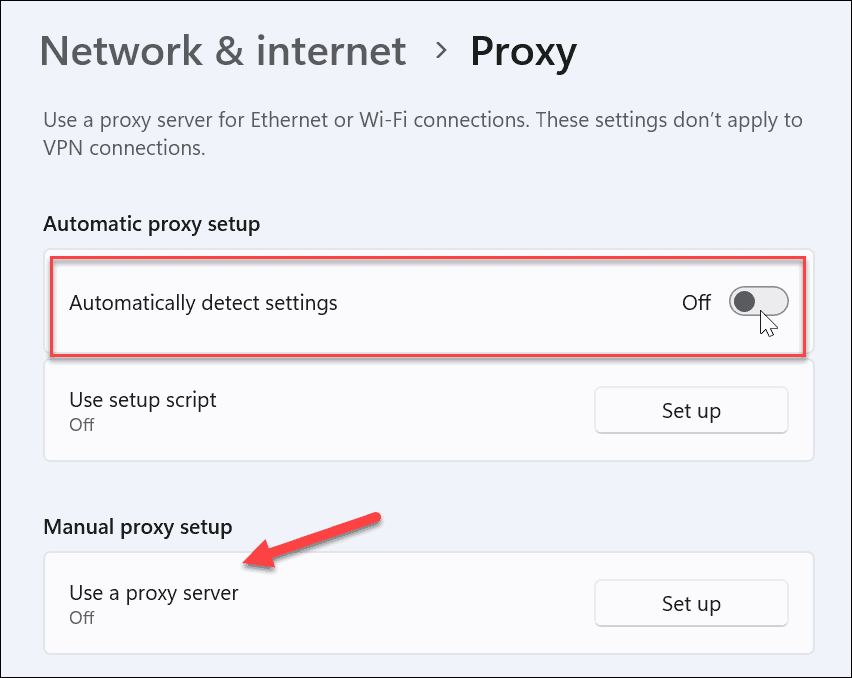
Ezenkívül, ha manuális proxykiszolgálót állított be, kapcsolja ki azt is. A kikapcsolása után nyissa meg a böngészőt, és ellenőrizze, hogy továbbra is megjelenik-e a hibaüzenet.
A Windows mindenféle hibájának javítása
Azt is érdemes megjegyezni ha VPN-t használ, győződjön meg arról, hogy nincs bekapcsolva, ha az Err_Connection_Timed-Out hibaüzenetet kapja a Windows rendszeren. Általában azonban, ha a fenti megoldásokat használja, újra működnie kell, és hibamentesen böngésznie kell az interneten.
Természetesen más hibák is felbukkanhatnak a Windows rendszerben. Például megoldásokra lehet szüksége javítás VCRUNTIME140.dll hiányzik vagy ha kék képernyő hibaüzenetet kap, nézze meg, hogyan kell javítsa ki a Clock Watchdog időtúllépést Windows rendszeren.
Ha problémái vannak a billentyűzettel, megteheti javítás Windows + Shift + S nem működik. És ha problémái vannak a nyomtatóval, olvassa el a következőt az APC_INDEX_MISMATCH nyomtatóhiba javítása Windows rendszeren.
Hogyan találja meg a Windows 11 termékkulcsát
Ha át kell vinnie a Windows 11 termékkulcsát, vagy csak az operációs rendszer tiszta telepítéséhez van szüksége rá,...
A Google Chrome gyorsítótárának, a cookie-k és a böngészési előzmények törlése
A Chrome kiváló munkát végez a böngészési előzmények, a gyorsítótár és a cookie-k tárolásában, hogy optimalizálja a böngésző teljesítményét az interneten. Az övé, hogyan kell...
Bolti áregyeztetés: Hogyan szerezzen online árakat az üzletben történő vásárlás során
A bolti vásárlás nem jelenti azt, hogy magasabb árat kell fizetnie. Az ár-egyeztetési garanciáknak köszönhetően online kedvezményeket kaphat vásárlás közben...
