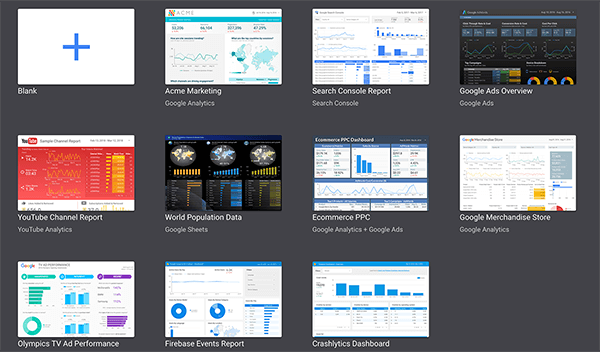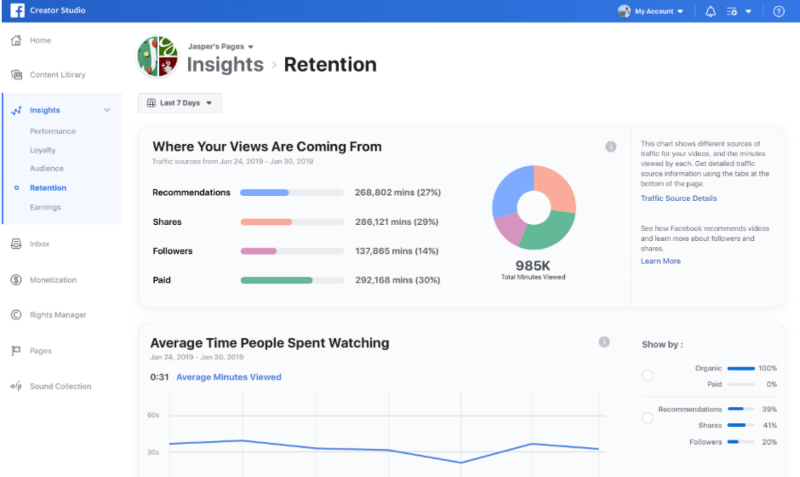Címkék hozzáadása fájlokhoz Windows 11 rendszeren
Microsoft Windows 11 Hős / / April 03, 2023

Utolsó frissítés dátuma

Nehezen talál bizonyos fájlokat? A munka megkönnyítése érdekében címkéket adhat hozzá a Windows 11 fájlokhoz. Ez az útmutató elmagyarázza, hogyan.
Ha címkéket ad hozzá a fájlokhoz a Windows 11 rendszerben, az egy kicsit megkönnyíti a fájlkeresést.
A címkék a fájlokhoz csatolt kulcsszavak, amelyek leírják a fájl tartalmát. Az adatok a fájl metaadat-információi közé kerülnek. Tehát ahelyett, hogy egy fájl nevére keresne, kereshet a címke neve alapján. Ez segíthet a fájlnév helyett egy témakörhöz tartozó fájlcsoportok keresésében.
Gyakran elnevez egy fájlt, amely homályosan írja le a tartalmát. Ha azonban elfelejti a nevét, akkor a címkék jól jönnek. Az alábbiakban elmagyarázzuk, hogyan adhat hozzá címkéket a fájlokhoz Windows 11 rendszeren.
Címkék hozzáadása fájlokhoz Windows 11 rendszeren
A fájlcímkézési funkció nem újdonság, de a legtöbb ember nem tud róla, vagy nem használja a kézi folyamat miatt.
Ebben a példában fényképeket használunk, de különféle fájltípusokhoz címkéket is hozzáadhat.
Fájlok címkézése Windows 11 rendszeren:
- Nyisd ki Fájlkezelő és tallózással keresse meg a címkézni kívánt fájlok helyét.
- Kattintson jobb gombbal egy fájlra, és válassza ki a Tulajdonságok opciót a menüből.
Jegyzet: Egyszerre több fájlt is kiválaszthat, ahelyett, hogy egyszerre egyet címkézne.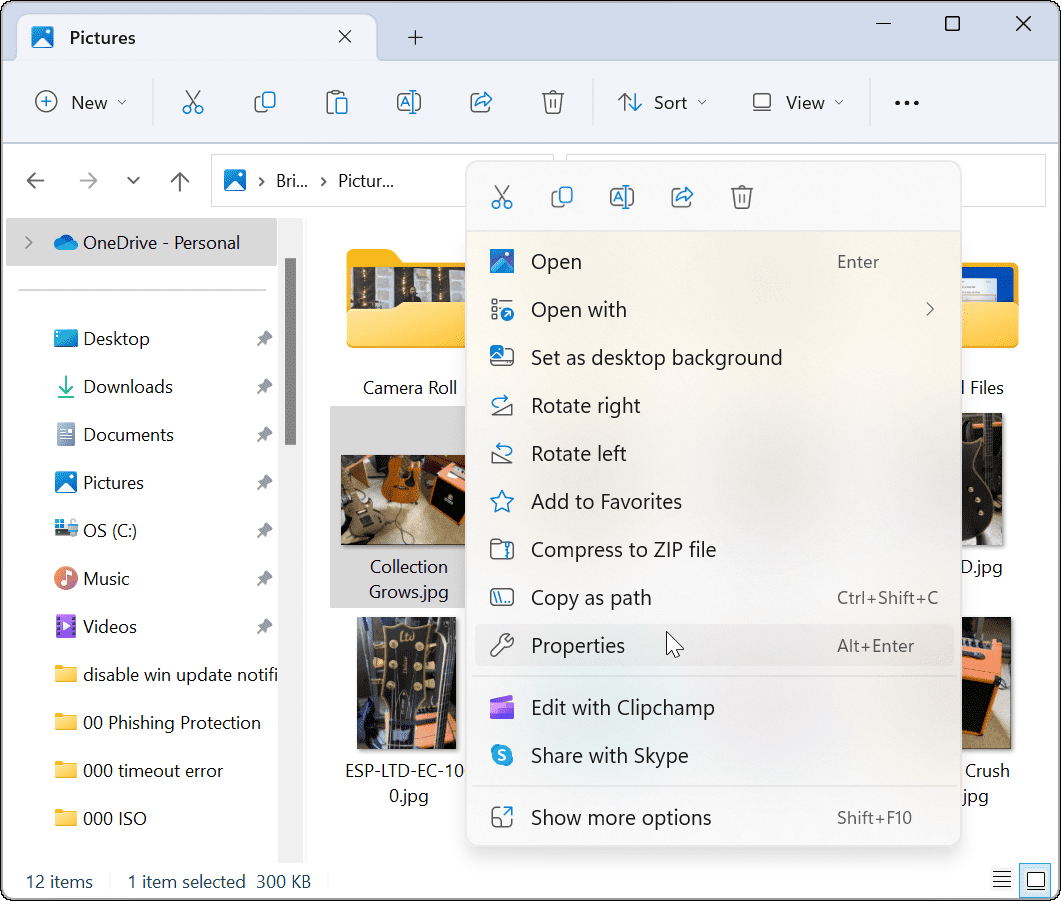
- Amikor az Tulajdonságok ablak jelenik meg, kattintson a Részletek lap tetején.
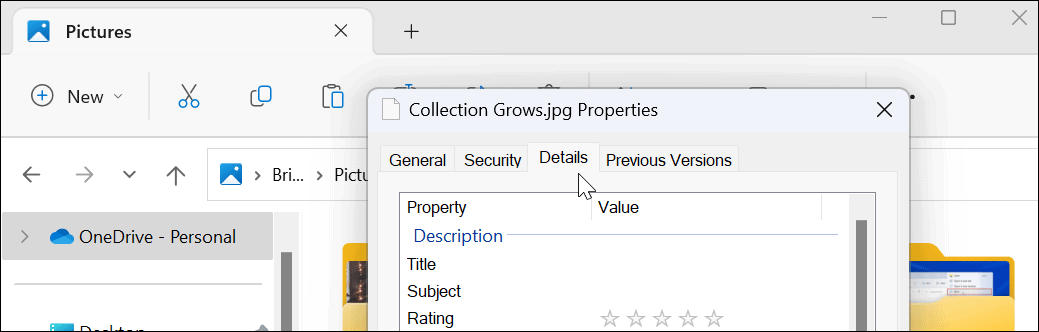
- Kattintson Címkék és adj neki egy könnyen megtalálható nevet, majd egy pontosvesszőt. Például itt ezt a fájlt ""gitár;” (idézőjelek nélkül), és rákattintott rendben.
Jegyzet: A pontosvessző lehetővé teszi, hogy egynél több címkét adjon a fájlhoz, ha kívánja.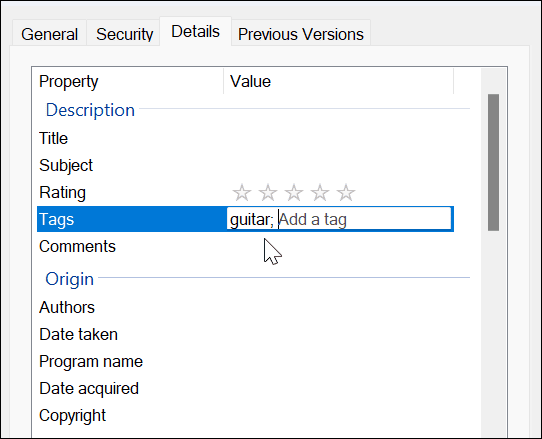
- A fájl helyes címkézésének ellenőrzéséhez kattintson a jobb gombbal a fájlra, és válassza ki Tulajdonságok, kattints a Részletek fület, és nézze meg a Címke szakasz.
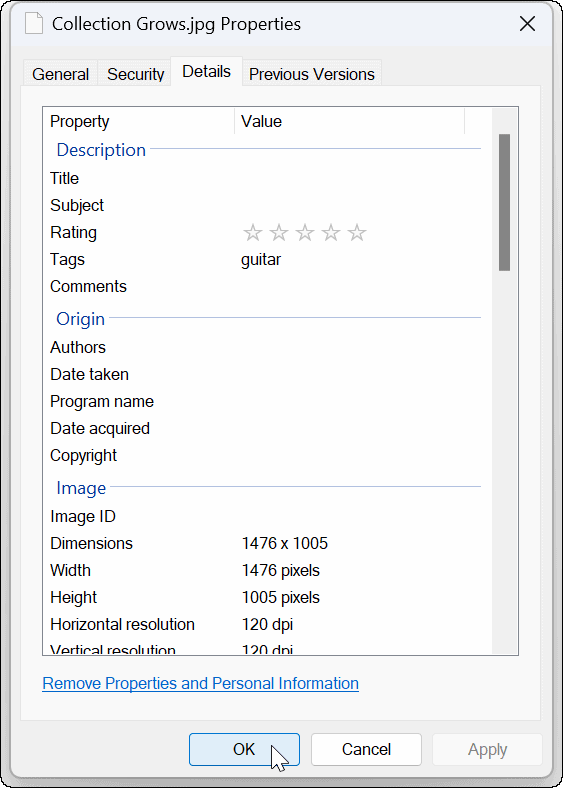
Címkézett fájlok keresése a Windows 11 rendszeren
Miután a kívánt módon megcímkézte a fájlokat, a következő lépés az, hogy megtalálja őket a keresés során. Ez a folyamat meglehetősen egyszerű.
A címkézett fájlok keresése a File Explorerben Windows 11 rendszeren:
- Dob Fájlkezelő és navigáljon a címkézett fájlok helyére.
- Állítsa be a Kilátás nak nek Részletek az eszköztárról.
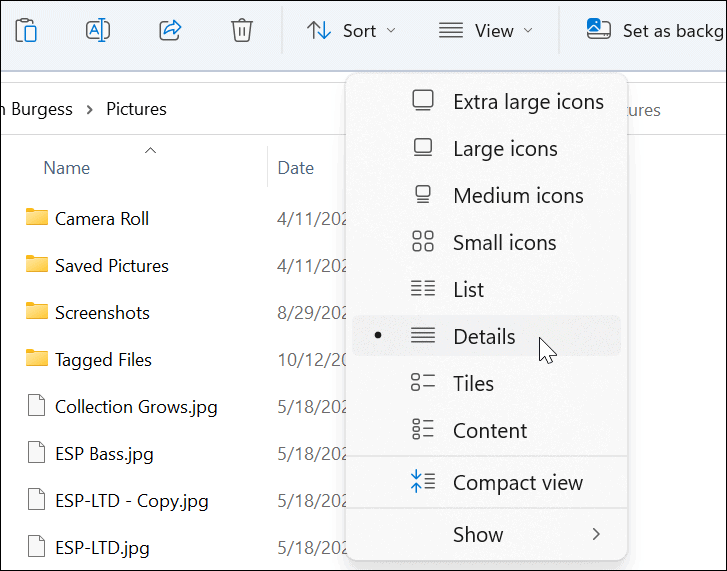
- Alatt Címkék fejlécben látni fogja a megcímkézett fájlokat. Ebben a példában az gitár.
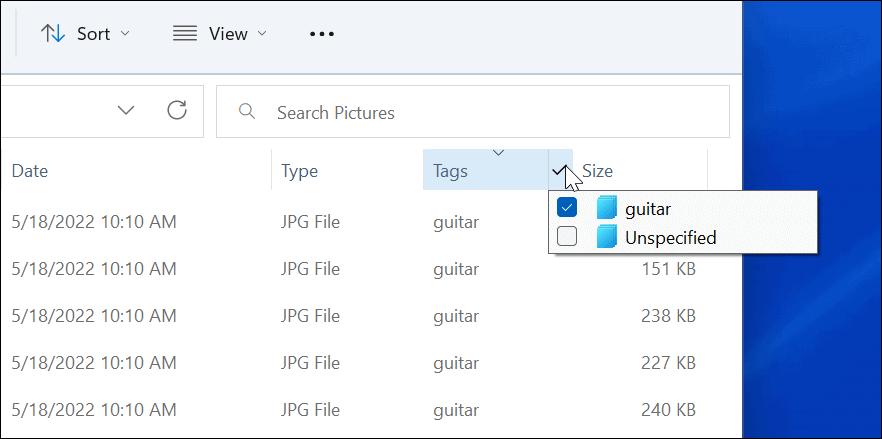
- Kiválaszthatja a kívánt címkét is – csak ezek a fájlok jelennek meg a Fájlkezelőben.
- Ha azt szeretné, hogy a címkék közelebb jelenjenek meg a fájlokhoz, húzza a ikont Címkék fejléc felé a Név terület.
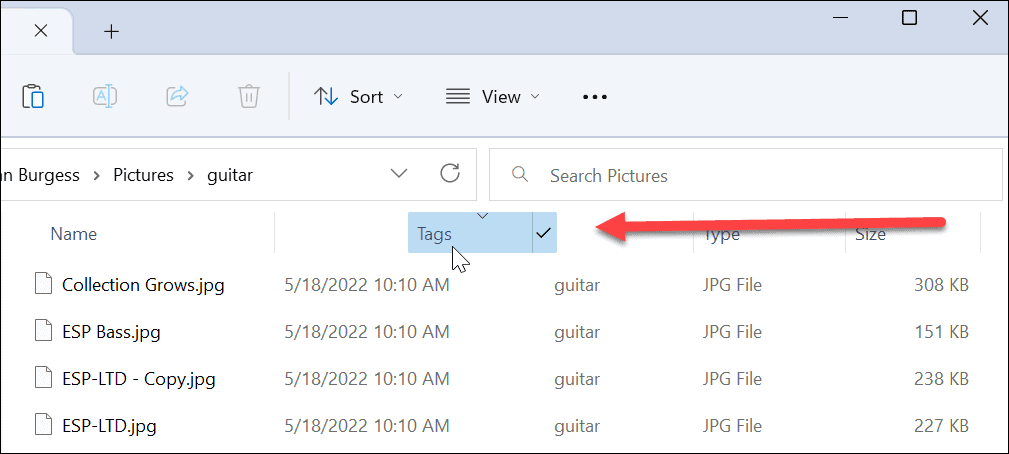
- Emellett kattinthat is Rendezés > Továbbiak > Címkék függetlenül attól, hogy milyen nézetet használ a címkézett fájlok megtalálásához.
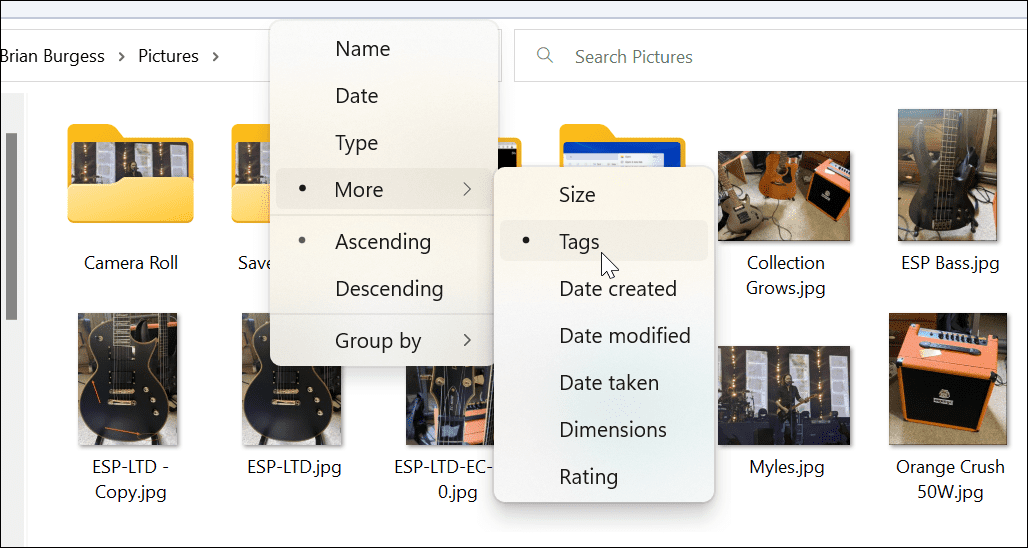
Címkék hozzáadása az Office fájlokhoz
A címkék hozzáadása a Microsoft Office-dokumentumokhoz, beleértve a táblázatokat és a prezentációkat, egyszerűen a Megment funkció bármely Office alkalmazásban.
Címkék hozzáadása az Office-fájlokhoz:
- Hozza létre a dokumentumot, táblázatot vagy prezentációt, és kattintson Fájl > Mentés másként.
- Kattints a Több lehetőség opciót a fájlnév és típus mezők alatt.
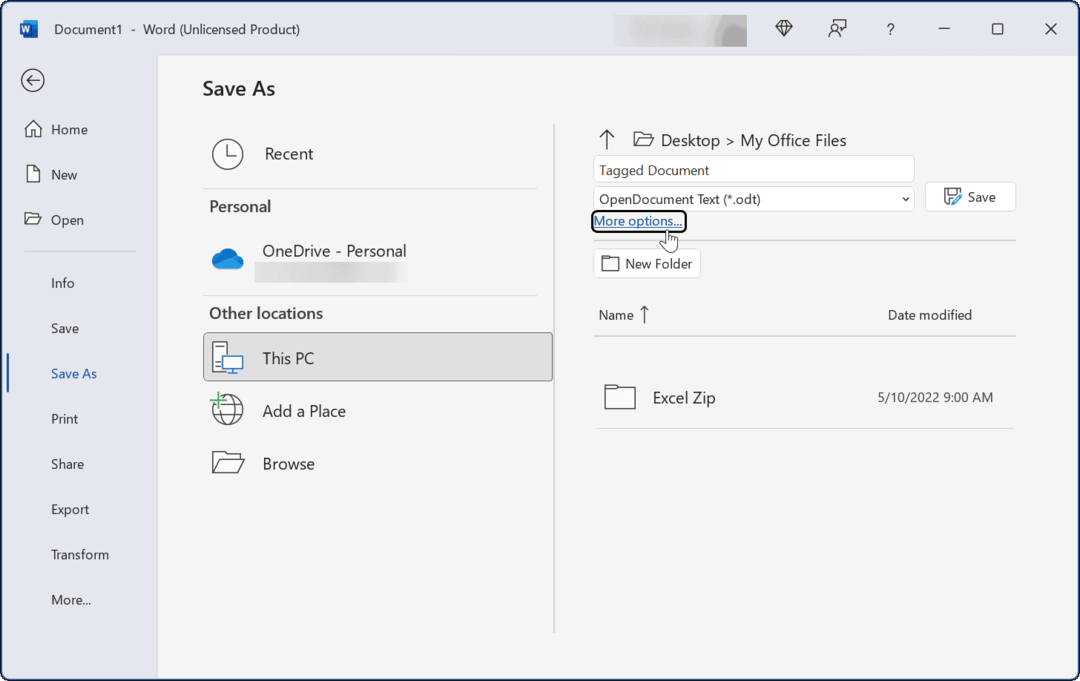
- Most írja be a dokumentum nevét, válassza ki a fájltípust, majd kattintson a gombra Címkék mezőbe, majd írja be, hogyan szeretné megkönnyíteni a későbbi megtalálást.
- A fent látható többi fájlhoz hasonlóan pontosvesszőt kell hozzáadnia a címkéhez, például "üzleti dokumentum;” (idézőjelek nélkül), és kattintson Megment.
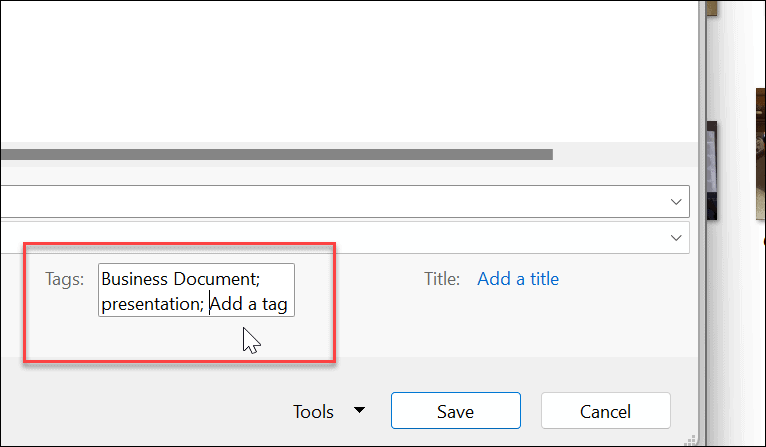
Fájlok keresése Windows 11 rendszeren
A címkék nagyszerű módja a fájlok rendben tartásának. Ne feledje azonban, hogy csak bizonyos fájltípusokhoz, például Office-fájlokhoz (.docx, .xlsx és mások) érhető el. A címkék JPEG vagy JPG formátumban támogatottak, de nem érhetők el PNG, PDF és ISO képek esetén.
Tudni fogja, ha egy fájltípus nem támogatja a címkéket, mert a Címkék lehetőség nem érhető el a Részletek lapon. Amint azt korábban megjegyeztük, a címkék hozzáadása nem újdonság. Ha még nem Windows 11-et használ, olvassa el címkék hozzáadása a fájlokhoz Windows 10 rendszeren.
Bár a File Explorer jól működik a fájlok kezelésére, nem mindig működik. Ha problémái vannak vele, nézze meg ezeket A File Explorer javításai nem működnek. Ha nem találja, amire szüksége van az újratervezett Windows 11 File Explorerben, tanulja meg hogyan találja meg a Beállítások funkciót.
Hogyan találja meg a Windows 11 termékkulcsát
Ha át kell vinnie a Windows 11 termékkulcsát, vagy csak az operációs rendszer tiszta telepítéséhez van szüksége rá,...
A Google Chrome gyorsítótárának, a cookie-k és a böngészési előzmények törlése
A Chrome kiváló munkát végez a böngészési előzmények, a gyorsítótár és a cookie-k tárolásában, hogy optimalizálja a böngésző teljesítményét az interneten. Az övé, hogyan kell...
Bolti áregyeztetés: Hogyan szerezzen online árakat az üzletben történő vásárlás során
A bolti vásárlás nem jelenti azt, hogy magasabb árat kell fizetnie. Az ár-egyeztetési garanciáknak köszönhetően online kedvezményeket kaphat vásárlás közben...