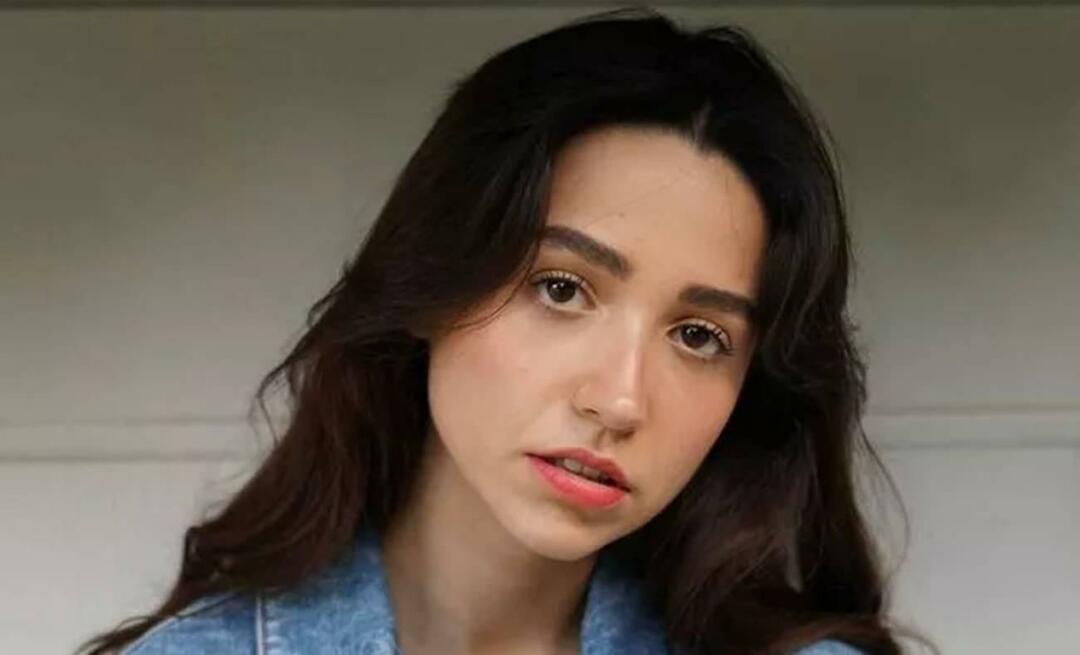Utolsó frissítés dátuma

A laza képernyőmegosztás hasznos módja a vizuális ötletek megosztásának értekezletek vagy csoporthívások során. Ez az útmutató elmagyarázza, hogyan kezdje el.
Ha valakit megpróbálunk lebeszélni egy feladatról a Slacken, az gyorsan frusztrálóvá válhat, különösen akkor, ha a másik személynek nem áll rendelkezésére a megfelelő alkalmazás vagy dokumentum, amelyet megnézhet.
A jó hír az, hogy sokkal könnyebbé teheti az életét, ha megosztja képernyőjét egy Slack-hívás közben. Ez lehetővé teszi, hogy bárki más a hívásban pontosan lássa, hogy Ön mit csinál a képernyőn, így lépésről lépésre beszélhet velük.
Még arra is van lehetőség, hogy valós időben rajzoljon a képernyőre, így még egyértelműbbé teheti a magyarázatot. Az alábbiakban elmagyarázzuk, hogyan állíthatja be és használhatja a Slack képernyőmegosztást a kezdéshez.
A laza képernyőmegosztás követelményei
A Slack fizetős és ingyenes szinteket is kínál. Míg a Slack ingyenes verzióját használhatja hanghívásokhoz és személyes videohívásokhoz, a további funkciókhoz, például a csoportos videohívásokhoz fizetős előfizetés szükséges. A képernyőmegosztás használatához előfizetés is szükséges.
Ha azonban szeretné kipróbálni a Slack képernyőmegosztását, akkor a Slack 30 napos kötelezettségmentes próbaverziót kínál, amely lehetővé teszi a prémium funkciók kipróbálását.
A laza képernyőmegosztás használata
A képernyő megosztásához először hívást kell indítania a Slackben. Miután a hívás létrejött, lehetősége van megosztani képernyőjét a hívott személlyel vagy személyekkel.
Képernyőjének megosztása Slackben:
- Nyisson meg egy közvetlen üzenetet a Slackben a hívni kívánt személy nevére kattintva a bal oldali menüben.
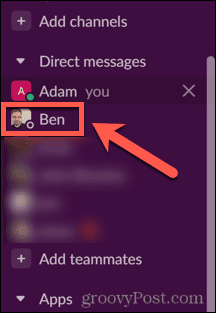
- A tetején a Közvetlen üzenet ablakban kattintson a nevükre.
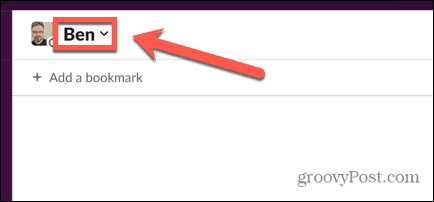
- Hívás indításához kattintson a gombra Hívás indítása gomb.
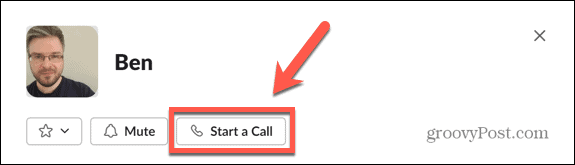
- Alternatív megoldásként, ha hívást szeretne indítani egy csatornán, nyissa meg a csatornát a bal oldali menüben található rákattintással.
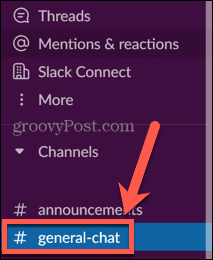
- Kattintson a csatorna nevére a képernyő tetején.
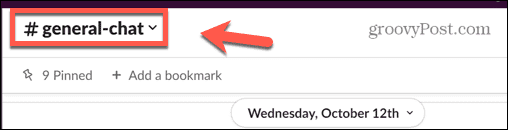
- Válassza ki Hívás indítása.
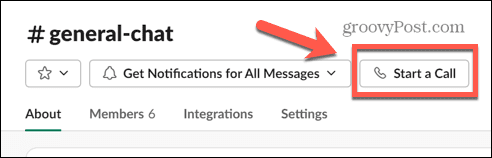
- A hívás megkezdése után kattintson a gombra Képernyő megosztása képernyőmegosztás elindításához.
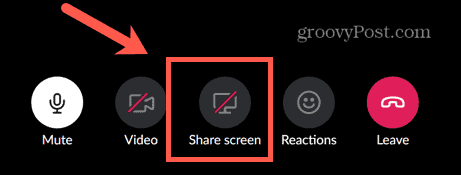
- Válassza ki a megosztani kívánt képernyőt. Kiválaszthat egy teljes asztalt vagy csak egy adott ablakot.
- Kattintson Ossza meg amikor kiválasztottad.

- Ön lesz a hívás aktív felhasználója mindaddig, amíg megosztja a képernyőt, így nem jelennek meg más kamera hírcsatornái.
- Ha le szeretné állítani a képernyő megosztását, kattintson a gombra Megosztás leállítása ikont, és visszatér a normál híváshoz.
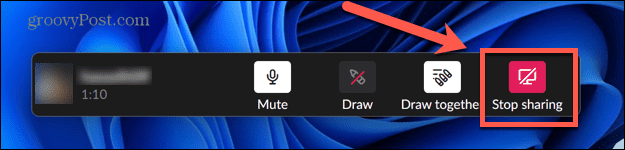
A Rajzeszköz használata a laza képernyőmegosztásban
Amikor megosztja a képernyőt, lehetősége van a Slack rajzeszközeinek használatával tisztázni, hogy mit szeretne megjeleníteni a képernyőn. Ezt a funkciót csak akkor használhatja, ha egy teljes asztalt választ ki képernyőmegosztáshoz, nem pedig egy ablakot.
A képernyő megosztójaként eldöntheti, hogy mások is rajzolhatnak-e az Ön képernyőjére, vagy csak Ön tudja ezt megtenni.
A rajzeszköz használata a Slack képernyőmegosztásban:
- Indítson el egy képernyőmegosztási munkamenetet a fent leírt módszerrel. A rajzeszköz használatához ki kell választania egy teljes asztalt.
- Kattints a Húz ikon.
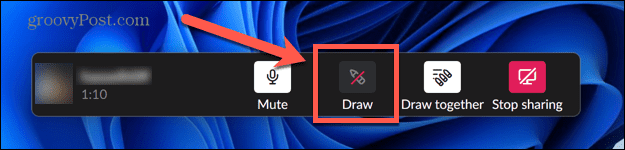
- A kurzor segítségével rajzoljon a képernyőre. A rajz néhány pillanat múlva megjelenik és elhalványul.
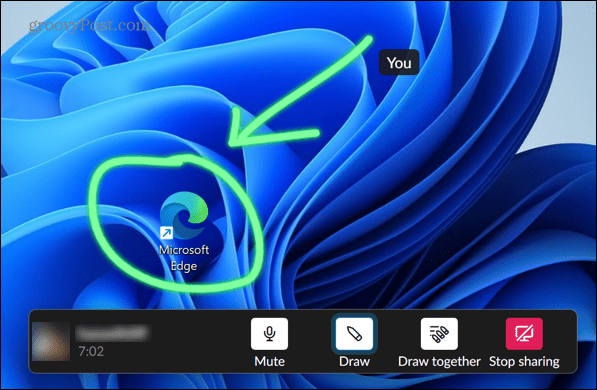
- Alapértelmezés szerint engedélyezve van az a lehetőség, hogy a hívásban bárki rajzoljon a képernyőre. Ennek kikapcsolásához kattintson a Rajzolj együtt ikon.

- Ha meg szeretné változtatni a színt, nyomja meg és tartsa lenyomva Ctrl Windowson vagy Cmd Mac rendszeren, és kezdje el a rajzolást. Ekkor megjelenik egy színválasztó, ahol kiválaszthatja a vonal színét.
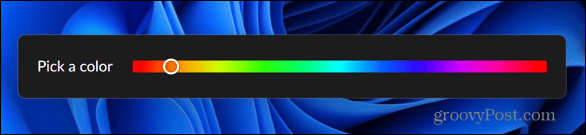
- A rajzolás leállításához kattintson a Húz ikont ismét a rajzeszköz kikapcsolásához.
A laza képernyőmegosztás hibaelhárítása
Ha problémába ütközik a Slack képernyőmegosztás működésbe állítása, néhány gyakori ok lehet az oka. Megnézünk néhány javítást, amelyet kipróbálhat.
Slack engedélyezése a Windows tűzfalon keresztül
Egyes felhasználóknak problémái voltak azzal, hogy a Windows tűzfal megakadályozta a Slackot a képernyő megosztásában. A probléma megoldásához módosíthatja a Windows tűzfal beállításait.
A Slack engedélyezése a Windows tűzfalon keresztül:
- Kattints a Keresés ikon.
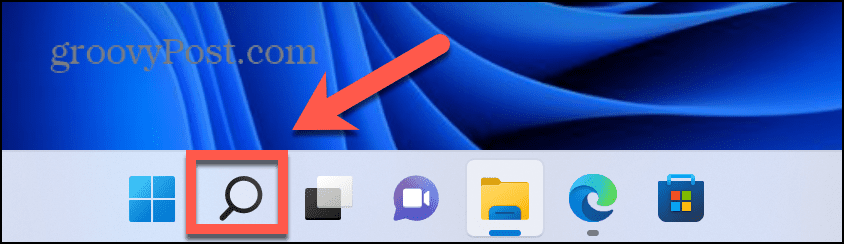
- A keresősávban kezdjen el gépelni Tűzfal majd kattintson duplán az alatta megjelenő alkalmazásra.
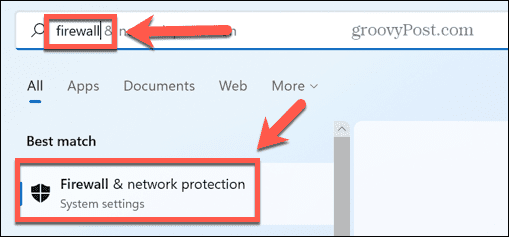
- Kattintson Alkalmazás engedélyezése tűzfalon keresztül.
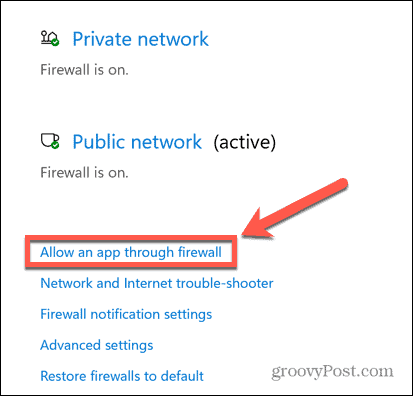
- Az engedélyezett alkalmazások listájának tetején kattintson a lehetőségre Beállítások megváltoztatása.
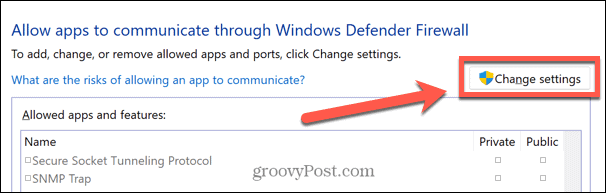
- A Másik alkalmazás engedélyezése gomb most aktív lesz. Kattintson erre a gombra.
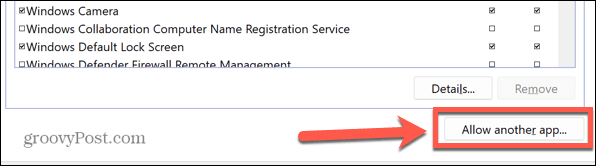
- Keresse meg a Slack alkalmazást, és kattintson Hozzáadás.
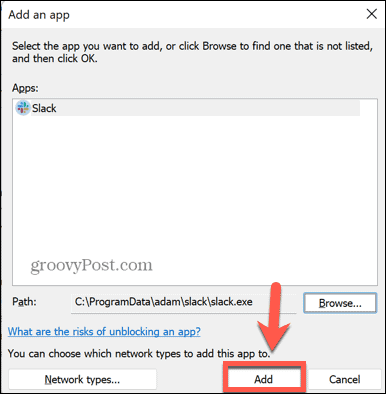
- A Slack most felkerül az engedélyezett alkalmazások listájára. Próbálkozzon újra a képernyőmegosztással, és ellenőrizze, hogy sikerült-e.
Adjon Slack képernyőmegosztási engedélyt Macen
Ha meg szeretné osztani képernyőjét Mac számítógépen, engedélyt kell adnia a Slack számára a képernyő rögzítésére. Ha nem ez a helyzet, akkor a képernyőmegosztás nem működik.
A Slack képernyőmegosztási engedélyek megadása Mac rendszeren:
- Indítsa el a Rendszerbeállítások kb.
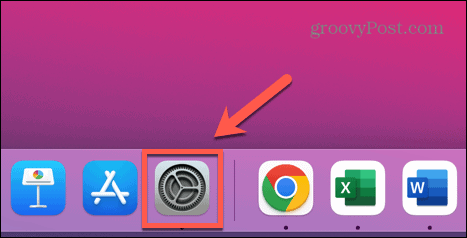
- Válassza ki Biztonság és adatvédelem.
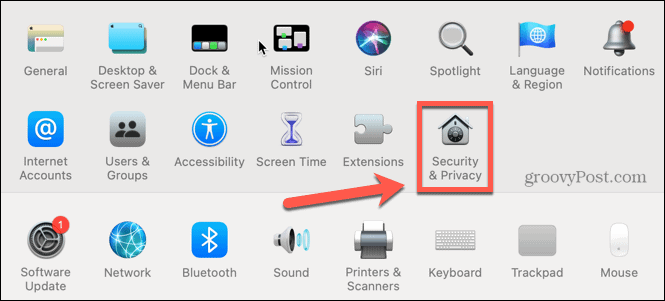
- Kattints a Magánélet lapon.
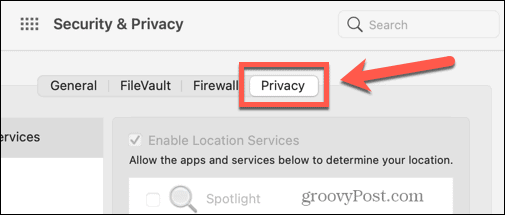
- Válassza ki Képernyőfelvétel.
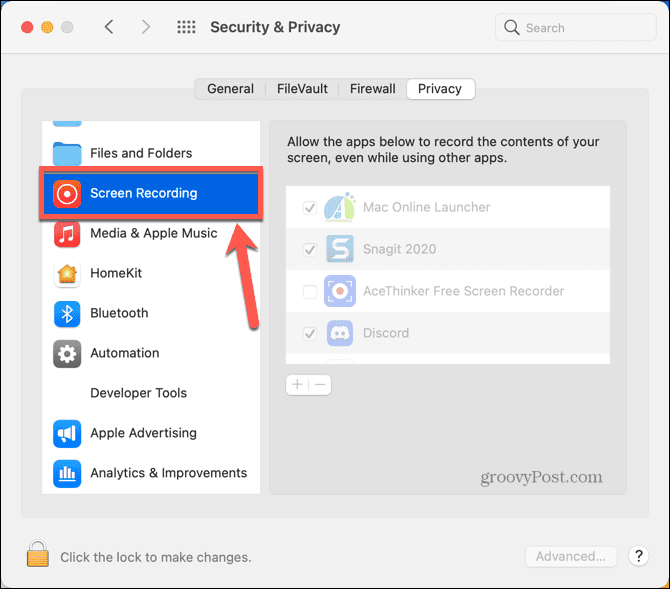
- Kattints a Lakat ikont az engedélyek módosításához.
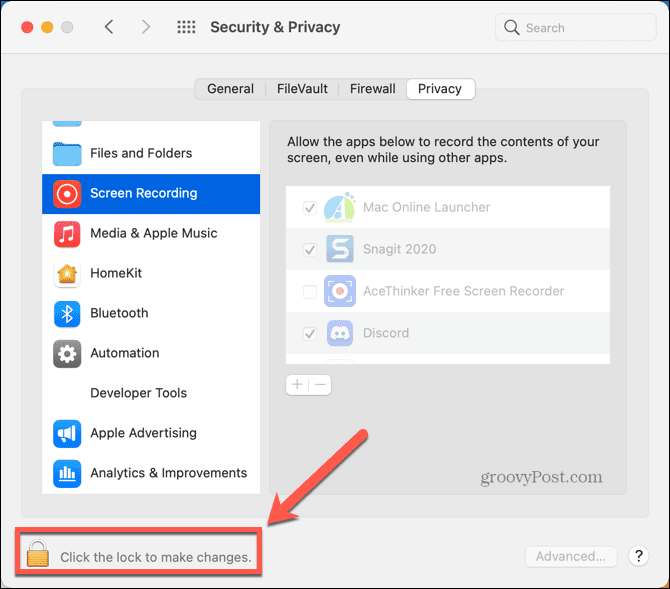
- Ha Laza még nincs az engedélyezett alkalmazások listájában, kattintson a ikonra Plusz (+) ikon.
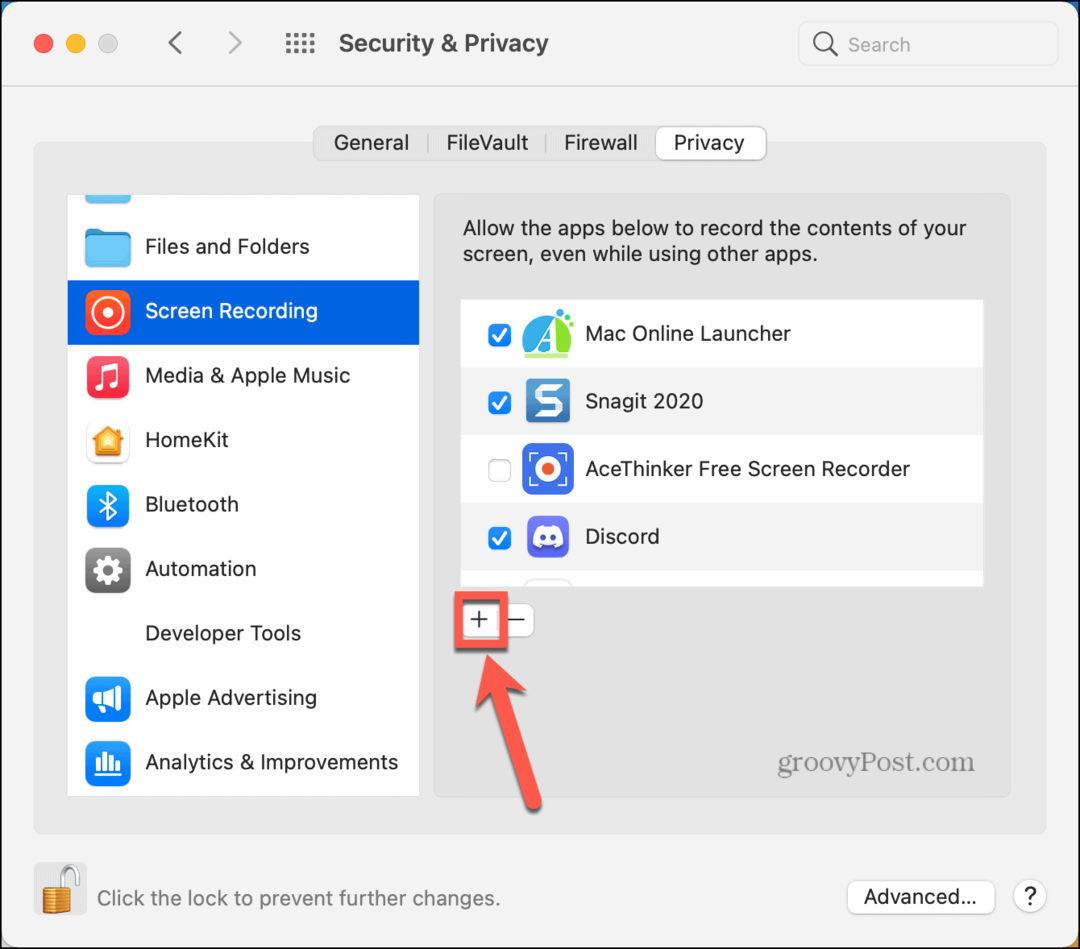
- Válassza ki Alkalmazások a legördülő menüből, és válassza ki Laza.
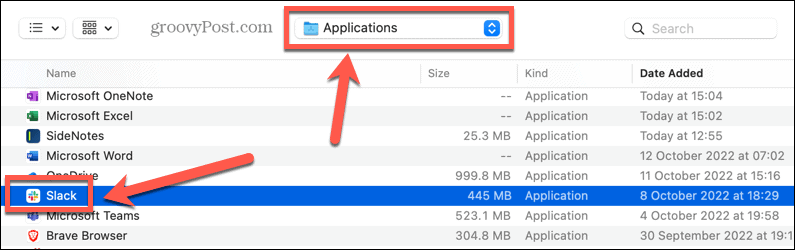
- Biztosítják, hogy a Laza most be van jelölve a képernyő rögzítésére jogosult alkalmazások listájában.
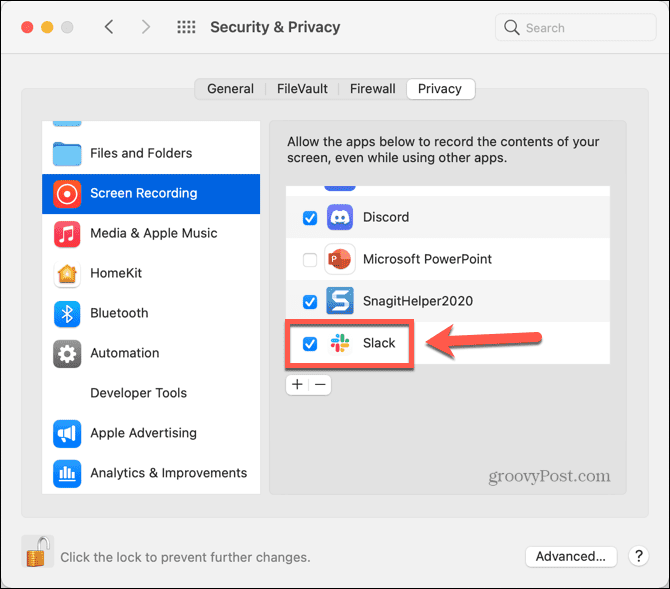
A Slack hatékony használata
A Slack képernyőmegosztás beállítása és használata lehetővé teszi, hogy a legtöbbet hozza ki az alkalmazásból, de csak akkor, ha fizetős előfizetése van. A Slack még számos olyan funkcióval rendelkezik, amelyekből Ön is profitálhat.
Például megteheti hozzon létre egy szavazást a Slackben hogy az emberek szavazhassanak a döntésekről. tudsz hang- és videoklippek rögzítése a Slacken belül hogy megspórolja a hosszadalmas magyarázatok kiírását. Még az is lehetséges ütemezze az üzeneteket későbbi elküldésre a Slackben, így nem kell aggódnia amiatt, hogy ne felejtse el elküldeni az emlékeztető üzenetet a nap folyamán.
Bárhogyan is használja a Slacket, mindig javasoljuk kétfaktoros hitelesítés hozzáadása Slack-fiókjához annak biztosítása érdekében, hogy Ön és csapata adatai a lehető legnagyobb biztonságban legyenek.
Hogyan találja meg a Windows 11 termékkulcsát
Ha át kell vinnie a Windows 11 termékkulcsát, vagy csak az operációs rendszer tiszta telepítéséhez van szüksége rá,...
A Google Chrome gyorsítótárának, a cookie-k és a böngészési előzmények törlése
A Chrome kiváló munkát végez a böngészési előzmények, a gyorsítótár és a cookie-k tárolásában, hogy optimalizálja a böngésző teljesítményét az interneten. Az övé, hogyan kell...
Bolti áregyeztetés: Hogyan szerezzen online árakat az üzletben történő vásárlás során
A bolti vásárlás nem jelenti azt, hogy magasabb árat kell fizetnie. Az ár-egyeztetési garanciáknak köszönhetően online kedvezményeket kaphat vásárlás közben...