
Utolsó frissítés dátuma
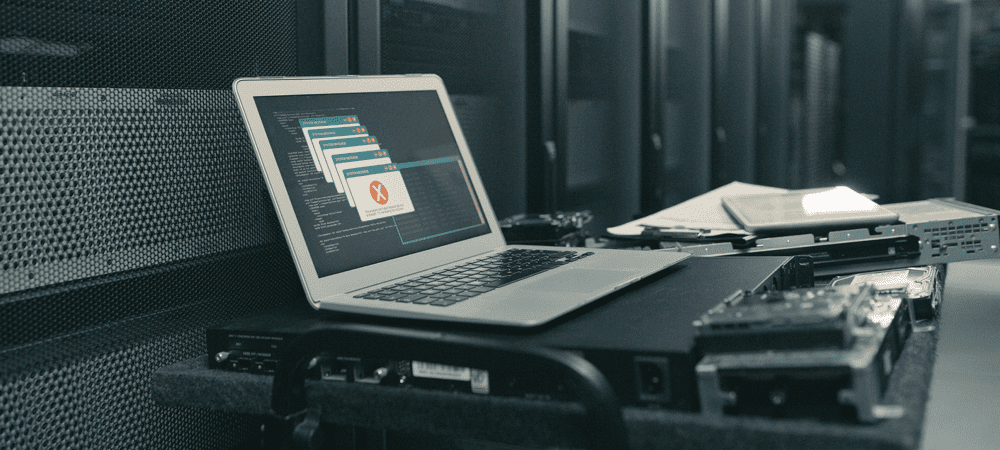
Problémái vannak egy ISO-fájl törlésével? Íme néhány dolog, amit érdemes kipróbálni, ha nem tudja törölni a rendszerben megnyitott ISO-fájlt.
Van egy ISO-fájlja, amelyre már nincs szüksége, és helyet foglal a merevlemezen. A törléshez egy hibaüzenet jelenik meg: A művelet nem törölhető, mert a fájl meg van nyitva a Rendszerben. Nem számít, hányszor kattint a „Próbáld újra” gombra, a fájl továbbra sem mozdul.
A jó hír az, hogy van néhány javítás, amellyel egyszer s mindenkorra megszabadulhat ettől az ISO-fájltól. Íme, mit próbáljon ki, ha nem tudja törölni a rendszerben megnyitott ISO-fájlt.
Mi az ISO fájl?
Az ISO-fájl egy olyan fájltípus, amely egy optikai lemez, például DVD vagy CD pontos másolatát tartalmazza. Ez a típusú lemezkép felszerelhető a számítógépére, és úgy tűnik, mintha optikai meghajtó lenne csatlakoztatva a számítógéphez, és a meghajtóba adatot tartalmazó CD vagy DVD van behelyezve.
Az ISO-fájlok arra is használhatók, hogy új másolatokat írjanak a DVD-kről vagy CD-kről, amelyekről készültek, vagy egyszerűen csak nagyszámú fájl egyetlen fájlban tárolhatók, amely egyszerűen letölthető. Az ISO-fájlok általában meglehetősen nagyok; ha végzett velük, valószínűleg törölni szeretné őket a számítógépéről.
Miért nem tudom törölni a rendszerben megnyitott ISO fájlt?
Ha megpróbál törölni egy ISO-fájlt a Windows rendszerben, üzenetet kaphat, hogy a fájl meg van nyitva a Rendszerben. Ez azt jelenti, hogy mivel az ISO fájl használatban van, a számítógép nem tudja törölni.
A probléma megoldása olyan egyszerű lehet, mint az ISO-fájl által a számítógépen létrehozott virtuális meghajtó leválasztása. Ha ez nem működik, van néhány más lehetőség, amelyet kipróbálhat.
Válassza le az ISO fájlt
Az ISO-fájl megnyitása egy virtuális optikai meghajtót hoz létre a számítógépén. Ez a meghajtó úgy működik, mintha egy CD-t vagy DVD-t telepített volna a számítógépére, az optikai lemezen található ISO-tartalommal.
Amíg ez a virtuális meghajtó fel van szerelve (elérhető a számítógépe számára), nem tudja törölni az azt létrehozó ISO-fájlt. Ennek az az oka, hogy a virtuális meghajtó a fájlt használja a tartalmának létrehozásához. Ha leválasztja ezt a meghajtót, gyakorlatilag leválasztva a virtuális meghajtót, akkor törölheti az azt létrehozó ISO-fájlt.
A meghajtó leszerelésének többféle módja van.
Leválasztás a helyi menü segítségével
Az ISO-fájl által létrehozott virtuális meghajtót közvetlenül a File Explorerben kell leválasztania. Ezt megteheti a Kidobás opciót a helyi menüben.
ISO-fájl leválasztása a helyi menü segítségével:
- Nyisd ki Fájlkezelő.
- A bal oldali oszlopban keresse meg a beépített meghajtót.
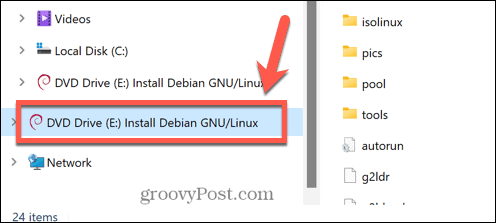
- Kattintson a jobb gombbal a meghajtóra, és válassza ki Kidobás.
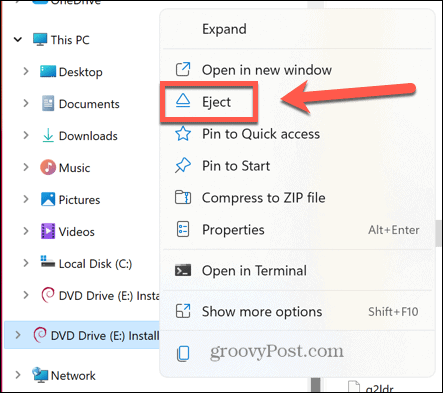
- A meghajtó leválasztása után próbálja meg újra törölni az ISO-fájlt.
Leválasztás a Parancssorban
A Parancssor segítségével leválaszthatja az ISO-fájl által létrehozott virtuális meghajtót, vagy magát az ISO-fájlt.
Lemezkép-meghajtó leválasztása a parancssorban:
- Kattints a Keresés ikonra a Windows tálcán.
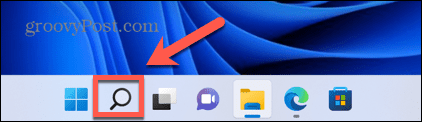
- típus cmd és kattintson duplán a Parancssor alkalmazást, amikor megjelenik.
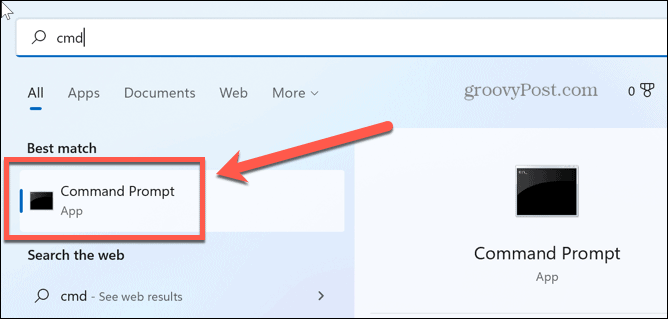
- típus PowerShell Dismount-DiskImage -DevicePath \\.\
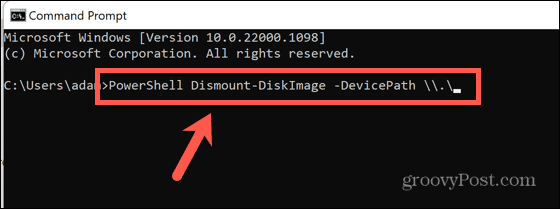
- Írja be a leválasztani kívánt meghajtó betűjelét, majd egy kettőspontot.
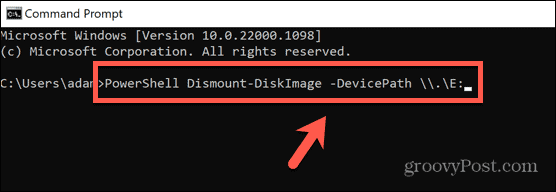
- nyomja meg Belép.
- Miután befejezte, megjelenik egy üzenet, amely a következővel kezdődik: Mellékelve: hamis.
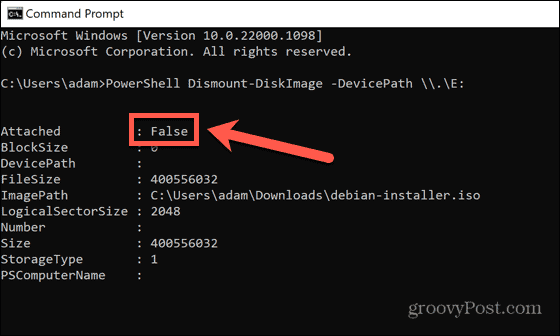
- Bezárás Parancssor és próbálja meg újra törölni az ISO fájlt.
Ha nem látja a lemezkép-meghajtót a File Explorerben, vagy nem biztos abban, hogy számítógépének melyik meghajtója az ISO-fájl által létrehozott lemezkép, akkor megpróbálhatja magát az ISO-fájlt leválasztani.
ISO-fájl leválasztása a parancssorban:
- Nyisd ki Fájlkezelő és keresse meg az ISO-fájlt tartalmazó mappát.
- Kattintson a jobb gombbal a fájlra, és válassza ki Másolás útvonalként.
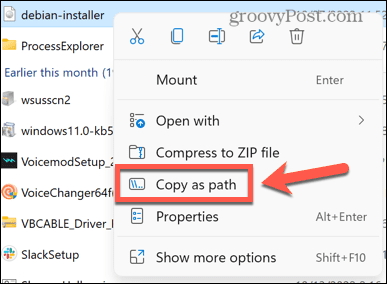
- Kattints a Keresés ikon.
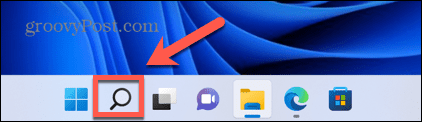
- típus cmd és kattintson duplán a Parancssor alkalmazást, amikor megjelenik.
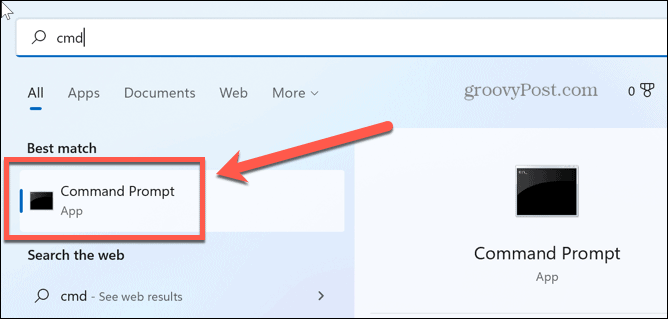
- típus PowerShell Dismount-DiskImage -ImagePath ""
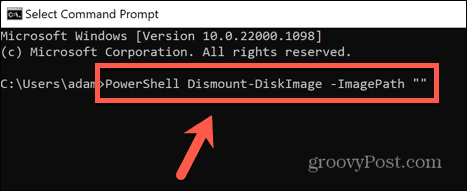
- nyomja meg Ctrl+V az ISO-fájl teljes elérési útjának beillesztéséhez, majd írjon be még két idézőjelet.
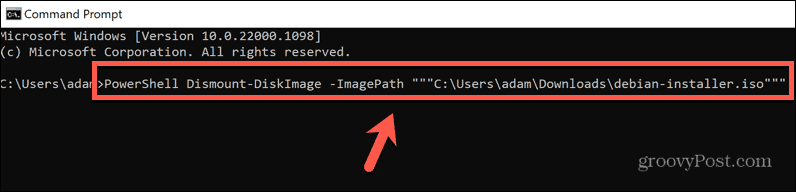
- nyomja meg Belép.
- Várja meg, amíg a fájl lecsatlakozik. A következővel kezdődő üzenet jelenik meg Mellékelve: hamis miután a fájlt leválasztották.
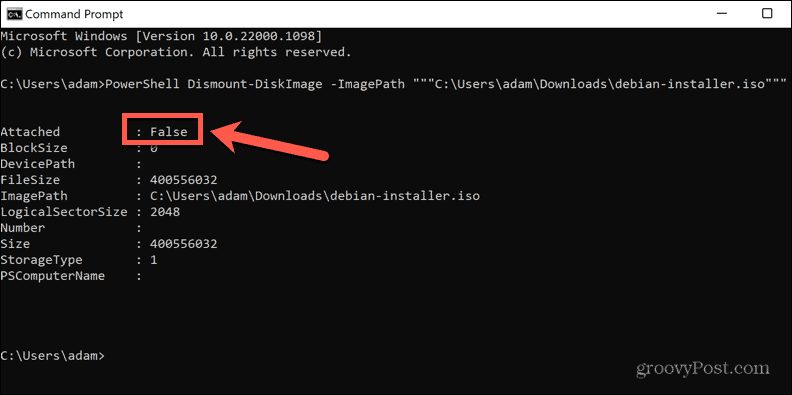
- Zárja be a Parancssort, és próbálja meg újra törölni az ISO-fájlt.
Leválasztás a PowerShell használatával
A fenti módszer egy PowerShell-parancsot használ a Parancssorban a meghajtó vagy ISO-fájl leválasztásához. Ugyanezt az eredményt közvetlenül a PowerShell alkalmazásban érheti el. Ismét választhatja a virtuális meghajtó leválasztását vagy magát az ISO-fájlt.
Lemezkép-meghajtó leválasztása a PowerShellben:
- Kattints a Keresés ikon.
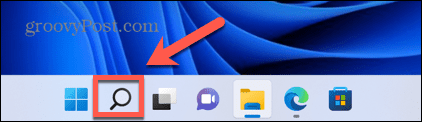
- Kezdje el a gépelést PowerShell és kattintson duplán a PowerShell alkalmazást, amikor megjelenik.
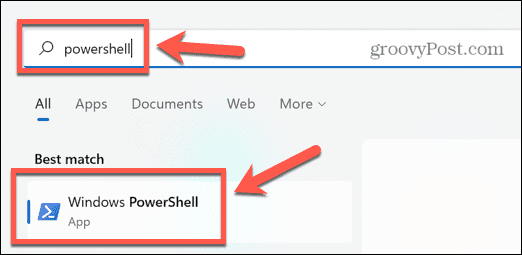
- típus Dismount-DiskImage -DevicePath \\.\
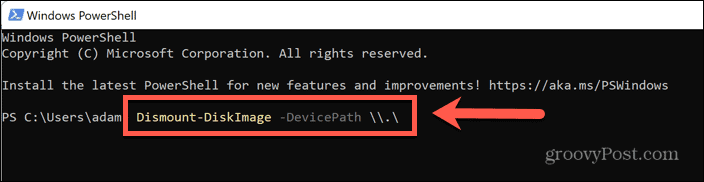
- Írja be a leválasztani kívánt virtuális meghajtó betűjelét, majd egy kettőspontot.
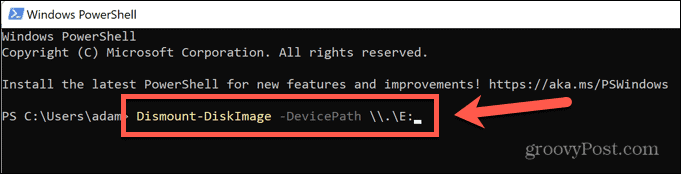
- nyomja meg Belép.
- Amikor a folyamat befejeződött, megjelenik egy üzenet, amely a következővel kezdődik Mellékelve: hamis.
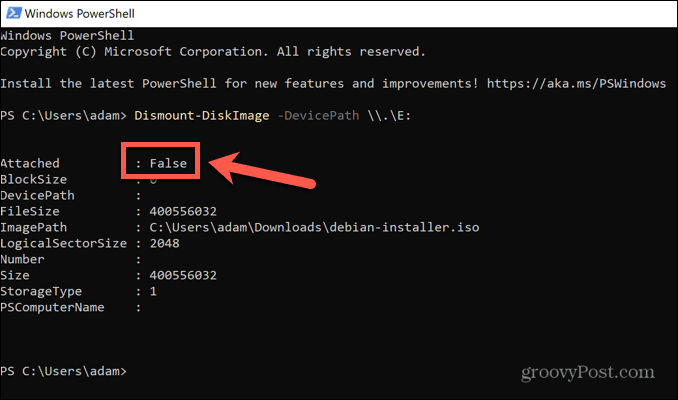
- Zárja be a PowerShellt, és próbálja meg újra törölni az ISO-fájlt.
Ha nem biztos abban, hogy számítógépén melyik meghajtó az ISO virtuális meghajtója, vagy nem látja a virtuális meghajtót a File Explorerben, megpróbálhatja magát az ISO-fájlt leválasztani.
ISO-fájl leválasztása a PowerShellben:
- Nyisd ki Fájlkezelő és keresse meg az ISO-fájlt tartalmazó mappát.
- Kattintson a jobb gombbal a fájlra, majd kattintson Másolás útvonalként.
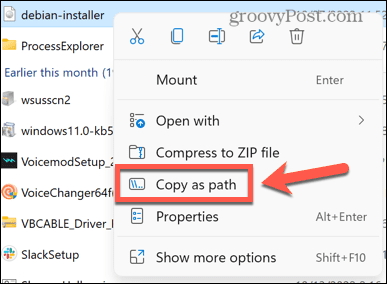
- A Windows tálcán kattintson a Keresés ikon.
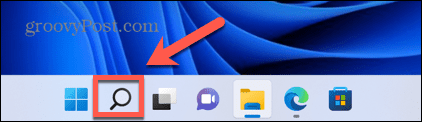
- Kezdje el a gépelést PowerShell és kattintson duplán a PowerShell alkalmazást, amikor megjelenik.
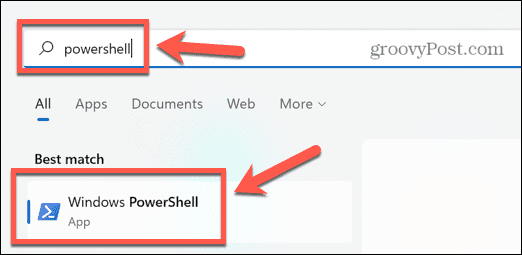
- típus Dismount-DiskImage -ImagePath szóköz követi.
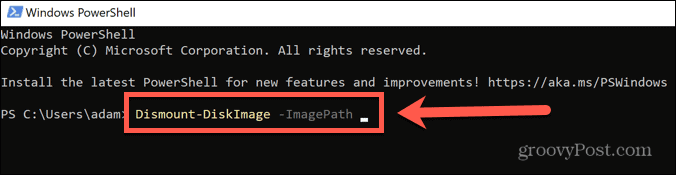
- nyomja meg Ctrl+V az ISO-fájl teljes elérési útjának beillesztéséhez.
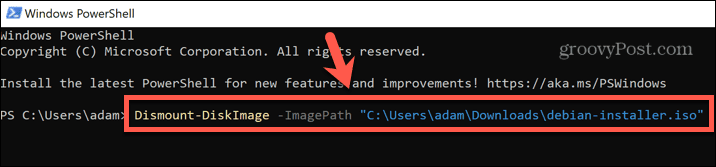
- nyomja meg Belép.
- A fájl leválasztása után megjelenik egy üzenet, amely a következővel kezdődik Mellékelve: hamis.
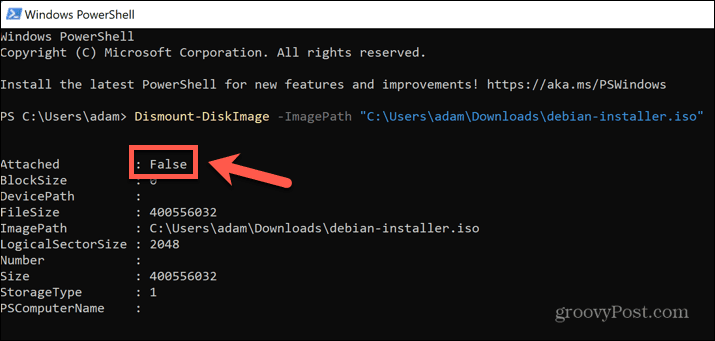
- Zárja be a PowerShellt, és próbálja meg újra törölni az ISO-fájlt.
Ha nem látja a lemezkép-meghajtót a File Explorerben, vagy nem biztos abban, hogy számítógépének melyik meghajtója az ISO-fájl által létrehozott lemezkép, akkor megpróbálhatja magát az ISO-fájlt leválasztani.
Indítsa újra a számítógépet
Ha az ISO-fájl leválasztása nem működik, megpróbálhatja újraindítani a számítógépet. Ez leállíthatja az ISO-fájlt jelenleg használó folyamatokat, és lehetővé teszi a fájl törlését.
A Windows számítógép újraindítása:
- Kattints a Rajt ikonra a Windows tálcán.
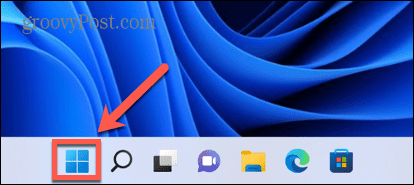
- Az ablak jobb alsó sarkában kattintson a Erő ikon.
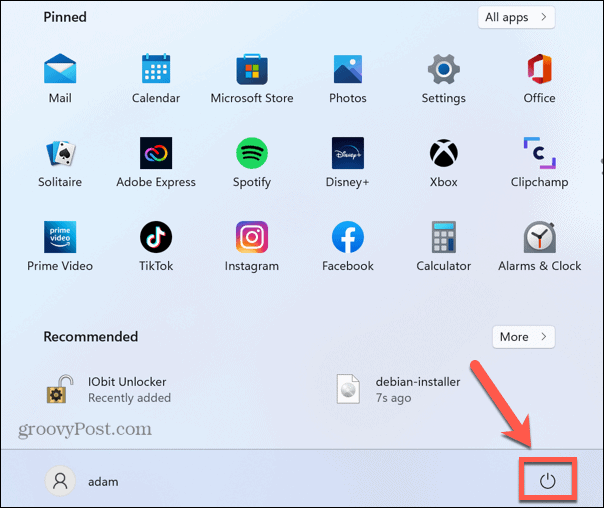
- Válassza ki Újrakezd.
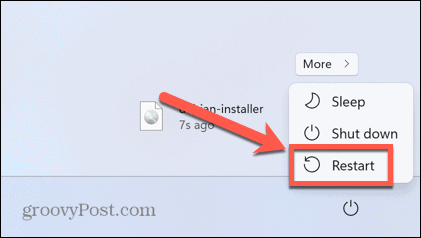
- Amikor a Windows befejezte az újraindítást, próbálja meg újra törölni a fájlt.
Törölje az ISO fájlt csökkentett módban
Ha nem tudja törölni az ISO-fájlt az újraindítás után, próbálkozzon az újraindítással csökkentett módban. Ezzel megnyitja a Windowst minimális illesztőprogram-készlettel. A Csökkentett mód használata azt jelentheti, hogy az ISO-fájl törlését leállító folyamat nem fut le, és lehetővé teszi a fájl törlését.
A Windows csökkentett módban történő újraindítása:
- Kattints a Rajt ikont a képernyő alján.
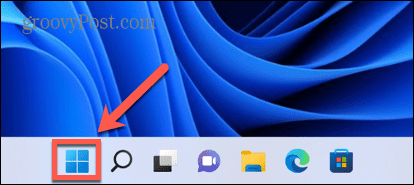
- Az ablak jobb alsó sarkában, kattints a Erő ikon.
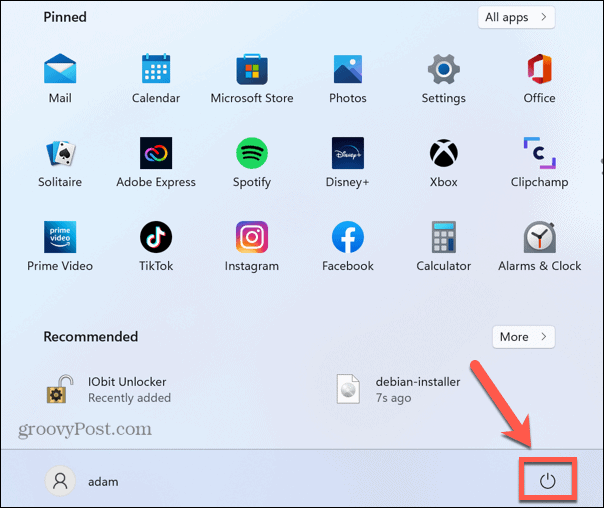
- Tartsa lenyomva a Váltás gombot és kattintson Újrakezd.
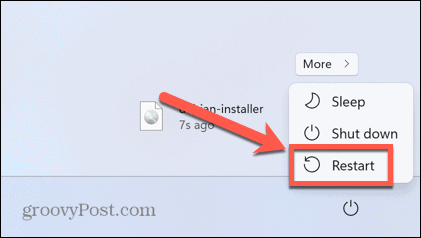
- A számítógép most elindul a helyreállítási környezetbe.
- Kattintson Hibaelhárítás.
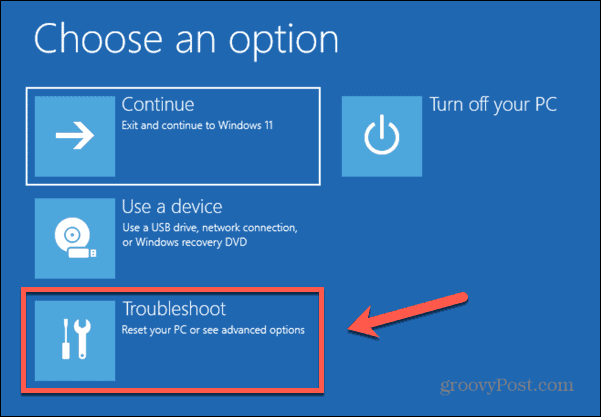
- Válassza ki Haladó beállítások.
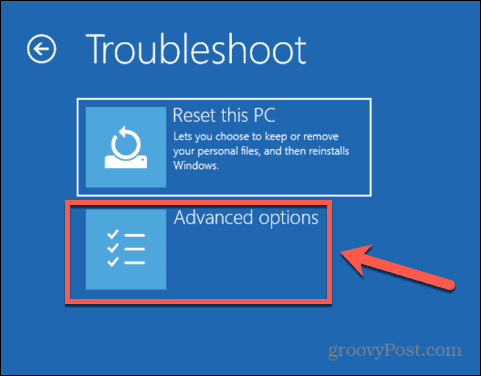
- Választ Indítási beállítások.
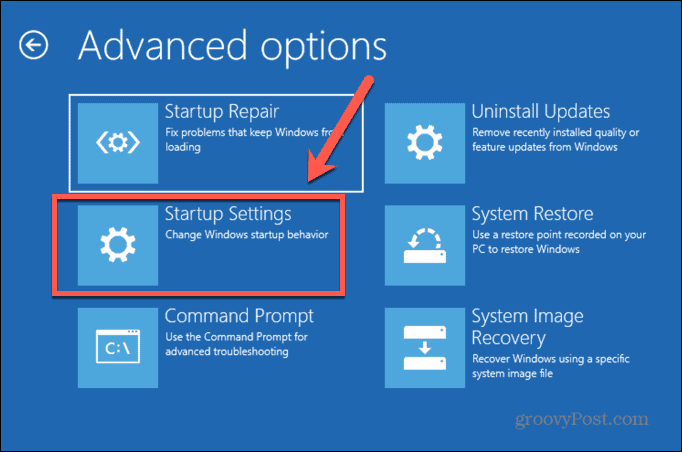
- Kattintson Újrakezd.
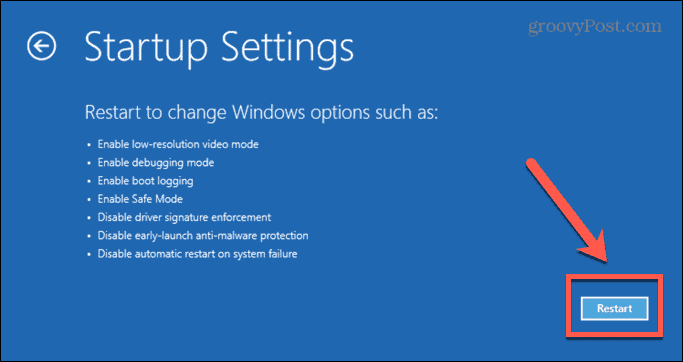
- nyomja meg 4, 5 vagy 6 a Biztonságos módba való rendszerindításhoz.
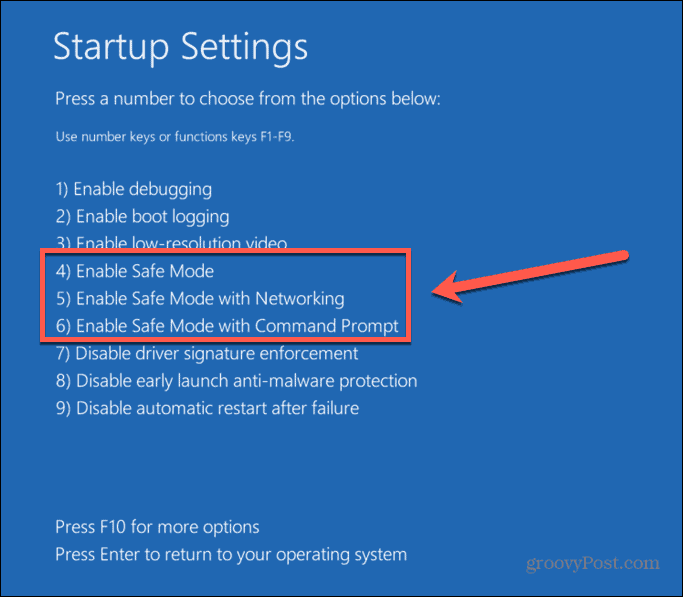
- Próbálja újra törölni az ISO-fájlt.
- A csökkentett módból való kilépéshez indítsa újra a számítógépet a szokásos módon.
Törölje az ISO fájlt az IObit Unlocker segítségével
Ha a fenti módszerek egyike sem működött, megpróbálhatja egy harmadik féltől származó alkalmazás segítségével feloldani a fájl zárolását, hogy letölthesse. Számos lehetőség áll rendelkezésre. Vessen egy pillantást az IObit Unlocker használatára, amely egy ingyenes alkalmazás.
ISO-fájl törlése az IObit Unlocker segítségével:
- letöltés és telepítés IObit Unlocker.
- A telepítés befejezése után nyissa meg Fájlkezelő.
- Kattintson a jobb gombbal a törölni kívánt ISO-fájlra.
- Válassza ki Több lehetőség.
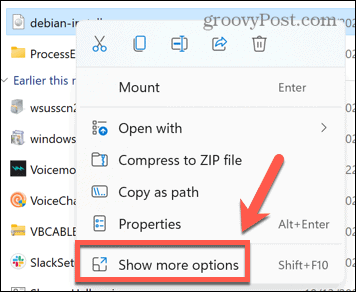
- A helyi menüben kattintson a gombra IObit Unlocker.
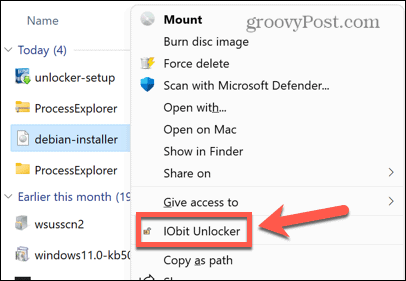
- Győződjön meg arról, hogy engedélyezte az IObit Unlocker számára, hogy változtatásokat hajtson végre a számítógépén.
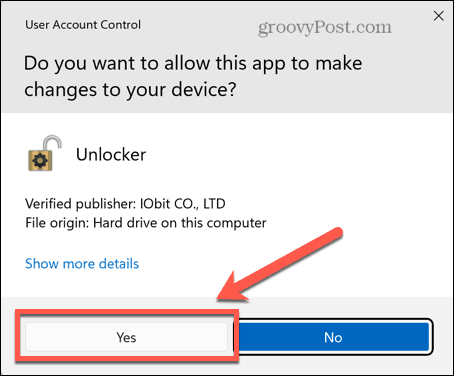
- Az IObit Unlockerben győződjön meg arról, hogy az ISO-fájl van kiválasztva, és kattintson a gombra Kinyit.
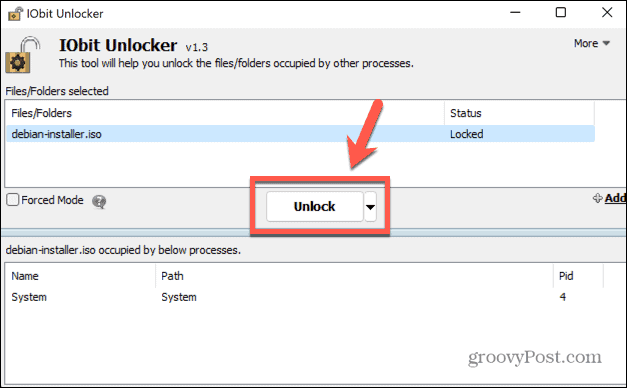
- Ha sikeres, megjelenik egy üzenet, hogy a fájl zárolása sikeresen feloldva.
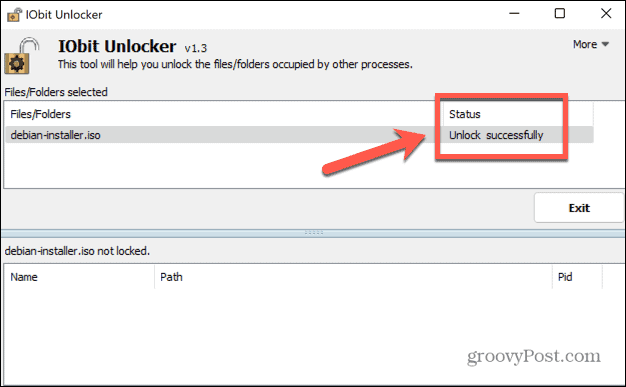
- Zárja be az IObit Unlockert, és próbálja meg újra törölni az ISO-fájlt.
Vegye át a Windows irányítását
Remélhetőleg a fenti módszerek egyike megakadályozta, hogy megkapja azt a hibát, hogy nem tudja törölni a rendszerben megnyitott ISO-fájlt. Ha talál egy másik hasznos módszert az ISO-fájlok törlésére, amelyek ezt a hibát generálják, kérjük, tudassa velünk az alábbi megjegyzésekben.
Ha problémái vannak más fájltípusok törlésével, próbálkozhat néhány módszerrel törölje a nem törölhető fájlokat a Windows 11 rendszerben. Vannak olyan trükkök is, amelyeket bevethetsz törölje az ideiglenes fájlokat a Windows 11 rendszerben. Az ISO-fájlok nem az egyetlen olyan fájlformátum, amelyet nehéz kezelni.
Érdemes lehet tanulni is hogyan kell telepíteni egy CAB fájlt a Windows 11 rendszeren ha manuálisan letöltött frissítést próbál telepíteni.
Hogyan találja meg a Windows 11 termékkulcsát
Ha át kell vinnie a Windows 11 termékkulcsát, vagy csak az operációs rendszer tiszta telepítéséhez van szüksége rá,...
A Google Chrome gyorsítótárának, a cookie-k és a böngészési előzmények törlése
A Chrome kiváló munkát végez a böngészési előzmények, a gyorsítótár és a cookie-k tárolásában, hogy optimalizálja a böngésző teljesítményét az interneten. Az övé, hogyan kell...
Bolti áregyeztetés: Hogyan szerezzen online árakat az üzletben történő vásárlás során
A bolti vásárlás nem jelenti azt, hogy magasabb árat kell fizetnie. Az ár-egyeztetési garanciáknak köszönhetően online kedvezményeket kaphat vásárlás közben...



