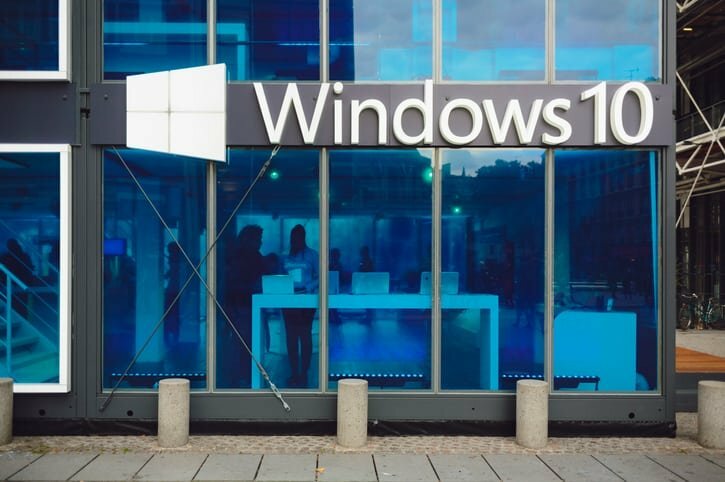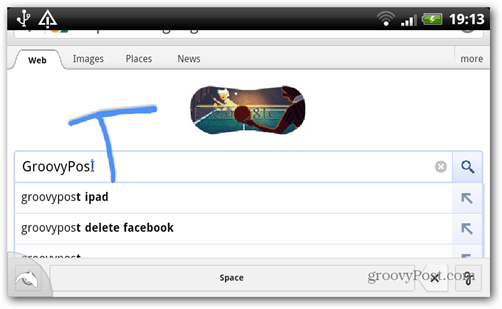Az alapértelmezett betűtípus módosítása a Google Dokumentumokban, Diákban és Táblázatokban
Google Lapok Google Diák Google Google Dokumentumok Hős / / April 03, 2023

Utolsó frissítés dátuma

A dokumentumok testreszabásának kiváló módja az egyéni betűtípus használata. Ezzel az útmutatóval módosíthatja az alapértelmezett betűtípust a Google Dokumentumokban, Diákban és Táblázatokban.
Személyességet és kreativitást szeretne adni dokumentumaihoz? Kezdésnek jó módja annak, hogy megnézi a dokumentumban használt betűtípust.
A Google-alkalmazásokban, például a Google Dokumentumokban, az alapértelmezett betűtípus az Arial. Az Arial egy egyszerű és stabil lehetőség, de ha szeretné kiemelni a dokumentumot, módosíthatja az alapértelmezett betűtípust, és megpróbálhat valami mást.
A kiválasztott betűtípus az új Google-dokumentum megnyitásakor látható opció lesz. Az alábbiakban elmagyarázzuk, hogyan módosíthatja az alapértelmezett betűtípust a Google Dokumentumokban, a Google Diákban és a Google Táblázatokban.
Az alapértelmezett betűtípus megváltoztatása a Google Dokumentumokban
A Google Dokumentumok használatával az alábbi lépésekkel módosíthatja az alapértelmezett betűtípust.
Az alapértelmezett betűtípus módosítása a Google Dokumentumokban:
- Nyisson meg egy meglévő Google Dokumentumok dokumentumot vagy hozzon létre egy újat első.
- Ban,-ben Google Dokumentumok ablakban válasszon ki egy meglévő szöveget, vagy írjon egy véletlenszerű mondatot – nem számít, mit mond.
- Ha módosítani szeretné a más típusú szövegekhez (például fejlécekhez) használt alapértelmezett betűtípust, módosítsa a szöveg stílusát a célnak megfelelően (például félkövér formázással).
- A kijelölt szöveggel használja a Betűtípus-beállítások legördülő menüből válassza ki azt a betűtípust, amelyet alapértelmezett betűtípusként szeretne használni a Google Dokumentumokban.
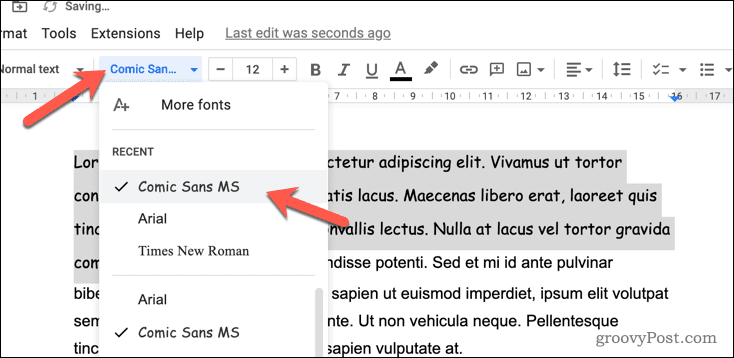
- Ezután kattintson a Stílusok legördülő menüből, és vigye az egérmutatót fölé Normál szöveg.
- Válassza ki Frissítse a normál szöveget, hogy megfeleljen. Ez a kiválasztott betűtípust alkalmazza új alapértelmezett betűtípusként normál szöveg beírásakor.
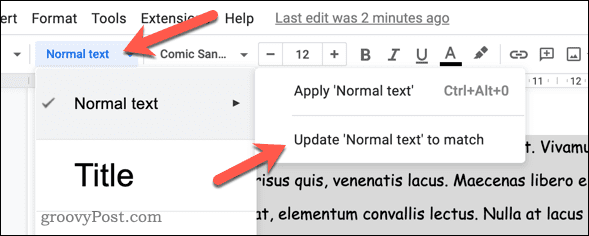
- A többi címsorhoz használt betűtípus módosításához vigye az egérmutatót egy másik lehetőség fölé a listában Stílusok menü (pl. 2. címsor) és válassza ki Frissítse az egyezéshez helyette.
Ha az új betűstílust alkalmazza, ez a beállítás a következőre vonatkozik minden új dokumentumot amit a Google Dokumentumokban hoz létre. Visszamenőleg azonban nem érvényes.
Ha meg szeretné változtatni az alapértelmezett betűtípust a régebbi dokumentumokban, akkor vissza kell térnie azokhoz a dokumentumokhoz, ki kell választania a meglévő szöveget, és alkalmaznia kell az új stílusformázást.
Az alapértelmezett betűtípus megváltoztatása a Google Táblázatokban
A Google Táblázatok táblázatában használt alapértelmezett betűtípust is módosíthatja. Ehhez új betűtípust alkalmazhat a Google Táblázatok új táblázatokhoz használt alapértelmezett témájára.
Ez csak akkor működik, ha az Ön által létrehozott táblázat alapértelmezett témája van alkalmazva. Ha más témát használ, újra meg kell változtatnia a betűtípust.
Az alapértelmezett betűtípus módosítása a Google Táblázatokban:
- Nyisson meg egy meglévő Google Táblázatok táblázat vagy hozzon létre egy újat.
- Menj Formátum > Téma.
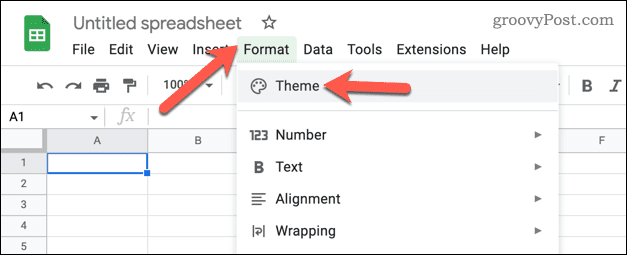
- Ban,-ben Témák a jobb oldali menüben biztosítsa a Alapértelmezett téma van kiválasztva. Ez az új Google Táblázatok-táblázatokhoz használt alapértelmezett téma.
- Ezután kattintson Testreszab.
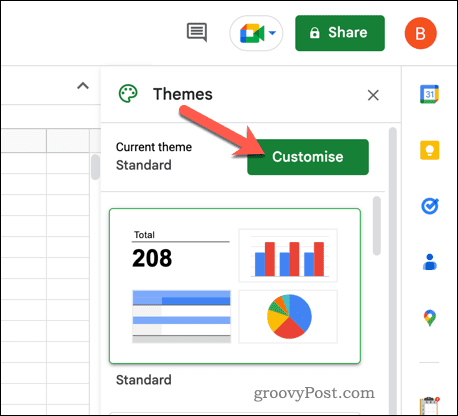
- Válassza ki az új (és előnyben részesített) alapértelmezett betűtípust a Font legördülő menüben.
- Szükség szerint végezzen egyéb módosításokat a szövegformázáson.
- Kattintson Kész a változtatások mentéséhez.
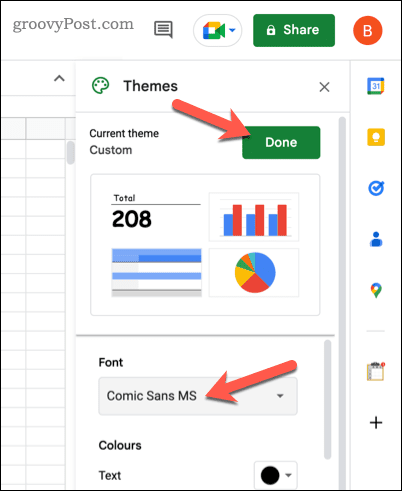
Mentés után minden új táblázat a kiválasztott új alapértelmezett betűtípust fogja használni (de csak akkor, ha az alapértelmezett témát használja). Visszamenőleg nem fog működni, ezért ugyanazt a módosítást kell végrehajtania a korábban létrehozott táblázatokon.
Az alapértelmezett betűtípus módosítása a Google Diákban
A Google Táblázatokhoz hasonlóan a Google Diákban is a betűtípusok kiválasztása a témán alapul. A használt formázás (beleértve a betűtípust is) megváltozik, ha egyéni témára vált.
Ha módosítani szeretné a Google Diák alapértelmezett betűtípusát, módosítania kell az alapértelmezett témában használt betűtípust. Alternatív megoldásként meg kell változtatnia a betűtípust a te alapértelmezett témát (vagyis a legtöbbször használt témát).
Az alapértelmezett betűtípus módosítása a Google Diákban:
- Nyisson meg egy meglévő Google Diák prezentáció. Alternatív megoldásként hozzon létre egy új prezentációt helyette.
- Ha új prezentációt hoz létre, alkalmazza a szerkeszteni kívánt témát a következővel: Csúsztassa a > Téma módosítása lehetőséget.
- Ezután lépjen ide Csúsztassa a > Téma szerkesztése lehetőséget.
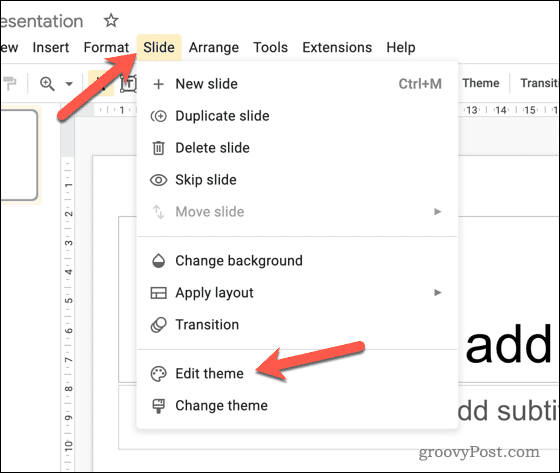
- Jelölje ki a fődiát (a formázási szabályokat tartalmazó diát, beleértve a szöveget is) úgy, hogy kijelöli az első diát a Téma fejléc a bal oldalon.
- A jobb oldalon válasszon egy fejlécet az adott szöveg betűtípusának módosításához. Például, ha módosítani szeretné a dia fejlécét, válassza ki a első szövegdoboz. Alternatív megoldásként válassza ki az összes szöveget a minden szinten használt betűtípus módosításához.
- A kijelölt szöveggel használja a Betűtípus legördülő menüből válthat az új alapértelmezett betűtípusra.
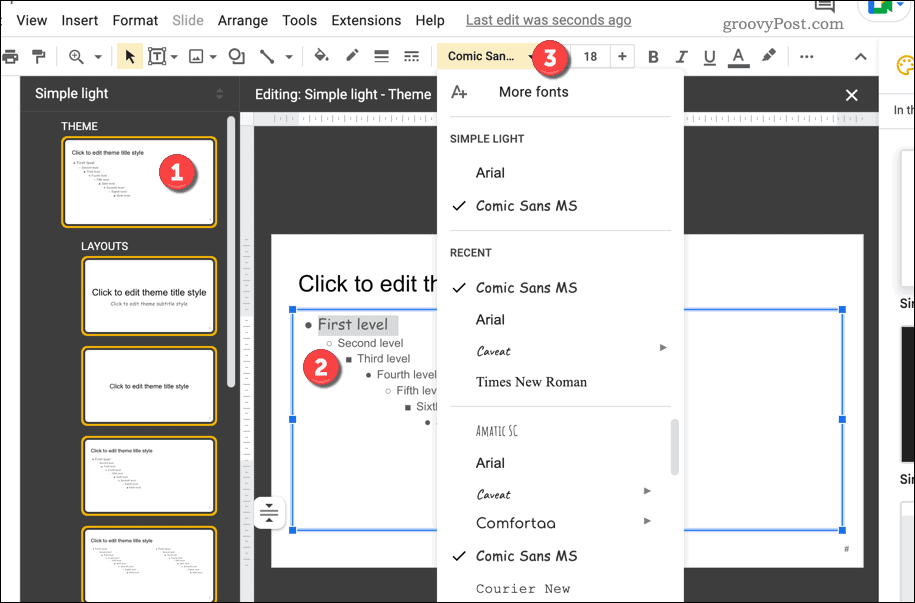
- Igény szerint végezzen egyéb formázási módosításokat.
- A módosítások mentéséhez kattintson a gombra Bezárás ikonra a jobb felső sarokban.
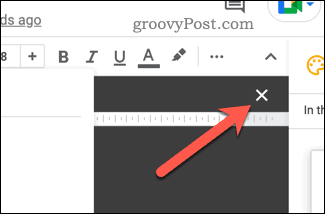
Ha alkalmazza a Google Diák témáján végrehajtott módosításokat, akkor azt az egész prezentációban alkalmaznia kell. Ez az új, azonos témájú prezentációira is vonatkozik.
Ha módosítja az alapértelmezett témát, a változtatásoknak automatikusan meg kell jelenniük az összes új prezentációban.
A Google Dokumentumok használata lenyűgöző dokumentumok létrehozásához
Ne hagyja, hogy egy unalmas betűtípus tönkretegye dokumentumát. A fenti lépésekkel gyorsan módosíthatja az alapértelmezett betűtípust a Google alkalmazásaiban, beleértve a Dokumentumokat, a Diákat és a Táblázatokat.
Miért nem fűszerezi még jobban a dokumentumait? Például megtehetnéd módosítsa a háttérszínt a Google Dokumentumokban dokumentum. Végül is a fehér nagyon unalmas!
Ha különböző típusú dokumentumokat szeretne létrehozni, ezt is megteheti módosítsa a margókat a Google Dokumentumokban hogy megfeleljen a különböző papírméreteknek. Még azt is megteheted forgassa el a Google Dokumentumok szövegét drámaibb formázáshoz.
Hogyan találja meg a Windows 11 termékkulcsát
Ha át kell vinnie a Windows 11 termékkulcsát, vagy csak az operációs rendszer tiszta telepítéséhez van szüksége rá,...
A Google Chrome gyorsítótárának, a cookie-k és a böngészési előzmények törlése
A Chrome kiváló munkát végez a böngészési előzmények, a gyorsítótár és a cookie-k tárolásában, hogy optimalizálja a böngésző teljesítményét az interneten. Az övé, hogyan kell...