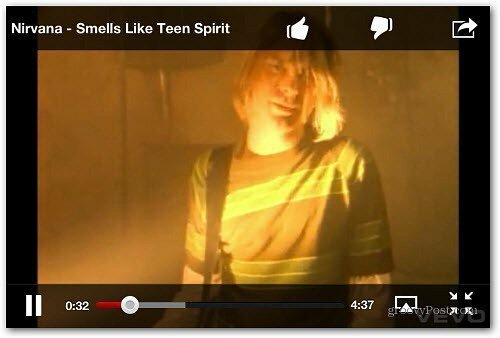Hozzászólás a Google Diákban
Google Diák Google Google Dokumentumok Hős / / April 03, 2023

Utolsó frissítés dátuma
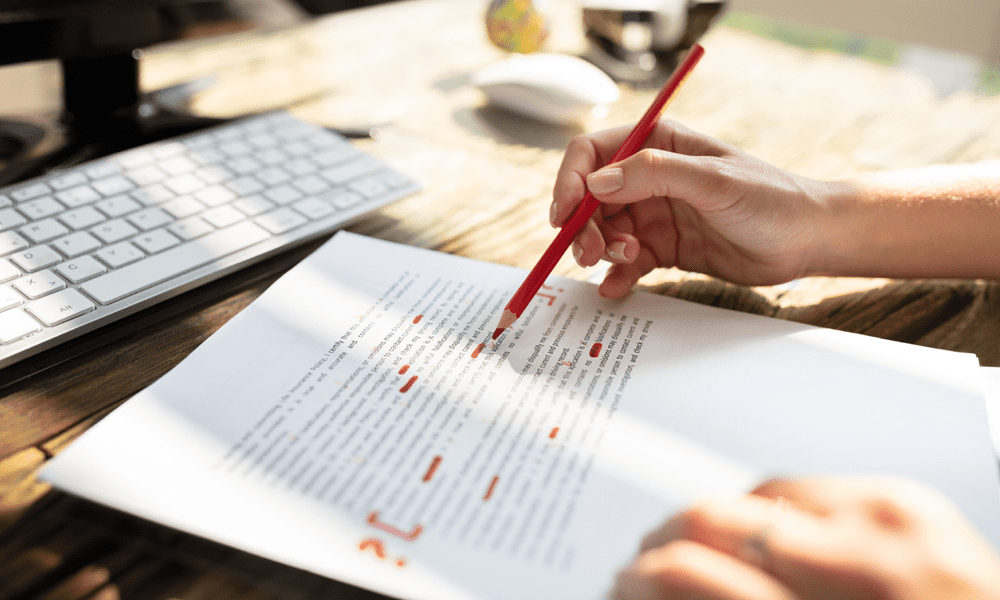
Ha visszajelzést szeretne adni egy prezentációs fájlról, megjegyzéseket fűzhet hozzá a Google Diákban. Ez az útmutató elmagyarázza, hogyan.
A hatékony kommunikáció minden sikeres együttműködés kulcsa. Ha egy csoport részeként próbál prezentációt készíteni, akkor a legjobb ötleteket kell megragadnia a lehető legjobb prezentáció kialakításához.
A Google Diák segítségével könnyedén megjegyzéseket fűzhet a prezentációjához, hogy visszajelzést adjon, megosszon ötleteket, és megvitassa az egyes részeket csapatával. Ez segít a prezentáció finomításában és a közönség számára történő előkészítésében.
Ha szeretné tudni, hogyan írhat megjegyzést a Google Diákban, kövesse az alábbi lépéseket.
Megjegyzések hozzáadása és törlése a Google Diákban
A Google Diák prezentációjába beszúrt bármely tartalomhoz megjegyzést fűzhet. Ide tartoznak a szövegdobozok, képek és egyebek.
Megjegyzés hozzáadása a Google Diák prezentációjához:
- Nyissa meg Google Diák bemutatója.
- Keresse meg azt a diát, amelyhez megjegyzést szeretne fűzni.

- Válasszon ki egy tartalomtípust (például egy képet), vagy helyezze a villogó kurzort egy szövegmezőbe.
- Megjegyzés beszúrásához kattintson a gombra Megjegyzés hozzáadása a felső menüsorban.
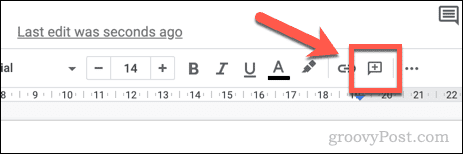
- Alternatív megoldásként lépjen ide: Beszúrás > Megjegyzés.
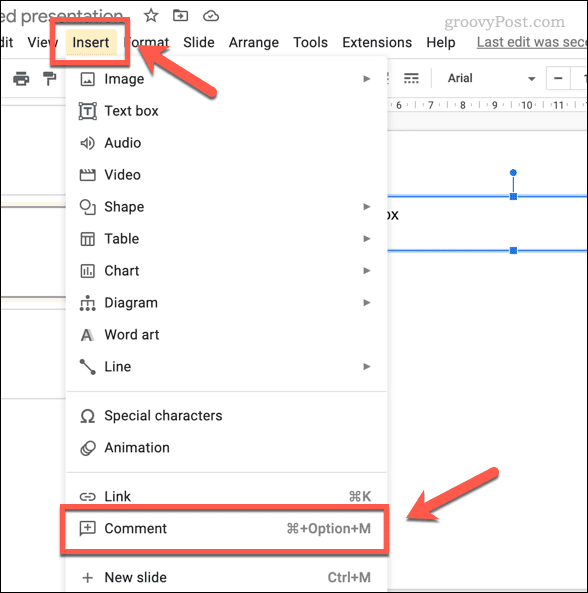
- A felugró ablakban Megjegyzés mezőbe írja be megjegyzését.
- A megjegyzés közzétételéhez kattintson Megjegyzés.
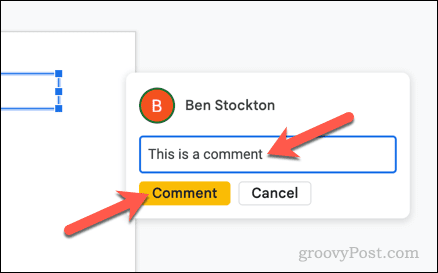
- Ha megjegyzést szeretne rendelni egy felhasználóhoz, írja be @ ezt követi a felhasználó Google-fiókja (pl. @person@gmail.com), majd kattintson a gombra Hozzárendelni jelölőnégyzetet. Minden felhasználónak, akihez megjegyzést rendel, szüksége lesz megosztott hozzáférést biztosít a fájlhoz a megjegyzés megtekintéséhez vagy bármilyen módosítás végrehajtásához.
- Ha hozzárendelt egy személyt egy megjegyzéshez, kattintson a gombra Hozzárendelni helyette. Ezzel elküldi a megjegyzést, és értesíti a felhasználót, hogy hozzá van rendelve.
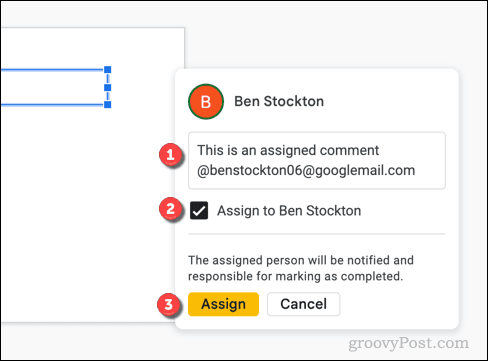
Hogyan válaszoljunk egy megjegyzésre a Google Diákban
Amint egy megjegyzés a Google Diákban elérhető, a megjegyzés láthatóvá válik megjegyzés rovatba az elem mellett.
A megjegyzés rovatban mindenki folytathatja a megbeszélést, aki hozzászólói és szerkesztési hozzáféréssel rendelkezik magához a dokumentumhoz. A megjegyzések a megoldásukig láthatók.
Hogyan válaszoljunk a Google Slides megjegyzésére
Ha válaszolni szeretne egy megjegyzésre a Google Diákban, válasszon egy aktív megjegyzésmezőt.
Ban,-ben Válasz mezőbe, kezdjen el gépelni, ha további megjegyzéseket szeretne tenni (vagy másik felhasználó hozzárendeléséhez vagy címkézéséhez). nyomja meg Belép az észrevétel benyújtásához.
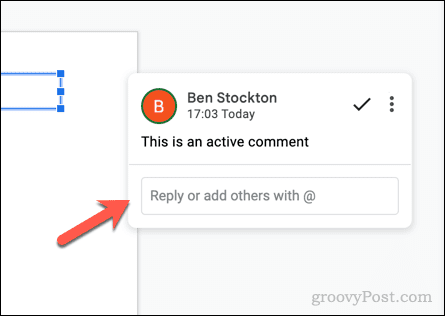
A Google Slides megjegyzésének megoldása
Egy megjegyzés megoldásához a Google Diákban jelöljön ki egy aktív megjegyzésmezőt, és kattintson a gombra Megjelölés megoldottként ikon.
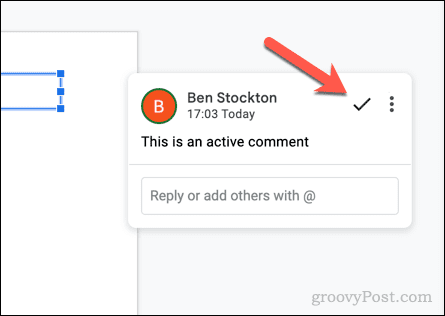
A Google Diák megjegyzésének törlése
Ha törölni szeretné a megjegyzést, válasszon egy aktív megjegyzésmezőt, és kattintson a gombra hárompontos menü ikonra. Válassza a Törlés lehetőséget a legördülő menüből.
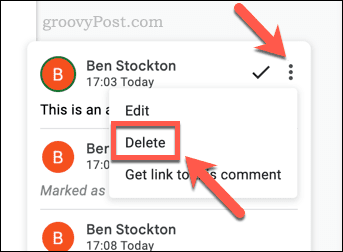
A megjegyzés törlése félig végleges döntés – ezt követően nem fogja tudni újra megtekinteni.
Ha vissza szeretné állítani, akkor a megtekintéséhez vissza kell állítania a prezentáció egy korábbi verzióját. Ennek elkerülése érdekében általában célszerű a megjegyzést a következőként beállítani megoldva helyette.
A megjegyzéselőzmények megtekintése a Google Diákban
Miután elolvasta a megjegyzést a Google Diákban, a gombra kattintva törölheti azt, hogy elrejtse Megjelölés megoldottként. A megjegyzés eltűnik, de továbbra is megtekintheti azt (és a többi megjegyzést, akár megoldva, akár nem) a megjegyzéstörténet lapon.
A megjegyzéselőzmények megtekintése a Google Diákban:
- Nyissa meg Google Diák bemutatója.
- Kattintson a felső sarokban Nyissa meg a megjegyzések előzményeit.
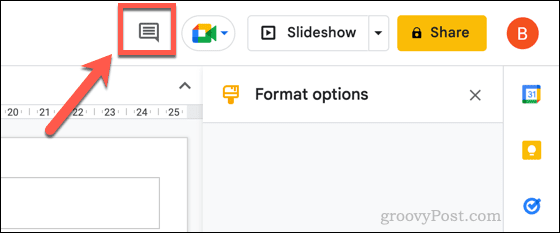
- A Hozzászólások felugró ablakban görgessen végig a megoldott és fel nem oldott megjegyzések megtekintéséhez.
- Ha megjegyzést szeretne hozzáadni egy megoldott vagy feloldatlan megjegyzéshez, kattintson a gombra Válasz mezőbe, írjon be egy üzenetet, és kattintson Válasz.
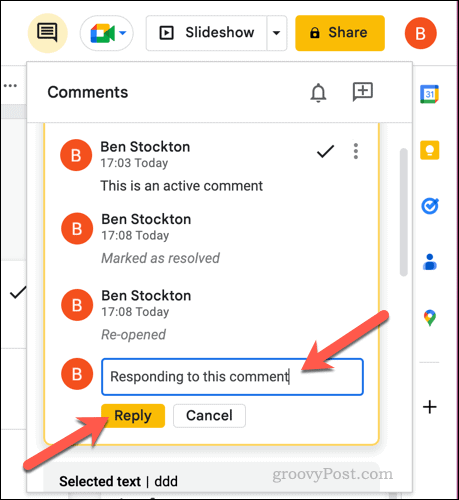
- Egy megjegyzés feloldásához (és újra aktívvá tételéhez) nyomja meg a gombot hárompontos menü ikont a megjegyzés mellett, és válassza ki Nyissa meg újra.
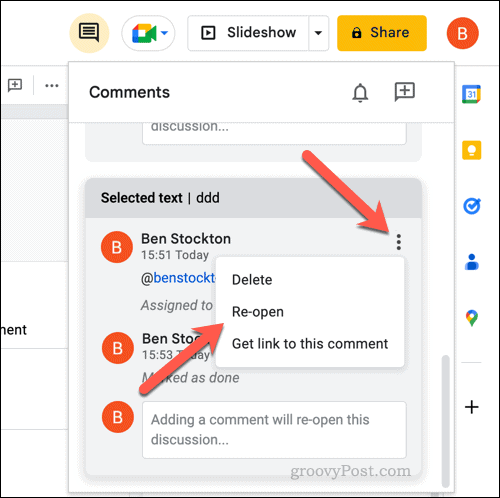
- Ha teljesen törölni szeretné a megjegyzést, nyomja meg a gombot hárompontos menü ikonra, és válassza ki Töröl.
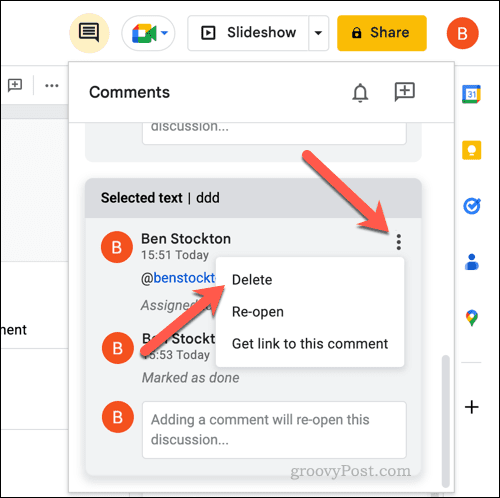
- Ha módosítani szeretné a megjegyzések értesítési beállításait, kattintson a gombra Értesítési beállítások.
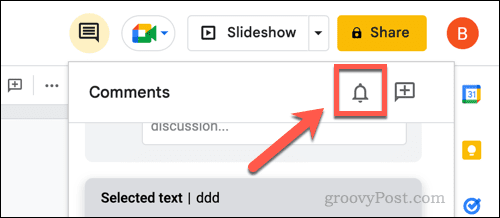
- Válassza ki a kívánt értesítési gyakoriságot a Értesítési beállítások felugró ablak, és kattintson rendben a változtatás megerősítéséhez.
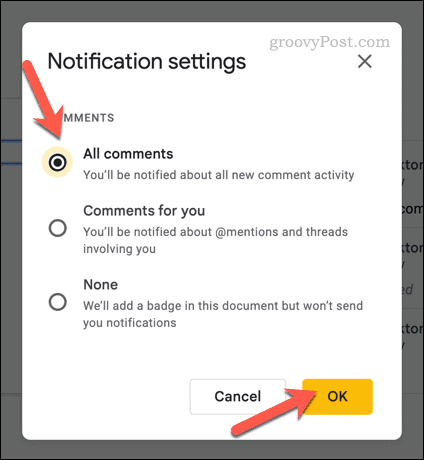
A Megjegyzések előugró ablak segítségével nyomon követheti a megoldott és megoldatlan megjegyzéseket. Ha azonban úgy dönt, hogy töröl egy megjegyzést, nem fogja látni a megjegyzést a fájl régebbi verziójának visszaállítása nélkül.
Hogyan javasolhatunk változtatásokat a Google Diákban
Sajnos a Google Dokumentumokkal ellentétben nincs mód arra, hogy közvetlenül javasoljon változtatásokat a Google Diákon. Például nem kezdheti el a szöveg eltávolítását változtatásokat javasol módban, mint ahogyan a Google Dokumentumokban lehet.
Ehelyett hozzá kell fűznie egy megjegyzést, ahol úgy érzi, hogy változtatni kell. Ha teljes hozzáférése van a prezentáció szerkesztéséhez (és ez helyénvaló), akkor közvetlenül is végrehajthatja a módosításokat.
Ha így dönt, a változás mindig visszafordítható használja a Google Diák verzióelőzményeit.
Együttműködés a Google Diákban
Ha megjegyzést fűz hozzá a Google Diákhoz, mások visszajelzéseinek figyelembevételével segíthet a prezentáció emelésében. Hasonlóképpen segíthet más felhasználóknak a prezentáció fejlesztésében, mielőtt az élővé válik.
Nem kell a nyilvánosság elé állnia a tanácsaival. tudsz névtelen legyen a Google Dokumentumok alkalmazásaiban mint a Diák, hogy visszajelzést adhasson anélkül, hogy felírná a nevét. Te is összehasonlíthatja a dokumentumokat a Google Dokumentumok alkalmazásban a változások áttekintésére.
Szeretnéd a megjegyzéseket a prezentációdra korlátozni? tudsz adjon hozzá egy lejárati dátumot egy megosztott Google-fájlhoz így a megjegyzések és gondolkodási időszak letelte után a fájl ismét priváttá válik.
Hogyan találja meg a Windows 11 termékkulcsát
Ha át kell vinnie a Windows 11 termékkulcsát, vagy csak az operációs rendszer tiszta telepítéséhez van szüksége rá,...
A Google Chrome gyorsítótárának, a cookie-k és a böngészési előzmények törlése
A Chrome kiváló munkát végez a böngészési előzmények, a gyorsítótár és a cookie-k tárolásában, hogy optimalizálja a böngésző teljesítményét az interneten. Az övé, hogyan kell...