Felhasználói fiókok váltása Windows 11 rendszeren
Microsoft Windows 11 Hős / / April 03, 2023

Utolsó frissítés dátuma

Ha több felhasználót hozott létre a számítógépén, tudnia kell, hogyan mozoghat közöttük. Így válthat felhasználói fiókokat Windows 11 rendszeren.
Ha megosztja a számítógépet, jó ötlet további felhasználói fiókok hozzáadása. Így minden felhasználó módosíthatja saját beállításait, használhatja saját alkalmazásait, és távol tarthatja adatait a többi felhasználótól.
Amellett, hogy hozzáad egy felhasználót Microsoft-fiókkal, megteheti helyi felhasználó hozzáadása ha akarod. A fiók típusától függetlenül azonban tudnia kell, hogyan válthat a különböző felhasználói fiókok között a Windows 11 rendszerben.
Több felhasználói fiók létrehozása után különböző módszerekkel válthat közöttük. Íme, hogyan kell csinálni.
A Start menü használata felhasználói fiókok közötti váltáshoz Windows 11 rendszeren
A felhasználói fiókok váltásának egyik legegyszerűbb módja a Windows 11 rendszeren a Start menü használata.
Ha Windows 11 rendszeren a Start funkcióval szeretne felhasználókat váltani, kövesse az alábbi lépéseket:
- megnyomni a Windows kulcs a billentyűzeten, hogy elindítsa a Rajt menü.
- Kattintson a sajátjára felhasználói fiók gomb a bal alsó sarokban, és válassza ki az elérni kívánt felhasználói fiókot.
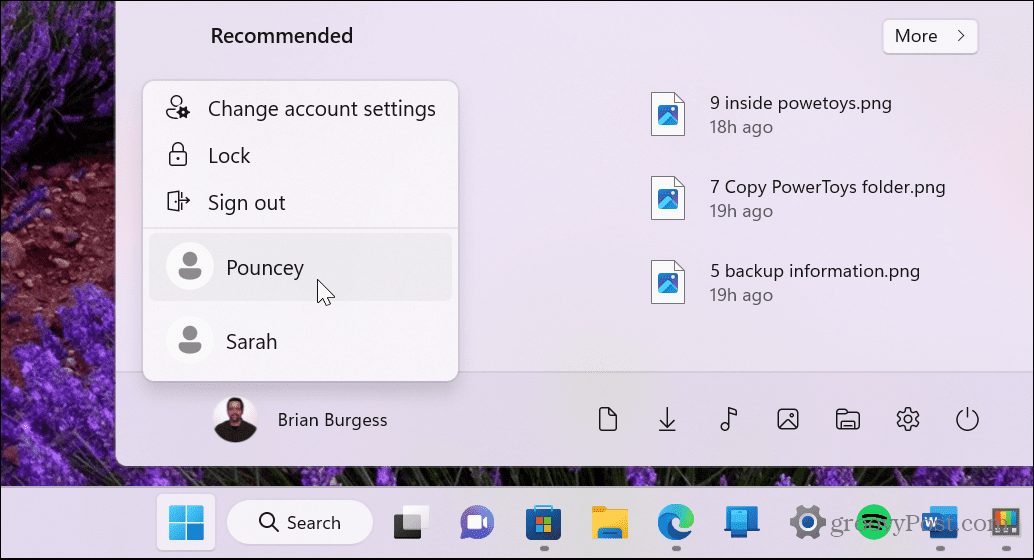
- A felhasználói fiók kiválasztása után a Windows 11 átvált a kiválasztott fiók bejelentkezési képernyőjére, így Ön bejelentkezhet.
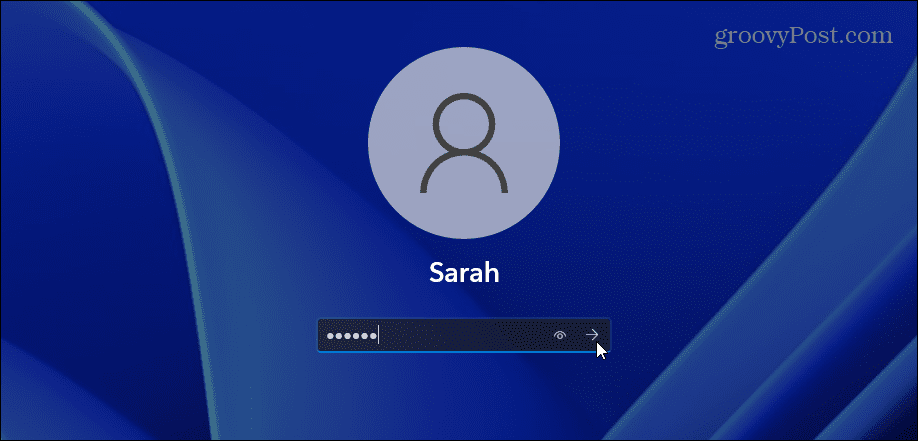
Felhasználói fiók váltása a bejelentkezési képernyőn keresztül
A bejelentkezési képernyőről válthat felhasználókat, ha több felhasználói fiók van beállítva a megosztott számítógépen. A bejelentkezési képernyő az, amely a gombra kattintás után jelenik meg zár képernyőn.
Felhasználóváltás a bejelentkezési képernyőről Windows 11 rendszerben:
- Jelentkezzen ki fiókjából.
- Keresse meg a képernyő bal alsó sarkában azt a felhasználói fiókot, amelyre váltani szeretne.
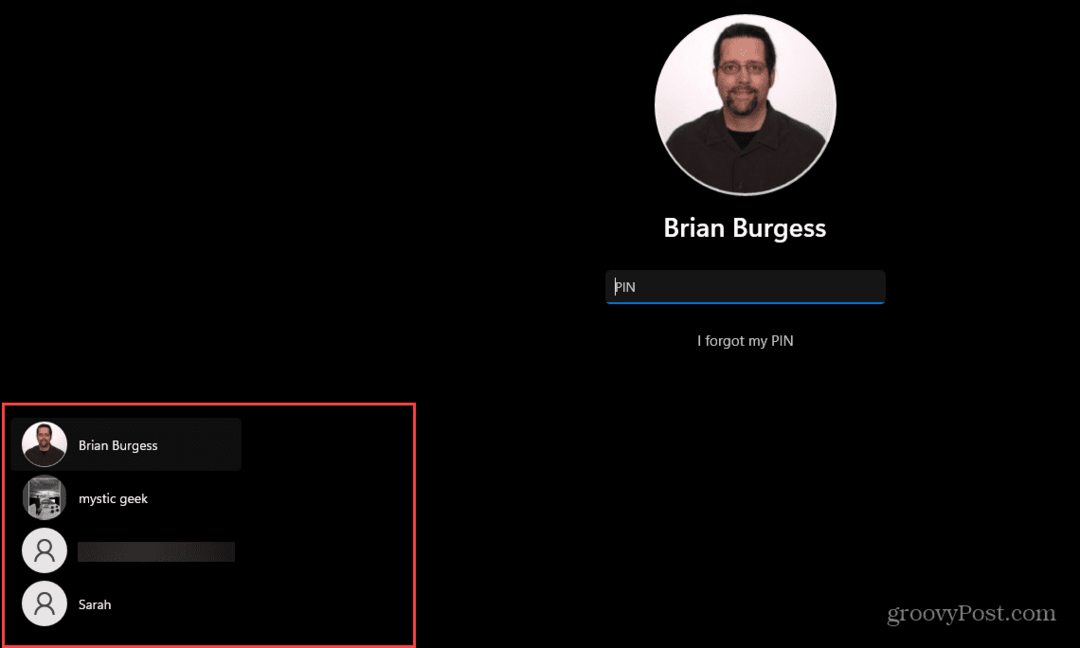
- Válassza ki a felhasználót, aki elkezdi bejelentkezni az adott fiókkal.
Azt is érdemes megjegyezni, hogy a lezárási képernyőre léphet a felhasználói fiókok közötti váltáshoz a Windows billentyű + L billentyűparancs.
Az Alt + F4 használata a felhasználói fiókok közötti váltáshoz Windows 11 rendszeren
Használhatja a „régi iskolát” is Alt + F4 parancsikon a leállítási képernyő megnyitásához a Windows 11 rendszerben. Ennek a parancsikonnak a használata szintén egyszerű módja annak állítsa le vagy indítsa újra a Windowst.
A Windows leállítási menüjének használata a felhasználói fiókok közötti váltáshoz:
- Győződjön meg arról, hogy nincs kiválasztva alkalmazás vagy más ablak, és nyomja meg a gombot Alt + F4 a billentyűzetén.
- A állítsa le a Windowst menü jelenik meg.
- Kattintson a legördülő menüre, és válassza ki a Felhasználót váltani választási lehetőség.
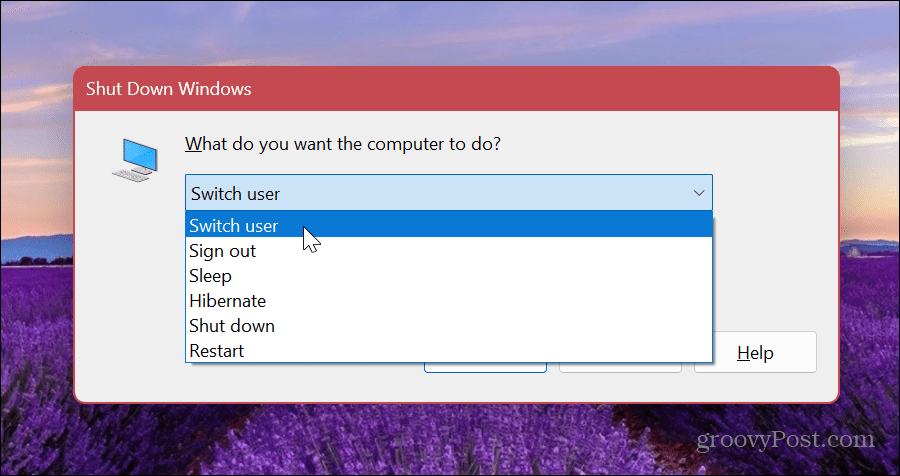
- Kattints a rendben gomb.
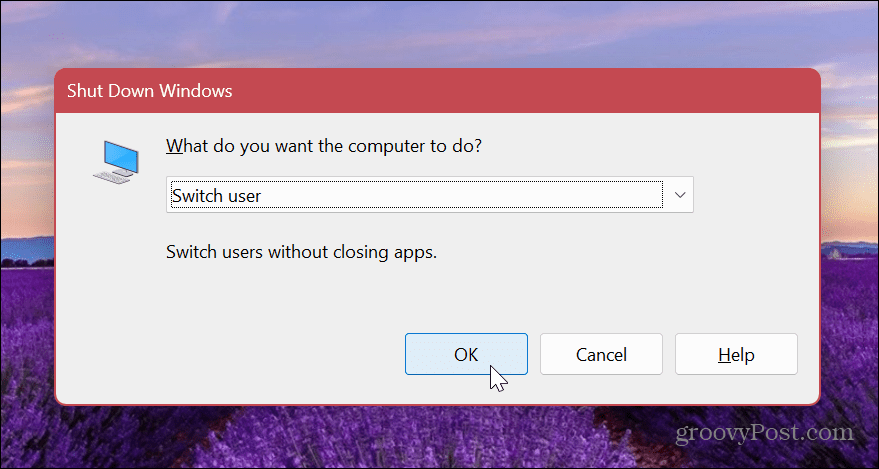
- A Windows kijelentkezteti, és a bejelentkezési képernyőre viszi – válasszon egy másik fiókot a jobb alsó sarokban.
- Jelentkezzen be a fiókba a megfelelő hitelesítő adatokkal.
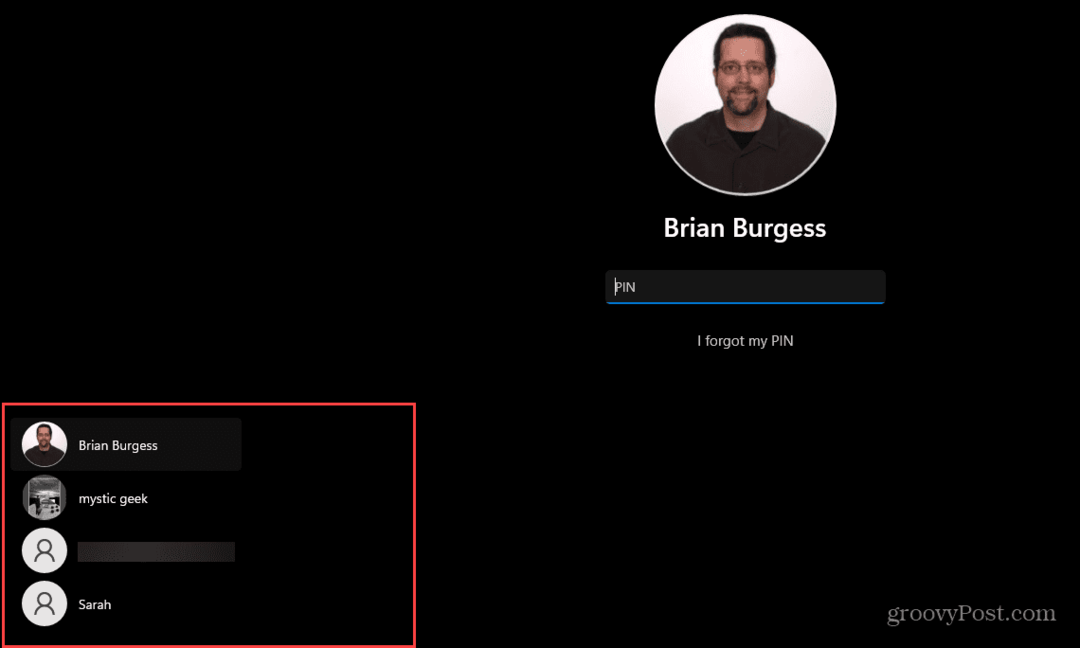
A Feladatkezelővel válthat felhasználói fiókokat Windows 11 rendszeren
A felhasználói fiókok Windows 11 rendszeren történő váltásának egy másik kevéssé ismert módja a Feladatkezelő. Sajnos az opció nem olyan egyszerű, mint a fenti lehetőségek, de ennek ellenére működik.
Felhasználóváltás a Feladatkezelőn keresztül:
- Kattintson jobb gombbal a Start gomb és válassza ki Feladatkezelő menüből.
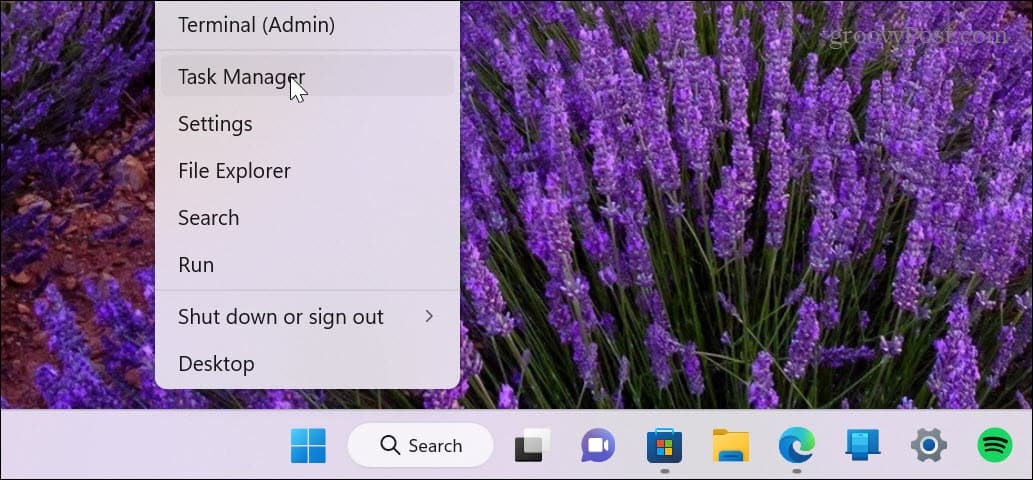
- Amikor megnyílik a Feladatkezelő, válassza ki a Felhasználók lapon.
- Kattintson a jobb gombbal arra a fiókra, amelyből ki szeretne jelentkezni, és válassza ki Leválasztás.
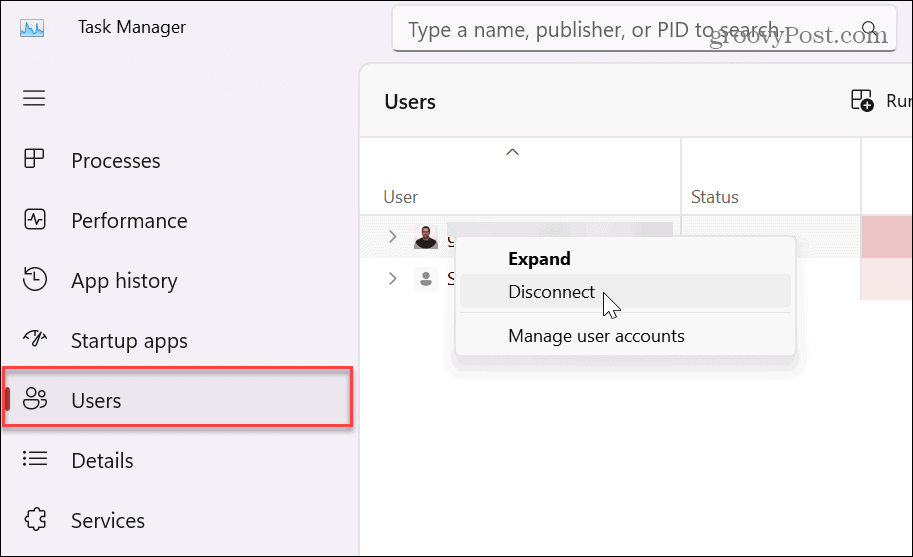
- Kattints a Felhasználó leválasztása gombot, amikor megjelenik az ellenőrző üzenet.
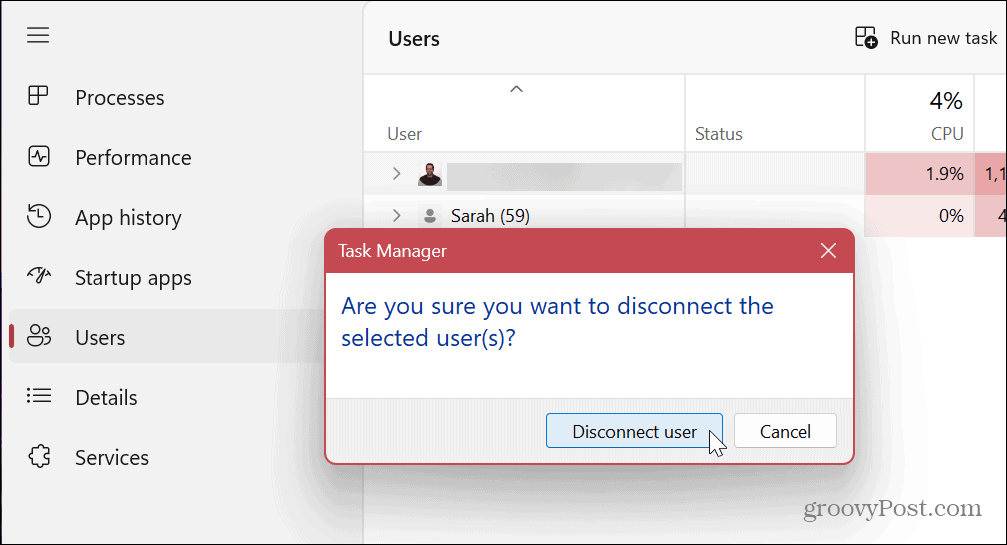
- Ha több fiókot használ egyszerre, kattintson a jobb gombbal egy felhasználói fiókra, és válassza ki Felhasználói fiók váltása.
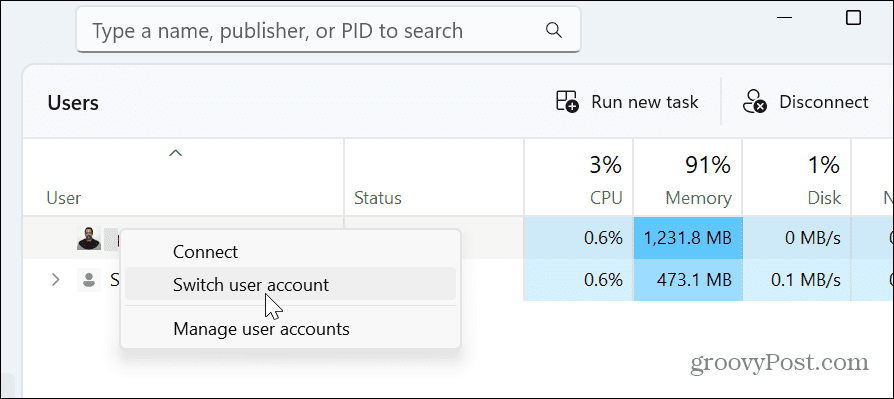
Bármelyik opciót is választja a Felhasználók lapon a Feladatkezelőben, akkor visszakerül a bejelentkezési képernyőre, így a képernyő bal alsó sarkából választhat másik fiókot.
Felhasználói fiókok kezelése Windows 11 rendszeren
A több felhasználói fiók létrehozása kötelező funkció az irodai, iskolai és otthoni környezetben, megosztott számítógépen. Ha felhasználói fiókot kell váltania a számítógépén, használhatja a fenti lehetőségek bármelyikét. A jó dolog az, hogy vannak olyan lehetőségek, amelyek segítségével gond nélkül válthat fiókot, miközben bárhol az operációs rendszerben tartózkodik.
Ha megosztott számítógépe van, vagy több fiókra van szüksége, ismerje meg ennek módját felhasználói fiók hozzáadása a Windows 11 rendszeren. Előfordulhat, hogy be kell állítania egy fiókot egy Microsoft-fiókkal nem rendelkező felhasználó számára, vagy létre kell hoznia magának egy fiókot. Ebben az esetben kell hozzon létre egy helyi felhasználói fiókot.
Ha korlátoznia kell egy személy hozzáférési szintjét, akkor ezt meg kell tennie módosítsa a fiók típusát. Ha saját fiókját szeretné személyre szabni, ezt is megteheti módosítsa a fiók nevét.
Hogyan találja meg a Windows 11 termékkulcsát
Ha át kell vinnie a Windows 11 termékkulcsát, vagy csak az operációs rendszer tiszta telepítéséhez van szüksége rá,...
A Google Chrome gyorsítótárának, a cookie-k és a böngészési előzmények törlése
A Chrome kiváló munkát végez a böngészési előzmények, a gyorsítótár és a cookie-k tárolásában, hogy optimalizálja a böngésző teljesítményét az interneten. Az övé, hogyan kell...


