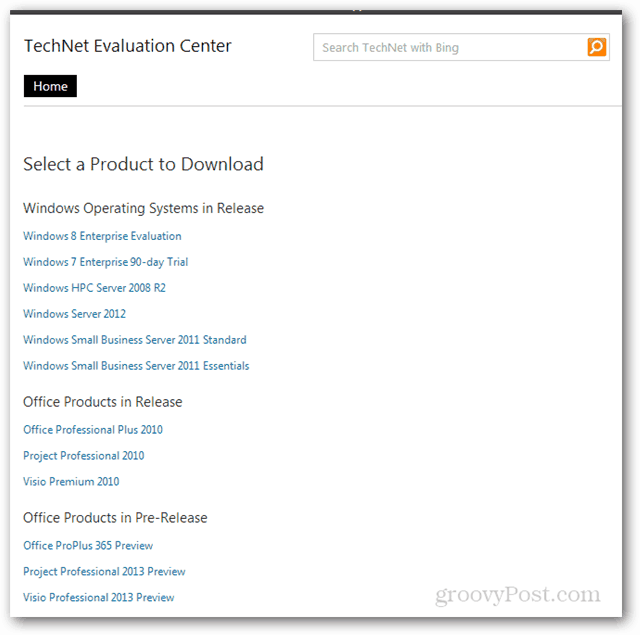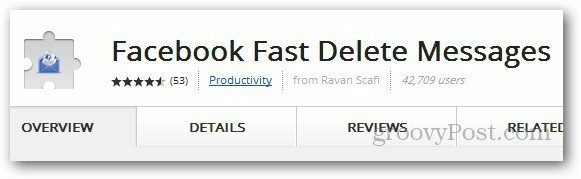A PowerToys beállítások biztonsági mentése Windows 11 rendszeren
Microsoft Windows 11 Hős / / April 03, 2023

Utolsó frissítés dátuma

A PowerToys egy Windows 11 alkalmazás, amely számos segédprogramot tartalmaz, amelyek megkönnyítik a számítógép konfigurálását. Ebből az útmutatóból megtudhatja, hogyan készíthet biztonsági másolatot a PowerToys beállításairól.
A PowerToys a Windows viselkedésének módosítására szolgáló ingyenes eszközök nem hivatalos készlete. A PowerToys olyan segédprogramokat biztosít, amelyek natívan nem szerepelnek az operációs rendszerben, de segítenek a dolgok gyors elvégzésében.
Valójában a PowerToys a Windows 95 óta létezik, és a Windows 11 esetében olyan eszközöket tartalmaz, mint a FancyZones a létrehozáshoz. zónák az ablakok kezeléséhez, Image Resizer a gyors képszerkesztéshez, Power Rename több fájl kezeléséhez, és számos mások.
Azonban érdemes lehet biztonsági másolatot készíteni a PowerToys beállításairól Windows 11 rendszeren, amelyeket aztán visszaállíthat egy második számítógépen, vagy ha végezzen tiszta telepítést.
A PowerToys beállítások biztonsági mentése Windows 11 rendszeren
Ha sok eszközt konfigurál a PowerToys alkalmazásban (például a FancyZones-t vagy a Keyboard Managert), akkor érdemes biztonsági másolatot készítenie ezeknek az eszközöknek a beállításairól. Így, ha valaha is kell alaphelyzetbe állítja a számítógépet, nem kell manuálisan frissítenie a beállításokat.
Ezenkívül, ha a biztonsági másolatot a OneDrive-ra menti, visszaállíthatja a beállításokat egy másik számítógépen, és szinkronizálva tarthatja a beállításokat a különböző eszközök között.
A PowerToys beállításainak biztonsági mentéséhez Windows 11 rendszeren tegye a következőket:
- Nyissa meg a Start menü.
- típus erőjátékok és kattintson a PowerToys alkalmazás alatt Legjobb találat.
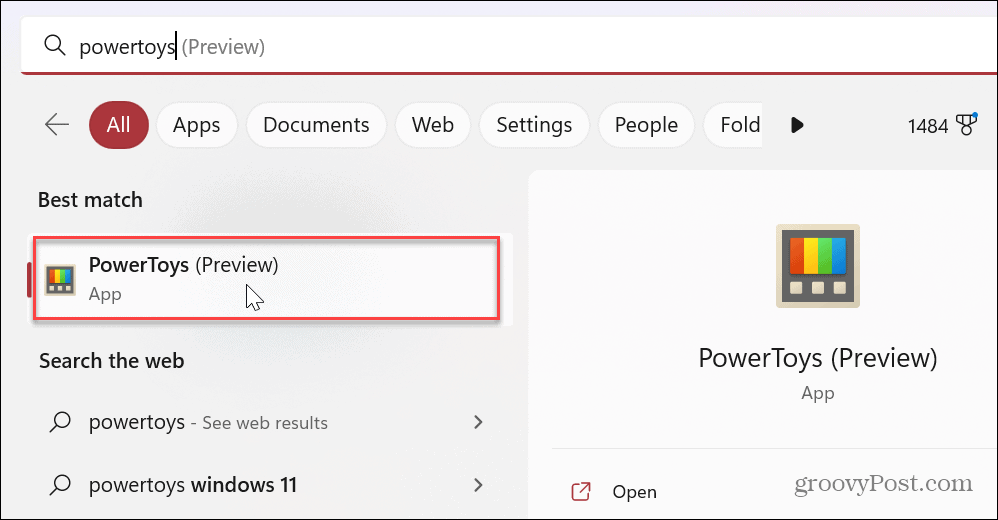
- Koppintson a Tábornok a bal oldali lehetőségek közül.
- A jobb oldalon görgessen le a Biztonsági mentés visszaállítása szakaszt, és bontsa ki a Készítsen biztonsági másolatot és állítsa vissza a beállításokat választási lehetőség.
- Kattints a Mappa ikon a Elhelyezkedés szakaszban, és válassza ki azt a helyet, ahová menteni szeretné a PowerToys biztonsági másolat beállításait.
- Például az alábbi képernyőképen a PowerToys beállításait ide mentjük Egy meghajtó a könnyebb hozzáférés és szinkronizálás érdekében.
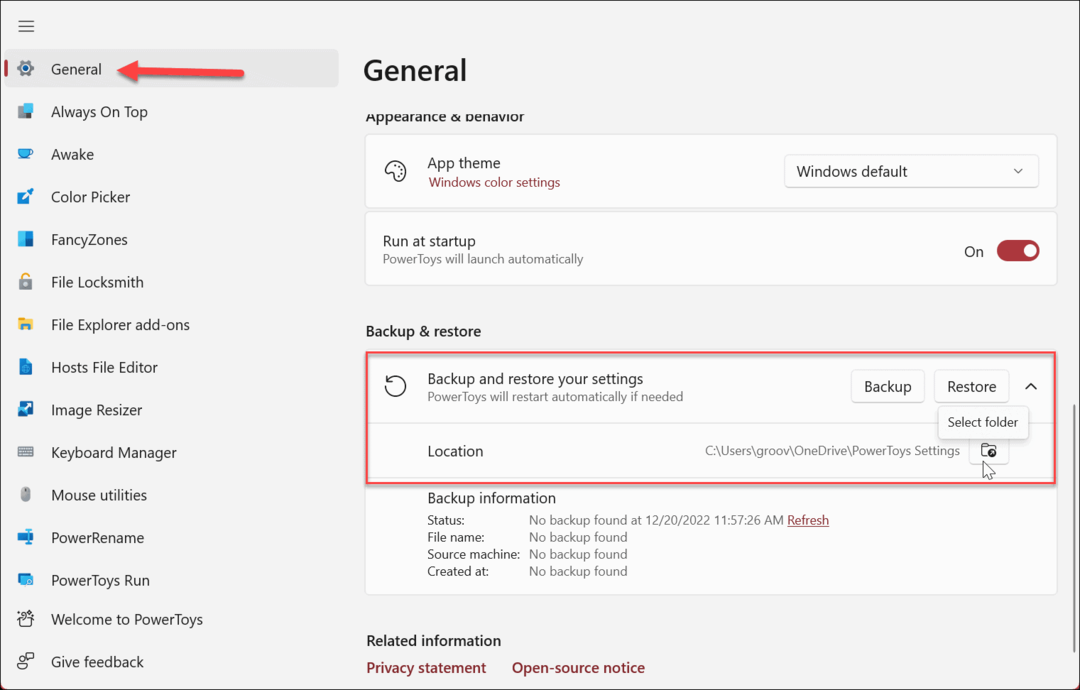
- Miután kiválasztotta a helyet, kattintson a gombra biztonsági mentés gomb.
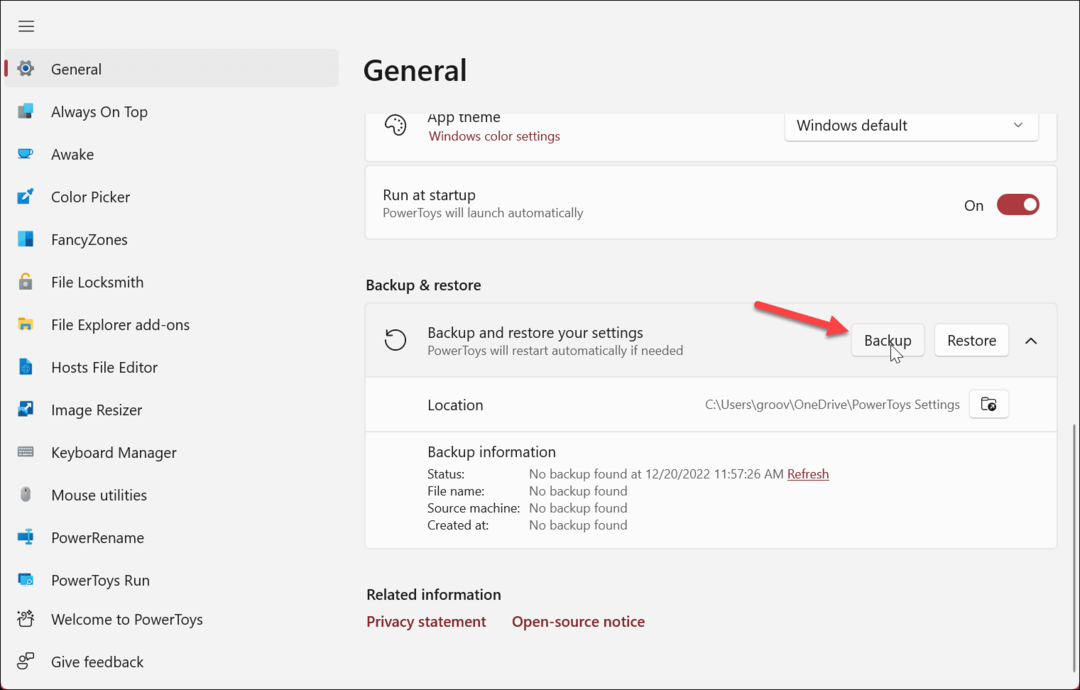
- Amikor a biztonsági mentés befejeződött, egy zöld értesítő szalag jelenik meg, amely jelzi, hogy sikeres volt.
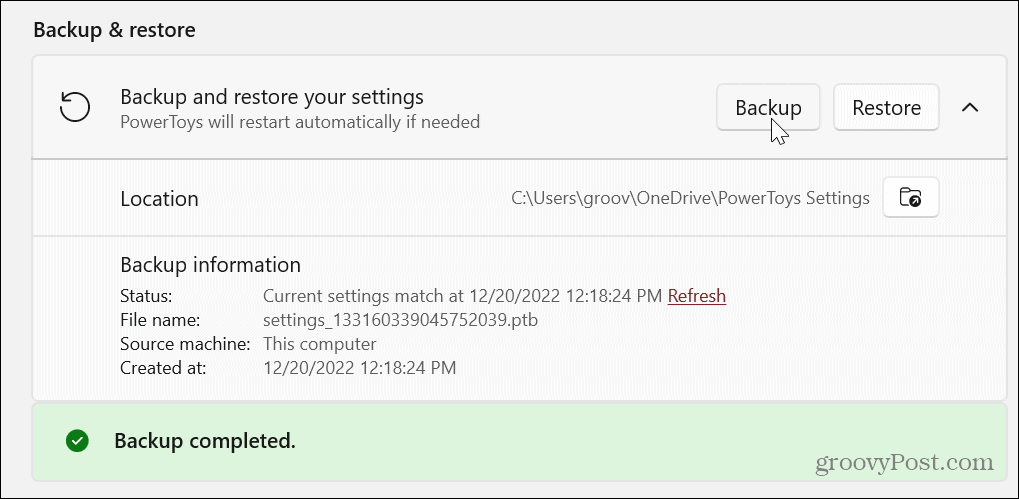
Mostantól a PowerToys programcsomag különböző alkalmazásainak összes beállításáról és egyéni konfigurációjáról biztonsági másolat készül, és szükség esetén használatra kész.
A Biztonsági mentés információi részben megtekintheti a biztonsági mentés részleteit, például az utolsó biztonsági másolat készítésének időpontját, a biztonsági mentést melyik gépen, a fájl nevét és egyéb részleteket.
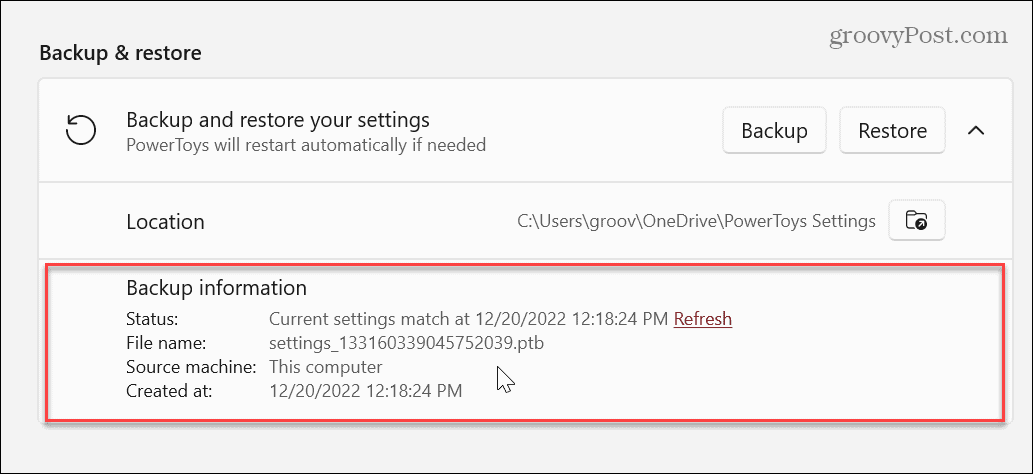
A PowerToys beállításainak visszaállítása
Fontos megjegyezni, hogy a mentett beállítások visszaállítása olyan egyszerű, mint biztonsági mentés. Telepítse a PowerToys alkalmazást a másik számítógépére, módosítsa az alapértelmezett biztonsági mentési helyet, hogy megfeleljen a beállított eredeti OneDrive-mappának, majd indítsa újra a PowerToys alkalmazást. Ha nem a OneDrive-ot használta, állítsa be a helyet a biztonsági másolatot tartalmazó meghajtóra, például egy flash meghajtóra.
Amikor elindul, lépjen a következőre: Általános > Biztonsági mentés és visszaállítás és kattintson a visszaállítás gombot – értesítést kap, ha a visszaállítási folyamat sikeres volt.
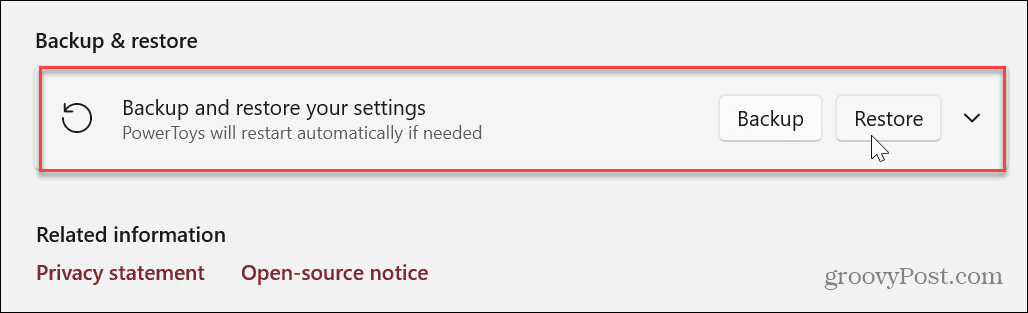
A PowerToys beállításainak manuális biztonsági mentése Windows 11 rendszeren
Bár a PowerToys beállítások biztonsági mentési funkciója praktikus, érdemes lehet manuálisan biztonsági másolatot készíteni vagy másolni a beállításokról.
A PowerToys beállításainak manuális biztonsági mentése:
- Dob Fájlkezelő és lépjen a következő elérési útra a Windows 11 rendszeren.
%USERPROFILE%\AppData\Local\Microsoft
- Kattintson jobb gombbal a PowerToys mappát, és válassza ki a Másolat opciót a helyi menüből.
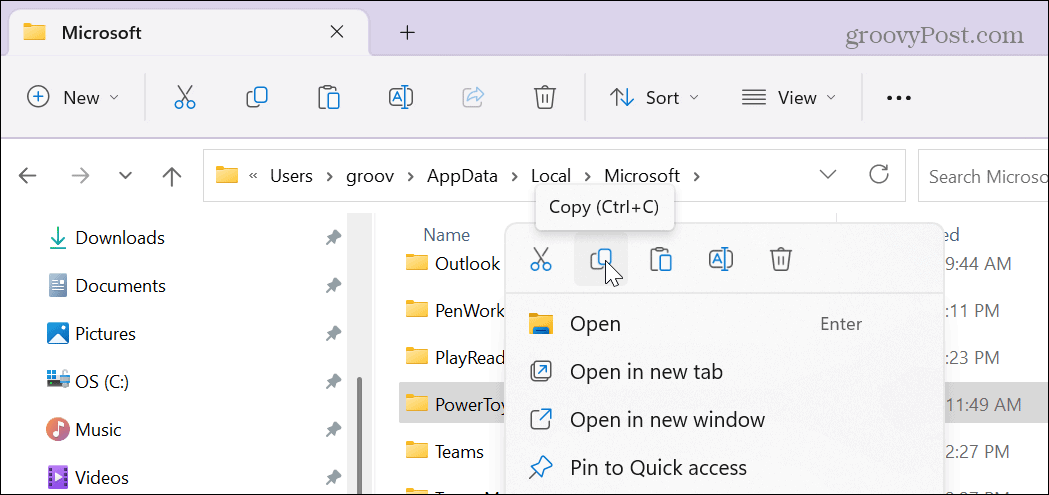
- Nyissa meg azt a helyet, ahová menteni vagy másolni szeretné a mappát.
- Kattintson jobb gombbal egy üres területre a meghajtóban vagy más mappában a beállítások mentéséhez, és válassza ki Paszta.
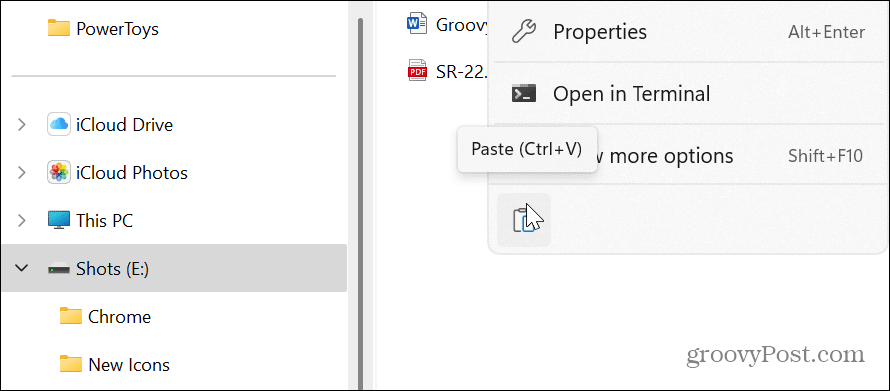
Azt is érdemes megjegyezni, hogy a PowerToys egyetlen funkciójának beállításait is visszaállíthatja. Ha például vissza szeretné állítani a Keyboard Manager beállításait, nyissa meg a PowerToys mappát, és válassza ki a Billentyűzetkezelő mappát. Ezt megteheti a PowerToys minden egyes alkalmazásánál.
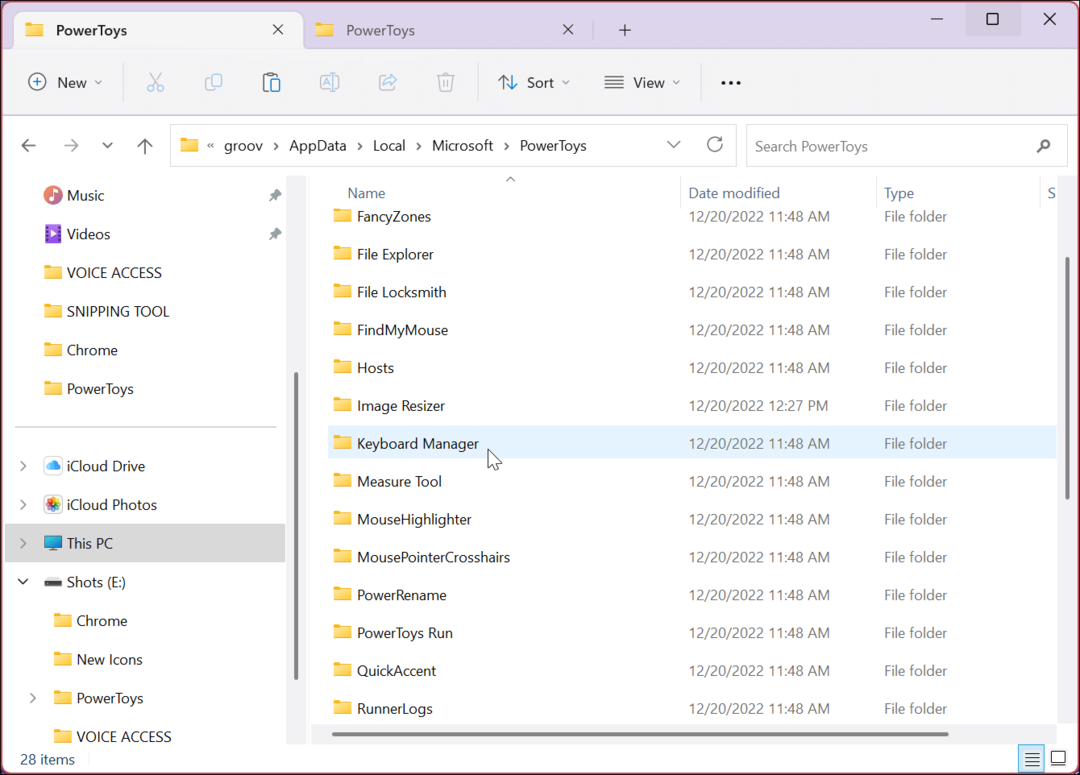
A Windows használatának megkönnyítése
A PowerToys alkalmazás egy hasznos alkalmazás, amely egy sor olyan segédprogramot tartalmaz, amelyek megkönnyítik a Windows használatát. Egykor a nagyfelhasználók közé sorolták, most egyetlen letöltés a Microsoft Store-ból, így bárki könnyen telepítheti és használhatja. Ráadásul az egyes segédprogramok beállításainak mentése megkönnyíti a különböző számítógépeken való használatát.
A népszerűbbek közé tartozik a FancyZones, amely megkönnyíti az ablakkezelést, a PowerRename elősegíti a fájlok tömeges átnevezését, és az Image Resizer, amely lehetővé teszi a képek átméretezését Jobb klikk. Van azonban egy sor más funkció, amelyet érdemes lehet kipróbálni. Például találhat egy olyan alkalmazást, amely megkönnyíti a mindennapjait.
Azt is fontos megjegyezni, hogy a PowerToys nem csak a Windows 11-hez használható. Ehelyett telepítheti PowerToys Windows 10 rendszeren.
A Windows 11 más beépített funkciókkal is rendelkezik, amelyek megkönnyítik a használatát. Ha például gyengén lát, és nehezen tudja megtekinteni a szöveget vagy képeket a számítógépén, ismerje meg a Nagyító eszköz a Windows 11 rendszeren. Ha pedig a Windows 11-et régebbi rendszeren futtatja, nézze meg a készítést A Windows 11 gyorsabb a régi hardvereken.
Ha egyszerű hozzáférésre van szüksége a rendszergazda-szerű segédprogramokhoz, tanulja meg, hogyan érheti el a nagy teljesítményű felhasználói menü Windows 11 rendszeren.
A Google Chrome gyorsítótárának, a cookie-k és a böngészési előzmények törlése
A Chrome kiváló munkát végez a böngészési előzmények, a gyorsítótár és a cookie-k tárolásában, hogy optimalizálja a böngésző teljesítményét az interneten. Az övé, hogyan kell...