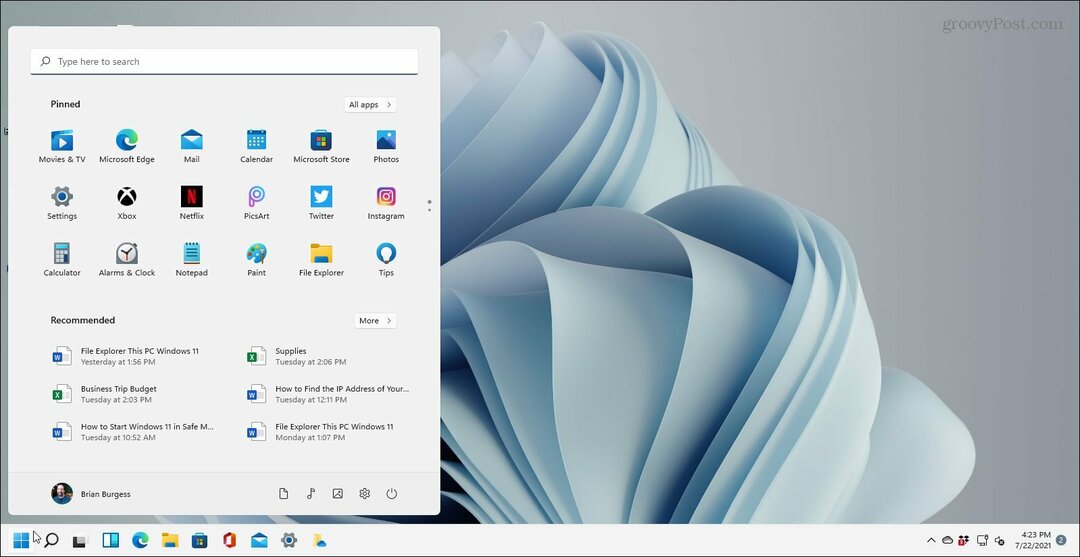Hogyan készítsünk QR-kódot a Google Dokumentumokban
Google Google Dokumentumok Hős / / April 03, 2023

Utolsó frissítés dátuma
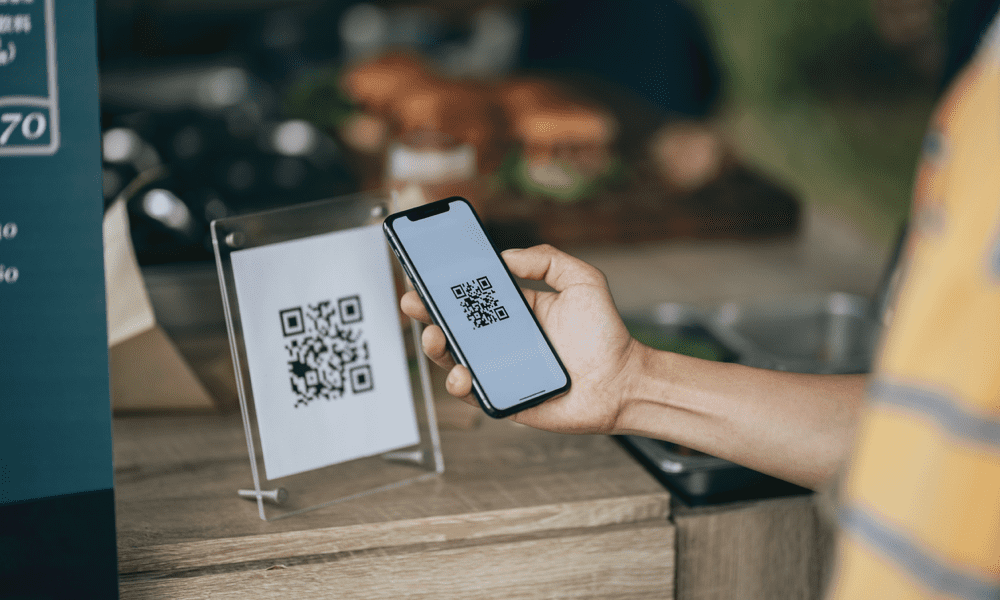
A QR-kódok nagyszerű módja a dokumentumok gyors megosztásának másokkal okostelefonjuk használatával. A Google Dokumentumok QR-kódjának létrehozásához kövesse ezt az útmutatót.
A Google Dokumentumok együttműködésre és munkájának másokkal való megosztására készült, de van egy probléma. A megosztási URL-ek túl hosszúak – és természetesen nem emlékezetesek.
Szerencsére létrehozhat QR-kódokat a megosztott dokumentumához – ha tudja, hogyan. Néhány kattintással megoszthatja a linket könnyen beolvasható formátumban.
A kezdéshez itt található útmutatónk, amely segít QR-kód elkészítésében a Google Dokumentumokban.
A Google Chrome használata QR-kódok létrehozására a Google Dokumentumokban
A legegyszerűbb módja annak, hogy QR-kódot készítsen egy Google Dokumentumok dokumentumhoz, a Google Chrome használatával. A Chrome beépített eszközzel rendelkezik QR-kódok létrehozására bármely webhelyhez – beleértve a Google Dokumentumok dokumentumait is.
QR-kód létrehozása a Google Dokumentumok számára a Chrome-ban:
- Nyissa meg a Google Chrome-ot.
- Ezután nyissa meg a Google Docs dokumentum QR-kódot szeretne létrehozni.
- Keresse meg a Ossza meg ikonra a dokumentum URL-je mellett. Hogy egyértelmű legyen, ez nem maga a Google Dokumentumok Megosztás gombja, hanem az az ikon, amely általában a Google Chrome címsorában jelenik meg. Az ikon négyzet alakú, amelyből nyíl mutat.
- Kattints a Ossza meg ikonra a folytatáshoz.
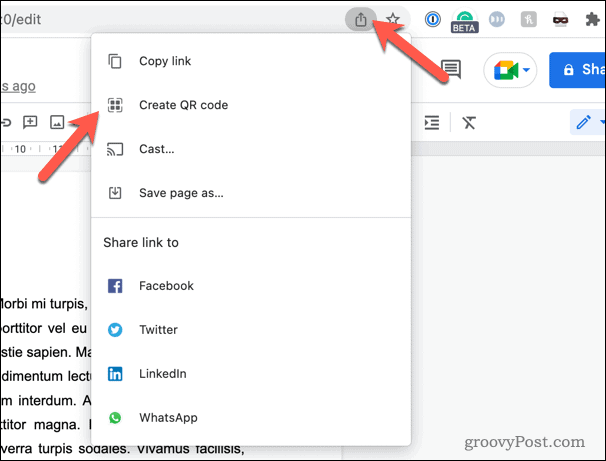
- Ban,-ben Ossza meg menüből válassza ki Hozzon létre QR-kódot. Ezzel QR-kódot generál a Google Dokumentumok dokumentumához.
- Készítsen képet a QR-kódról egy másik eszközzel (például telefonjával), vagy kattintson a gombra Letöltés letöltheti képként, hogy máshol megoszthassa.
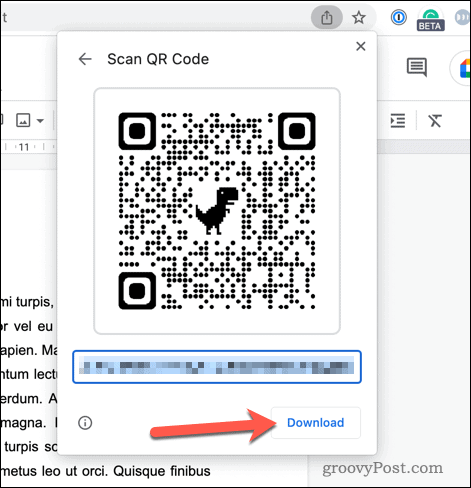
- Alternatív megoldásként kattintson a jobb gombbal a Google Dokumentumok menü mellett (vagy felette) lévő üres területre, és válassza a lehetőséget Hozzon létre QR-kódot ehhez az oldalhoz. Ezzel QR-kódot generál a Google Dokumentumok dokumentumához.

A QR-kód létrehozása után kinyomtathatja vagy megoszthatja másokkal.
Hogyan készítsünk QR-kódot a Google Docs-dokumentumhoz harmadik féltől származó eszköz segítségével
Harmadik féltől származó eszközöket is használhat QR-kódok létrehozására a megosztható Google Dokumentumok-link segítségével. Rengeteg ilyen eszköz áll rendelkezésre, de az Adobe jó, megbízható (és ingyenes) lehetőséget kínál.
Az Adobe Express használatával QR-kód létrehozása a Google Dokumentumok számára:
- Nyissa meg Google Docs dokumentum.
- Kattintson Ossza meg a jobb felső sarokban. Ez magában a Google Dokumentumok Megosztás gombja.
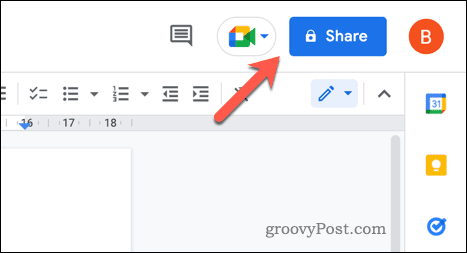
- Ban,-ben Ossza meg beállítások párbeszédablakban módosítsa a hozzáférési szintet erre A link birtokában bárki szerkesztheti vagy A link birtokában bárki megtekintheti.
- nyomja meg Link másolása a megosztási hivatkozás vágólapra másolásához.
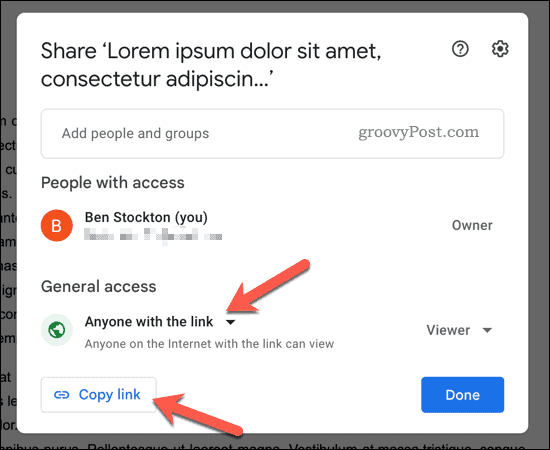
- Nyisson meg egy új böngészőlapot vagy ablakot, és lépjen a Adobe Express QR kód generátor oldalon.
- Kattintson Hozza létre a QR-kódot most.
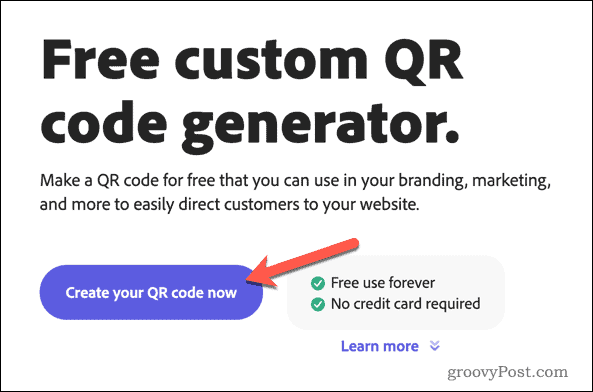
- A megadott szövegmezőbe illessze be a korábban másolt megosztási hivatkozást.
- Kattintson Hozzon létre QR-kódot.

- A kívánt QR-kód stílust, színt és fájltípust a képletöltés oldalsó panelén állíthatja be.
- Miután megadta a kívánt beállításokat, kattintson a gombra Letöltés a QR-kód kép letöltéséhez.
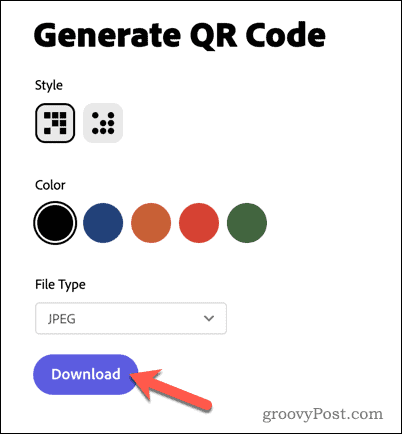
Mentse el a fájlt a számítógépére, és szükség szerint ossza meg máshol.
Google Dokumentumok megosztása
Mint fentebb bemutattuk, a QR-kód létrehozása a Google Dokumentumokban egyszerű, lehetővé téve a dokumentumok gyors megosztását.
Szeretnéd még egyszerűbbé tenni a dokumentumkészítési folyamatot? A dokumentumvázlat használata a Google Dokumentumokban elősegítheti a munkafolyamat egyszerűsítését. Te is adjunk hozzá egy tartalomjegyzéket ha könnyedén szeretne navigálni a nagyobb dokumentumok között.
Engedélyezés sötét mód a Google Dokumentumokban egy másik módszer az olvashatóság javítására és a szem megerőltetésének csökkentésére.
Hogyan találja meg a Windows 11 termékkulcsát
Ha át kell vinnie a Windows 11 termékkulcsát, vagy csak az operációs rendszer tiszta telepítéséhez van szüksége rá,...
A Google Chrome gyorsítótárának, a cookie-k és a böngészési előzmények törlése
A Chrome kiváló munkát végez a böngészési előzmények, a gyorsítótár és a cookie-k tárolásában, hogy optimalizálja a böngésző teljesítményét az interneten. Az övé, hogyan kell...