A másodpercek megjelenítése a Windows 11 tálca óráján
Microsoft Windows 11 Hős / / April 03, 2023

Utolsó frissítés dátuma

A Windows 11 rendszer órájából hiányoznak a másodpercek. Ha azonban a Windows 11 megfelelő verzióját használja, ezt módosíthatja. Ez az útmutató elmagyarázza, hogyan.
Az egyik lehetőség, amelyet a Windows 11 rendszerórája hiányzott, a másodpercek hozzáadásának lehetősége. Ugyanez hasonló volt a Windows korábbi verzióiban, bár a rendszerleíró adatbázis feltörése képes a Windows 10 rendszeróra megjelenítése másodperc.
A jó hír az, hogy ha a Windows 11 22H2-es verzióját, build 25247-es vagy újabb verzióját használja, akkor a Beállításokban másodperceket adhat hozzá a rendszer órájához. Ha másodperceket szeretne megjeleníteni a Windows 11 tálca óráján, kövesse a következő lépéseket a funkció bekapcsolásához.
A másodpercek megjelenítése a Windows 11 tálca óráján
A tálca és a rendszeróra újratervezett verziója a Windows 11 rendszeren számos változást tartalmaz a korábbi verziókhoz képest. Sajnos sok felhasználónak nem tetszik a középen elhelyezett Start menü és
Ennek ellenére a tálca értesítési területén lévő óra első pillantásra állandó marad. Például még mindig lehet adjon hozzá órákat a különböző időzónákhoz Windows 11 rendszeren. Érdemes azonban másodperceket hozzáadni az órához, és a Microsoft végre tartalmazza ezt a képességet.
Másodpercek hozzáadása a Windows 11 rendszer órájához:
- megnyomni a Windows kulcs és nyissa meg a Beállítások kb.
Jegyzet: Alternatív megoldásként használhatja a Windows billentyű + I parancsikont a Beállítások közvetlen megnyitásához.
- Amikor az Beállítások megnyílik az alkalmazás, kattintson Személyre szabás a bal oldali listából.
- Görgessen le a lehetőségek közül a jobb oldalon, és válassza ki Tálca.
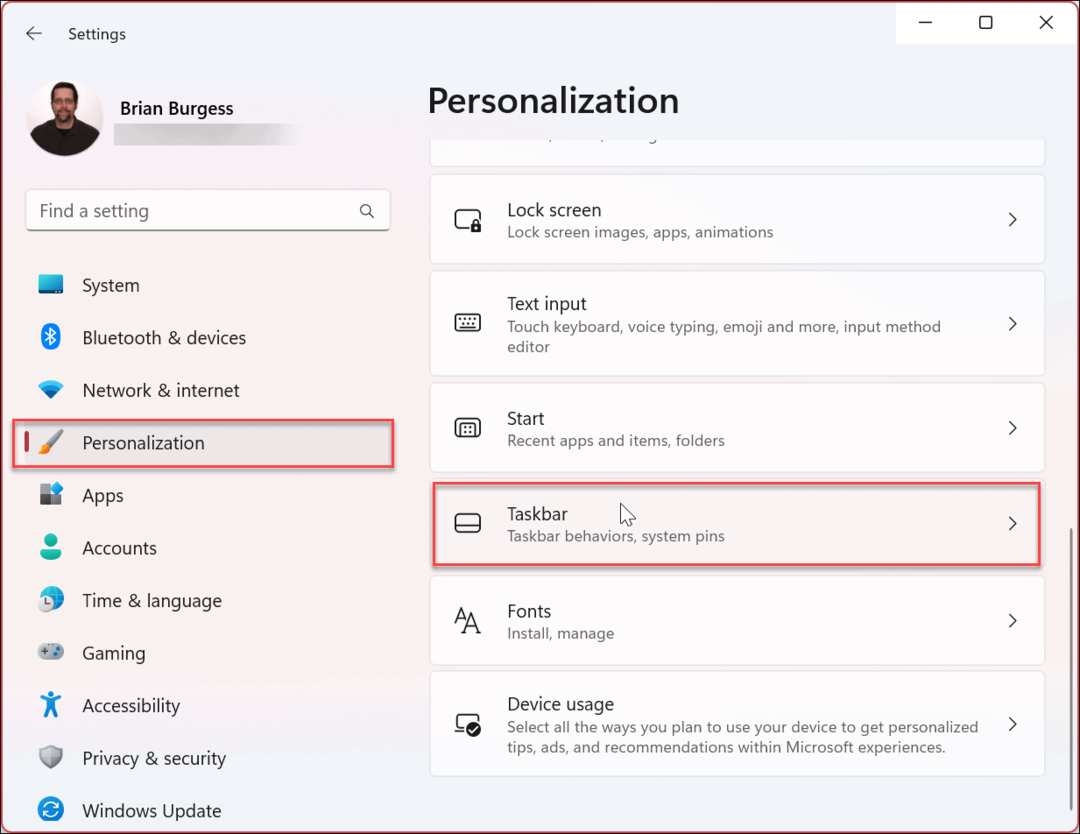
- Bontsa ki a Tálca viselkedései menü.
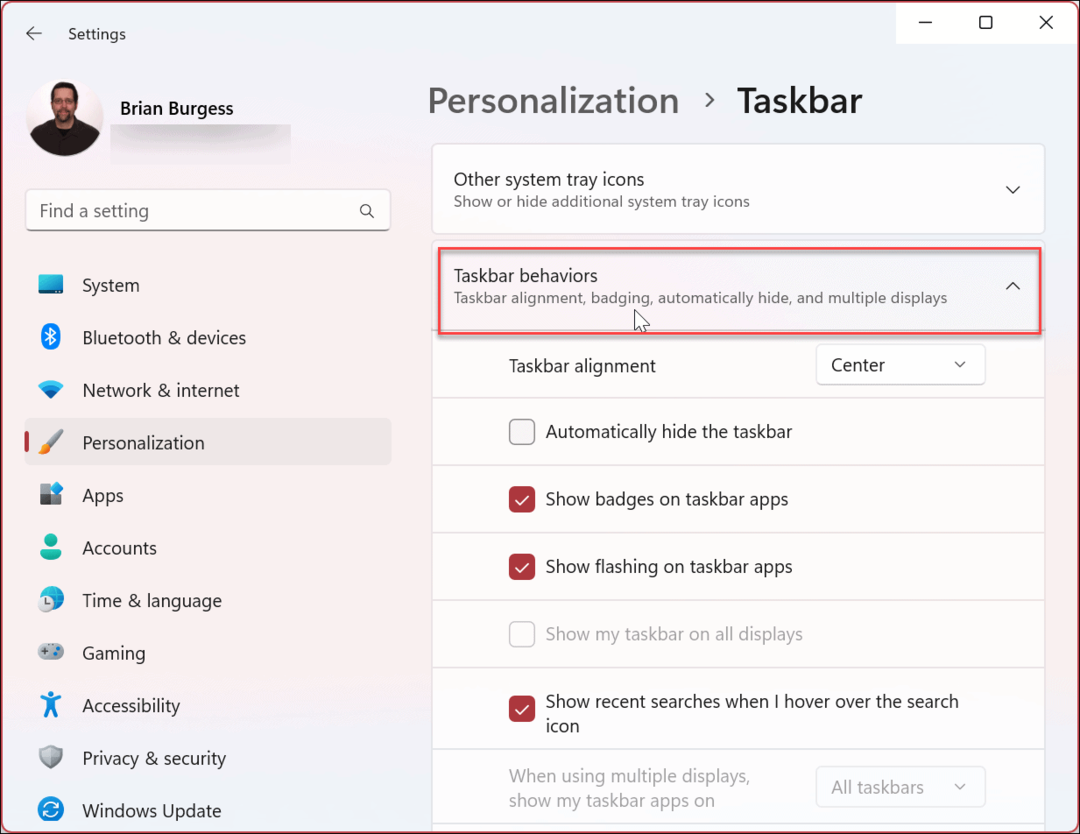
- Ellenőrizd a Másodpercek megjelenítése a rendszertálca órájában opciót, és zárja be a Beállításokat.
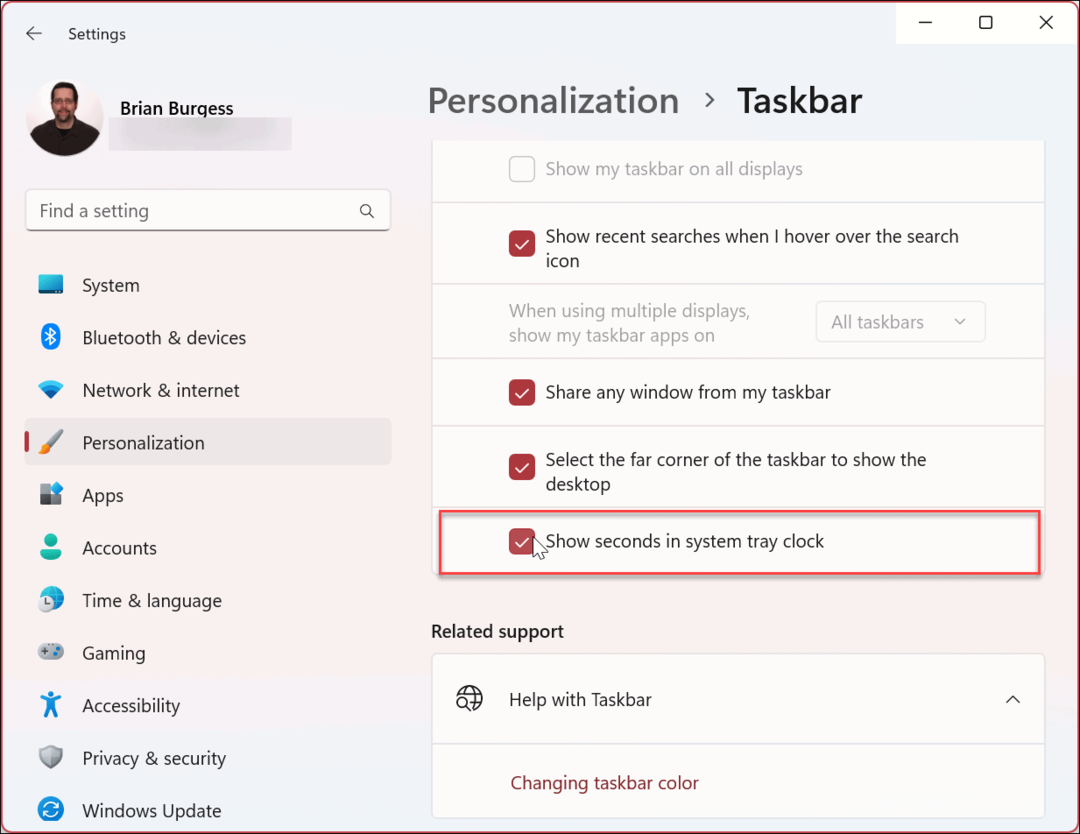
A fenti lépések végrehajtása után a rendszeróra megjelenik a percek és órák mellett.
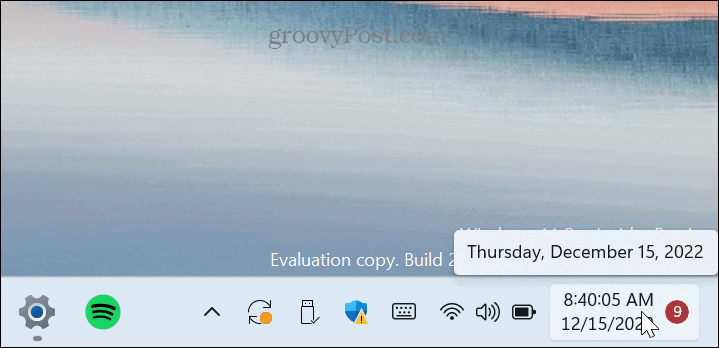
Ha a jövőben ki szeretné kapcsolni a funkciót, térjen vissza ide Beállítások > Testreszabás > Tálca > Tálca viselkedései és törölje a pipát a Másodpercek megjelenítése a rendszertálca órájában opciót, és zárja be a Beállítások alkalmazást.
A Windows 11 Tálca testreszabása
Finom változtatásnak tűnhet, de sok felhasználó úgy találja, hogy a rendszerórában megjelenő másodpercek hasznos változást jelentenek a Windows 11 PC-n.
Azt is érdemes megjegyezni, hogy ha még nem rendelkezik ilyen lehetőséggel a Windows 11 buildben, vagy inkább egy harmadik féltől származó alkalmazást szeretne, akkor megpróbálhatja ElevenClock másodpercek hozzáadásához a tálca órájához. Az alkalmazás azonban béta verzióban van, és tesztelési célokra van fenntartva. Az Ön eredményei eltérőek lehetnek.
A Windows 11 tálcáját számos egyéb módon is testreszabhatja a munka és az esztétikai igényeinek megfelelően. Például megteheti hogy több hely álljon rendelkezésre a tálcán vagy készítsd el a tálca sarkában túlcsordulási ikonok kijelző. Ha többmonitoros beállítást használ, tanulja meg, hogyan kell helyezze át a tálcát egy második monitorra.
Ha a kijelzője korlátozott képernyővel rendelkezik, érdemes megfontolni ennek lehetőségét a tálca automatikus elrejtése. Ezenkívül feltétlenül tekintse meg útmutatónkat a Windows 11 tálcájának testreszabása. Megtudhatja, hogyan rögzíthet és oldhat fel alkalmazásokat, távolíthatja el a Windows-alkalmazásokat, módosíthatja a tálca színét és még sok minden mást.
Hogyan találja meg a Windows 11 termékkulcsát
Ha át kell vinnie a Windows 11 termékkulcsát, vagy csak az operációs rendszer tiszta telepítéséhez van szüksége rá,...
A Google Chrome gyorsítótárának, a cookie-k és a böngészési előzmények törlése
A Chrome kiváló munkát végez a böngészési előzmények, a gyorsítótár és a cookie-k tárolásában, hogy optimalizálja a böngésző teljesítményét az interneten. Az övé, hogyan kell...
