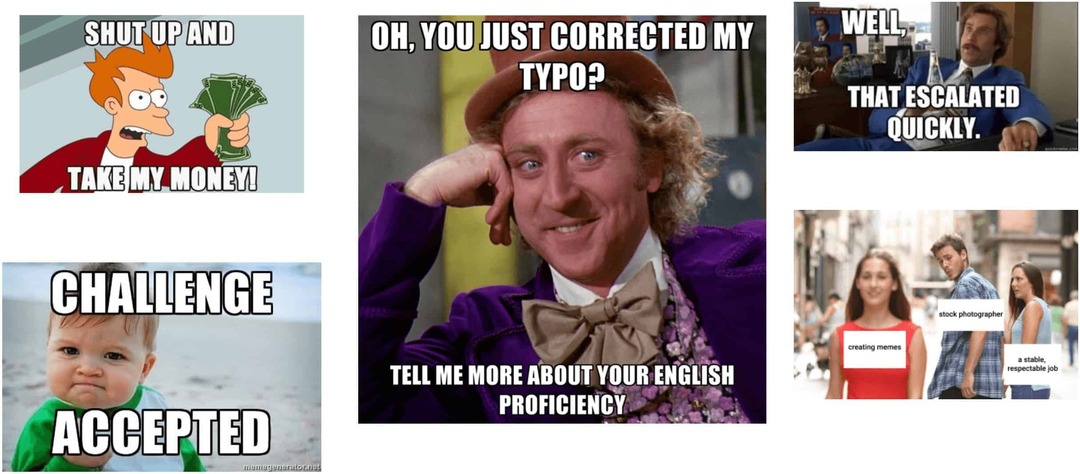A BitLocker letiltása vagy felfüggesztése Windows 11 rendszeren
Microsoft Windows 11 Hős / / April 03, 2023

Utolsó frissítés dátuma

A BitLocker védi a meghajtón lévő adatokat, de néha akadályozhatja. Ha le kell tiltania vagy fel kell függesztenie a BitLockert Windows 11 rendszeren, kövesse ezt az útmutatót.
A Windows 11 Pro, Education és Enterprise verziók BitLocker titkosítást tartalmaznak, amely megvédi a helyi, rögzített és cserélhető meghajtókon lévő adatait az illetéktelen hozzáféréstől.
Amikor te engedélyezze a BitLockert a Windows 11 rendszeren, adatait erőteljes AES titkosítás védi. Bár ez egy megbízható módszer az adatok védelmére, a BitLockernek van néhány figyelmeztetése.
Problémákat okozhat például a nem Microsoft-alkalmazások frissítésekor, a Windows verzió frissítésekor vagy a firmware frissítésekor. Szerencsére szükség esetén letilthatja vagy felfüggesztheti a BitLockert a Windows 11 rendszeren. Tehát itt van, hogyan kell csinálni.
Le kell tiltania vagy fel kell függesztenie a BitLockert a Windows 11 rendszeren?
Ha a BitLocker problémákat okoz, nem feltétlenül kell letiltania. Ha azonban több elvégzendő feladat nem működik, ha a BitLocker engedélyezve van, akkor lehetőség van annak ideiglenes letiltására.
Természetesen, ha már nincs szüksége BitLocker titkosításra az adatok védelme érdekében, letilthatja azt, és a meghajtót titkosítatlanul hagyhatja. Ha letiltja a BitLockert, a meghajtó visszafejtése eltart egy ideig, így a felfüggesztés a gyors feladatok megoldása. A jó hír az, hogy a BitLocker letiltása vagy felfüggesztése Windows 11 rendszeren egyszerű a Beállítások alkalmazás segítségével.
A BitLocker letiltása Windows 11 rendszeren
Először is megvizsgáljuk a BitLocker letiltását. Miután befejezte az elvégzendő feladatot, újra bekapcsolhatja a BitLockert.
A BitLocker letiltása Windows 11 rendszeren:
- megnyomni a Windows kulcs vagy kattintson a Rajt gombot és indítsa el Beállítások.
Jegyzet: Alternatív megoldásként megnyomhatja a gombot Windows billentyű + I billentyűparancsot a Beállítások közvetlen elindításához.
- Amikor elindul a Beállítások, navigáljon ide Rendszer > Tárhely > Speciális tárolási beállítások.
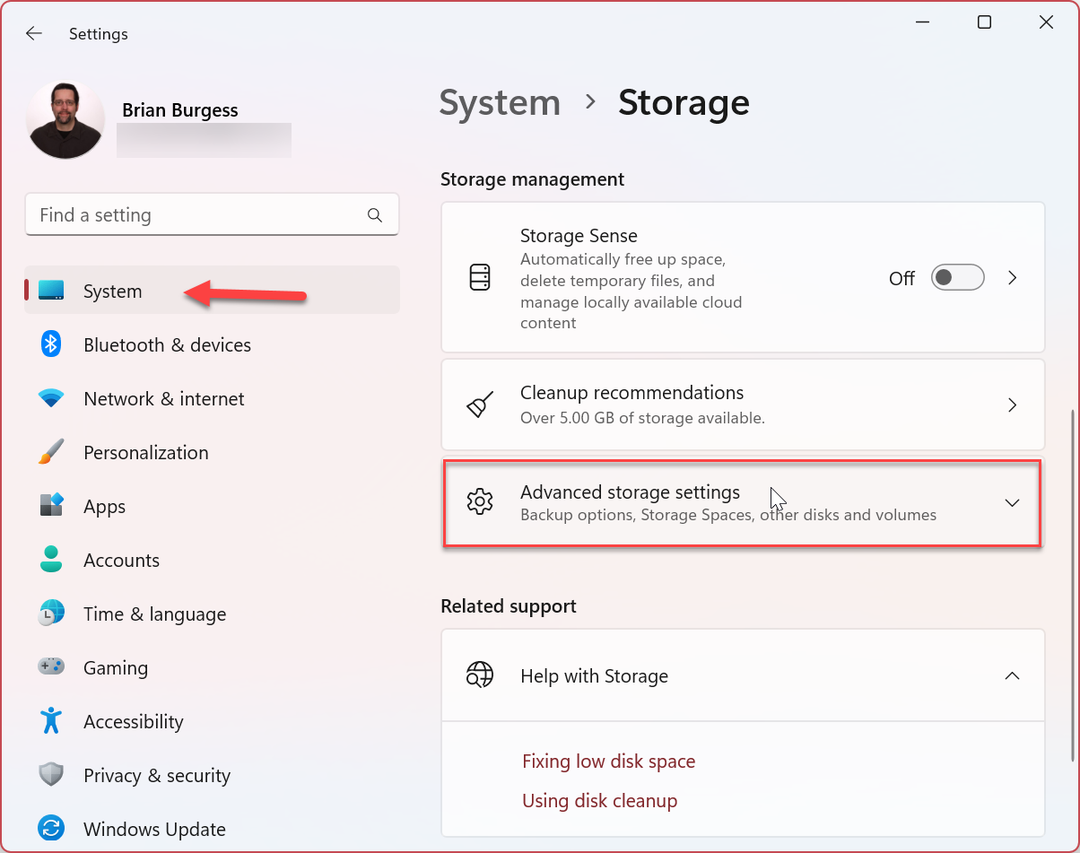
- Amikor az Speciális tárolási beállítások oszlop megnyílik, kattintson a Lemezek és kötetek választási lehetőség.
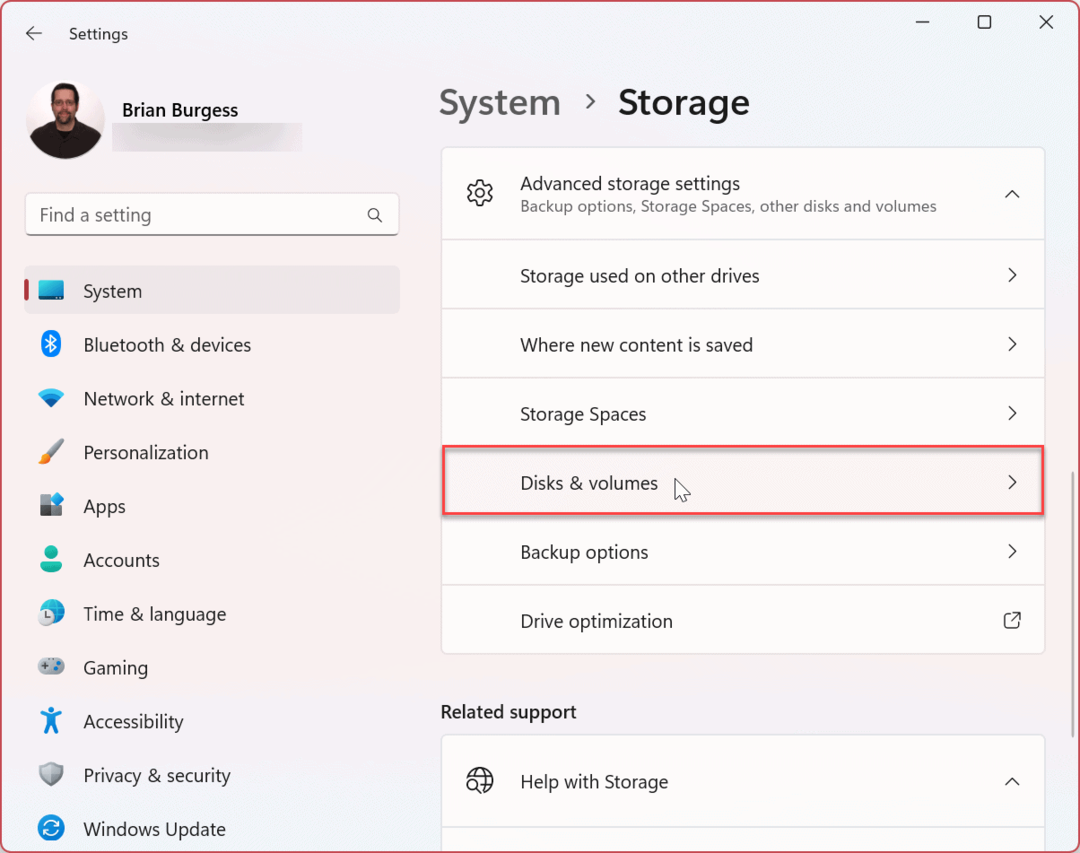
- Kattints a Tulajdonságok a meghajtó mellett a titkosítás letiltásához. Letiltjuk a BitLockert a helyi felületen C: példánkban meghajtó.
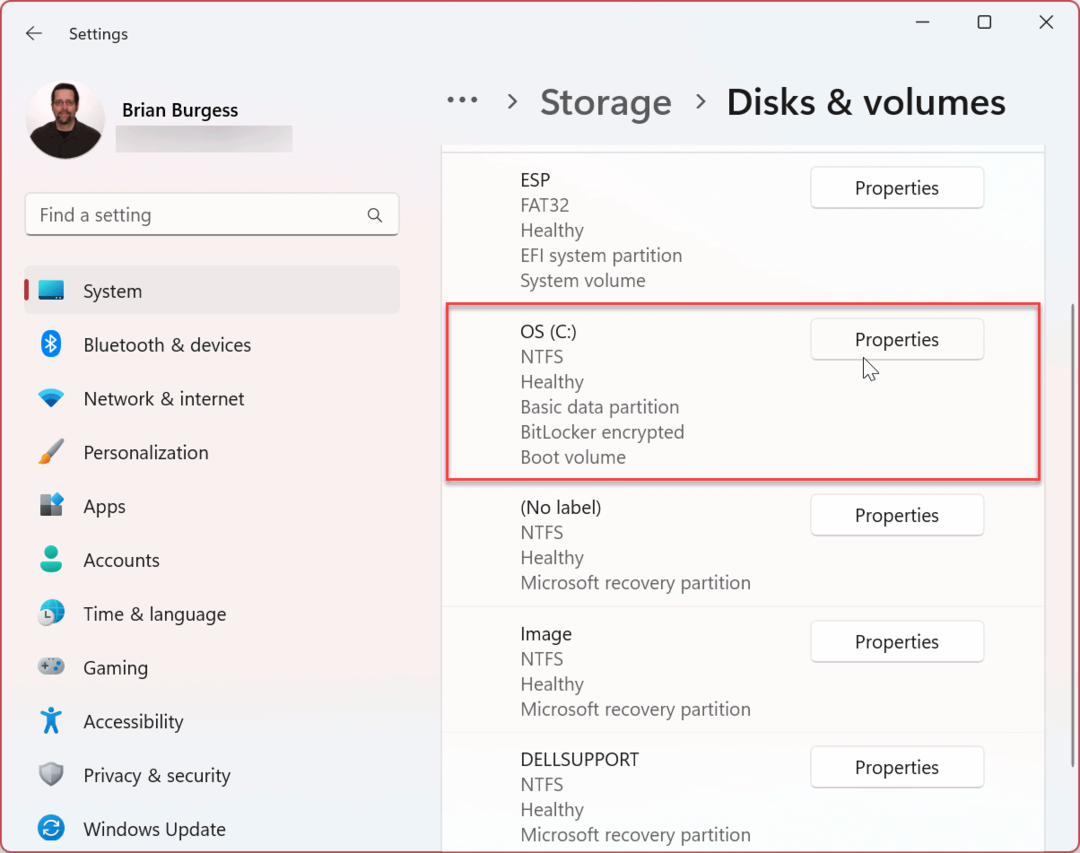
- Görgessen le a BitLocker szakaszt, és kattintson a Kapcsolja ki a BitLockert link.
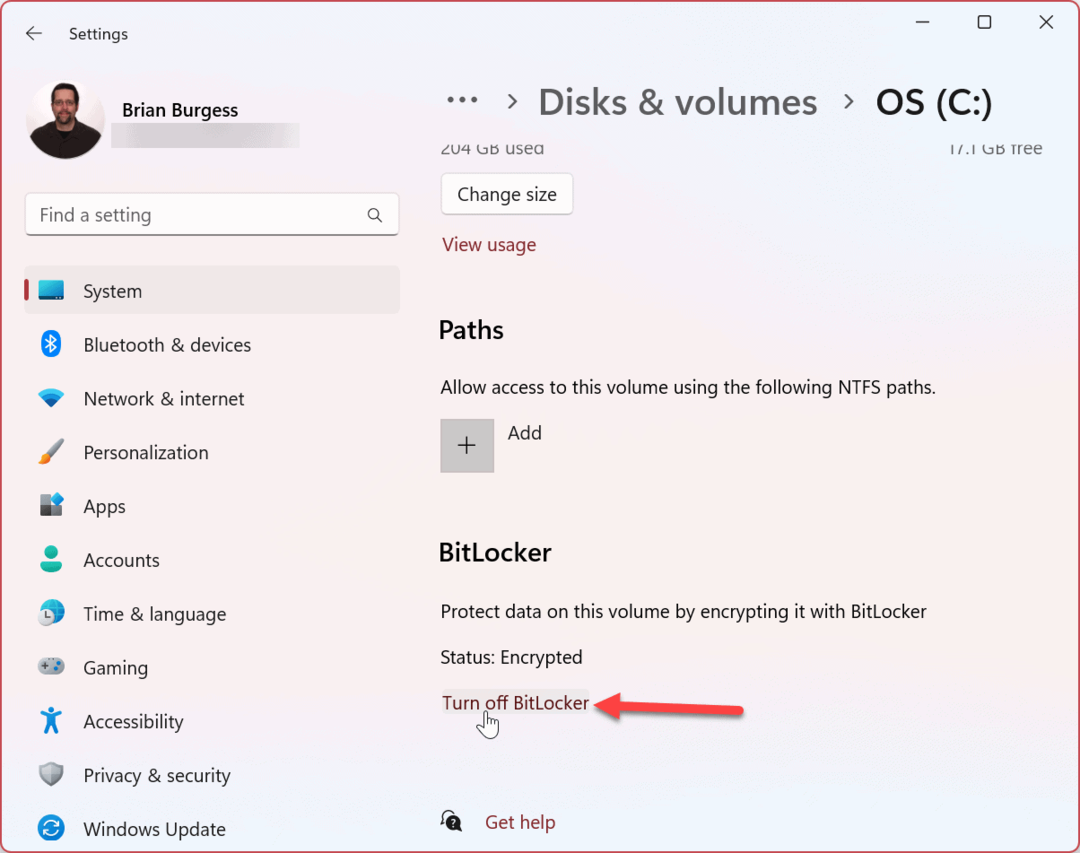
- Alatt Operációs rendszer meghajtó szakaszban kattintson a Kapcsolja ki a BitLockert opció ismét.
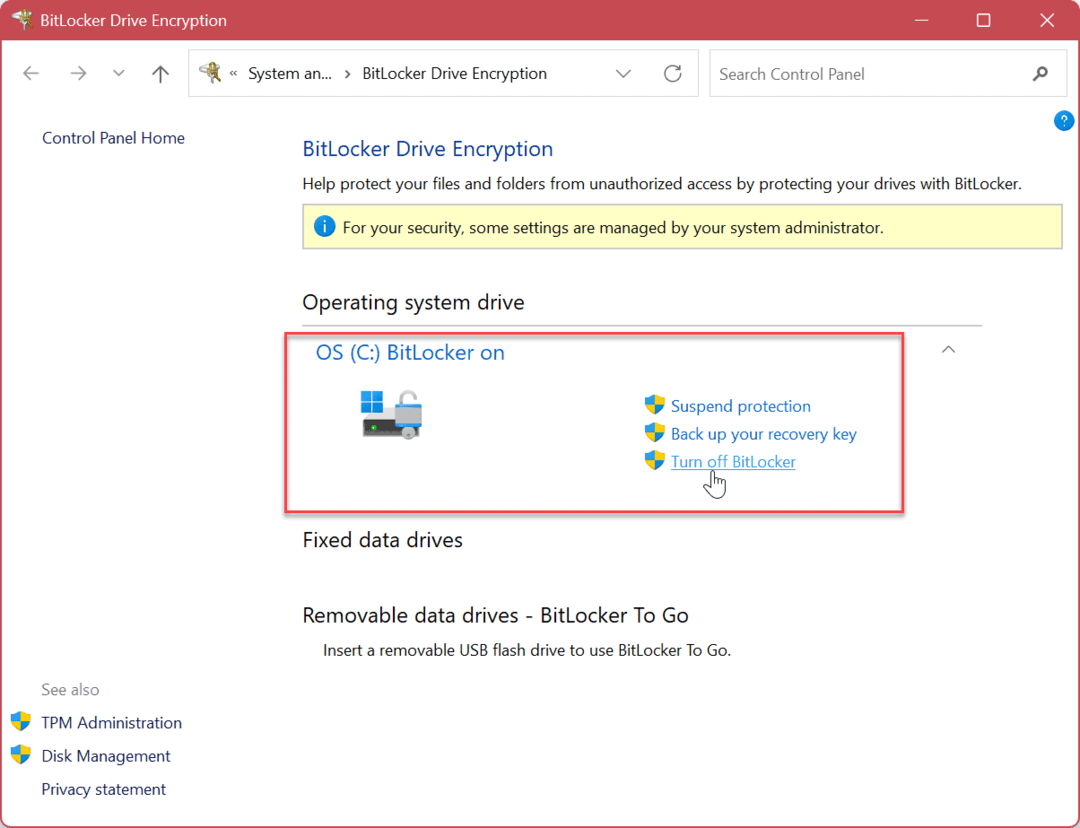
- Amikor megjelenik az ellenőrző üzenet, kattintson a Kapcsolja ki a BitLockert gomb.
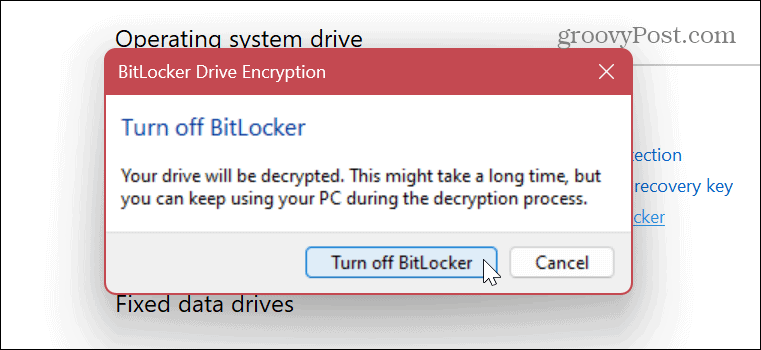
- A képernyő jobb alsó sarkában megjelenik egy kirepülő értesítés, amely tájékoztatja Önt, hogy az adatok visszafejtése folyamatban van.
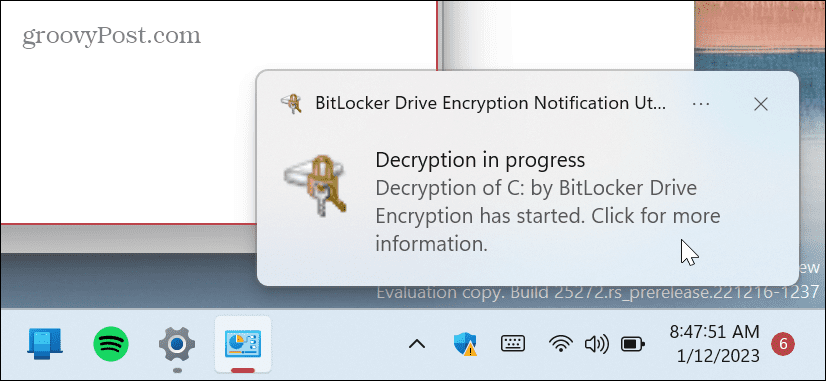
- Megtekintheti a meghajtó visszafejtési folyamatának folyamatát is. Ne feledje, hogy a meghajtótitkosítási folyamat több percig is eltarthat, és az idő mértéke rendszerenként eltérő.
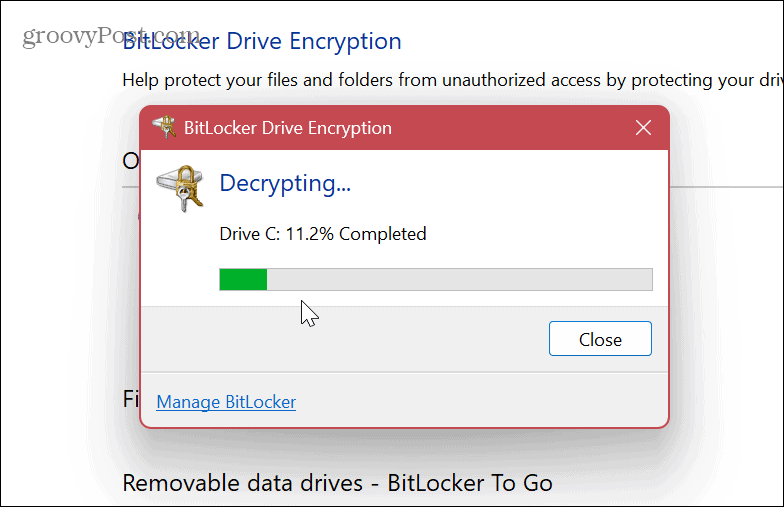
A fenti lépések végrehajtása után a BitLocker titkosítás le lesz tiltva a megadott meghajtón. Futtassa le azokat a feladatokat, amelyeknek a BitLocker útjában állt, és amikor befejezte, engedélyezze újra a BitLockert adatainak biztonsága érdekében.
A BitLocker felfüggesztése Windows 11 rendszeren
Ha problémái vannak egy adott művelet végrehajtásával, felfüggesztheti a BitLockert a feladat végrehajtásához anélkül, hogy a BitLocker titkosítás akadályozná.
A feladat elvégzése után adatai védelme érdekében újraaktiválhatja a BitLockert.
A BitLocker felfüggesztése Windows 11 rendszeren:
- megnyomni a Windows kulcs és indítsa el Beállítások a Start menüből. Alternatív megoldásként használhatja a Windows billentyű + I billentyűparancsot a Beállítások közvetlen elindításához.

- Amikor a Beállítások alkalmazás elindul, navigáljon ide Rendszer > Tárhely > Speciális tárolási beállítások.
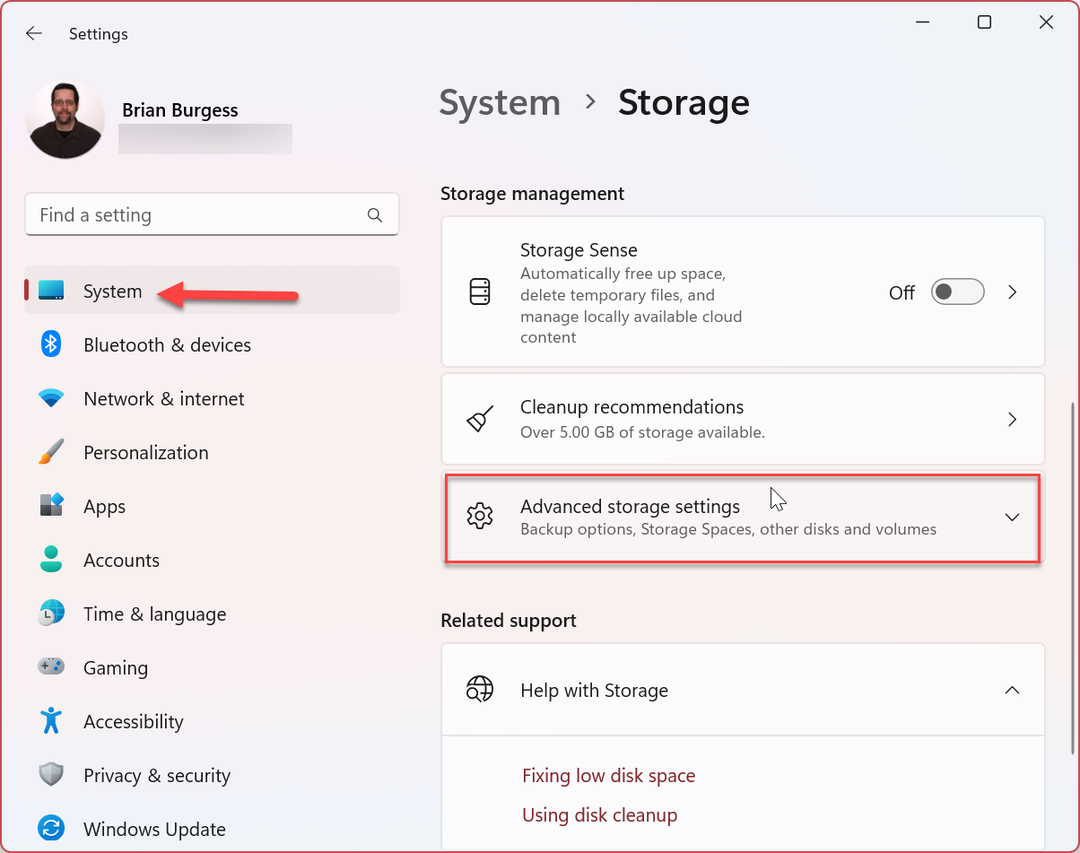
- Amikor az Speciális tárolási beállítások oszlop megnyílik, kattintson a Lemezek és kötetek választási lehetőség.
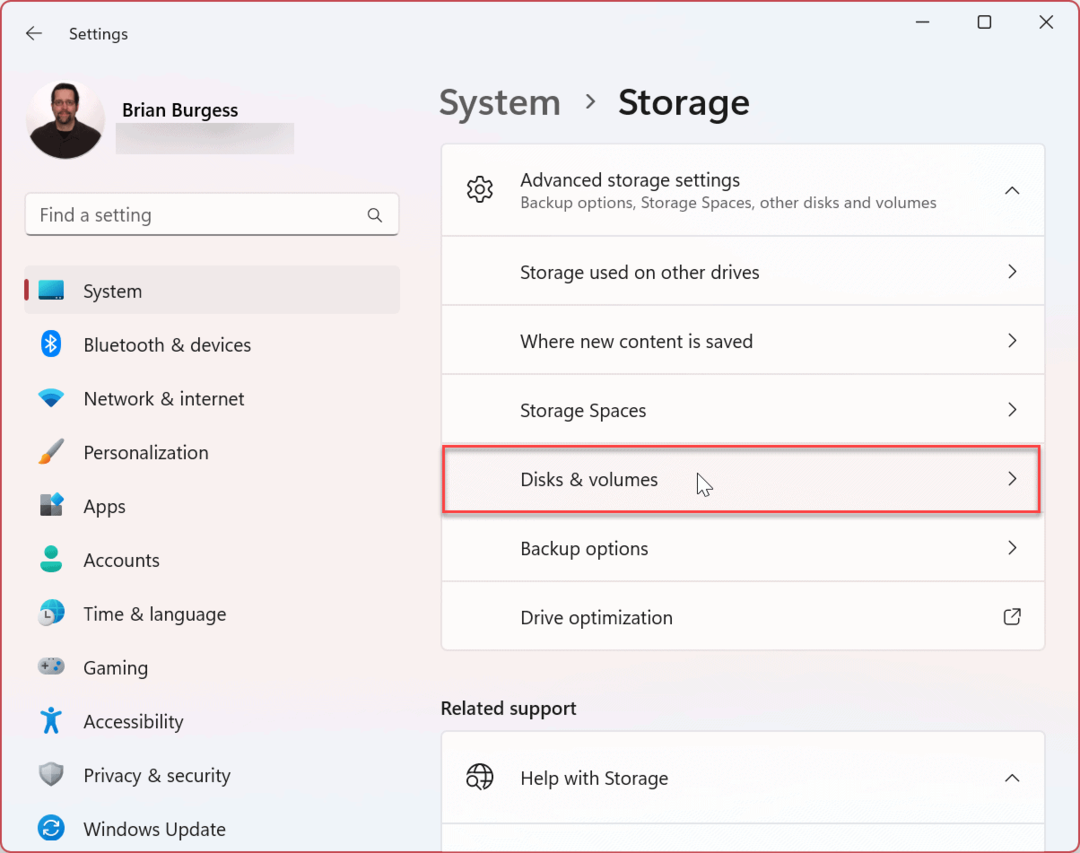
- Válassza ki azt a meghajtót, amelyen fel szeretné függeszteni a BitLocker titkosítást, majd kattintson a gombra Tulajdonságok mellette lévő gombot. Például felfüggesztjük a BitLockert a lokálison C: hajtás.
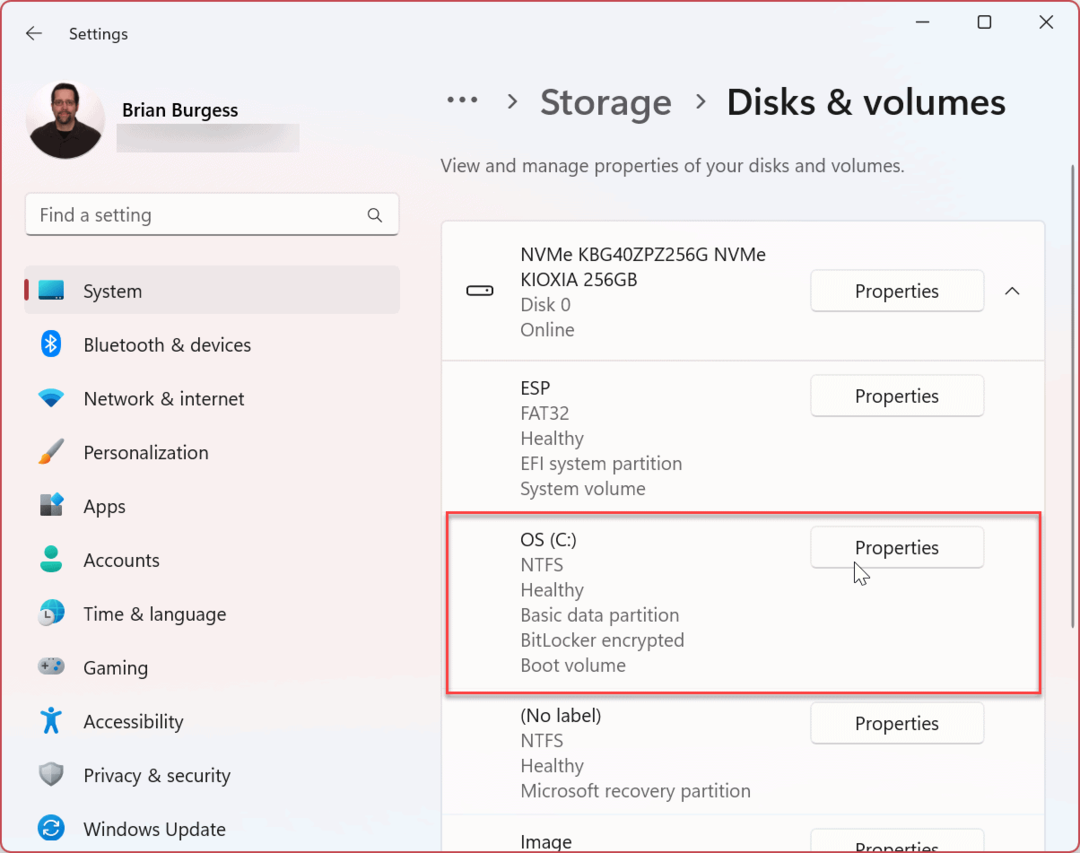
- Görgessen le a BitLocker szakaszt, és válassza ki a Kapcsolja ki a BitLockert link.
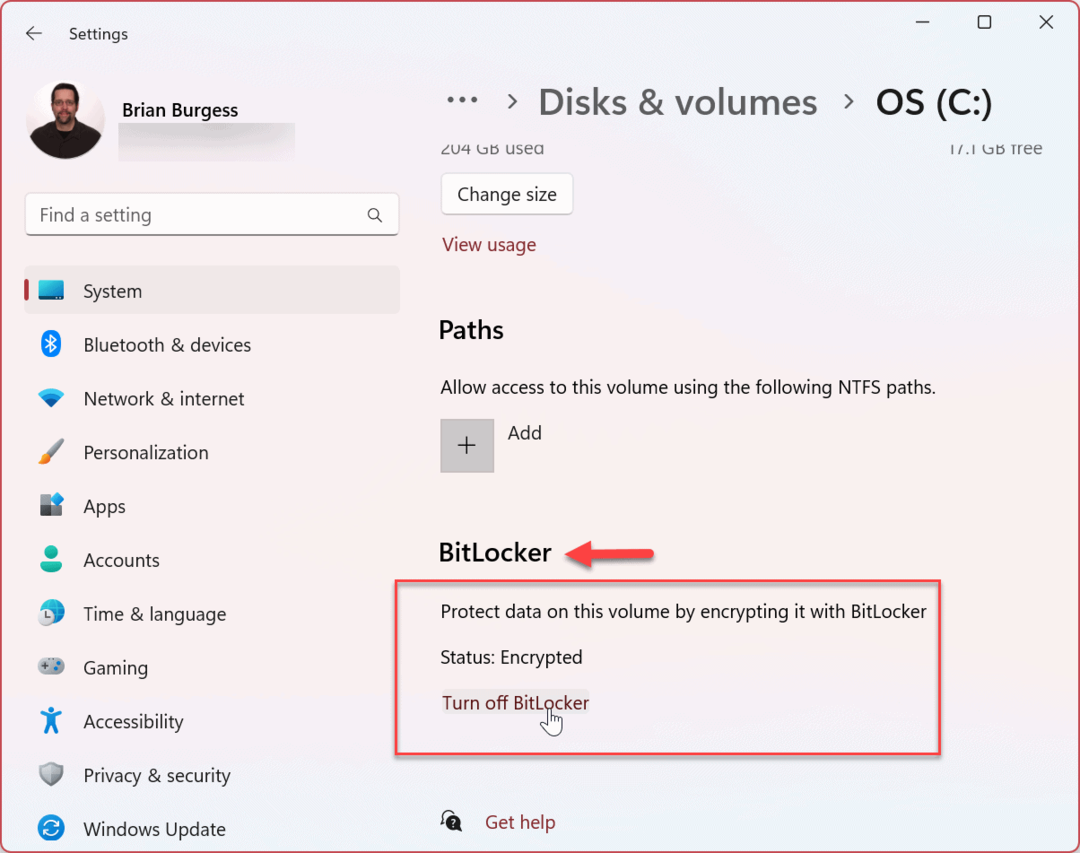
- Most kattintson a A védelem felfüggesztése alatti opciót Operációs rendszer meghajtó szakasz.
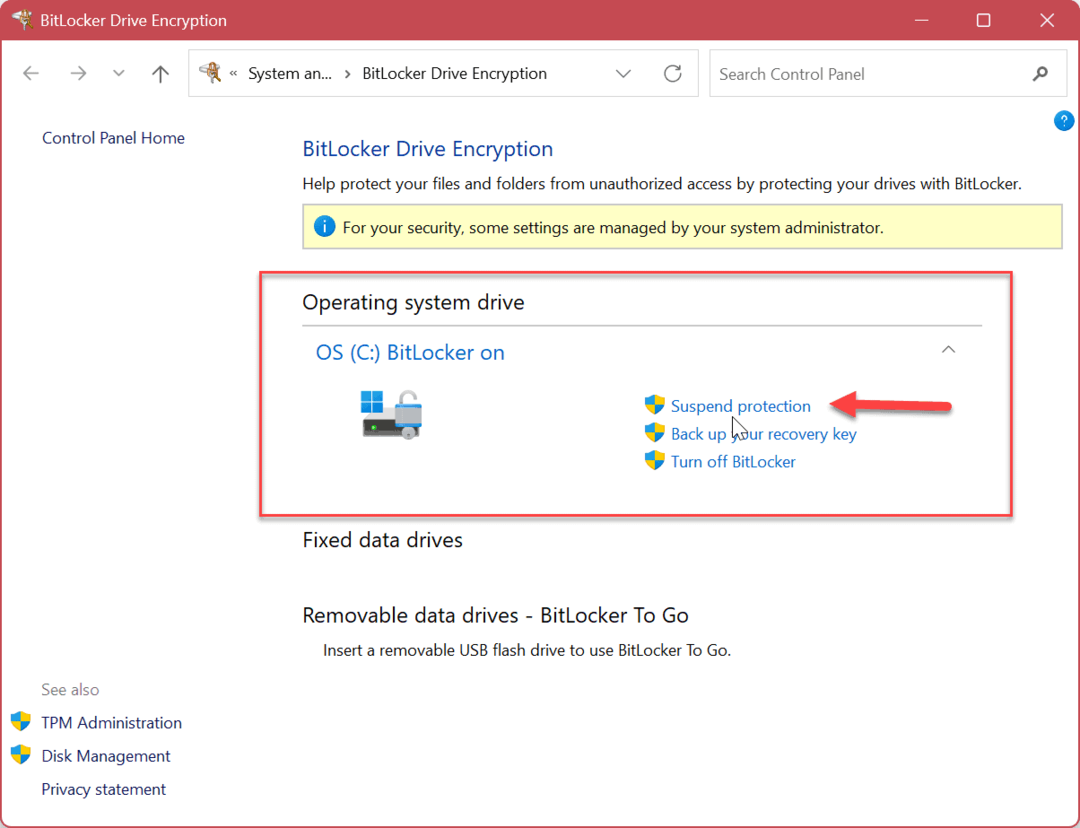
- Amikor az BitLocker meghajtótitkosítás ellenőrző üzenet jelenik meg, kattintson a gombra Igen gomb.
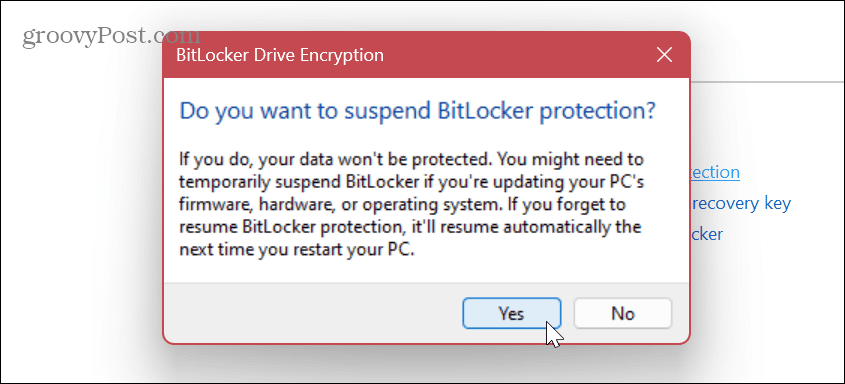
A BitLocker-védelem felfüggesztése után folytathatja azt a feladatot, amelyet a titkosítás akadályozott. Olyan feladatok, mint egy nem Microsoft-alkalmazás frissítése vagy firmware-frissítés.
A művelet befejezése után lépjen a BitLocker meghajtótitkosítás szakaszban, ahogy fent látható, és kattintson a gombra Folytassa a védelmet link.
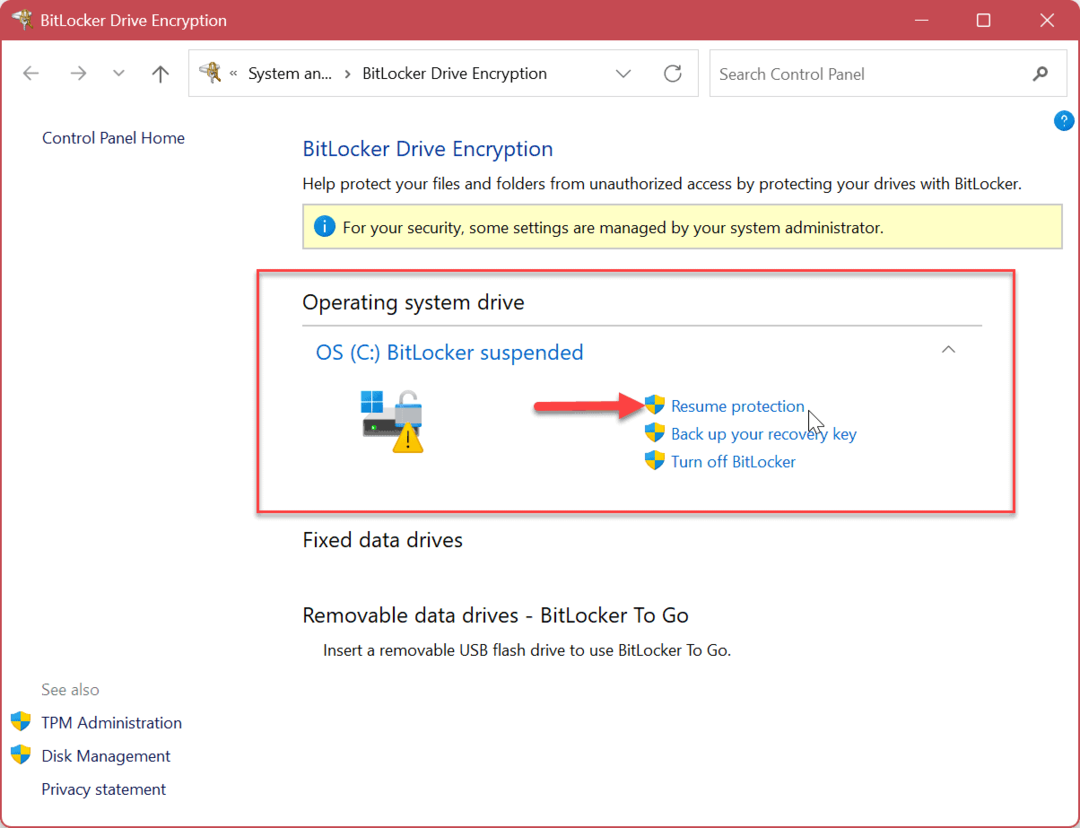
A Windows 11 számítógép biztonsága
Bár az adatok biztonságának megőrzése érdekében létfontosságú, hogy a BitLocker titkosítást engedélyezze a számítógépén, néha le kell tiltania vagy ideiglenesen fel kell függesztenie. Győződjön meg arról, hogy a számítógépes művelet befejezése után kapcsolja vissza, hogy adatai biztonságban legyenek.
Ne feledje, hogy ha ideiglenesen letiltja a BitLockert a Windows 11 rendszeren, a visszafejtési folyamat sokáig tarthat. A érzékenyebb élmény érdekében érdemes használni a A védelem felfüggesztése lehetőség helyett.
Azon kívül, hogy a BitLockert használja az adatok titkosításához, vannak más beállítások is, amelyeket használnia kell számítógépe biztonságának megőrzéséhez. Például szükség lehet rá zároljon egy mappát vagy személyes adatok eltávolítása a fájlokból Windows 11 rendszeren.
A BitLocker használatával a meghajtók titkosítása mellett az EFS funkciót is használhatja titkosíthatja az egyes fájlokat és mappákat. A vírusok és a rosszindulatú programok mindig fenyegetést jelentenek, ezért ügyeljen a beállításra Windows biztonság a maximális védelem érdekében. És ne felejtsd el fokozott adathalászat elleni védelmet tesz lehetővé Windows 11 rendszeren.
Ezenkívül, ha még nem Windows 11-et használ, megteheti használja a BitLockert a Windows 10 rendszeren.
Hogyan találja meg a Windows 11 termékkulcsát
Ha át kell vinnie a Windows 11 termékkulcsát, vagy csak az operációs rendszer tiszta telepítéséhez van szüksége rá,...
A Google Chrome gyorsítótárának, a cookie-k és a böngészési előzmények törlése
A Chrome kiváló munkát végez a böngészési előzmények, a gyorsítótár és a cookie-k tárolásában, hogy optimalizálja a böngésző teljesítményét az interneten. Az övé, hogyan kell...