A kevés lemezterület javítása a Windows frissítési hibához
Microsoft Windows 11 Hős / / April 03, 2023

Utolsó frissítés dátuma

A Windows rendszert frissítenie kell, de ha azt jelzi, hogy elfogyott a lemezterület, meg kell oldania a hibát. Íme, hogyan kell csinálni.
Létfontosságú, hogy Windows rendszerét naprakészen tartsa a legújabb biztonsági, stabilitási és funkciófrissítésekkel. A jó hír az, hogy a Microsoft kiváló munkát végez a háttérben való frissítéssel.
Előfordulhat azonban, hogy hibaüzenet jelenik meg: „Nincs elég lemezterület a Windows Update szolgáltatáshoz" vagy "A Windowsnak több hely kell.” A nyilvánvaló probléma az, hogy nincs elég hely a helyi meghajtón, de más problémák is okozhatják.
Ha ezt a hibát látja, az alábbiakban ismertetett lépések egyikével kijavíthatja.
Mi okozza, hogy nincs elég lemezterület a Windows Update hibához?
Ha van a Windows 11 Ez a fajta hiba előfordulhat olyan számítógépen, amely tele van adatokkal, vagy a számítógép kis kapacitású meghajtóval rendelkezik, például laptop. Míg a Windows 11 frissítése létfontosságú a biztonság és a stabilitás szempontjából, néha a frissítések gigabájtnyi helyet foglalhatnak a merevlemezen.
Ilyen esetekben hibaüzenetet kaphat, amely azt jelzi, hogy nincs elég hely a meghajtón a frissítés telepítéséhez. Szerencsére megtehet néhány egyszerű lépést a probléma megoldására.
Futtassa a Storage Sense alkalmazást
Storage Sense a Windows 10 és újabb rendszerben található helytakarékos funkciók egyike. A funkció futtatása lehetővé teszi a meghajtóterület helyreállítását a fájlok Lomtárból való eltávolításával és az ideiglenes fájlok törlésével. Ez a funkció elegendő helyet szabadíthat fel a Windows Update futtatásához és hibamentes telepítéséhez.
A Storage Sense futtatása Windows rendszeren:
- megnyomni a Windows kulcs és indítsa el Beállítások tól Start menü.

- Ban ben Beállítások, válassza ki Rendszer > Tárhely és kapcsolja át a Storage Sense váltson a Tovább pozíció.
- Ha engedélyezve van, kattintson a Storage Sense választási lehetőség.
- Görgessen végig a jobb oldali lehetőségek között, és kattintson a gombra Futtassa most a Storage Sense-t gomb.
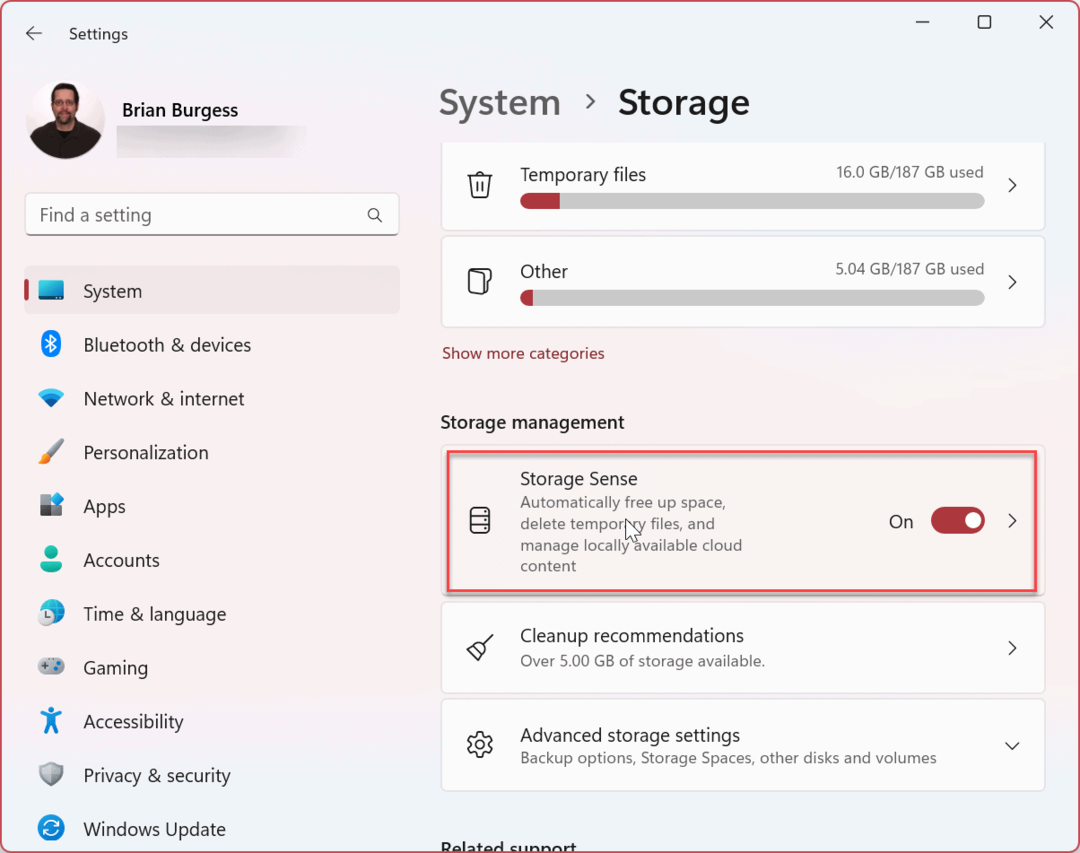
- A Windows futtatja a funkciót, és tárhelyet szabadít fel a meghajtón.
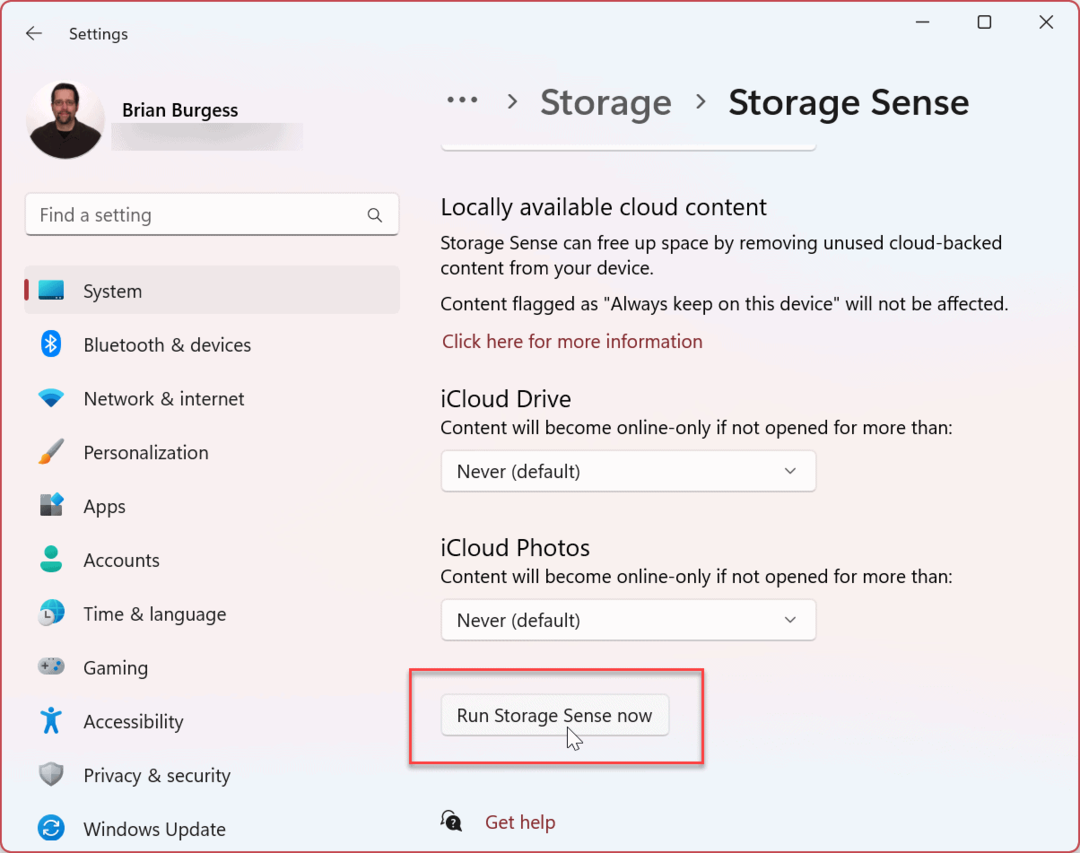
Ahhoz, hogy a Storage Sense megmondja, mi foglal helyet a jövőben a meghajtón, engedélyezze a Tisztítási ajánlások funkció a Storage Sense-ben.
Futtassa a Lemezkarbantartó programot
A meghajtóterület felszabadításának másik módja a Lemezkarbantartó segédprogram használata. A Lemezkarbantartó évek óta a Windows része, és átkerült a Windows 11-re is. Már nem kiemelkedő eszköz, de még mindig elérhető.
A Lemezkarbantartó Windows 11 rendszeren való futtatásához tegye a következőket:
- megnyomni a Windows kulcs vagy nyomja meg a gombot Rajt gomb.
- Ban ben Rajt, típus lemez tisztítás és válassza ki a Futtatás rendszergazdaként opció a jobb oldalon.
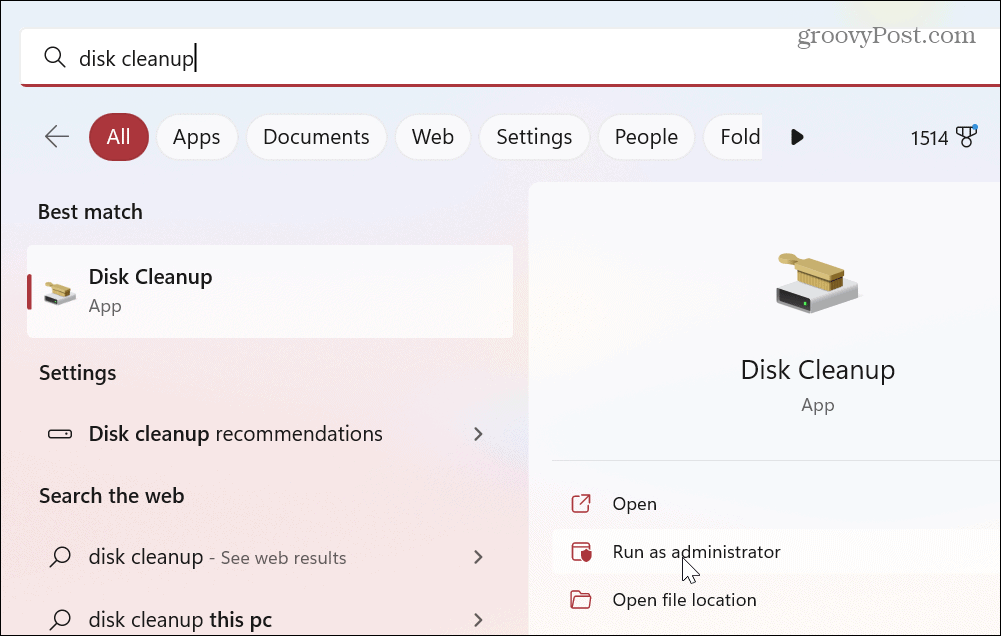
- A segédprogram átvizsgálja a rendszert, és megjeleníti az eredményeket azon fájlok után, amelyeket biztonságosan eltávolíthat a meghajtóterület visszanyerése érdekében.
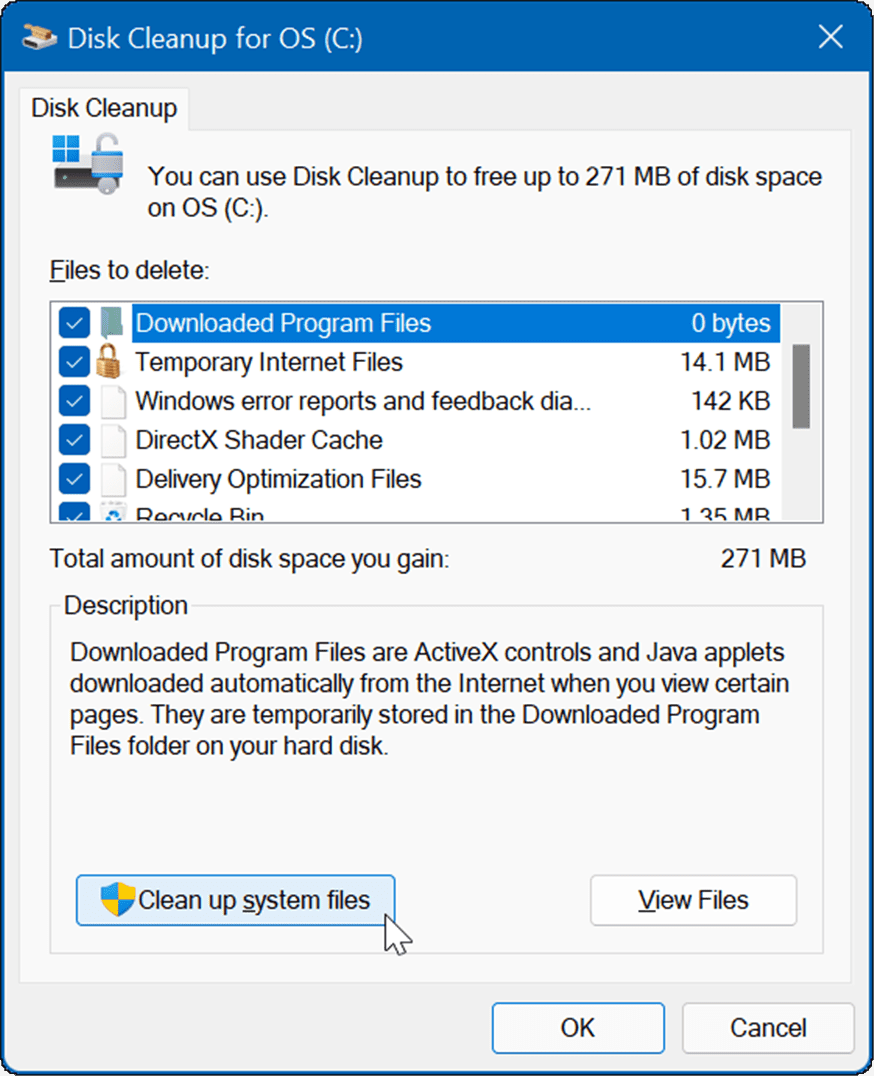
- Görgessen végig a Törölni kívánt fájlok szakaszt, és jelölje be azokat a fájlokat, amelyeket el szeretne távolítani a segédprogrammal. Megjegyzés a rendszerfájlokhoz, mint pl Korábbi Windows telepítések segíthet visszaszerezni a meghajtóterületet. A Windows szolgáltatásfrissítés telepítése után jelentős hely visszanyerése.
- Miután kiválasztotta a törölni kívánt fájlokat, kattintson a gombra rendben gombot és Töröl hitelesíteni.
- Várjon, amíg a fájlok eltávolításra kerülnek a meghajtóról. Vegye figyelembe, hogy az ehhez szükséges idő rendszerenként változó.
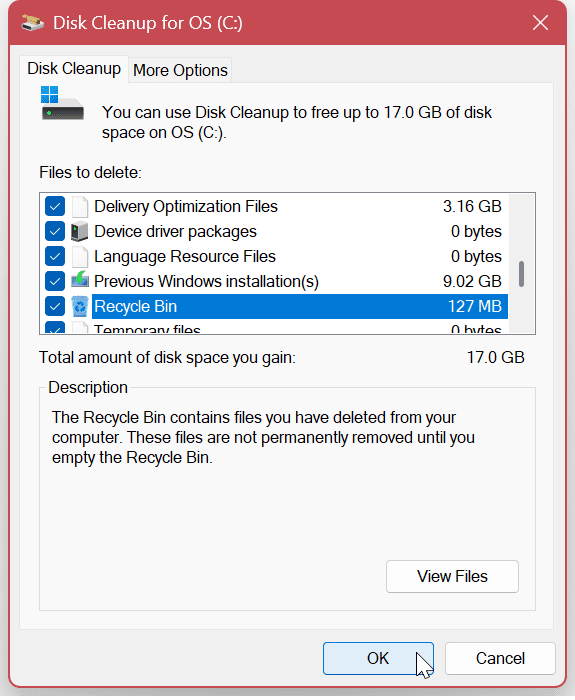
Törölje az ideiglenes fájlokat a Windows 11 rendszerben
A lemezterület visszanyerésének kritikus lépése az ideiglenes fájlok törlése. Míg a Lemezkarbantartó eszköz törli az ideiglenes fájlokat, vannak más módszerek is a manuális eltávolításukra.
Mindenképpen nézze meg ezt a négy módszert törölje az ideiglenes fájlokat a Windows 11 rendszerben.
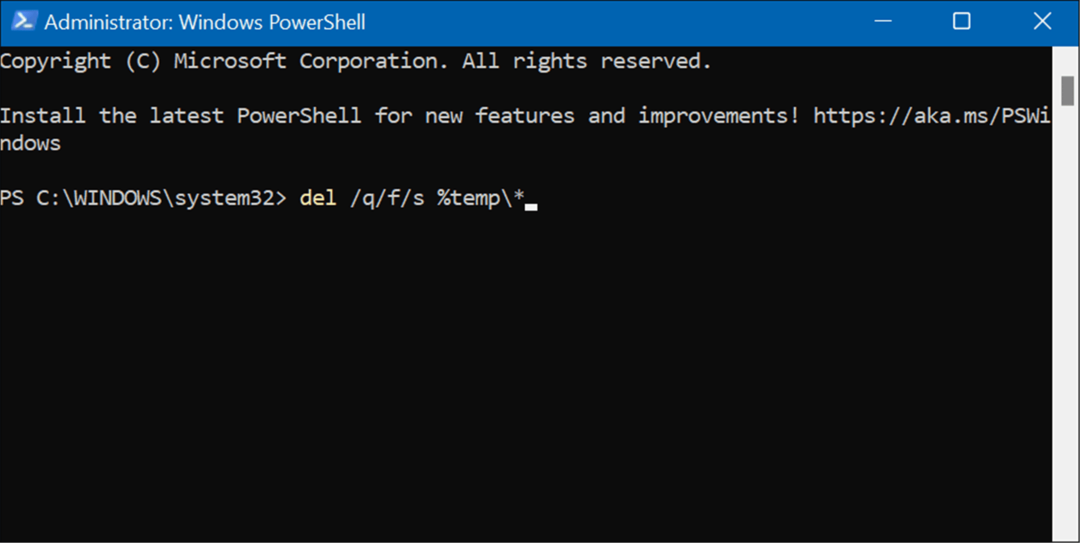
Távolítsa el azokat az alkalmazásokat, amelyekre már nincs szüksége
A meghajtóterület visszanyerésének másik módja az olyan alkalmazások és játékok törlése, amelyeket már nem használ vagy amelyekre már nincs szüksége. A játékok különösen nagy bűnösök, ha helyet foglalnak a meghajtón.
tudsz távolítsa el az alkalmazásokat a Windows 11 rendszeren pár különböző módon. Megteheti például a Start menüből, a Vezérlőpultból vagy a Beállítások alkalmazásból.
Alkalmazások eltávolítása Windows 11 rendszeren a Beállítások segítségével:
- megnyomni a Windows kulcs vagy kattintson a Rajt gombot és indítsa el Beállítások.

- Amikor megnyílik a Beállítások, navigáljon ide Alkalmazások > Telepített alkalmazások és görgessen végig az alkalmazásain. Vegye figyelembe, hogy az alkalmazás mérete mindegyik mellett megjelenik.
- Alkalmazás eltávolításához kattintson a felsorolt alkalmazás melletti hárompontos gombra, és válassza az Eltávolítás lehetőséget a menüből.
- Kattintson Eltávolítás ismét ellenőrizni.
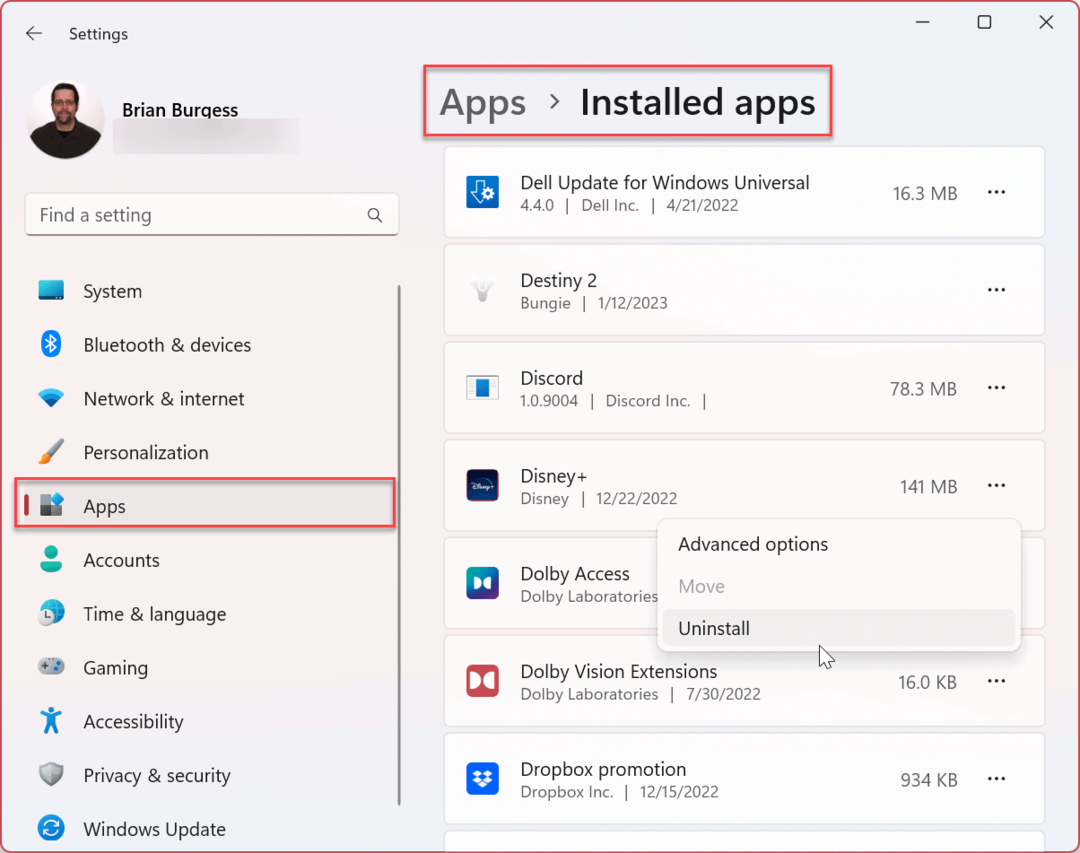
Futtassa a Windows Update hibaelhárítót
A meghajtóterület felszabadítása nem mindig probléma. Ennek oka lehet például a Windows Update magát az eszközt. A beépített hibaelhárító futtatásával azonosíthatja és kijavíthatja a Windows Update szolgáltatással kapcsolatos problémákat.
A Windows Update hibaelhárító futtatásához:
- Nyisd ki Beállítások tól Rajt menü.
- Navigáljon ide Rendszer > Hibaelhárítás > Egyéb hibaelhárítók.
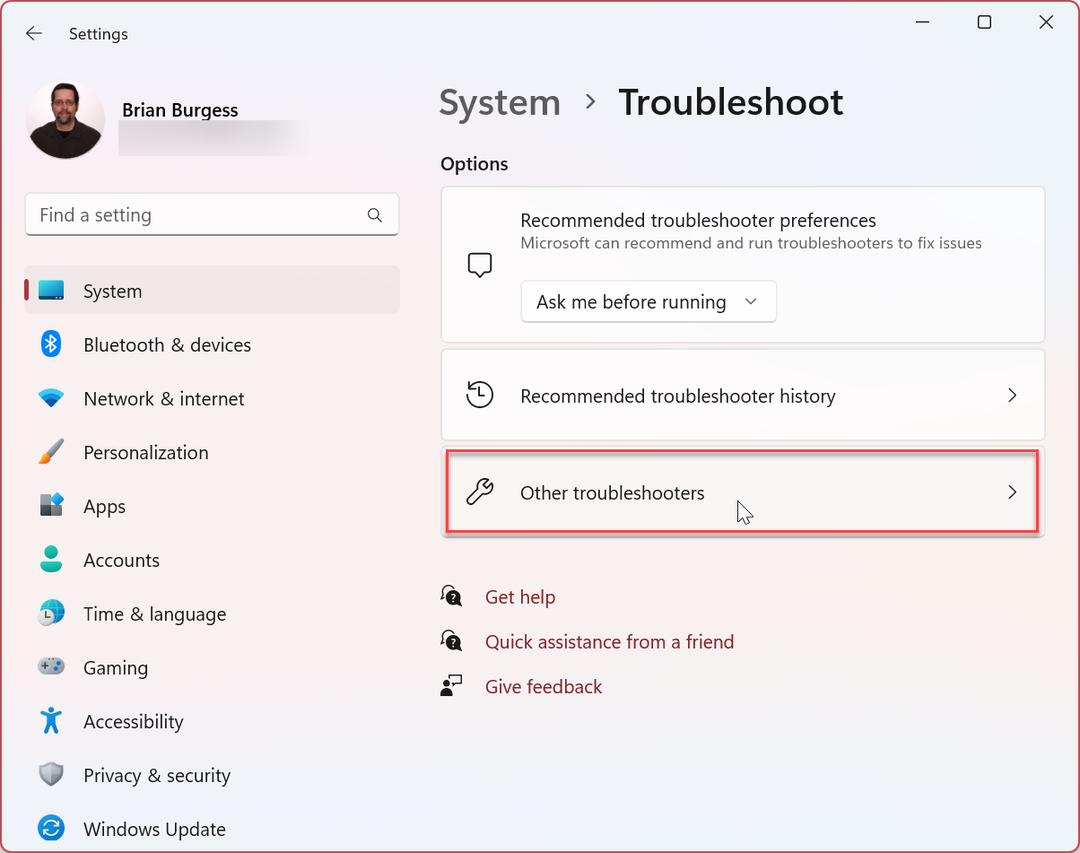
- Kattints a Fuss melletti gombot Windows Update választási lehetőség.
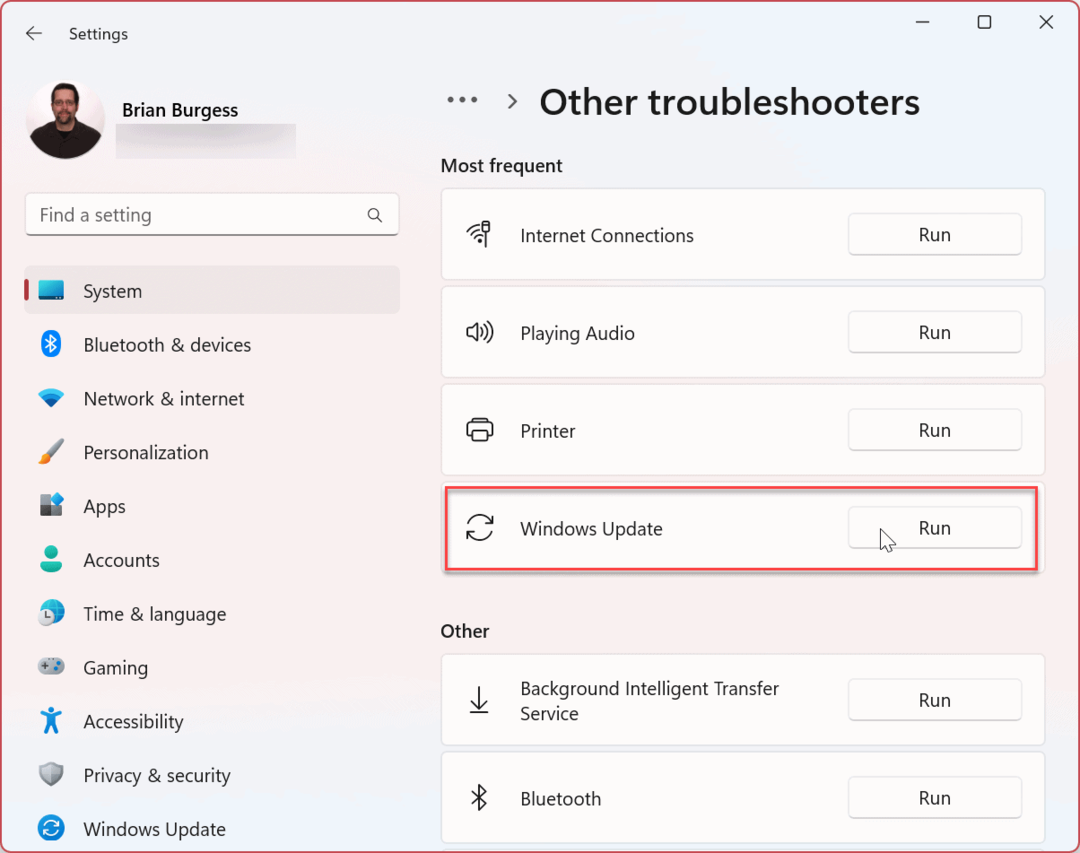
- A hibaelhárító elindul, és észleli a problémákat. Ha talál ilyet, navigáljon a képernyőn megjelenő varázslóba a javítási folyamat befejezéséhez.
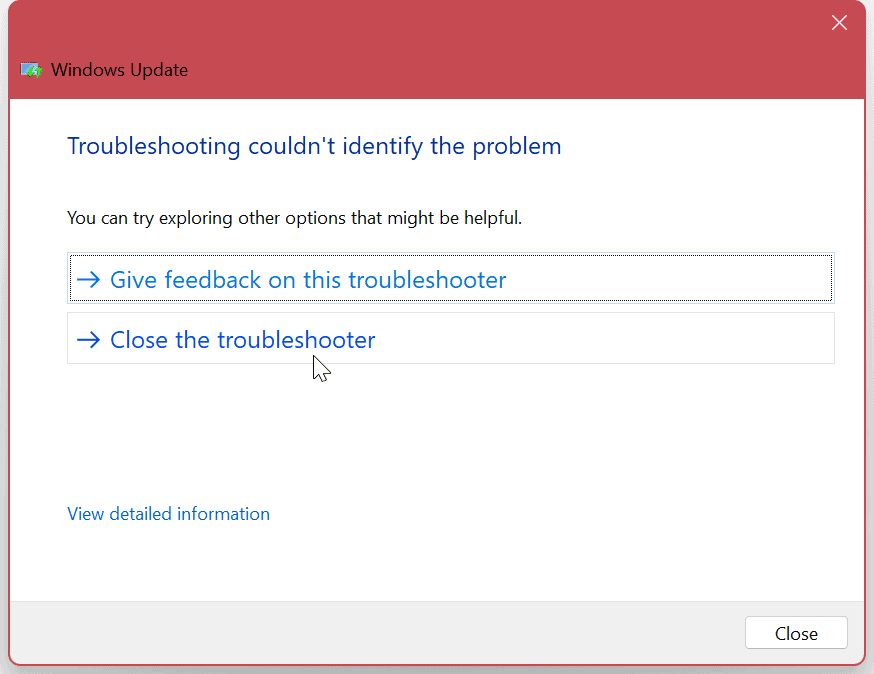
Állítsa le és indítsa újra a Windows Update szolgáltatást
Ha a hibaelhárító nem talál semmi hibát a Windows Update szolgáltatással, akkor a probléma a szolgáltatással lehet. A szolgáltatás manuális leállítása és újraindítása javíthatja a hibát.
A Windows Update szolgáltatás újraindításához kövesse az alábbi lépéseket:
- Használja a Windows billentyű + R billentyűparancs elindításához Fuss párbeszéd.
- típus szolgáltatások.msc és ütött Belép vagy kattintson a rendben gomb.
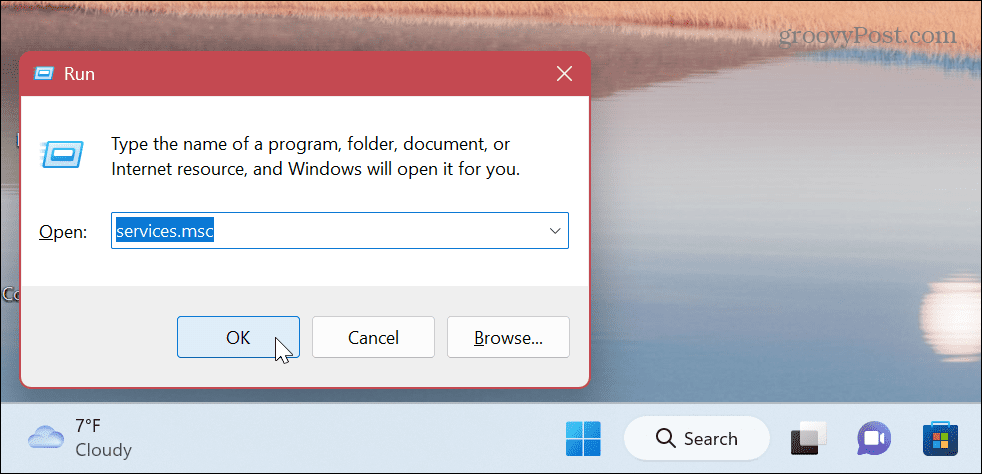
- Jobb klikk Windows Update és válassza ki Állj meg menüből.
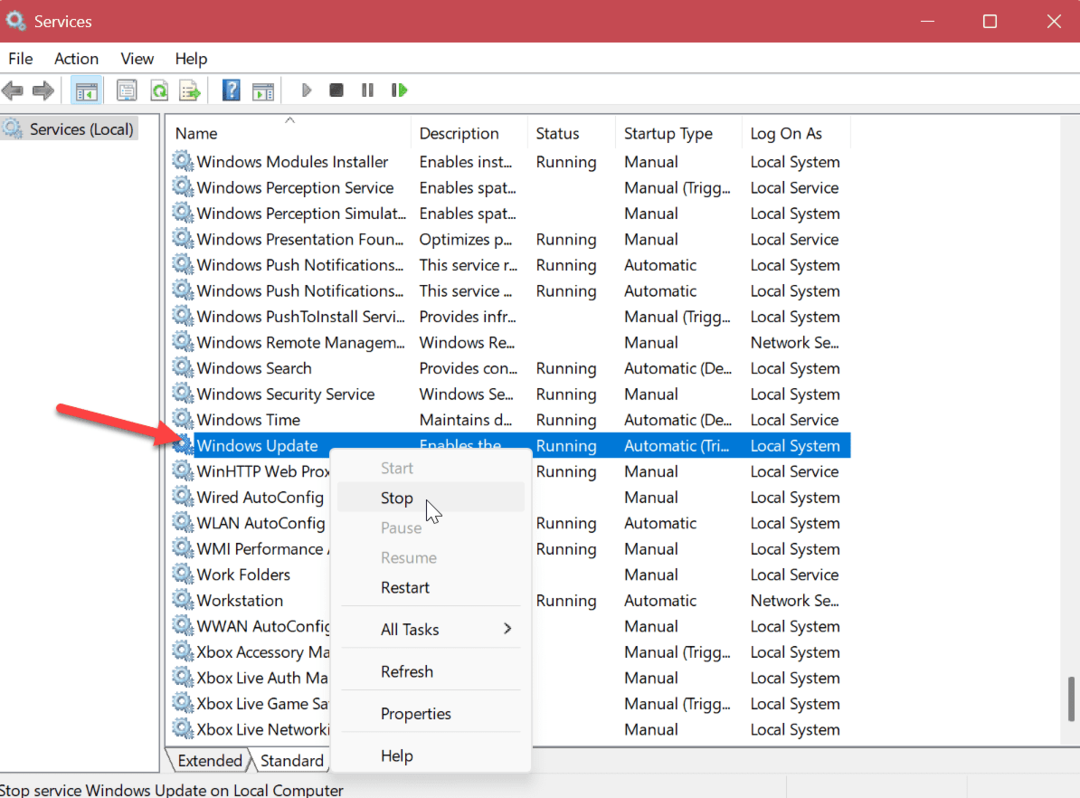
- Várjon néhány másodpercet, és kattintson a jobb gombbal Windows Update ismét, és válassza ki a lehetőséget Rajt.
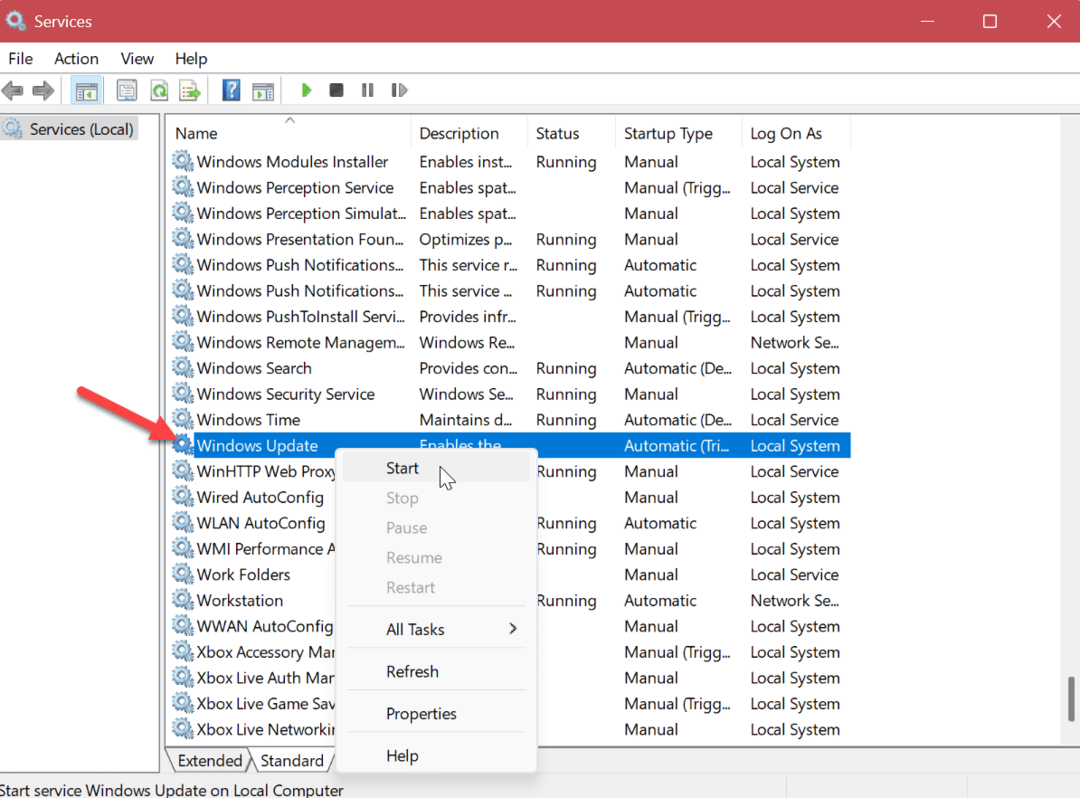
Zárja be a Szolgáltatások ablakot, és nézze meg, hogy hibamentesen kaphat-e Windows-frissítéseket.
Hozza ki a legtöbbet az alkalmazás- és rendszerfrissítésekből
A legújabb Windows-frissítések telepítése kritikus fontosságú a rendszer biztonsága és stabilitása szempontjából. Ha ki kell javítania a „Nincs elég lemezterület a Windows Update szolgáltatáshoz” hibát a Windows 11 rendszerű számítógépén, a fenti lehetőségek használatával működésbe hozhatja.
Noha a frissítések létfontosságúak, a funkció néha elsöprő és bosszantó lehet. Vannak azonban olyan beállítások, amelyek segítségével megoldhatja a problémát. Például megteheti a frissítési értesítések letiltása vagy állítsa le az automatikus frissítéseket Windows 11 rendszeren. Érdemes azt is megtanulni, hogyan kell szüneteltesse a Windows 11 frissítéseit.
Ha el kell kerülnie a Windows Update újraindítását a számítógép használata közben, megteheti állítsa be az Aktív órákat hogy elkerülje a frissítés újraindítását.
A rendszer naprakészen tartása fontos, de a Windows Update néha problémákat okozhat. Ha problémát tapasztal, nézze meg, hogyan kell javítsa ki, hogy a Windows 11 nem működik a frissítések után. Ezenkívül a probléma egy adott frissítéshez is kapcsolódhat. A frissítés megtalálásához megtekintheti Windows 11 frissítési előzmények. És ebben az esetben tanuld meg kumulatív frissítés eltávolítása Windows 11 rendszeren.
Hogyan találja meg a Windows 11 termékkulcsát
Ha át kell vinnie a Windows 11 termékkulcsát, vagy csak az operációs rendszer tiszta telepítéséhez van szüksége rá,...
A Google Chrome gyorsítótárának, a cookie-k és a böngészési előzmények törlése
A Chrome kiváló munkát végez a böngészési előzmények, a gyorsítótár és a cookie-k tárolásában, hogy optimalizálja a böngésző teljesítményét az interneten. Az övé, hogyan kell...



