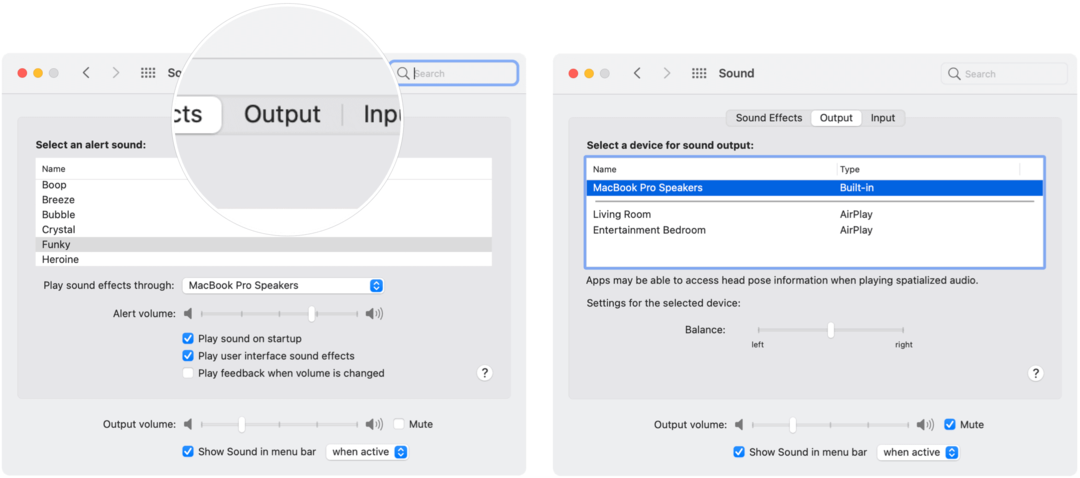Hogyan lehet hálózatba hozni a Windows 10 és az OS X rendszert, és megosztani a fájlokat
Microsoft A Windows 10 Alma / / March 18, 2020
Utoljára frissítve:

A fájlok megosztása a Windows és az OS X között korábban fejfájás volt. A Windows 10 és az OS X legújabb verzióinak használata esetén a folyamat sokkal könnyebbé vált.
Egy évtizeddel ezelőtt fejfájás volt, amikor megpróbáltuk a Windows és az OS X beszélgetni egymással. Előző cikkünk megmutatta, hogyan kell hozzon létre egy hálózatot az OS X Snow Leopard és a Windows 7 között. Azóta a dolgok egyszerűbbé váltak, főleg a Windows 10 és a Windows 10 esetén OS X El Capitan. Számos lehetőség áll rendelkezésre, amelyek közé tartozik fájl szinkronizálása és külső tároló használatával médiumok. A peer to peer hálózat beállítása szintén lehetőség. Nézzük meg erre.
Hálózat beállítása az OS X El Capitan és a Windows 10 között
Mielőtt elkezdené, ellenőrizze mindkettőt az operációs rendszerek frissítve vannak. Az OS X irányában az Apple felé válassza a menü> App Store> Frissítések menüpontot, hogy megbizonyosodjon arról, hogy naprakész-e.
Ezenkívül ellenőrizze, hogy a hálózati adapterek megfelelően működnek-e. Windows 10 alatt nyomja meg a gombot
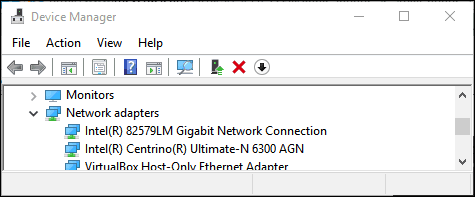
Az OS X rendszerben indítsa el a Rendszert Beállítások> Hálózat majd kattintson a hálózati kapcsolatra.
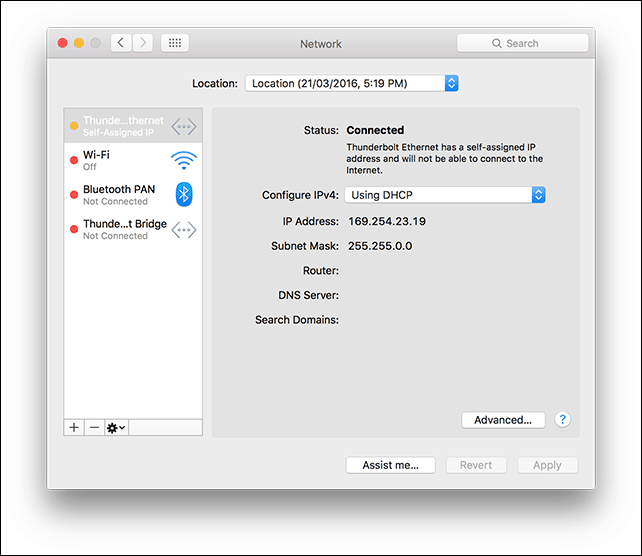
Engedélyezze a fájlmegosztást és a hálózati felfedezést
Az egyes számítógépek közötti böngészés előtt engedélyeznie kell a Windows 10 és az OS X képességét, hogy egymást is megismerjék. Indítson az OS X operációs rendszerben Rendszerbeállítások> Megosztás> nézd meg Fájlmegosztás. kettyenés Opciók majd ellenőrizze felhasználói fiókját. Ha nem tudja ezt megtenni, akkor az iCloud-fiókja akadályozhatja meg. A probléma elhárításához lásd a cikk további részleteit.
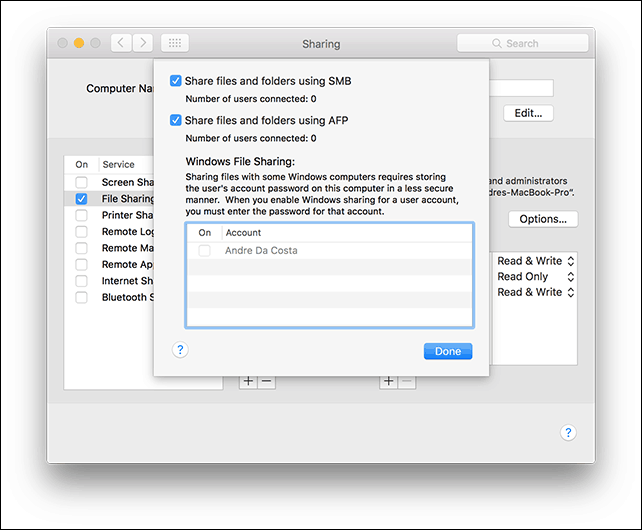
A Windows 10 rendszerben kattintson a gombra Start> File Explorer majd kattintson a gombra Hálózat a navigációs panelen. kettyenés Kapcsolja be a hálózati felfedezést és a fájlmegosztást.
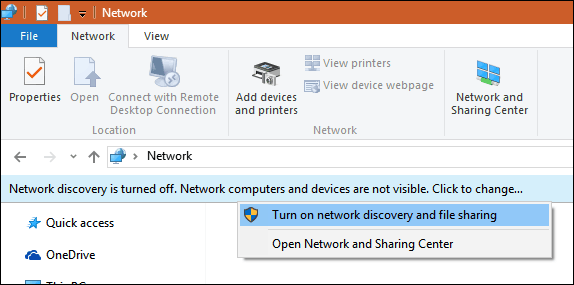
Ethernet vagy vezeték nélküli
Ez a cikk feltételezi, hogy Ethernet kapcsolatot használ, amely a legjobb módja annak, hogy a dolgok működhessenek. Mindössze egy CAT5 kábelre van szüksége a két számítógép csatlakoztatásához. Alapvető hálózati kapcsolót vagy útválasztót is használhat mindkét gép csatlakoztatásához. Attól függően, hogy melyik Mac-típust használja, be kell fektetnie egy Apple-be Thunderbolt és Gigabit Ethernet adapter; ha nincs beépített Ethernet port. A Windows számítógépek többsége Ethernet porttal van beépítve; kivételt képeznek az Ultrabooks és a 2 az egyben eszköz, például a Microsoft Surface.

A két rendszer csatlakoztatása után indítsa el a Finder eszközt, vagy nyomja meg a gombot Shift + Command + K a hálózati mappa megnyitásához. A Windows 10 PC-jét automatikusan telepíteni kell. Kattintson duplán rá.
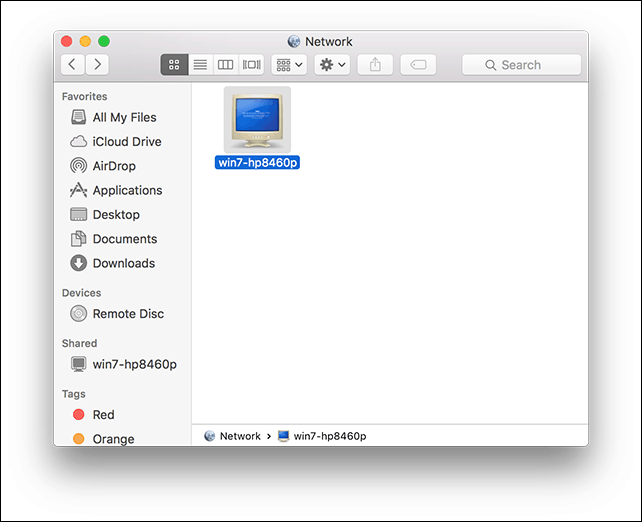
A következő képernyőn kattintson a Csatlakozás másként gombra.
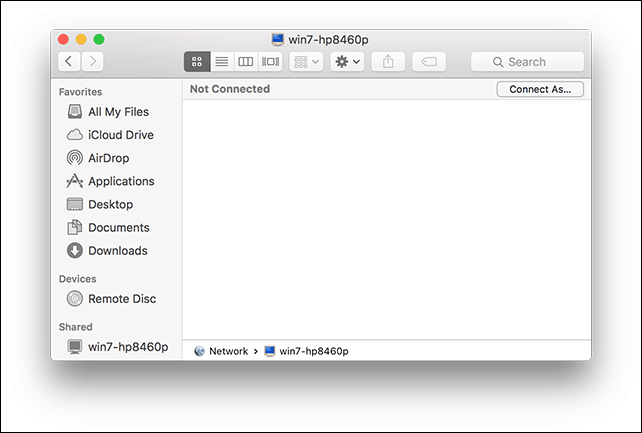
Adja meg Microsoft fiók és jelszó, majd kattintson a Csatlakozás gombra.
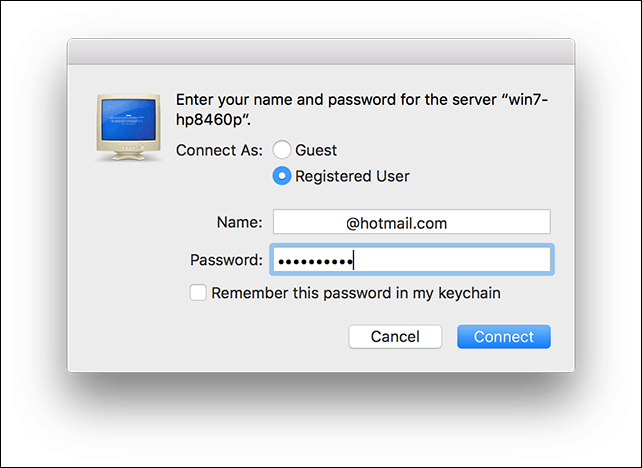
Automatikusan a személyes mappák és az összes többi megosztott mappa beillesztésre kerül a keresőbe.
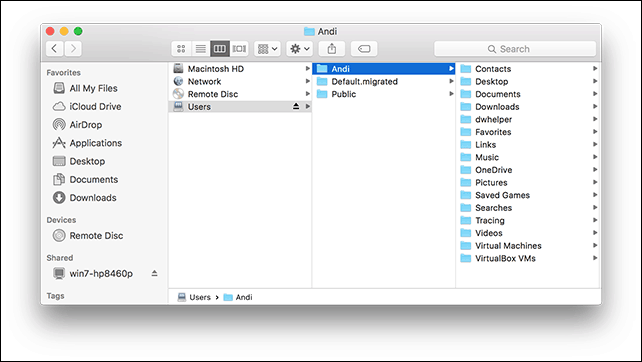
Folytassa a fájlok böngészését és másolását.
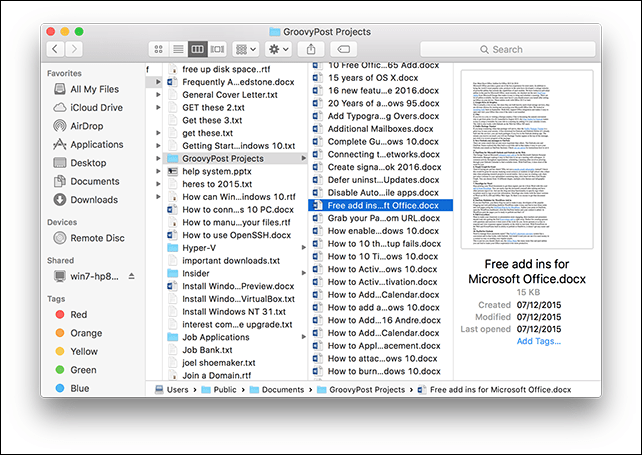
Csatlakozás az OS X El Capitanhoz a Windows 10 rendszerből
kettyenés Start> Fájlkezelő> Hálózat. Kattintson duplán a Mac ikonra, majd jelentkezzen be.
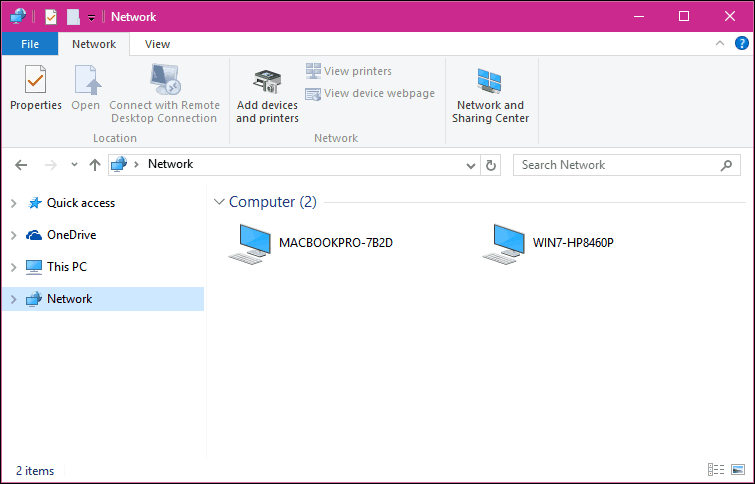
Ha nem tud bejelentkezni, akkor a Mac számítógépen lévő iCloud-fiókja megakadályozhatja ezt. Ha az iCloud hitelesítő adatait használja a Mac-be való bejelentkezéshez, biztonsági okokból sajnos nem kompatibilis a Windows fájlmegosztással. Ennek megoldása az, hogy megváltoztassa fiókja jelszavát.
Nyisd ki Rendszerbeállítások> Felhasználók és csoportok> Jelszó módosítása, kattintson az Elkülönített jelszó használata elemre.
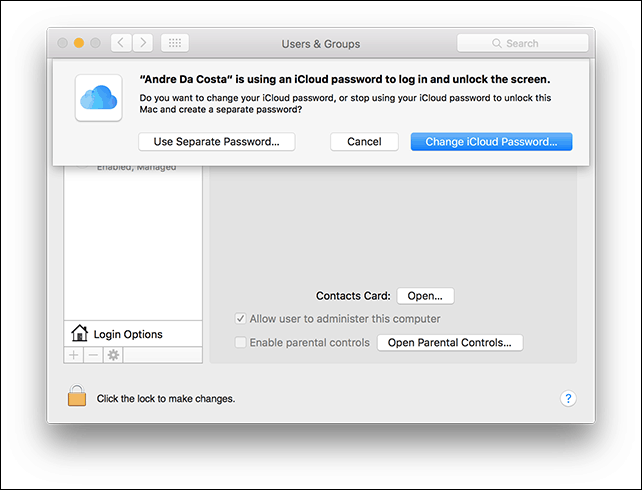
Írjon be egy új jelszót, erősítse meg, indítsa újra a Mac-et, és konfigurálja újra a Windows fájlmegosztást. Dob Rendszerbeállítások> Megosztás> jelölje be a Fájlmegosztás lehetőséget kettyenés Opciók majd ellenőrizze azt a fiókot, ahonnan fájlokat szeretne megosztani.
Egyéb hibaelhárítási lépések
Ha még mindig nem látja a Mac-ot, próbáljon meg manuálisan csatlakozni a NETBIOS név segítségével. Ez megtalálható a Mac Hálózati preferencia részében. Dob Rendszerbeállítások> Hálózat> Speciális> WINS fület.
A Windows PC-n nyomja meg a gombot Windows billentyű + R írja be a gép nevét, majd kattintson az OK gombra. Írja be a hitelesítő adatait; hozzáférnie kell az erőforrásokhoz.
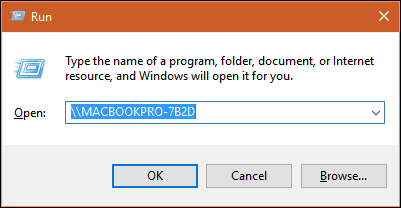
Még vannak ráncok az OS X és a Windows közötti hálózati élményben, de minden bizonnyal jobb lett - mind a telepítés, mind a hibaelhárítás oldalán. Remélem, hogy az Apple módosítja az iCloud jelszavas házirendet az OS X jövőbeli verzióiban. A Microsoft-fiók hitelesítő adataimmal be tudtam jelentkezni a Mac számítógépbe a Windows PC-jembe, így nem értem, miért nem lehet ugyanaz az OS X esetén.
Feltétlenül nézze meg a fájlmegosztással kapcsolatos egyéb cikkeinket:
- A Microsoft Office dokumentumok szinkronizálása az iPad, a PC és a Mac között
- Csatlakoztassa a Windows 10-et vezetékes, vezeték nélküli és P2P hálózatokhoz
- Hálózati meghajtó leképezése Windows 10 rendszeren
- Csatlakozás egy Windows 10 számítógéphez egy domainhez
- Fájlok, tárolóeszközök, nyomtatók és egyéb elemek megosztása a Windows 10 rendszerben