A tálca beállításainak testreszabása Windows 10 rendszeren
Microsoft A Windows 10 / / March 18, 2020
Utoljára frissítve:

A Windows 10 évforduló frissítésének tálca-beállításai egybevágó választási lehetőségeket kínálnak, amelyek kissé módosítják a viselkedését. Itt van egy pillantás a változásokra.
A Windows 10 Anniversary frissítése klasszikusabb asztali beállításokat migrál a modern Beállítások alkalmazásba. A tálcát nyitott programok és hivatkozások tárolására használják; amelyet a felhasználók válthatnak az egér vagy az ujj használata között. Az ikonokat úgy rendezheti, hogy a tálcán bárhova húzza és dobja őket. A legújabb felújítás a tálca beállításai, amelyek a viselkedésének módosítására szolgáló lehetőségek összehangolt választékát kínálják. Lássuk.
A tálca beállításai a Windows 10 évforduló frissítésében
Az új tálca tulajdonságaihoz kattintson a jobb gombbal a tálcán, majd kattintson a gombra Beállítások. Vagy kattintson a gombra Start> Beállítások> Testreszabás és a Tálca fül.
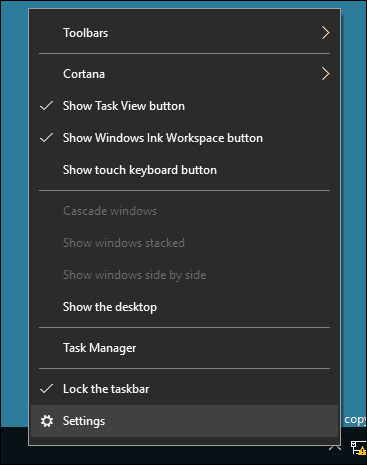
Mint alább látható, sok ugyanaz a beállítás, amely korábban elérhető volt a klasszikus tálca tulajdonságaiban, hozzáadódott a modernizált Beállítások szakaszhoz. Alapértelmezés szerint a tálca le van zárva, amely megakadályozza a helyváltoztatást. Egyéb lehetőségek a tálca helyének áthelyezése, automatikus elrejtés, kisebb ikonok használata és még sok más.
Az alábbi funkciók mindegyikét az új tálca-beállítások szakasz vezérli.
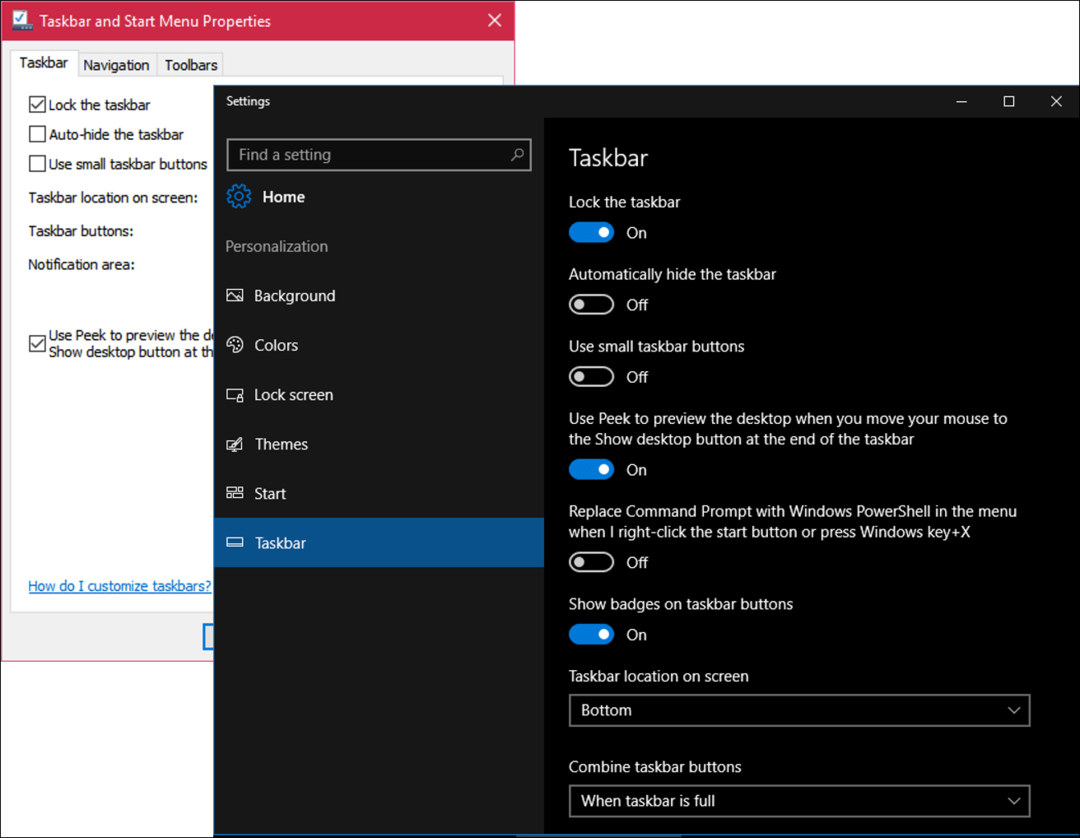
A Peek opció alapértelmezés szerint ki van kapcsolva. A Desktop Peek is benne volt a Windows 7 rendszerben és lehetővé teszi az asztal gyors áttekintését azáltal, hogy az egérmutatót a képernyő jobb sarkába helyezi. Éppen kapcsolja be ha használni akarja a Peek-et.
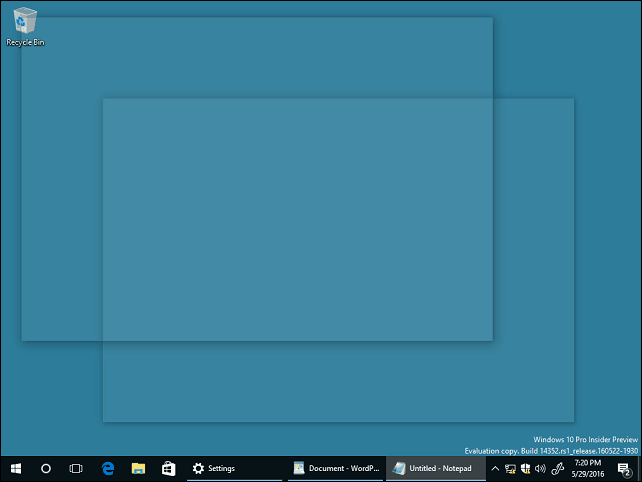
Választhat a PowerShell használata parancssori feladatokhoz. Kapcsolja be, és elrejti a Parancssor héját.
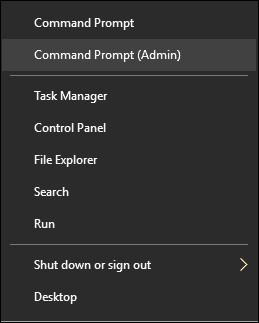
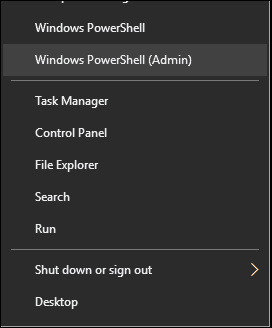
A Windows 10 évfordulójának frissítése kitűzőt vezet be, amely gyors értesítést nyújt a tálca ikonjairól. Például láthatja az e-mailek mennyiségét a levelekben vagy az olvasatlan értesítésekben az Akcióközpontban.
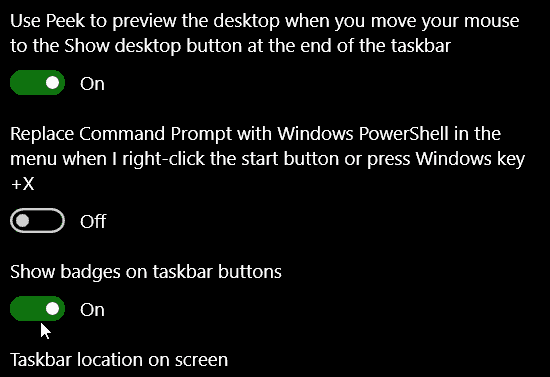
Ha szeretné, ha a tálcát más helyen tartja, akkor gyorsan rákattinthat a listában, majd úgy dönt, hogy a képernyő tetejére, balra vagy jobbra helyezi.
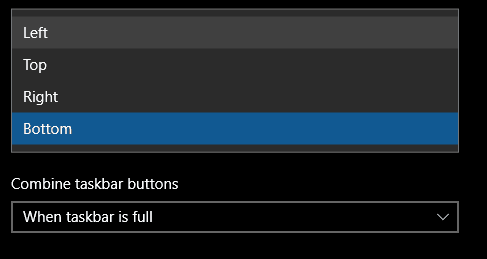
Kiválaszthatja azt is, hogy a nyitott alkalmazások hogyan jelenjenek meg a képernyőn. Ha jobban kedveli a klasszikus Windows stílust, válassza a „Amikor a tálca megtelt ” a listából. Ha kiválasztja, akkor a program teljes címkéje megjelenik. Ha sok program nyitva van, akkor alapértelmezés szerint elrejti őket, amikor megtelt.


Opciók állnak rendelkezésre az értesítési terület beállításainak testreszabásához. Többet megtudhat az előző cikkben arról, hogyan kell testreszabhatja az értesítési területen megjelenő elemeket. Ha a több monitor konfigurációja, dönthet úgy, hogy a tálcát megjeleníti további monitorokon, és kezelheti a viselkedést. Nézze meg korábbi cikkünket a több monitorral való munka.
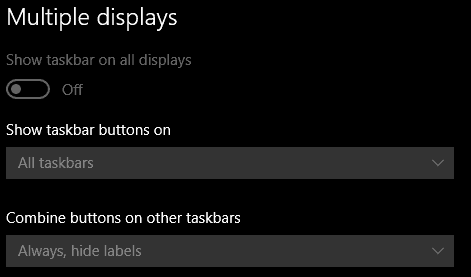
A tálca gyors testreszabása
Gyorsan hozzáférhet kedvenc programjaihoz és beállításaihoz, ha csatolja őket a tálcára. Kattintson a Start> Minden alkalmazás elemre, és kattintson a jobb gombbal bármelyik kedvenc alkalmazására. Ezután kattintson a Több elemre, majd a Tálca rögzítése elemre.
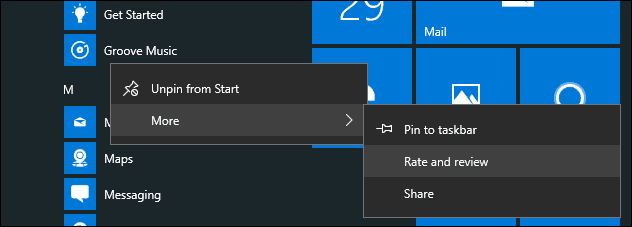
Ha módosítani szeretné az ikonok sorrendjét az Értesítés területen, kattintson, majd húzza oda, ahova megjeleníteni szeretné. Hasonló húzási műveletek alkalmazhatók a tálcán rögzített ikonokra is.
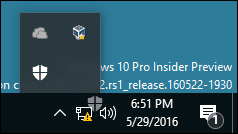
Alapértelmezés szerint az aktív tollatámogatás nélküli eszközökön a Tinta munkaterület ikonra nem jelenik meg. Engedélyezheti. Kattintson a jobb gombbal a tálcára, majd kattintson a „A Windows Ink Workspace gomb megjelenítése. ”
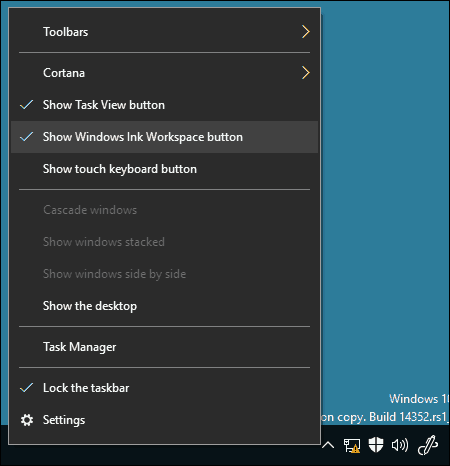
Ezek a változások finom, de üdvözlendők, és megmutatják, hogy a Windows 10 hogyan fejti ki szolgáltatása jövőjét.
További információkért tekintse meg az alább hivatkozott cikkeket.
- A Windows 10 alkalmazás értesítéseinek kezelése
- Az Action Center konfigurálása és használata a Windows 10 rendszerben
- Az értesítési hangok módosítása vagy kikapcsolása
- Az akcióközpont letiltása a Windows 10 rendszerben



