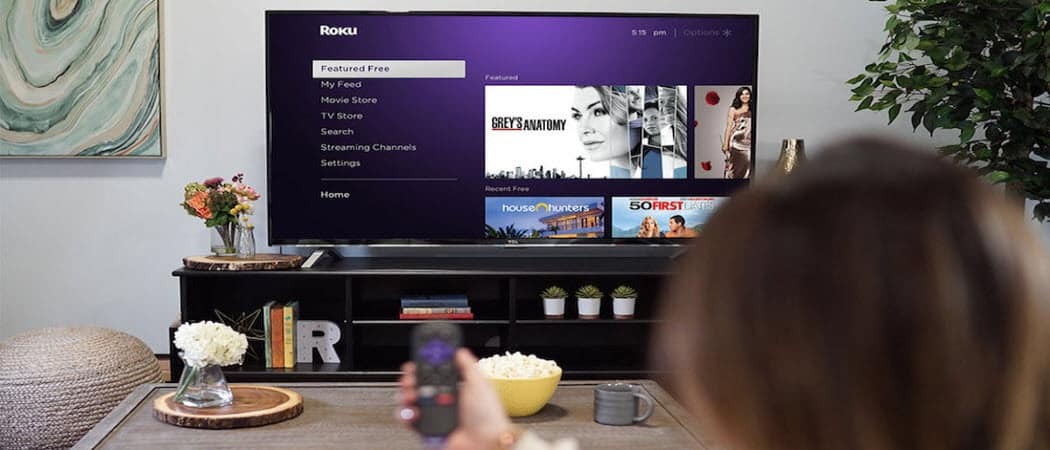Hogyan állítsuk be a Firefox 4 szinkronizálását
Mozilla Szinkronizál Firefox / / March 18, 2020
 Az egyik kedvenc funkcióm a Firefox kapcsán az új szinkronizálási lehetőség. Ezt egy ideje kipróbáltuk, és nagyon hasznosnak bizonyult az eszközök közötti ugráshoz az adatok elvesztése nélkül. Ha folyamatosan útközben vagy több számítógéppel rendelkezik - a Firefox szinkronizálása kötelező. Még az Android telefonjával is működik, és elkészítettük a teljes útmutatót arról, hogy mindent meg kell tudni a Firefox szinkronizálásának beállításáról.
Az egyik kedvenc funkcióm a Firefox kapcsán az új szinkronizálási lehetőség. Ezt egy ideje kipróbáltuk, és nagyon hasznosnak bizonyult az eszközök közötti ugráshoz az adatok elvesztése nélkül. Ha folyamatosan útközben vagy több számítógéppel rendelkezik - a Firefox szinkronizálása kötelező. Még az Android telefonjával is működik, és elkészítettük a teljes útmutatót arról, hogy mindent meg kell tudni a Firefox szinkronizálásának beállításáról.
A Firefox Sync nagyon egyszerű. Ez lehetővé teszi a könyvjelzők, jelszavak, beállítások, előzmények és lapok szinkronizálását több eszköz között. Készen állsz a beállításra? Lássunk neki!
Cikktérkép
Ez egy meglehetősen hosszú útmutatás, és könnyű elveszíteni a helyét olvasása közben. Ennek megakadályozása érdekében beillesztettünk egy ugrási listát a navigáláshoz. Kattintson az alábbi linkre, hogy automatikusan ugorjon az oldal ezen szakaszára.
- Firefox szinkronizálási fiók létrehozása (számítógépen)
- További számítógépek hozzáadása a Firefox Sync fiókhoz
- Szinkronizálja Android készülékét a Firefox szinkronizálási fiókjával
- Útmutatások a Firefox 4 szinkronizálásának megszüntetéséhez a számítógépen.
A Firefox Sync fiók beállítása
1. lépés
A Firefox 4, kettyenés az Firefox menü gomb a böngésző bal felső sarkában. A menüből választOpciók.*
*Ha a Firefox gomb nem jelenik meg a böngészőben, nyomja meg az Alt + T billentyűkombinációval az Eszközök menü megnyitásához, majd választOptions.
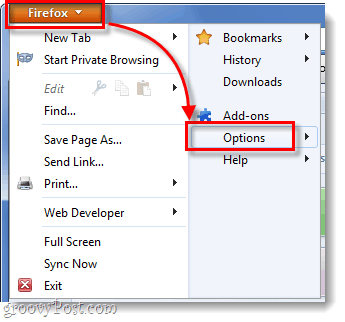
2. lépés
Az opciók menüben kettyenés az Szinkronizál fülre, majd kettyenésSet Up Firefox Sync.
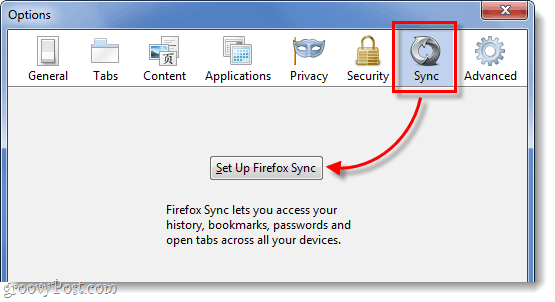
A következő képernyőn kettyenés a felső gomb, amely azt mondja Új felhasználó létrehozása.
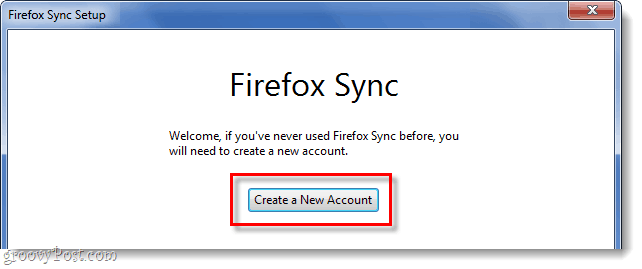
3. lépés
Most fiókjának létrehozásához néhány különféle dolgot kell kitöltenie. Adja meg email cím, majd írja be a Jelszó a szinkronizálás beállításához. Miután kitöltötte az adatokat, kettyenés az Szinkronizálási beállítások gomb.
Tipp: Ne felejtse el jelszavát. A hackernek hozzáférésre van szüksége az eszközéhez vagy a szinkronizáló kulcshoz, hogy beléphessen a szinkronizálási fiókba, tehát nem szükséges feltétlenül erős jelszó (de még mindig ajánlott).
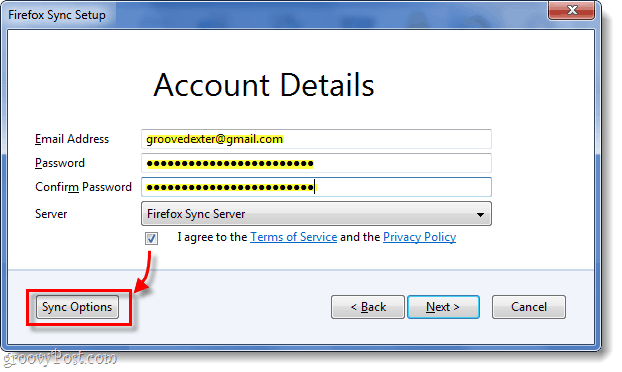
4. lépés
A megjelenő Szinkronizálási beállítások ablakban, Szüntesse minden olyan elem, amelyet nem akar szinkronizálni. Számomra nem akarom, hogy online jelszavaimat a telefonomon vagy más számítógépemen tároljam, és nincs szükségem az eszközök közötti szinkronizálásra sem.
Ha kész, menj vissza és kettyenés Következő az előző ablakban.
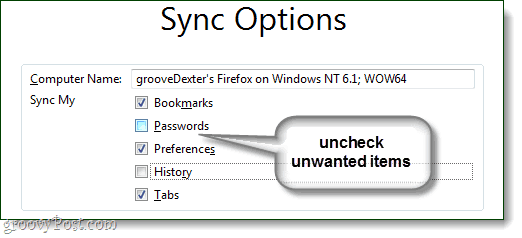
5. lépés
A Firefox most megkapja az újonnan létrehozott szinkronizálási kulcsot. Nagyon fontos, hogy ne veszítse el ezt a számot! Írja le, kinyomtassa, képernyőképeket készítsen és mentse, és tegyen meg mindent, amire szüksége van, hogy emlékezzen rá. Személy szerint csak átmásolom az enyémet egy szöveges fájlba, és eldobom a Dropboxba vagy az e-mailbe, hogy bárhová hozzáférhessek.
Ha elveszíti ezt a számot, és elveszíti a hozzáférést egy szinkronizált eszközhöz, akkor soha többé nem fog bejutni a szinkronizálási fiókjába; akkor is nem regisztrálhatja ugyanazt az e-mail címet egy új fiók létrehozásához. A Mozilla (Firefox) nem tartja ezt a számot a szerverükön, így senki sem fogja tudni helyreállítani az Ön számára.
Miután megkapta a biztonsági másolatot, kettyenésKövetkező.
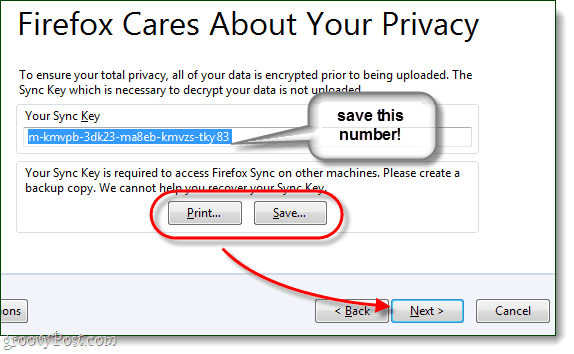
6. lépés
Oldja meg a captcha puzzle-t és kettyenésKövetkező.
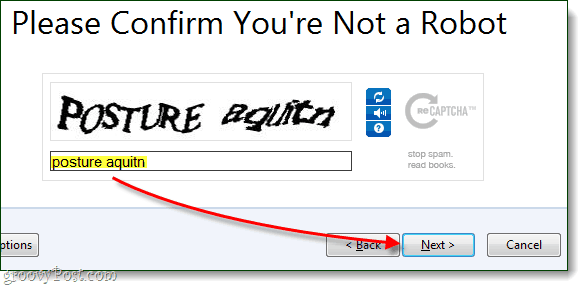
Kész!
A Firefox szinkronizálási fiókja beállítva, és a Firefox 4 kliens most szinkronizálva van a kiszolgálóval. Ön után kettyenésBefejez automatikusan a következő oldalra kerül: http://www.mozilla.com/en-US/firefox/sync/firstrun.html
Most már elkezdhet más eszközök hozzáadását a Firefox 4 szinkronizálási fiókjához, és tovább folytatjuk az alábbiakat.
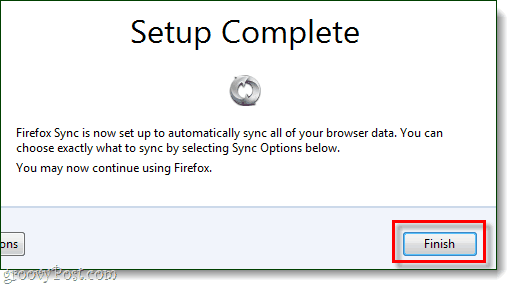
Másik számítógép csatlakoztatása
1. lépés
A kiegészítő számítógép Firefox-ban, nyisd ki az Opciók menüben.
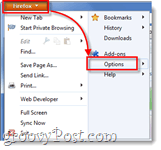
2. lépés
kettyenés az Szinkronizál fülre a Beállítások menüben, majd kettyenésA Firefox Sync beállítása.
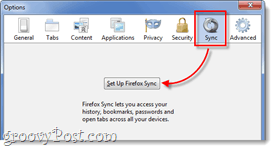
3. lépés
Következő kettyenés a Firefox Sync oldal alsó gombjának címe Csatlakozás.
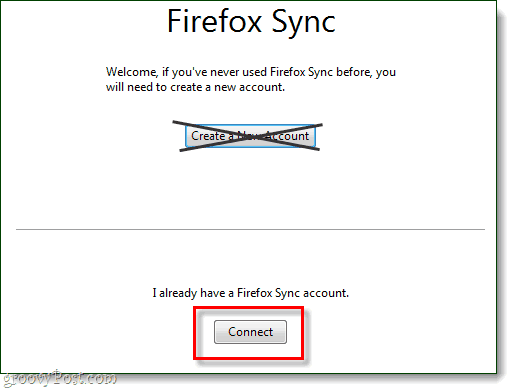
4. lépés
Az Eszköz hozzáadása oldalon kettyenés az alján található link, amely azt mondja:Nincs velem az eszköz.”
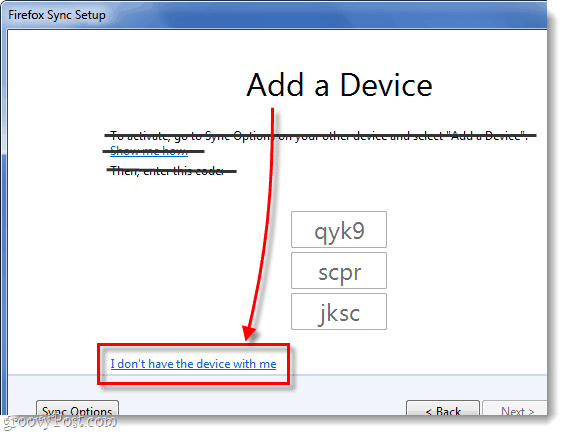
5. lépés
típus a Firefox 4 szinkronizálási fiók e-mail címét és jelszavát. Azután típus miénkben Szinkronizálás kulcs. kettyenésKövetkező mikor kész.
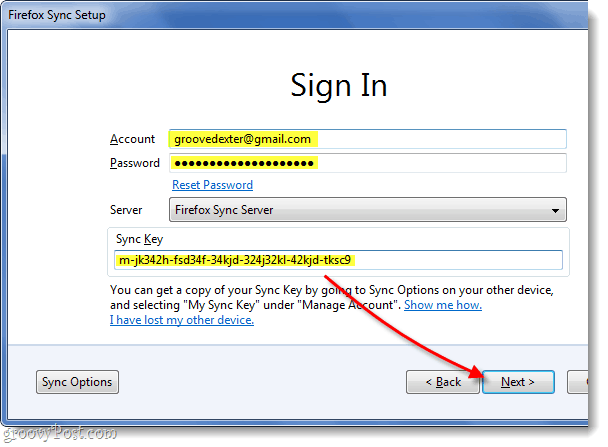
Kész!
A Firefox 4 fiókod most szinkronizálva van egy további számítógépen. Ezt a folyamatot megismételheti annyiszor, amennyit csak akar. Az összes számítógépem egyetlen Firefox Sync fiókon fut, és ez a dolgok zavaróan tartják. Nagyon hasznos tulajdonság a számítógép közötti váltás, anélkül, hogy elvesztenék a nyitott böngészőlapjaimat.
Most már csak annyit kell tennie, hogy hozzáadja a Firefox szinkronizálást a telefonjához, alább az Android-folyamatról beszélünk.
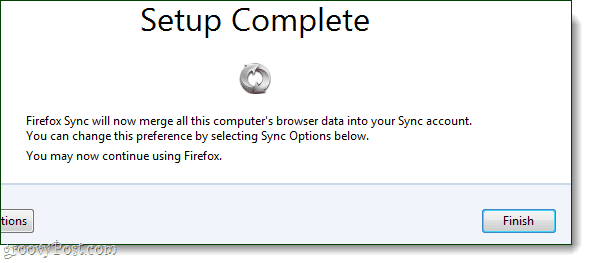
Android telefon szinkronizálása
1. lépés
Először, szüksége lesz a Firefox Android alkalmazás. * Az alkalmazás telepítése után, Nyisd ki az Firefox alkalmazás.
A telefon külsején nyomja meg az menü gombra, majd Koppintson apreferenciák a telefon képernyőjén.
*Ha Dolphin-t vagy más böngészőt használ, vannak olyan plug-inek, amelyek ugyanezt fogják tenni, de a dolgok egyszerűségének megőrzése érdekében ma nem fogunk ezekről beszélni.
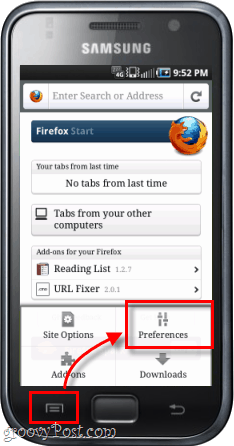
2. lépés
A fő beállítások lapon, kettyenés az Csatlakozás gomb.
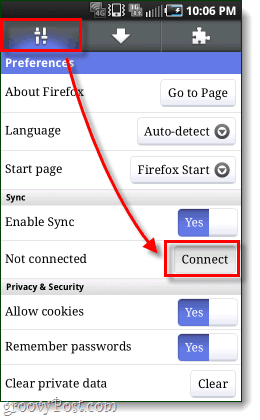
3. lépés
Most két különböző lehetőségünk van.
1.opció: Ha olyan számítógép van a közelben, amelyben már a Firefox van szinkronizálva, akkor ez a legegyszerűbb. A három szám- és betűsort be kell gépelni egy szinkronizált számítógép Firefox 4 kliensébe, és az alábbiakban áttekintjük.
2. lehetőség: vagylagosanha nincs szinkronizált számítógép a közelben, akkor csak teheti Koppintson aNem vagyok a számítógép közelében majd írja be a fiók nevét (ami valójában az Ön e-mail címe), Jelszó és Szinkronizálás gomb.
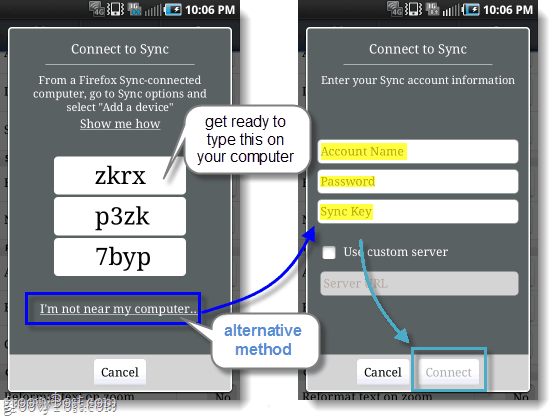
4. lépés
Feltételezve, hogy az 1. opcióval mentél, most meg kell lépjen be a szinkronizált számítógépére„s Firefox 4 böngésző. Nyisd ki fel a Opciók ablakban, majd a Szinkronizált lapon kettyenésEszköz hozzáadása.
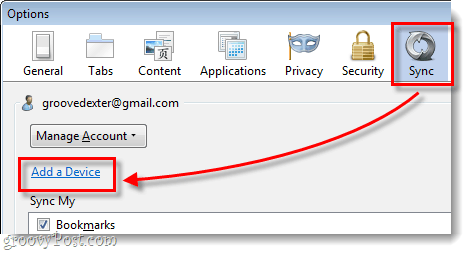
5. lépés
típus a betűk és számok 3 sorában, ahogyan azok megjelennek az Android telefonján kettyenésKövetkező.
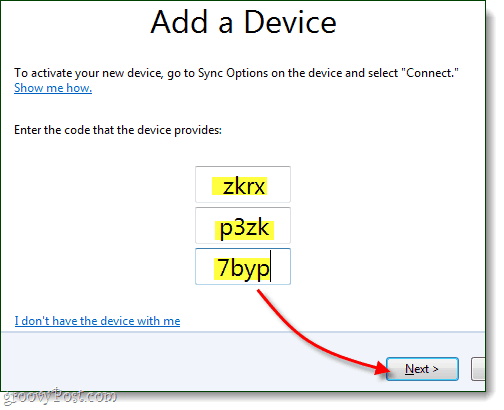
Kész!
A telefon automatikusan frissíti magát, és most már szinkronizálva van. A beállítások oldalon most láthatja azt a fiókot, amellyel szinkronizálva van, és a szétkapcsolás (szinkronizálás megszüntetése) opció is rendelkezésre áll. Most a lapokat és más böngésző elemeket össze kell kapcsolni a számítógépén lévőivel, és fordítva.
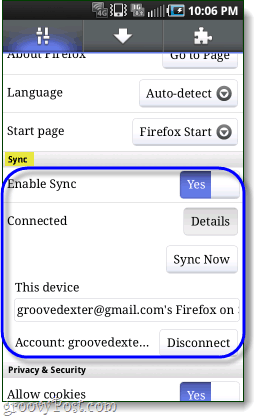
Hogyan szüntesse meg a Firefox 4 szinkronizálását a számítógépen
Ha meg akar szabadulni a Firefox szinkronizálásától, a megfelelő helyre jött ezen az oldalon. Vegye figyelembe, hogy a Firefox szinkronizálás eltávolításával a beállítások és a fiókadatok is törlődnek a Firefox 4 kliensen.
1. lépés
Nyisd ki fel a Firefox 4-re Opciók ablakban, majd a Szinkronizálás lapon kettyenés az Deaktív ezt az eszközt link.
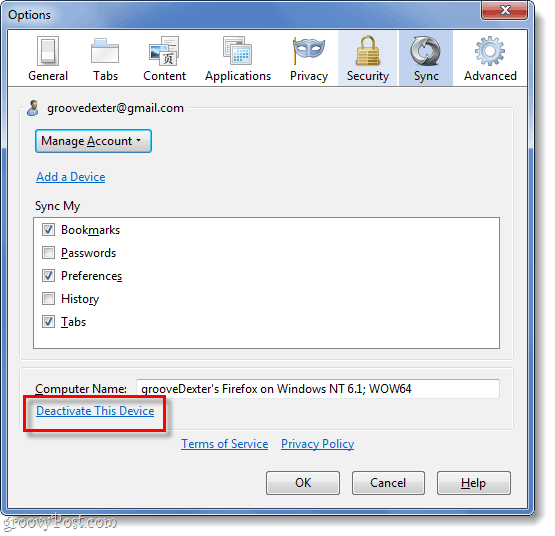
2. lépés
kettyenés az Minden információ visszaállítása link, amely megerősíti a szinkronizálás megszüntetését.
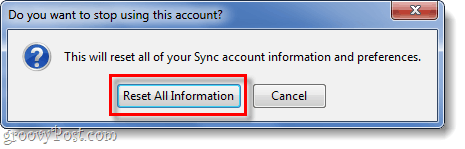
Teljesen kész!
Most már ismeri a szinkronizálás beállításának és megszabadulásának érzéseit a Firefox 4 alkalmazásban a számítógép és az Android számára. Nagyon szeretjük a szinkronizálást, és örülünk, hogy elkészítettük ezt az útmutatót, tehát ha hasznosnak vagy informatívnak találta, kérjük, hagyja el az alábbi megjegyzést, és tudassa velünk, mit gondol!