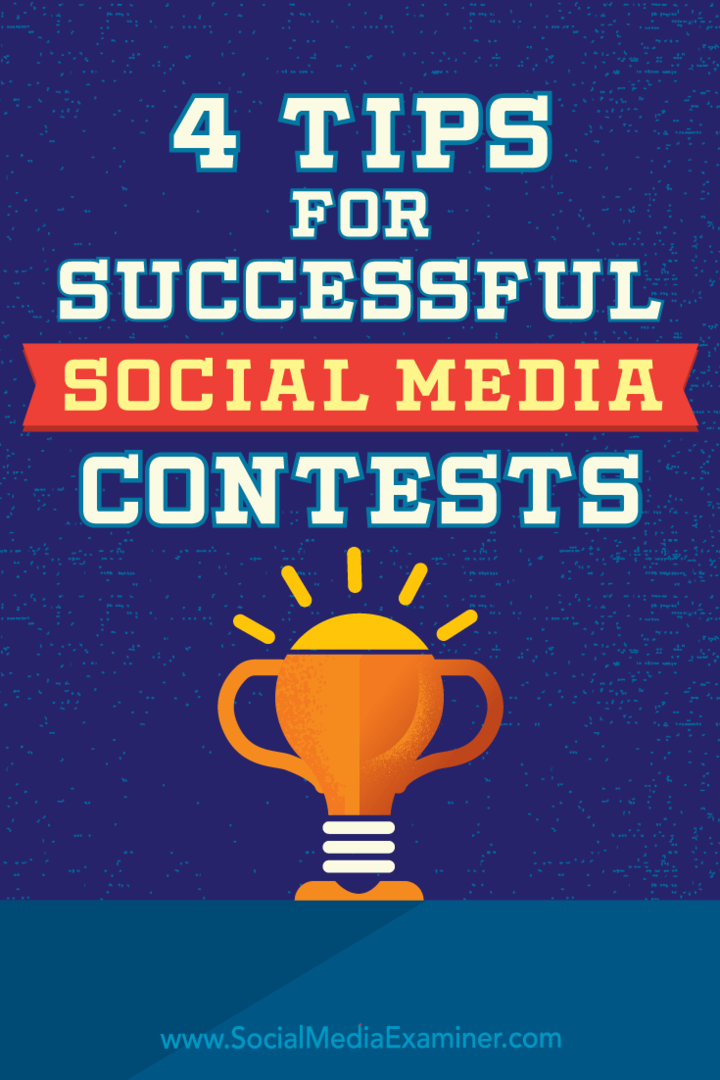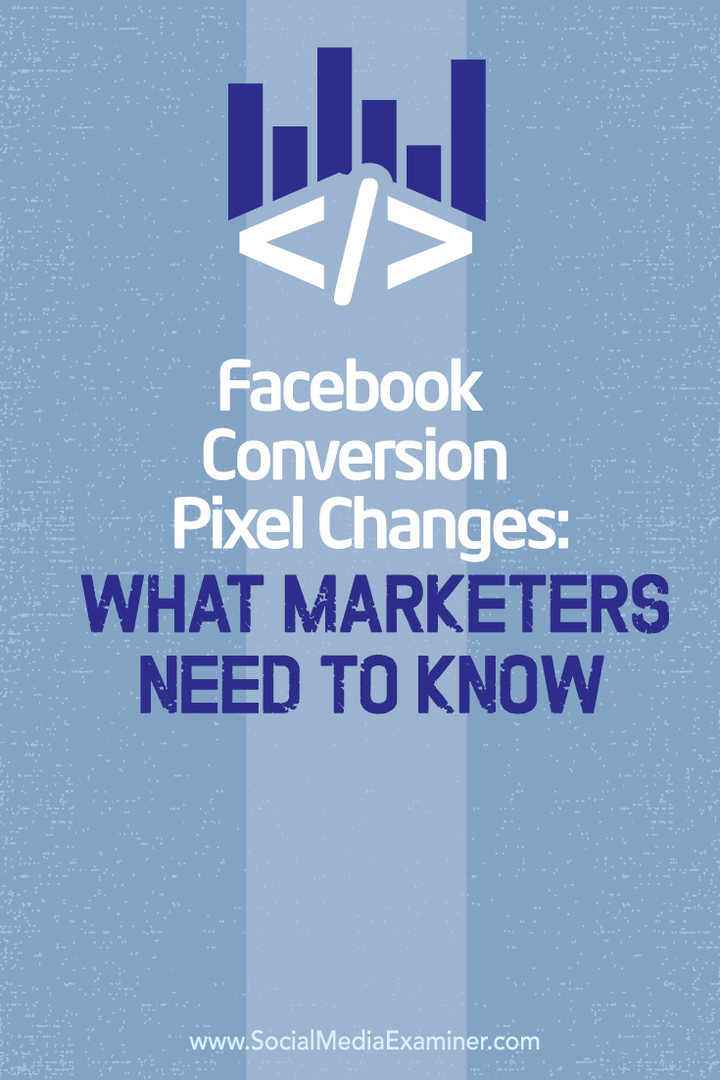A formázás megtalálása és cseréje a Microsoft Wordben és az Excelben
Microsoft Iroda Microsoft Word Microsoft Microsoft Excel Hős / / March 17, 2020
Utoljára frissítve:

A szalagon könnyen elérhető formázási lehetőségekkel a Find and Replace egy ritkán használt, bár erőteljes alternatíva. Itt van, hogyan kell használni.
A Word-dokumentum vagy az Excel-táblázat formázásának megváltoztatására van néhány lehetősége. Válthat a szalag Tervezés lapjára, és módosíthatja az egész dokumentumot. Maradhat a Kezdőlap lapon, és betűtípusokkal és stílusokkal játszhat, miközben navigál a dokumentumban - vagy egyszerűen kattintson a jobb gombbal a módosítani kívánt szövegre, és megjelenik a Betűtípus vagy a Beállítás menü. Vagy ha tetszik egy bizonyos bekezdés kinézete, a Format Painter segítségével átmásolhatja azt a többiekre.
Az első módszer automatikus, de rugalmatlan. A többi megköveteli, hogy görgessen végig és manuálisan változtasson meg. De van egy kompromisszum is: használhatja Keresse meg és cserélje ki.
Nem, nem csak a szavak keresésére szolgál
Lehet, hogy használja a Keresés és Csere lehetőséget, ha bármilyen szöveg több példányát meg kell változtatnia, de az eszköz nagyhatalma is formázásra fordul. Megváltoztathatja a meghatározott módon formázott szöveg kinézetét, vagy maga a szöveget. Akár kombinálhat opciókat, és szuper specifikus, kifinomult eredményeket érhet el. Így megőrizheti az Ön által elvégzett egyedi módosításokat, például csak bizonyos bekezdések egymástól való távolságban történő elhelyezését, miközben a változtatásokat automatikusan végrehajtja mindenütt, ahol szükség van rájuk.
Az induláshoz csak nyissa meg a Keresés és csere ablakot, kattintson a Több a menü kibontásához, majd kattintson a Formátum gombra kattintva megtekintheti az elérhető kritériumok listáját.
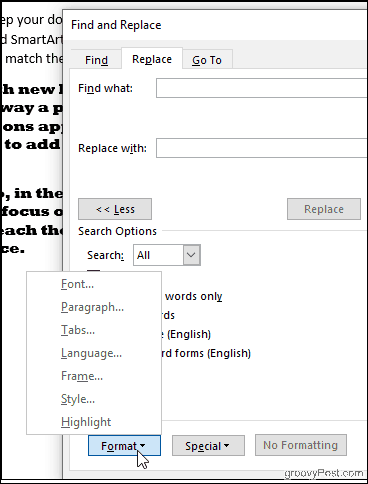
Megtalálhatja bármilyen formázást, amely megjelenik a dokumentumban: betűtípusokat, bekezdések elrendezéseit, például behúzást és igazítást, vagy akár a szöveget a képek köré. Kattints a Stílus opciót, és megváltoztathatja a címsorokat, a felsorolási pontokat és egyebeket. Vagy válasszon Kiemel az összes kiemelt szöveg megtalálásához.
Pontos példával illusztráljuk a Keresés és Csere formátumváltoztató képességeit: néhány betűkészlet megváltoztatása.
Betűkészletek keresése és cseréje a Wordben
Először meg kell keresnie a megváltoztatni kívánt betűtípust. Ehhez kattintson a gombra Formátum > Betűtípus hogy megjelenjen a Betűtípus keresése ablak.
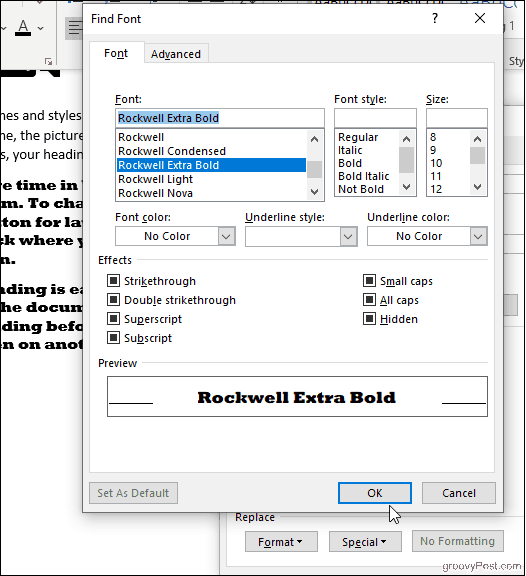
Kiválaszthatja a kívánt betűtípust, színt, méretet és stílust, és egyszer kattinthat rendben, a formátumválasztás a Megkeresés mező alatt jelenik meg (az alábbi kép azt mutatja, hogy mindent meg akarunk találni a Rockwell Extra félkövér betűvel jelenítve). Csak formázás kereséséhez ne írjon be semmit a keresési mezőkbe; hagyja üresen. Egyébként hozzáadhat szöveget, ha konkrét tartalmat is keres.
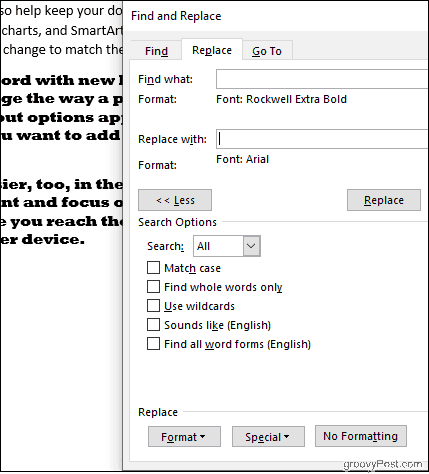
Ha szükséges, akkor ismételje meg a csere-betűtípus kiválasztását. És ha meggondolja magát, csak ellenőrizze, hogy a kurzora a megfelelő keresési mezőben van-e (Megtalálja, amit ha megváltoztatja a keresési feltételeket, vagy Cseréld ki ha módosítja a csere-betűtípust), és módosítsa a választásait, mint korábban. kettyenés Nincs formázás kezdje újra.
Az alábbi példában Szó megváltoztatta a dokumentum nagy, félkövér Rockwell betűkészletét Arial-ra.
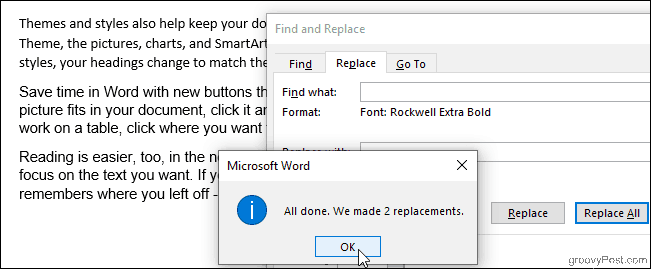
A többi lehetőség többsége - bekezdés, keret, stílus - ugyanúgy működik, és mivel ezeket kombinálhatja, nagyon kreatív lehet. Érdekes trükk a szavak keresése és csak a betűkészlet megadása a Cseréld ki terület. Ezzel módosítja a keresett szöveg betűtípusát anélkül, hogy megváltoztatná a szövegét. Tegyük fel például, hogy úgy döntött, hogy egy bizonyos cégnevet félkövér betűtípussal kell megjeleníteni a dokumentumban: írja be a cégnevet a Megtalálja, amit mezőben válassza ki a vastag betűstílust és a piros betűszínt a Cseréld ki terület. Ez is ellentétes módon működik: keressen egy betűtípust, és cserélje le az összes, a betűkészletben megjelenített képet különféle szavakkal.
Most próbáljuk ki ezt az Excel programban.
A formázás keresése és cseréje az Excel programban
Az Excelnek van néhány hasonló beállítása. kettyenés Opciók a Keresés és csere ablakban. Ezután kattintson a gombra Formátum hogy meghatározza, hogy mit keres (és mire szeretne helyettesíteni, ha van). Próbálkozzon kattintással Válassza a Formátum a cellából lehetőséget hogy példacellát válasszon a táblázatból, ahelyett, hogy a Szöveg keresése ablakban színekkel és igazításokkal hegesztenie.
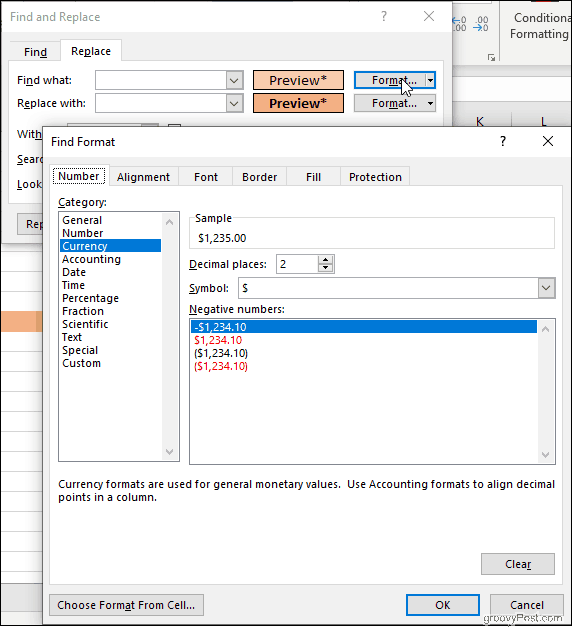
Miután kiválasztottad, Excel kitölti az előnézeti cellát a választásokkal, és készen állsz a továbblépésre. Keresse meg például a pénznemként formázott cellákat, és váltson mindegyikre a Számviteli formátumra. Keressen egyesített cellákat, vagy meghatározott szegélystílusokkal rendelkező cellákat és töltse ki a színeket. Akár zárolt vagy rejtett cellákat is kereshet. Akkor ezeket könnyű lecserélni bármilyen új formázásra, amelyet a Cseréld ki terület.
Használja a Megkeresés és csere elemet a testreszabás és a kényelem érdekében
A szalagon könnyen elérhető formázási lehetőségekkel a Find and Replace egy ritkán használt, bár erőteljes alternatíva. Ennek a módszernek az a előnye, hogy a Tervezés lapon megadott formátumbeállításokat használja, az a rugalmasság, amely lehetővé teszi az egyedi kiválasztást elemeket, és csak ezeket változtatja meg, ahelyett, hogy új stílust írnának elő a dokumentum egész szövegére válogatás nélkül. És minden bizonnyal kényelmesebb, mint ha a kurzort kiválasztja a szöveg darabokat vagy a táblázat egy részét. A Find and Replace hasznos lehet, tehát ne felejtsd el, hogy ott van!