
Utolsó frissítés dátuma

Belefáradt a bejelentkezési adatok megadása? Időt és fáradságot takaríthat meg azáltal, hogy engedélyezi az automatikus bejelentkezést Mac számítógépén (amennyiben tisztában van a kockázatokkal).
Szeretne időt és fáradságot megtakarítani a Mac indításakor? Ha igen, érdemes bekapcsolni az automatikus bejelentkezést. Ez a funkció lehetővé teszi, hogy jelszó megadása nélkül jelentkezzen be Mac felhasználói fiókjába.
Az automatikus bejelentkezés akkor lehet kényelmes, ha Ön az egyetlen felhasználó a Mac-nek, vagy ha megbízik másokban, akik hozzáférnek hozzá. Ugyanakkor komoly biztonsági kockázatokkal is jár – bárki hozzáférhet fájljaihoz és beállításaihoz az Ön engedélye nélkül.
Ha teljesen biztos benne, hogy folytatni szeretné, az alábbiakban megmutatjuk, hogyan kapcsolhatja be az automatikus bejelentkezést Mac számítógépén (valamint, hogyan kapcsolhatja ki, ha később meggondolja magát).
Az automatikus bejelentkezés bekapcsolása Mac-en
Kétféleképpen kapcsolhatja be az automatikus bejelentkezést Mac számítógépén. Az első a használata Rendszerbeállítások, a másik pedig a Terminál.
Az automatikus bejelentkezés bekapcsolása a rendszerbeállítások segítségével
A Rendszerbeállítások használatához és az automatikus bejelentkezés bekapcsolásához egy adott felhasználói fiókhoz, kövesse az alábbi lépéseket (ha macOS Ventura vagy újabb rendszert futtat):
- Nyissa meg a Apple menü a menüsorban, és válassza ki Rendszerbeállítások.
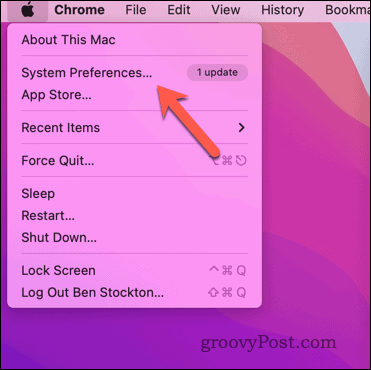
- A Rendszerbeállítások párbeszédpanelen kattintson Felhasználók és csoportok.
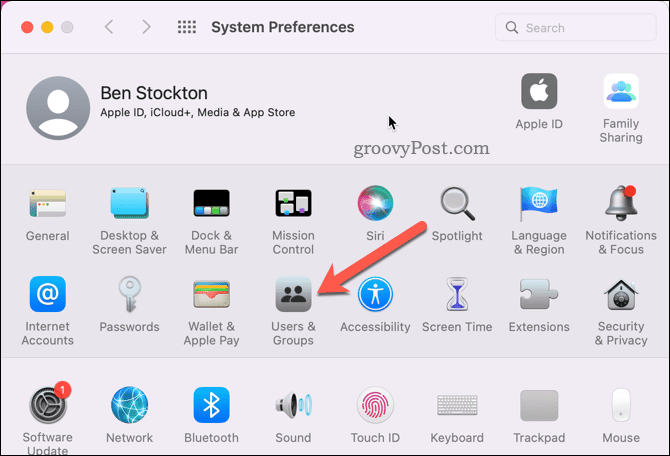
- Ban,-ben Felhasználó és csoportok menüben nyomja meg a gombot zár ikont a bal alsó sarokban, és írja be fiókja jelszavát.
- Ezután válassza ki Bejelentkezési lehetőségek a bal alsó sarokban.
- Válasszon egy fiókot a Automatikus bejelentkezés legördülő menü. Ha a legördülő menü szürkén jelenik meg, és nem tudja módosítani ezt a beállítást, akkor ezt meg kell tennie letiltja a FileVault titkosítást először az úton.
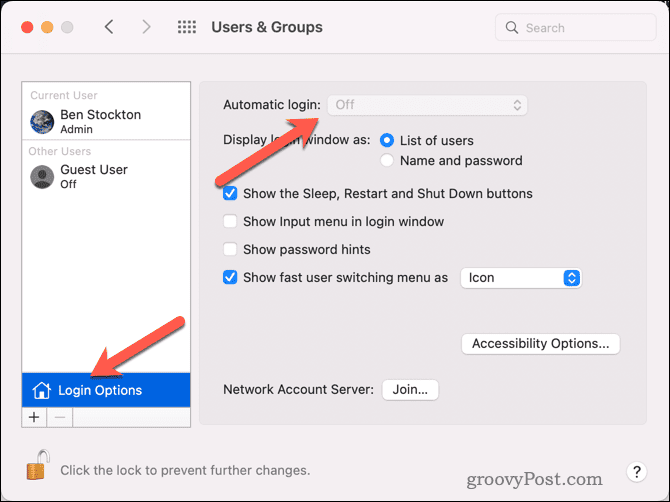
- A megerősítéshez adja meg újra a fiók jelszavát, majd kattintson a gombra rendben.
- Bezárás Rendszerbeállítások és indítsa újra a Mac-et.
Ezen a ponton a Mac-nek automatikusan be kell jelentkeznie a fiókjába, amikor újraindul.
A terminál használata az automatikus bejelentkezés engedélyezésére Mac számítógépen
Használatához a Terminál alkalmazás az automatikus bejelentkezés bekapcsolásához bármely felhasználói fiókhoz, kövesse az alábbi lépéseket:
- Nyissa meg a Terminál a tiédtől Alkalmazások > segédprogramok mappát a Launchpad segítségével.
- Típus:sudo defaults write /Library/Preferences/com.apple.loginwindow autoLoginUser és nyomja meg Belép. Ügyeljen arra, hogy cserélje ki tényleges felhasználónevével.
- Írja be rendszergazdai jelszavát, amikor a rendszer kéri (nem fogja látni gépelés közben), majd nyomja meg a Belép újra.

- Zárja be a Terminal alkalmazást, és indítsa újra a Mac-et, hogy a módosítások érvénybe lépjenek.
Hogyan lehet letiltani az automatikus bejelentkezést a Mac számítógépen
Aggódik a biztonsága miatt? Bármikor visszaállíthatja eredeti biztonsági beállításait, és letilthatja az automatikus bejelentkezést Mac számítógépén.
Az automatikus bejelentkezés letiltása Mac számítógépen:
- A menüsorban lépjen a következőre: Apple menü > Rendszerbeállítások.
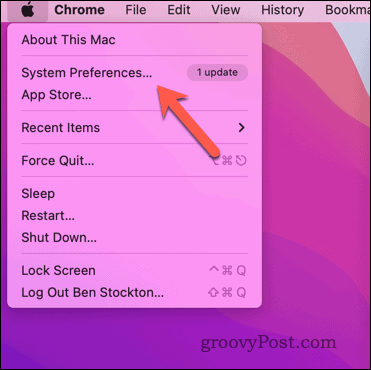
- A Rendszerbeállítások párbeszédpanelen kattintson Felhasználók és csoportok.
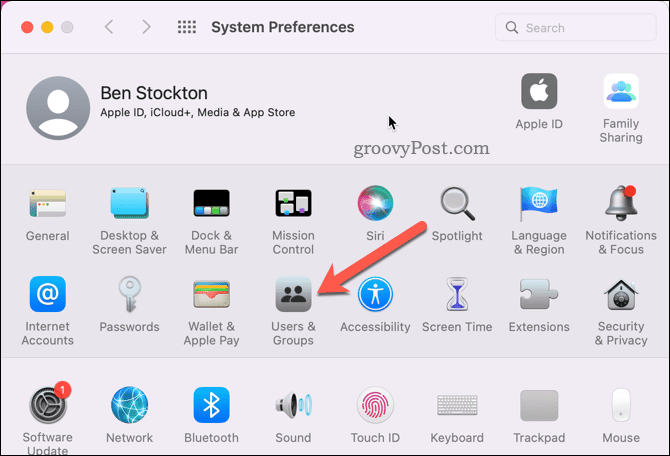
- Kattints a zár ikont a bal alsó sarokban, és adja meg rendszergazdai jelszavát.
- Ezután válassza ki Bejelentkezési lehetőségek, majd válasszon Ki tól Automatikus bejelentkezés legördülő menü.
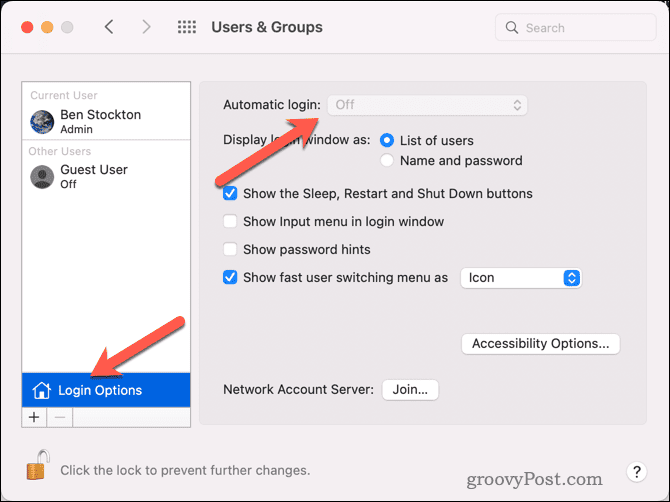
- Az automatikus bejelentkezést most le kell tiltani – be kell zárni Rendszerbeállítások.
Ekkor az automatikus bejelentkezés kikapcsol. Ez a Mac biztonságának legbiztonságosabb módja, ezért a legtöbb felhasználó számára azt javasoljuk, hogy tegye ezt, hacsak nem igazán bízzon a Mac körüli fizikai biztonságban, nehogy ellopják vagy anélkül hozzáférjenek engedély.
A Mac használatának megkönnyítése
Az automatikus bejelentkezés bekapcsolása a Mac gépen hasznos lehet, ha kihagyja a jelszó megadását minden alkalommal, amikor elindítja vagy felébreszti a Mac-et. A biztonsági kockázatokat azonban nem hagyhatja figyelmen kívül. Kockázatos, ha az Ön engedélye nélkül bárki hozzáférhet a fájljaihoz és beállításaihoz.
A legtöbb felhasználónak nem tudjuk ajánlani, de ha teljesen biztos benne, a fenti lépések végrehajtásával kapcsolhatja be vagy ki.
Szeretné megvédeni Mac-jét? tudsz használja az Aktiválási zárat a Mac számítógépén hogy megvédje a lopástól. Te is használja a Find My Mac alkalmazást segít megtalálni, ha elveszett vagy ellopták.
Azonosítania kell Mac-jét a helyi hálózaton? Könnyen lehet keresse meg Mac MAC-címét (az a szám, amely azonosítja a hálózati adaptert a Mac számítógépen), hogy segítsen.
Hogyan találja meg a Windows 11 termékkulcsát
Ha át kell vinnie a Windows 11 termékkulcsát, vagy csak az operációs rendszer tiszta telepítéséhez van szüksége rá,...



