
Utolsó frissítés dátuma

Tudta, hogy módosíthatja a terminálban használt shellt a Mac számítógépen? Ebből az útmutatóból megtudhatja, hogyan.
Ha a Terminált használja a Mac számítógépen, az alapértelmezett shellt fog használni. Nincs azonban ok arra, hogy ragaszkodjon ehhez az alapértelmezett beállításhoz. Ha Ön egy másik héj rajongója, amely olyan hasznos szolgáltatásokat kínál, amelyek az alapértelmezett shellben nem érhetők el, választhat helyette a kívánt héjat.
Ez könnyen megtehető – módosíthatja csak az aktuális munkamenetekhez, vagy módosíthatja az alapértelmezett bejelentkezési shellt. Ha készen áll arra, hogy a bash-t zsh-re vagy a zsh-t dash-re cserélje, akkor a következőképpen módosíthatja az alapértelmezett terminálhéjat Macen.
Mi az a Shell?
A shell egy olyan program, amely segít a számítógép operációs rendszerével való interakcióban. A shell értelmezi a terminálablakba beírt parancsokat. Bár a Mac számítógépek alapértelmezett shellekkel rendelkeznek, választhat egy másik shell használatát.
Mac számítógépeken az alapértelmezett shell mindig az volt bash (Bourne-Again shell) egészen a macOS Catalina megjelenéséig, amikor lecserélték zsh alapértelmezettként.
A zsh azonban csak új felhasználói fiókokhoz használatos. Ha frissítette a Mac-et, vagy biztonsági másolatból vitte át az új Mac-re, előfordulhat, hogy továbbra is használja a bash-t, még akkor is, ha macOS Catalina vagy újabb rendszert futtat.
Minden shell egyedi tulajdonságokkal rendelkezik, és néhány olyan hasznos tulajdonsággal is rendelkezik, amelyek hiányoznak a jelenlegi shellből. Például a zsh olyan automatikus kiegészítést és automatikus javítási funkciókat biztosít, amelyek nem állnak rendelkezésre a bashban.
Hogyan állapítható meg, hogy a Mac melyik Shell-t használja
Ha tudni szeretné, hogy melyik shellt használja a Mac-en, megteheti a Terminál ablakban.
Ennek több módja is van – az egyik módszer egyszerű, de nem működik minden héjnál. A másik egy kicsit fura, de működnie kell, függetlenül attól, hogy milyen héjat használsz.
Ha meg szeretné tudni, hogy a Mac melyik shellt használja:
- Nyissa meg a Terminál ablak.
- Írja be a következő parancsot, és nyomja meg Belép:
echo $0
- Látni fogja az aktuálisan használt parancsértelmezőt.
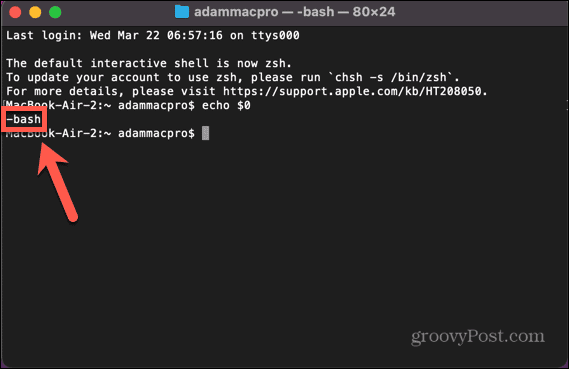
- Ha ez a módszer nem működik, próbáljon meg beírni egy értelmetlen parancsot. Annak érdekében, hogy véletlenül ne írjon be eredeti parancsot, írjon be egy meglehetősen hosszú véletlenszerű betűsort.
- A parancs nem található, és az Ön által használt shell a parancs előtt megjelenik.
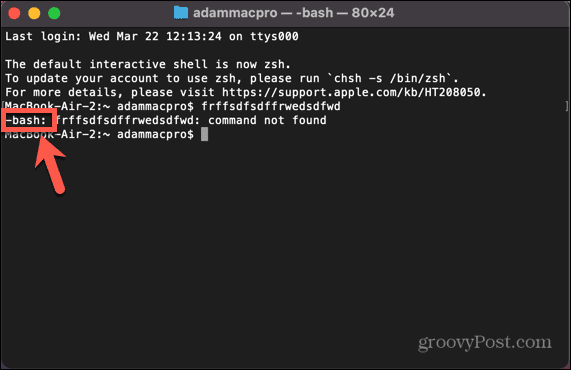
Az alapértelmezett shell megváltoztatása a rendszerbeállításokban
A Mac által használt alapértelmezett shellt a következővel módosíthatja Rendszerbeállítások menü. Ez lehetővé teszi, hogy válasszon a héjopciók közül.
Az alapértelmezett shell módosításához a Rendszerbeállításokban:
- Kattints a alma ikon.
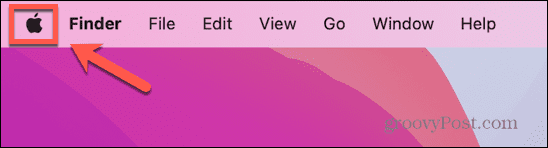
- Válassza ki Rendszerbeállítások.
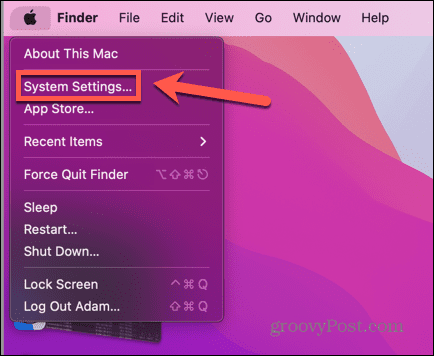
- A bal oldali menüben kattintson a gombra Felhasználók és csoportok.
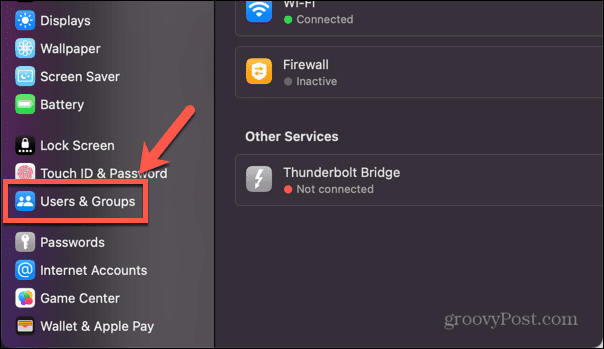
- Lefog Alt és kattintson jobb gombbal a felhasználónevére.
- Kattintson Haladó beállítások.
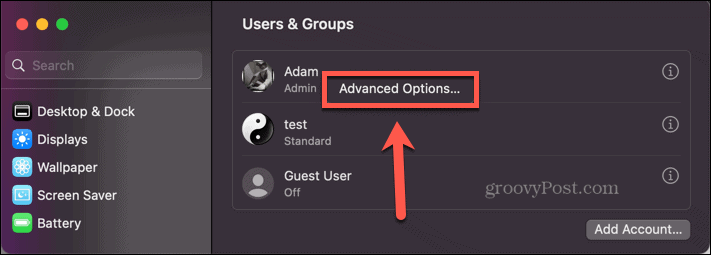
- Írd be a jelszavad.
- Alatt Bejelentkezés Shell, kattintson az aktuális parancsértelmezőt mutató legördülő menüre.
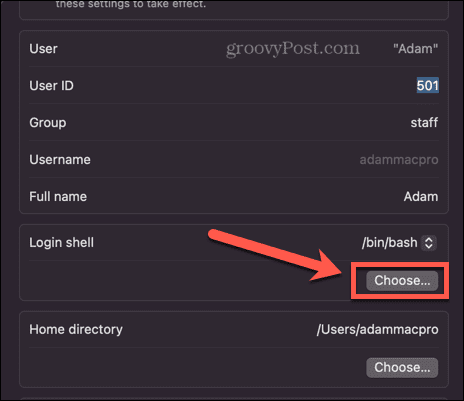
- Válasszon a lehetőségek közül.
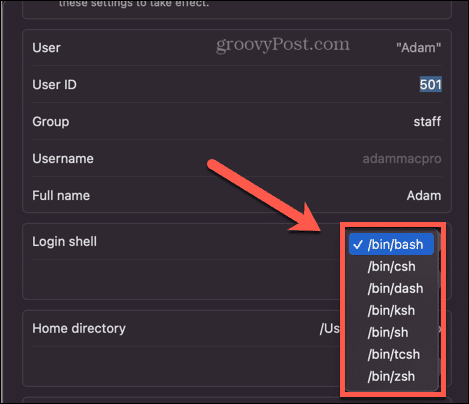
- Ha alternatív parancsértelmezőket telepített, kattintson a gombra Választ és navigáljon a shell helyére.
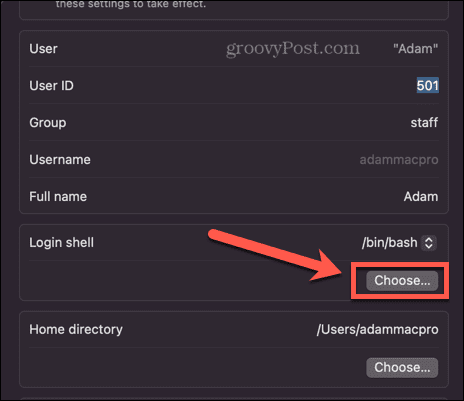
- Kattintson rendben és az alapértelmezett shell be lesz állítva. Ez az a shell, amelyet minden alkalommal használni fog, amikor bejelentkezik felhasználói fiókjába.
Az alapértelmezett shell megváltoztatása a terminálban
Ha meg szeretné változtatni az alapértelmezett shellt, ezt közvetlenül a Terminálban teheti meg. Adjon meg egy parancsot, és az alapértelmezett shell az Ön által választott shellre változik. Ismernie kell annak a héjnak az elérési útját, amelyre át szeretne váltani; a lista a rendszerbeállításokon keresztül érhető el, a fenti részben leírtak szerint.
Az alapértelmezett shell megváltoztatása a terminálban:
- Nyissa meg a Terminál ablak.
- Írja be a következőket:
chsh -s
- Adja meg a shell útvonalát. Ha nem biztos a helyes útvonalat illetően, megtekintheti a lehetőségek listáját a fenti szakasz 8. lépéséhez tartozó képernyőképen. Például a zsh-ra váltáshoz a teljes parancs a következő lenne:
chsh -s /bin/zsh
- nyomja meg Belép.
Ha a fenti módszerek egyikét használja annak megtekintéséhez, hogy melyik shellt futtatja, észre fogja venni, hogy a shell nem változott. Ennek az az oka, hogy a módosítás csak akkor lép életbe, ha bezárja és újra megnyitja a terminált. Ha ezt megtette, látnia kell, hogy a terminál átváltott az Ön által választott shellre.
Hogyan lehet megváltoztatni a héjat az alapértelmezett módosítása nélkül
Mi a teendő, ha csak egy adott shellt szeretne használni az aktuális terminálmunkamenethez, de szeretné megtartani az alapértelmezett shellt? Az alapértelmezett shell oda-vissza módosítása helyett a Terminál beállításaiban módosíthatja a terminál által használt shellt.
A shell megváltoztatása az alapértelmezett érték megváltoztatása nélkül:
- Nyisd ki Terminál.
- Kattints a Terminál menü.
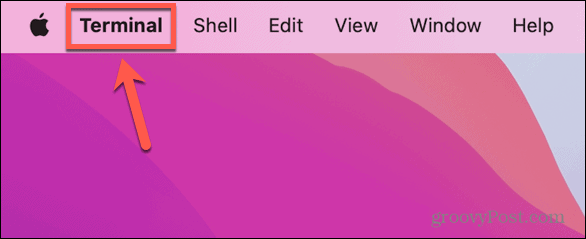
- Válassza ki Beállítások.
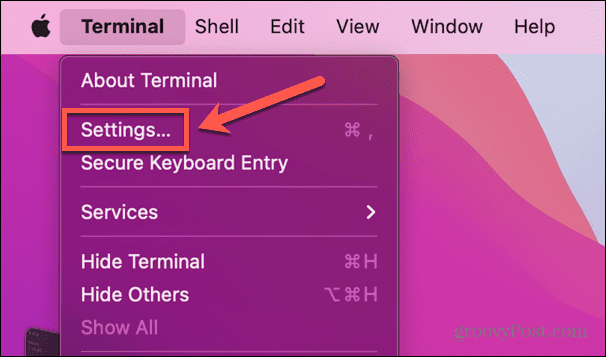
- Ban,-ben Tábornok fül, alatt Shells Open With kattintson Parancs (teljes elérési út).
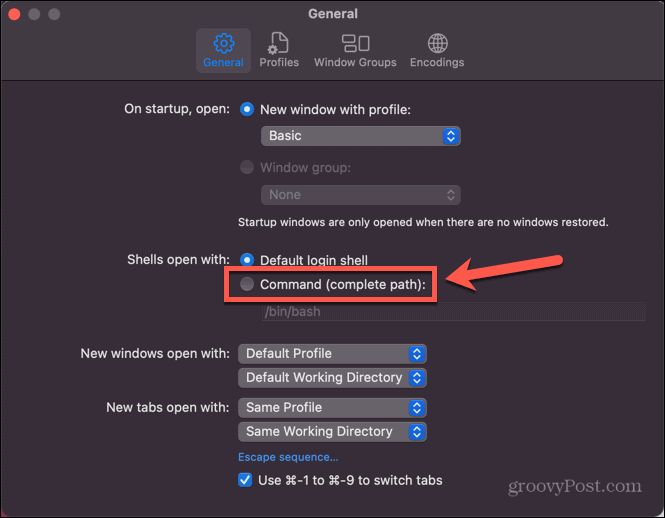
- Adja meg a használni kívánt shell elérési útját. Az útvonalak listáját az utolsó előtti szakasz 8. lépéséhez tartozó képernyőképen láthatja.
- Zárja be a beállítások ablakot, majd zárja be a Terminált.
- Indítsa újra a terminált – a kiválasztott parancsértelmezőt fogja használni.
- Ha vissza szeretne térni az alapértelmezett bejelentkezési shellhez, ismételje meg az 1-3. lépéseket, és válassza ki a lehetőséget Alapértelmezett bejelentkezési shell.
A terminálbeállítások kezelése macOS rendszeren
Az alapértelmezett terminálhéj megváltoztatásának megtanulása a Mac rendszeren lehetővé teszi kedvenc shelljének használatát, ahelyett, hogy ragaszkodna az alapértelmezetthez. Rengeteg más módon is beállíthatja Mac számítógépét, hogy az jobban tetszik.
Ha folyamatosan két alkalmazást használ egyszerre, megtanulhatja, hogyan osztott képernyő használata Macen. Ha kettőnél több alkalmazással kell dolgoznia, megtudhatja, hogyan kell használja a Stage Managert Macen hogy könnyebb legyen a többfeladatos munkavégzés. És ha a legtöbbet szeretné kihozni a képernyő ingatlanából, tanulhat hogyan lehet megváltoztatni a képernyő felbontását Macen.
Hogyan találja meg a Windows 11 termékkulcsát
Ha át kell vinnie a Windows 11 termékkulcsát, vagy csak az operációs rendszer tiszta telepítéséhez van szüksége rá,...


