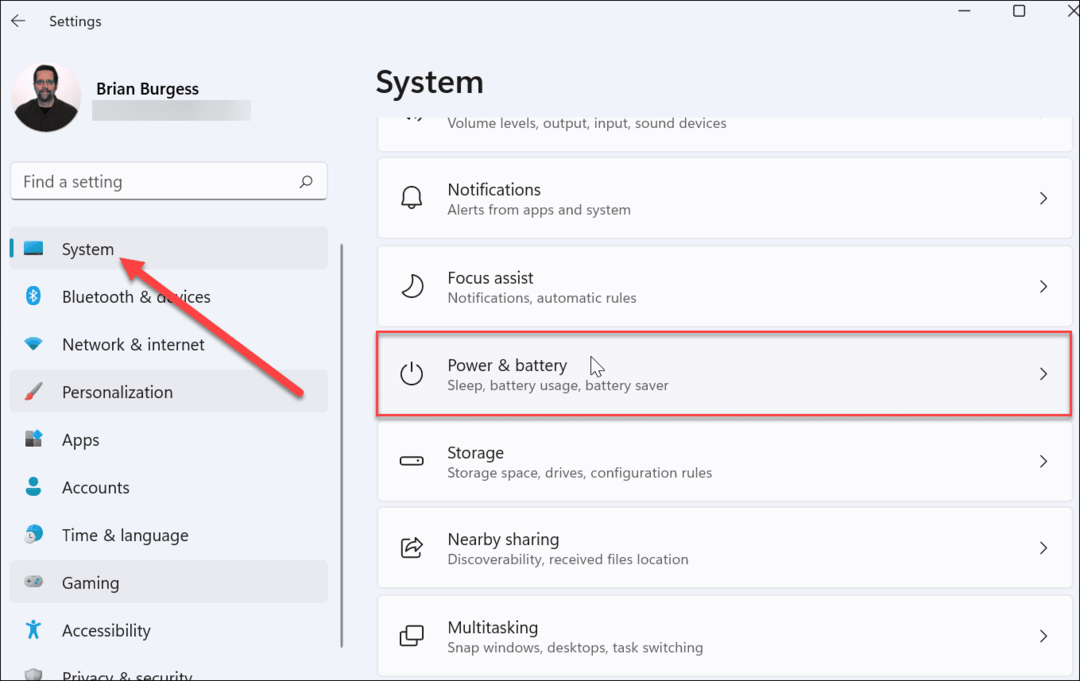Energiaajánlatok alkalmazása Windows 11 rendszeren
Microsoft Windows 11 Hős / / April 20, 2023

Utolsó frissítés dátuma

A Windows 11 már rendelkezik egy olyan funkcióval, amely energiatakarékossági javaslatokat alkalmaz, amely lehetővé teszi az energiafogyasztás csökkentését. Tudjon meg többet róla itt.
Az energiaárak évek óta megugrottak az Egyesült Államokban és Európában. Sajnos a számítógép elég sok energiát tud használni, de a Windows 11-hez nemrég hozzáadott funkció lehetővé teszi az energiajavaslatok alkalmazását.
Az energiajavaslatok funkció összegyűjti a számítógép beállításait, ami megnövekedett energiafogyasztáshoz vezet. Ezeket az ajánlásokat alkalmazhatja az energiafelhasználás csökkentése és javítja az akkumulátor élettartamát.
Az egyes számítógépekre vonatkozó ajánlások a hardvertől és az érzékelőktől függően változnak, de a Windows 11 lehetővé teszi a beállítások módosítását akkumulátoros vagy csatlakoztatott állapotban. Az energiajavaslatok Windows 11 rendszeren történő alkalmazásához kövesse az alábbi lépéseket.
Mik az energiajavaslatok a Windows 11 PC-n?
A legutóbbi márciusi frissítéssel az energiajavaslatok funkcióval bővült a Windows 11. Különféle beállításokat kínál, amelyek segítségével csökkentheti számítógépe energiafogyasztását. Például a képernyő fényerejének beállítása és USB-eszközök leállítása miközben a képernyő ki van kapcsolva.
Amellett, hogy javítja az akkumulátor élettartamát és csökkenti az áramszámlát, az ajánlott beállítások segítenek csökkenteni szénlábnyomát. Tehát nézzük meg, hol találhatók az energetikai ajánlások, és hogyan kell használni őket.
Energiaajánlatok alkalmazása Windows 11 rendszeren
A Windows 11-re vonatkozó energiaajánlatok új szakaszt jelentenek Beállítások ahol részenként engedélyezheti vagy alkalmazhatja őket egy csapásra.
Az energiajavaslatok használata Windows 11 rendszeren:
- megnyomni a Windows kulcs és indítsa el Beállítások (vagy nyomja meg Windows billentyű + I közvetlenül kinyitni).
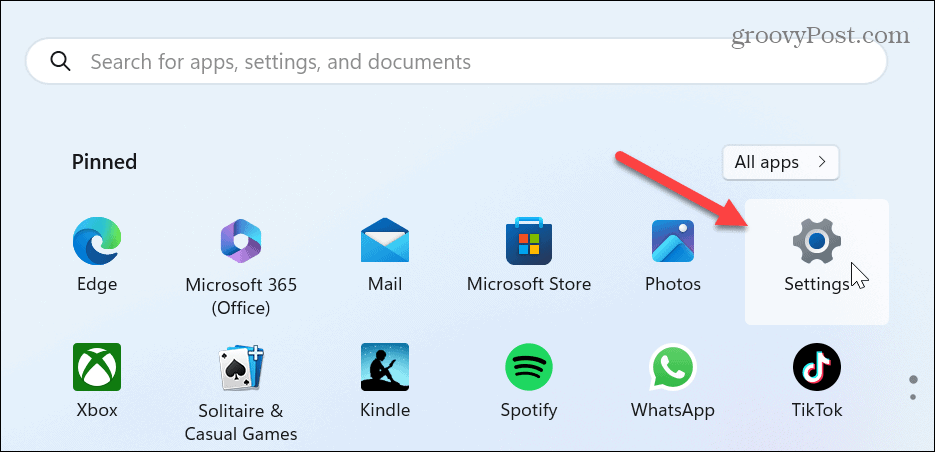
- Kattintson Rendszer a bal oldali oszlopból, görgessen le, és válassza ki a Tápellátás és akkumulátor opció a jobb oldalon.
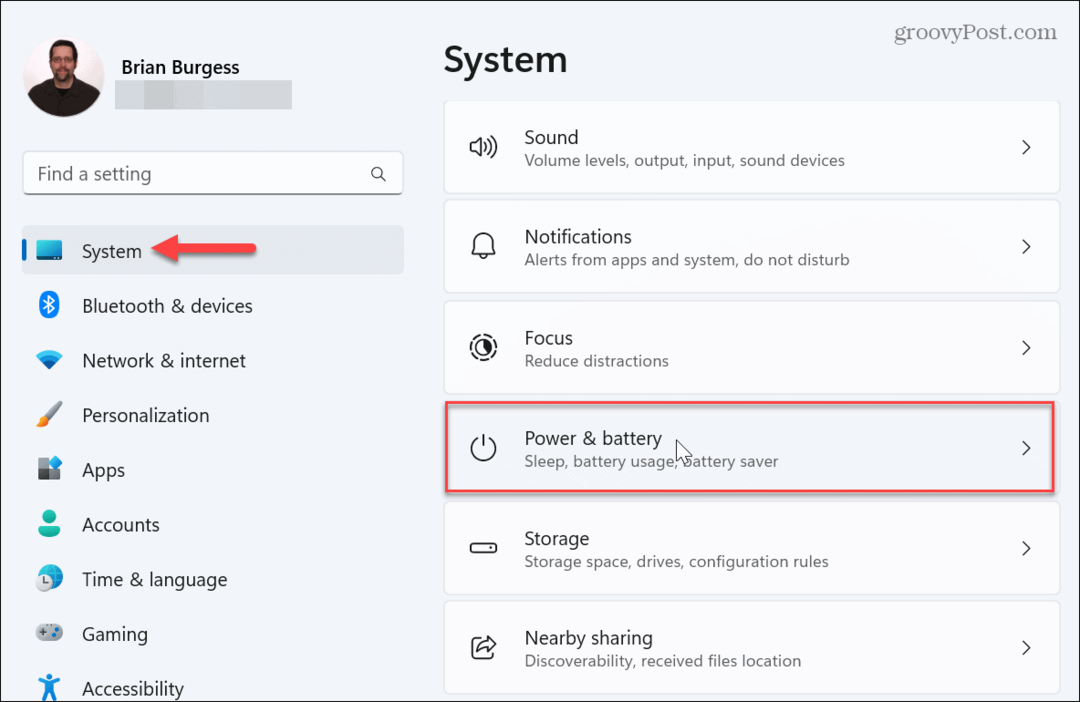
- Alatt Az akkumulátor töltöttségi szintje grafika, kattintson a Energetikai ajánlások választási lehetőség.
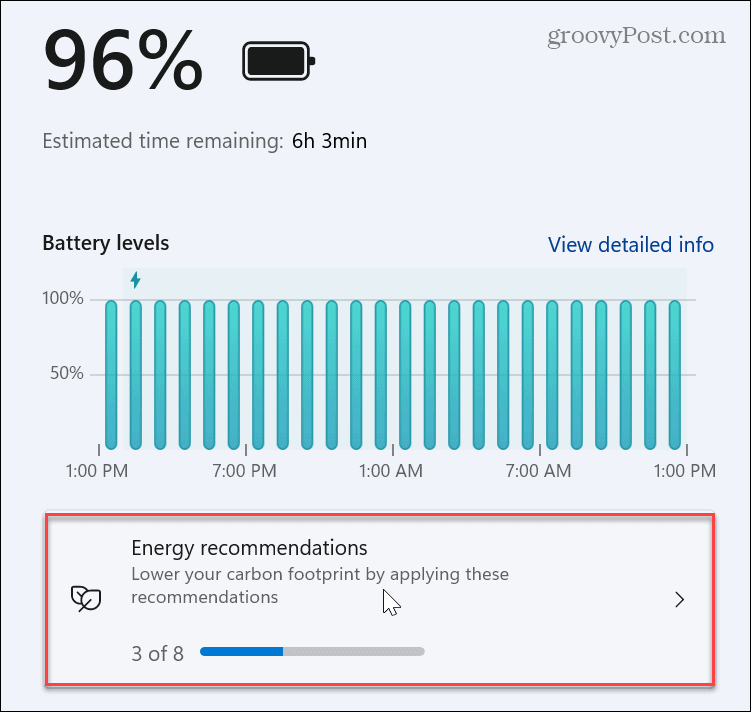
- Menjen végig a listán, és alkalmazza az energiajavaslatokat. A gombra kattintva kiválaszthatja az egyes ajánlásokat, vagy alkalmazhatja mindegyiket Az összes alkalmazása gombot a tetején.
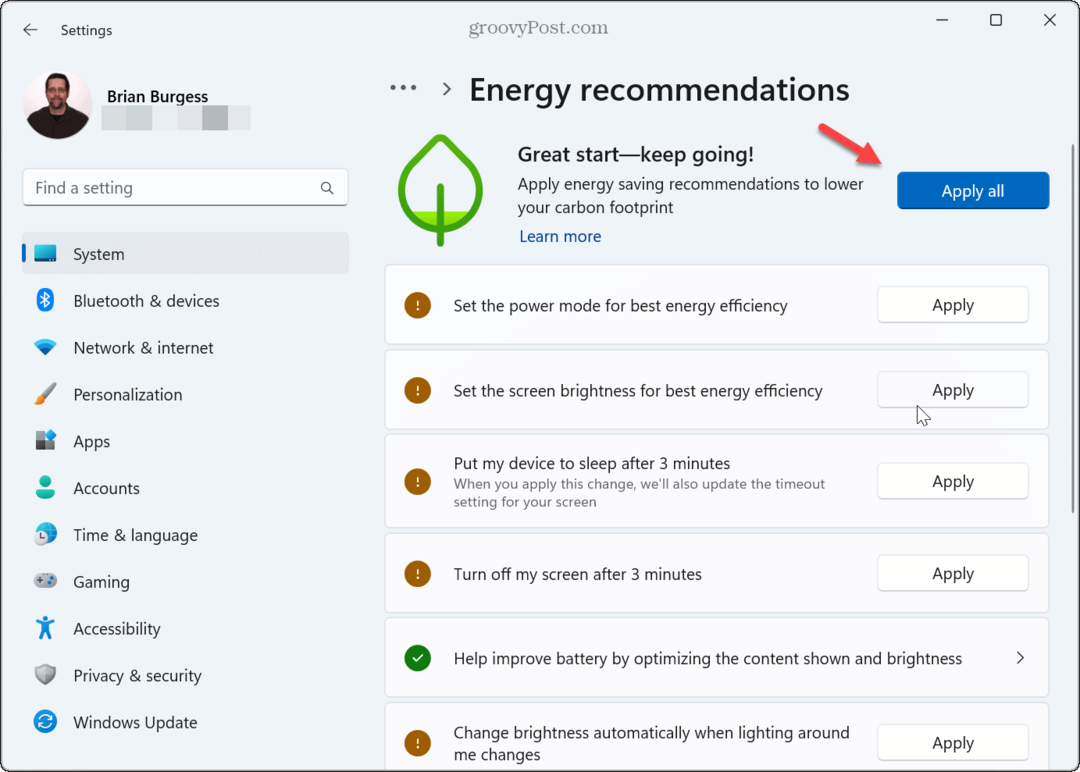
- Az ajánlás alkalmazása után lehetősége lesz a beállítás további módosítására. Például itt az energia opciót választottuk, 3 perc múlva kapcsolja ki a képernyőt. Ha rákattint, megjelenik az energiaellátási beállítások, ahol további beállításokat végezhet a képernyő és az alvás beállításain.
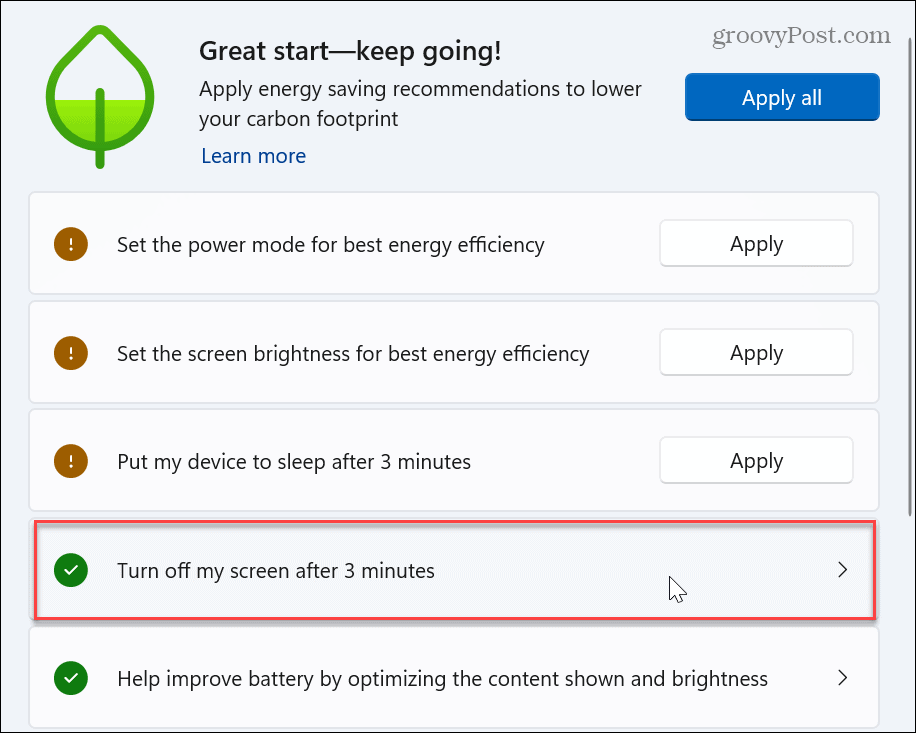
- Ha alkalmazza a megjelenített tartalom fényerejének optimalizálásának lehetőségét, átkattinthat a Megjelenítési tulajdonságok részben a Beállításokban.
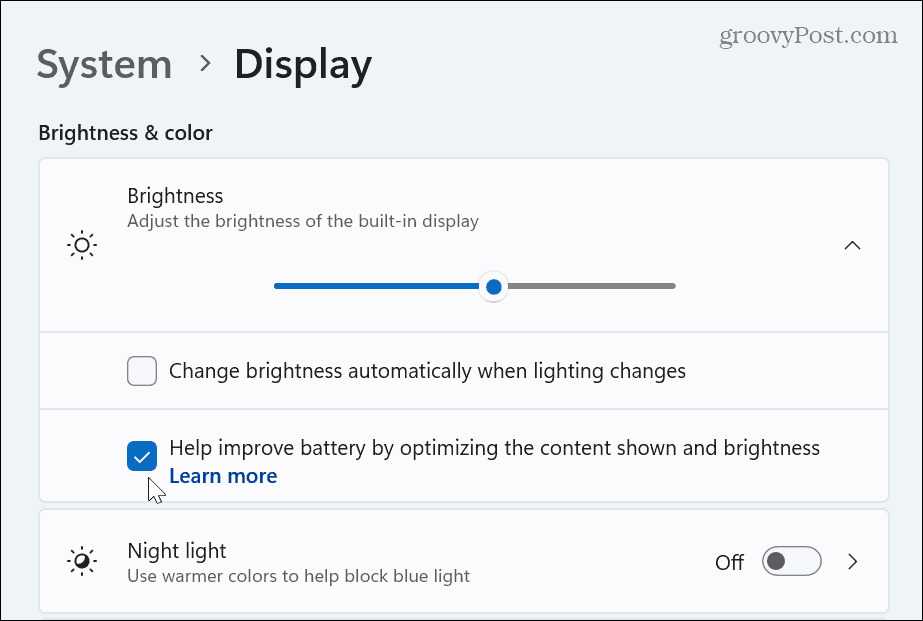
Ismételten vegye figyelembe, hogy a számítógépén látható energiajavaslatok eltérhetnek az Ön barátjától vagy kollégáitól. Ezenkívül a rendelkezésre álló lehetőségek az asztali és a laptop számítógépek között változnak.
Bár az összes javaslat alkalmazása körültekintőnek tűnhet, érdemes lehet őket külön-külön alkalmazni, mivel nem szeretné, hogy a rendszer teljesítménye és termelékenysége sérüljön. Ezenkívül, ha dokkolóállomáshoz csatlakoztatott laptopja van, akkor ennek megfelelően módosítania kell az energiaellátási beállításokat.
Vezérelje Windows számítógépének energiahasználatát
A Beállítások új energiajavaslatok része egy központi helyet biztosít, ahol csökkentheti számítógépe energiafogyasztását és javíthatja az akkumulátor élettartamát. Ha nem biztos benne, hogy melyiket alkalmazza, alkalmazhatja mindegyiket, és módosíthatja az egyes teljesítmény-beállításokat, amíg meg nem találja az édes pontot a termelékenység és az energiamegtakarítás között.
Például, ha a Windows feltette a saját PC alvó módban minden három percben akadályozhatja a termelékenységet és a dolgok elvégzését. Ezenkívül az energiajavaslatok az egyes energiabeállításokhoz vezetnek, ha végigkattint a beállításokon, és tovább módosítja az energiabeállításokat.
Az energiagazdálkodási beállításokkal kapcsolatos további információkért olvassa el, hogyan engedélyezheti vagy tilthatja le Hibernálás Windows rendszeren a PowerShell segítségével. Az energiajavaslatokon kívül beállíthatja Hatékonysági mód a Microsoft Edge-en. Vagy lehet, hogy nem érdeklik az energiajavaslatok, és jobban szereti egyéni energiasémát hozzon létre ez jobban működik neked.
Hogyan találja meg a Windows 11 termékkulcsát
Ha át kell vinnie a Windows 11 termékkulcsát, vagy csak az operációs rendszer tiszta telepítéséhez van szüksége rá,...