Hogyan lehet minden képet azonos méretűvé tenni a Powerpointban
Microsoft Iroda Microsoft Powerpoint Powerpoint Hivatal Hős / / May 03, 2023

Utolsó frissítés dátuma

Fontos a PowerPoint bemutató következetessége. Ha a prezentációban a képeket azonos méretűvé szeretné tenni, kövesse ezt az útmutatót.
Professzionális megjelenésűvé szeretné tenni PowerPoint-diáit? A következetesség a kulcs.
A prezentáció konzisztenciájának biztosításának egyik módja az, hogy minden kép azonos méretű legyen. A különböző méretű képek miatt a prezentáció rendetlennek és rendezetlennek tűnhet. Befolyásolhatja a szöveg és más elemek igazítását és térközét is.
A probléma elkerülése érdekében átméretezheti a képeket a PowerPointban. Az alábbiakban megmutatjuk, hogyan lehet minden képet azonos méretűvé tenni a PowerPointban.
Hogyan készítsünk minden képet vagy alakzatot azonos méretűvé a PowerPointban
Az összes kép azonos méretűvé tétele a PowerPointban a használt szoftver verziójától függően változik. Microsoft 365-öt használunk, ezért számíthatunk némi eltérésre a szoftver más verzióiban (különösen a régebbi verziókban).
Ezek a lépések a beszúrt alakzatoknál is működnek.
Hogyan készítsünk minden képet vagy alakzatot azonos méretűre Kép- vagy Alakzateszközök segítségével
A PowerPoint képméretezésének javításának egyik módja a Képeszközök vagy Alakzati eszközök lapon.
A Kép- vagy Alakzateszközök használata képek vagy alakzatok átméretezéséhez a PowerPointban:
- Illesszen be képeket vagy alakzatokat a diákba, ha még nincsenek beszúrva.
- Tartsd a Ctrl gombot, és válassza ki az átméretezni kívánt képeket.
- Kattintson a jobb gombbal, és válassza ki Kép formázása vagy Formátum Alak.
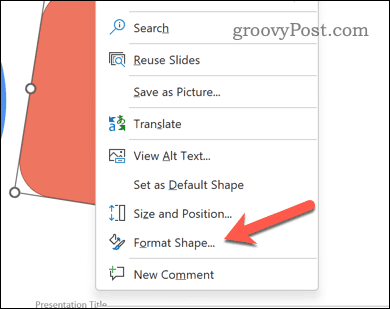
- Kattints a Méret és Tulajdonságok gombot a Alakbeállítások szakasz.
- Ban,-ben Méret szakaszba írja be a Magasság és Szélesség képeket szeretne.
- nyomja meg Belép a billentyűzetén.
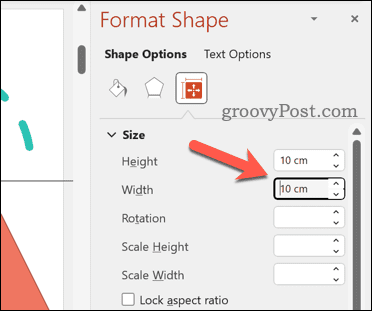
Az alakzatok vagy a képek most átméreteződnek, hogy megfeleljenek a beállított magassági és szélességi specifikációknak. Ügyeljen arra, hogy minden egyes kép méretét még egyszer ellenőrizze, hogy ne legyen probléma.
Hogyan készítsünk minden képet vagy alakzatot azonos méretűvé a Vágóeszközzel
A képek átméretezésének másik módja a Vág eszköz. Előnyös lehet, ha ezt szeretné megtenni, hogy segítsen eltávolítani a képekből azokat a részeket, amelyekre nincs szükség.
Használhatja azonban a Vágó eszközt is, amellyel átméretezheti egyes képeit, hogy azok megfeleljenek egymás méretének. Például, ha az egyik kép nagyobb, mint a másik, kivághatja a nagyobb kép egyes részeit, hogy azok megfeleljenek a kicsi méretének, és megismételheti a folyamatot a többi képnél.
A vágóeszköz használata képeken a PowerPointban:
- Illessze be a képeket a diákba.
- Jegyezze fel egy kép méreteit – ez az a képméret, amelyet egyeztetni szeretne.
- Ezután tartsa lenyomva a Ctrl gombot, és válassza ki az átméretezni kívánt képeket. Előfordulhat azonban, hogy könnyebben megteheti ezt a képet egyenként.
- Kattintson a jobb gombbal, és válassza ki Kép formázása vagy Kép formázása.
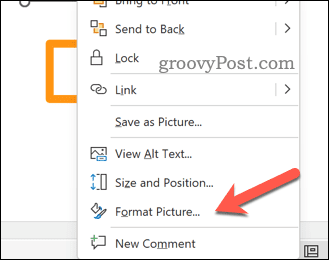
- Kattints a Kép gomb.
- Ban,-ben Vág szakaszban állítsa be a Vágási pozíció értékeket, hogy alkalmazza a módosításokat a képeken és mentse a bemutatót.
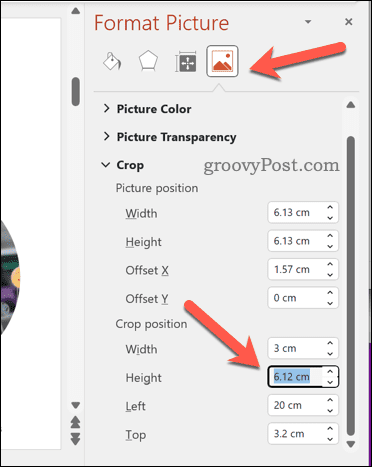
- nyomja meg Belép a változtatások alkalmazásához.
Az összes kép vagy forma azonos méretűvé tétele a képek kézi átméretezésével az átméretező fogantyúkkal
Bár kevésbé pontos, érdemes használni a fogantyúk átméretezése egy kép (vagy képek) körül, hogy segítsen átméretezni őket, hogy megfeleljenek.
Ha ezt több kép kiválasztásával teszi meg, a képek egyként fognak átméretezni, így közel vagy azonos méretezést kaphat. Azonban előfordulhat, hogy egyszerűbb ezt egyesével megtenni.
A képek kézi átméretezése a PowerPointban:
- Illessze be a képeket a diákba, vagy válassza ki őket, ha már be vannak szúrva.
- Válasszon egy képet referenciaként, és jegyezze fel a méreteit.
- Tart Ctrl és válassza ki az átméretezni kívánt képeket.
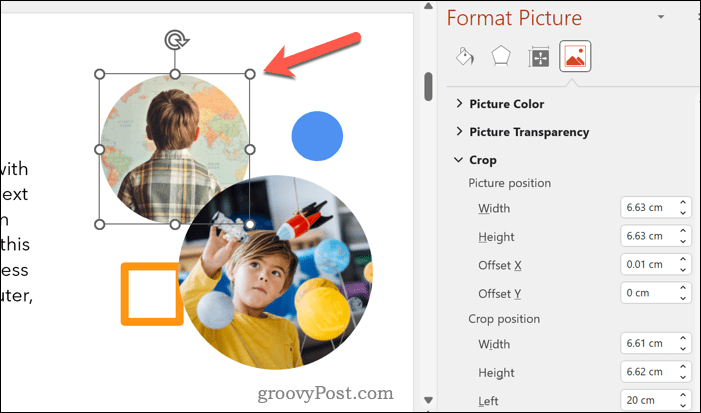
- Húzza a kép egyik sarok-átméretező fogantyúját, amíg az meg nem egyezik a referenciakép méreteivel.
- Ismételje meg a műveletet a diákon lévő többi kép esetében is.
- Ha elégedett a változtatásokkal, mentse el a prezentációt.
Tippek és hibaelhárítás
Ha az összes képet azonos méretűvé teszi a PowerPointban, akkor egységesebb és vonzóbb diákat hozhat létre. Azonban van néhány hátránya és korlátja is, amelyekkel tisztában kell lennie:
- A képek átméretezése befolyásolhatja azok minőségét és felbontását. A probléma elkerülése érdekében próbáljon jó minőségű képeket használni, vagy tömörítse azokat, mielőtt behelyezi őket. Alternatív megoldásként használjon vektorgrafikát (például SVG-fájlokat), amelyeket minőségromlás nélkül átméretezhet.
- A képek átméretezése megváltoztathatja a képarányukat (a szélesség és a magasság aránya). A probléma elkerülése érdekében átméretezéskor próbálja meg használni a Vágóeszközt vagy a képarány rögzítését.
- Ez befolyásolhatja a képek helyzetét és igazítását is a diákon. A probléma elkerülése érdekében az átméretezés után próbáljon meg igazítási vagy elosztási beállításokat használni.
A PowerPoint prezentáció szerkesztése
Ha az összes képet azonos méretűvé teszi a PowerPoint-prezentációban, az egyik lehetséges módja a különböző diák megjelenésének javításának. A fájl mentése előtt minden módosítást tesztelni kell – ha nem néz ki jól, állítsa vissza a módosítást.
Segítene, ha más változtatásokat is figyelembe vennél, mint pl gondoskodjon arról, hogy a PowerPoint diák a megfelelő méretű legyen. Azt is jó ötlet, hogy átgondolja, hogyan jelennek meg a prezentáció más elemei. Például lehet fontolja meg az objektumok igazítását a PowerPoint bemutatóban a következetesség javítására.
Nehezen olvasható a szöveg? Mindig lehet frissítse a betűtípusokat a teljes PowerPoint-prezentációban következő.
Hogyan találja meg a Windows 11 termékkulcsát
Ha át kell vinnie a Windows 11 termékkulcsát, vagy csak az operációs rendszer tiszta telepítéséhez van szüksége rá,...


