A Tálca csoportosítása a Windows 11 rendszerben
Windows 11 Hős / / May 04, 2023

Utolsó frissítés dátuma
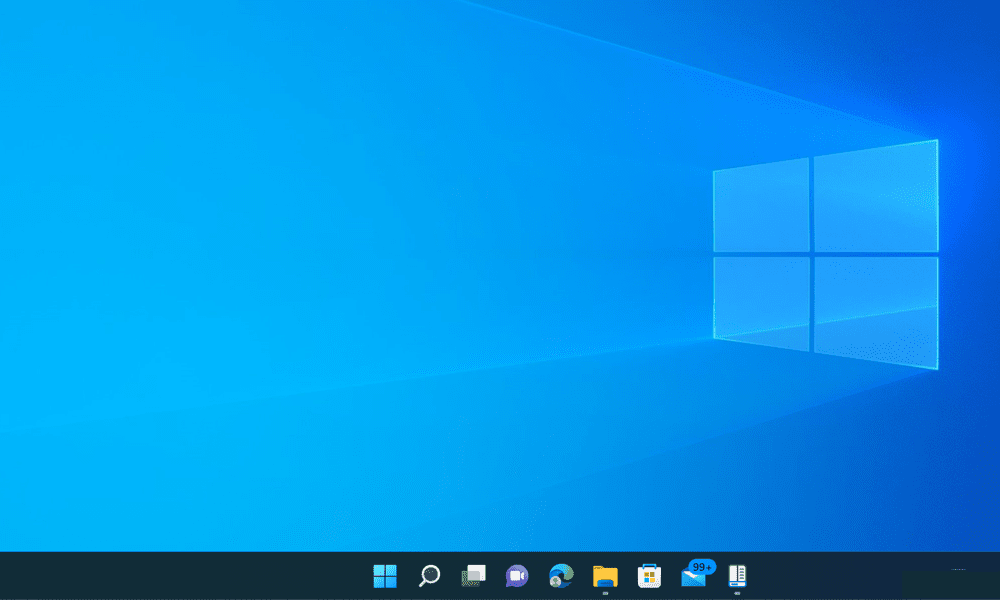
Bosszantónak találja a csoportosított elemek kezelését a Windows 11 tálcáján? Csoportosítása az útmutatóban található eszközök segítségével.
Ha frissített a Windows 11-re, néhány változást észlel a tálcán. A legnagyobb változás az, hogy a tálcaikonok alapértelmezés szerint csoportosítva vannak, ami azt jelenti, hogy nem láthatja ugyanannak az alkalmazásnak az egyes ablakait, hacsak nem viszi rájuk az egérmutatót. Ha több lap vagy dokumentum van nyitva, és gyorsan szeretne váltani közöttük, akkor bosszantó lehet vele foglalkozni.
Kíváncsi lehet, hogy van-e mód a tálcaikonok csoportosítására a Windows 11 rendszerben, mint a Windows 10 rendszerben. Sajnos a Windows 11 nem rendelkezik beépített opcióval erre. Néhány harmadik féltől származó alkalmazás azonban segíthet a tálca régi viselkedésének visszaállításában és az ikonok csoportosításában a Windows 11 rendszerben.
A tálca elemeinek csoportosításához a Windows 11 rendszerben kövesse az alábbi lépéseket.
A tálcaikonok csoportosítása a Windows 11 rendszerben a StartAllBack segítségével
Mivel a Windows 11 nem rendelkezik natív lehetőséggel a tálcaikonok csoportosításának megszüntetésére, harmadik féltől származó alkalmazást kell használnia. Az egyik lehetőség az StartAllBack, egy olyan alkalmazás, amely segít visszaállítani a régebbi Windows UI-elemeket, amelyeket a felhasználók esetleg hiányolhatnak a Windows 11 rendszerben.
A StartAllBack egy ingyenes, könnyű és könnyen használható alkalmazás, amely lehetővé teszi a Windows 11 különféle szempontjainak testreszabását, például a start menüt, a Fájlkezelőt, a helyi menüt és egyebeket. Ennél is fontosabb, hogy lehetővé teszi a tálca régi viselkedésének visszaállítását és a nyitott alkalmazások csoportosítását.
A StartAllBack használata a tálcaikonok csoportosítására a Windows 11 rendszerben:
- Töltse le a StartAllBack programot hivatalos webhelyéről, és telepítse a számítógépére.
- A telepítés után a StartAllBack automatikusan elindul, és néhány változtatást hajt végre a rendszeren, például visszahelyezi a tálca ikonjait balra, és visszaállítja a Windows 10 Start menüjét. Ezeket a beállításokat később módosíthatja, ha úgy kívánja.
- A Windows 11 rendszerben a tálcaikonok csoportosításának megszüntetéséhez kattintson a gombra Tálca a bal oldali navigációs panelen.
- Alatt Csípje meg a viselkedést és a szuperképességeket, kattintson a mellette található legördülő menüre Kombinálja a tálca gombjait és válassza ki Soha.
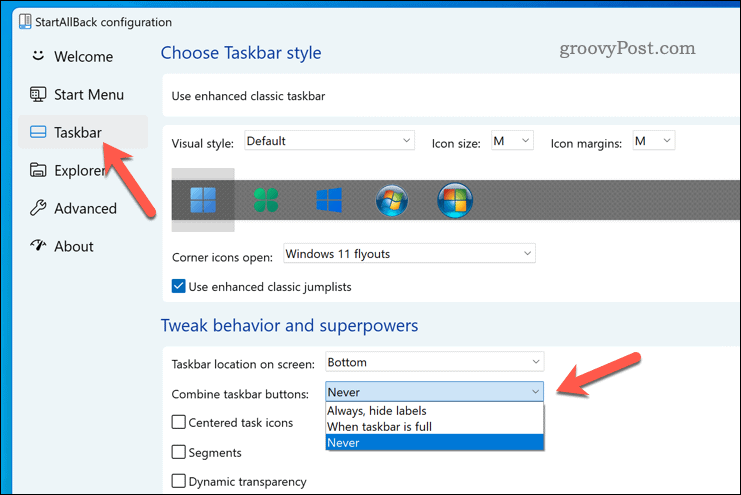
- Látni fogja, hogy a tálcaikonok csoportosítása megszűnt, és minden ablakhoz címkék jelennek meg. A tálcát a szélének felfelé vagy lefelé húzásával is átméretezheti.
- Ha vissza szeretné állítani az eredeti tálcát, válassza ki a Használja a továbbfejlesztett klasszikus tálcát csúszkát, és kapcsolja át a Ki pozíció.
- Ha letiltja a StartAllBack által konfigurált tálcát, kattintson a gombra Újraindítás most a csúszka letiltása után. Alternatív megoldásként indítsa újra a számítógépet, hogy a változás érvénybe lépjen.
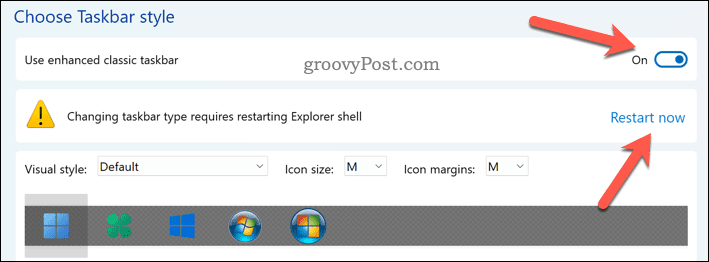
Csak ennyit kell tennie a folyamat befejezéséhez – a StartAllBack segítségével sikeresen lebontotta a tálcán lévő ikonok csoportosítását a Windows 11 rendszerben. Kiléphet az alkalmazásból, és elkezdheti használni a testreszabott Windows 11 felületet.
A tálcaikonok csoportosítása a Windows 11 rendszerben a Start11 segítségével
További testreszabási lehetőségeket keres? Kezdés 11 egy másik jól ismert alkalmazás, amely lehetővé teszi a Windows 11 testreszabását. 5,99 dollárba kerül a vásárlás, de 30 napos próbaidőszak áll rendelkezésére, hogy kipróbálhassa.
A Start11 segítségével szétválaszthatja a tálcaikonokat a Windows 11 rendszerben, és választhat a különböző stílusú startmenük közül, mint például a Windows 7 vagy a Windows 10. A tálcát áthelyezheti a képernyő tetejére is, és beállíthat mögötte egy textúrát.
A Start11 használata a tálcaikonok csoportosításának megszüntetésére Windows 11 rendszerben:
- Töltse le és telepítse a Start11-et hivatalos weboldaláról.
- A telepítés után a Start11-nek automatikusan el kell indulnia – ha nem, indítsa el a Start menüből.
- Amikor először fut, a Start11 üdvözlő képernyőt jelenít meg. A Windows 11 rendszerben a tálcaikonok csoportosításának megszüntetéséhez kattintson a gombra Tálca a bal oldali panelen.
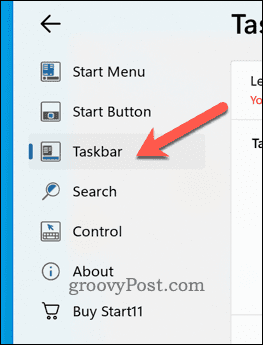
- Válaszd ki a Hagyja, hogy a Start11 javítsa a tálcát csúszkát, és helyezze be a Tovább pozíció. Ez automatikusan szétválasztja a tálca elemeit a számítógépen.
- Ennek biztosításához válassza a lehetőséget Soha alatt A tálca gombjait kombinálni kell szakasz.
- A módosítások életbe léptetéséhez kattintson a gombra Indítsa újra az Explorert.
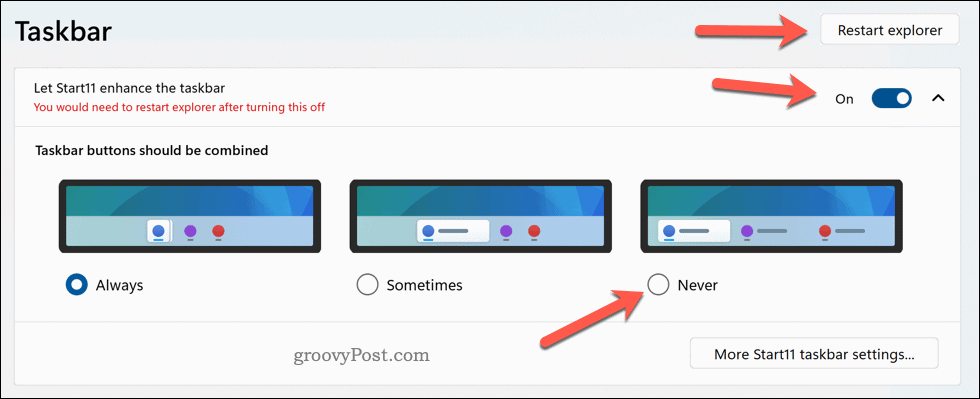
Látni fogja, hogy a tálcaikonok csoportosítása megszűnt, és minden ablakhoz címkék jelennek meg. A tálcát a szélének felfelé vagy lefelé húzásával is átméretezheti. Mostantól sikeresen lebontotta a tálcaikonok csoportosítását a Windows 11 rendszerben a Start11 segítségével.
További módosításokat is végezhet, például mozgathatja a tálcát a képernyő tetejére, ha rákattint További Start11 tálcabeállítások.
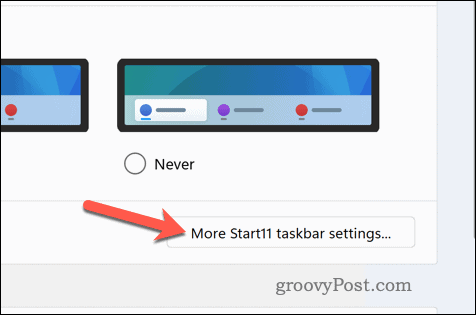
A Windows 11 testreszabása további
A Windows 11 rendszerben nincs natív lehetőség a tálcaikonok csoportosításának megszüntetésére, de a fenti lépések segítségével segíthet. Ne feledje, hogy a harmadik féltől származó alkalmazások ilyen célra történő használata hátrányokkal járhat, például kompatibilitási problémákkal, teljesítményre gyakorolt hatásokkal vagy biztonsági kockázatokkal.
Mindig kell hozzon létre egy teljes rendszermentést mielőtt bármilyen változtatást végrehajtana. Ha tovább szeretné szabni a Windows 11-et, megteheti testreszabhatja a Start menüt hogy jobban hasonlítson egy hagyományos Windows operációs rendszerhez.
Vannak még egyéb testreszabási alkalmazások a Windows 11 rendszerhez amelyeket kipróbálhat, például olyan eszközöket, amelyekkel kerekítheti az ablakokat, vagy visszaállíthatja a régi helyi menüt, amikor jobb gombbal kattint az elemekre.
Hogyan találja meg a Windows 11 termékkulcsát
Ha át kell vinnie a Windows 11 termékkulcsát, vagy csak az operációs rendszer tiszta telepítéséhez van szüksége rá,...



