A görgetősávok szélesítése a Windows 11 rendszerben
Windows 11 Hős / / May 04, 2023

Utolsó frissítés dátuma

Ha nehezen navigál az alkalmazásokban és weboldalakon, lehet, hogy szélesebbre kell tennie a görgetősávokat a Windows 11 rendszerű számítógépen. Ez az útmutató elmagyarázza, hogyan.
A görgetősávok függőleges vagy vízszintes sávok, amelyek akkor jelennek meg, amikor egy oldalon vagy egy menüben görget. Hasznosak a navigáláshoz és a képernyőre nem férő tartalmak eléréséhez. Ha azonban túl szűkek vagy rejtettek, frusztrálóak és kényelmetlenek lehetnek.
Problémái vannak a görgetősávok használatával a Windows 11 számítógépen? Sajnos, ha nagyobb monitort ad hozzá a beállításhoz, az megnehezítheti a képernyőn megjelenő elemek használatát. Azt is tapasztalhatja, hogy a Windows 11 alapértelmezés szerint automatikusan elrejti a görgetősávokat.
Szerencsére vannak módok a Windows 11 görgetősávjainak testreszabására, és szélesebbre vagy mindig láthatóvá tételére. Az alábbiakban két módszert mutatunk be a görgetősávok szélesebbé tételére a Windows 11 rendszeren.
A görgetősávok szélesítése Windows 11 rendszeren a Beállítások alkalmazás segítségével
A görgetősávok szélesebbé tételének legegyszerűbb módja a Windows 11 rendszeren a Beállítások kb. Ez a módszer hatással lesz az összes Windows-alkalmazásban használt görgetősávra.
A görgetősávok szélesebbé tételéhez Windows 11 rendszeren a Beállítások alkalmazással:
- Kattintson a jobb gombbal a Start menüre, és válassza ki Beállítások.
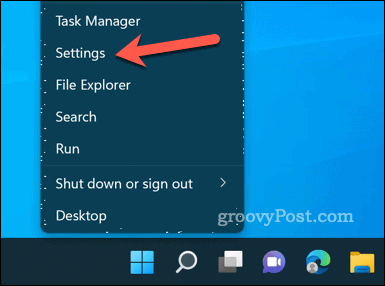
- Ban,-ben Beállítások menü, kattintson Megközelíthetőség a bal oldali menüben.
- Görgessen le, és kattintson a Vizuális effektek szakasz a jobb oldalon.
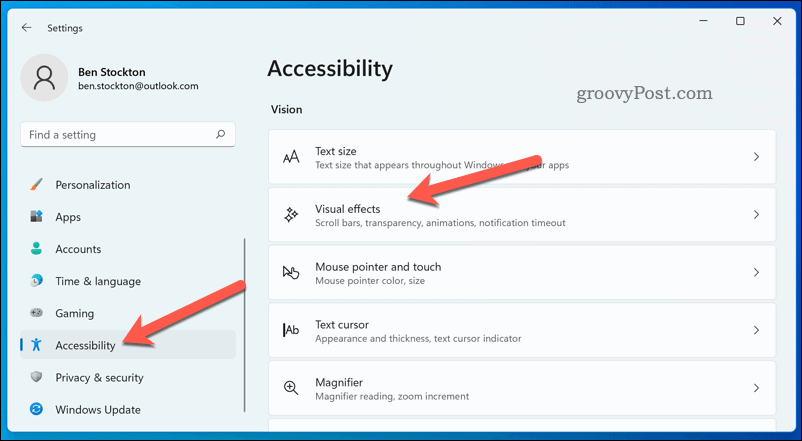
- Biztosítsa a Mindig mutasd a görgetősávokat csúszka a Tovább pozíció. A beállítás engedélyezése azt jelenti, hogy a nyitott ablakokban a görgetősávok mindig megjelennek, akár az egérrel vigye az egérmutatót föléjük, akár az ujjával érinti meg őket.
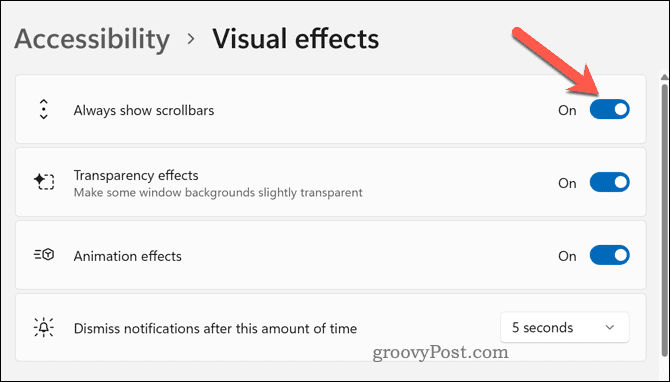
Most már látnia kell a szabványos, szélesebb görgetősávokat a Beállítások alkalmazásban és a funkciót támogató egyéb alkalmazásokban. Tesztelheti úgy, hogy bármelyik oldalon vagy menüben görget, és észreveszi a különbséget.
Ennek a módszernek azonban van egy hátránya – nem szabhatja tovább a görgetősávok méretét. Ha azt szeretné, hogy a görgetősávok még szélesebbek legyenek a számítógépen, akkor ki kell próbálnia az alábbi lépéseket.
A görgetősávok szélesítése a Windows 11 rendszerben a beállításjegyzék módosításával
Ha jobban szeretné szabályozni a görgetősávok méretét a Windows 11 rendszerben, használhatja a Rendszerleíróadatbázis-szerkesztő. Ez a módszer hatással lesz a görgetősávokra a legtöbb alkalmazásban és ablakban, beleértve a File Explorert is.
A Windows Registry szerkesztése azonban kockázatokkal jár. Győződjön meg róla, hogy tudja, mit csinál, és készítsen biztonsági másolatot a Registry fájljairól mielőtt bármilyen változtatást végrehajtana. Önnek is kellene hozzon létre egy teljes rendszermentést.
A görgetősávok méretének módosítása Windows 11 rendszerben a Rendszerleíróadatbázis-szerkesztővel:
- Kattintson a jobb gombbal a Start menüre, és válassza ki Fuss (vagy nyomja meg a Windows billentyű + R).
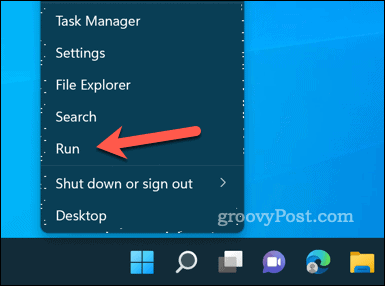
- Típus: regedit ban,-ben Fuss mezőbe, és kattintson RENDBEN. Ha az UAC, kattintson Igen.
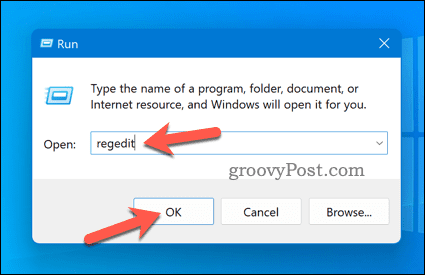
- A szabadban Rendszerleíróadatbázis-szerkesztő ablakban navigáljon a következő billentyűre a felső sáv vagy a bal oldali fa segítségével: Számítógép\HKEY_CURRENT_USER\Vezérlőpult\Asztal\WindowMetrics.
- A jobb oldalon két értéket fog látni ScrollHeight és ScrollWidth. Ezek az értékek határozzák meg a görgetősávok magasságát és szélességét képpontokban. Mindkettő alapértelmezett értéke -225, vagyis azok 225 pixel szélesvagy magas (a mínusz jel azt jelzi, hogy a DPI-beállítások szerint vannak méretezve).
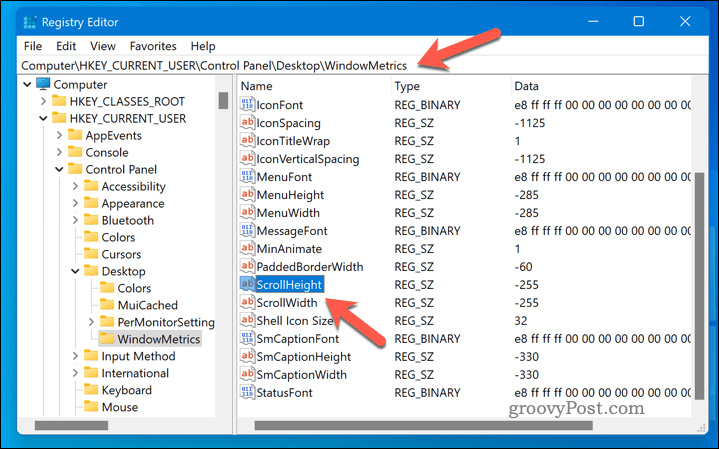
- Ezen értékek módosításához kattintson rájuk duplán, és adjon meg egy új értéket Érték adatmező. között tetszőleges értéket megadhat -1500 és 1500 (minél magasabb vagy alacsonyabb az érték, annál szélesebb vagy keskenyebb a görgetősáv). Például, ha meg szeretné duplázni a görgetősávok méretét, megadhatja -450 mindkét értékre.
- Kattintson rendben a módosítások mentéséhez és a Rendszerleíróadatbázis-szerkesztő bezárásához.
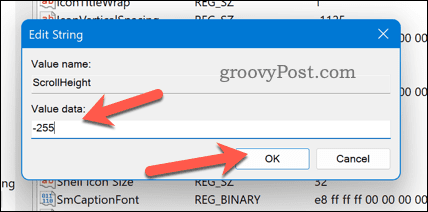
- A módosítások alkalmazásához ki kell jelentkeznie, majd újra be kell jelentkeznie felhasználói fiókjába. Alternatív megoldásként újraindíthatja a számítógépet.
Most látnia kell, hogy a görgetősávok mérete az Ön preferenciái szerint megváltozott. Tovább módosíthatja ezeket a lépéseket ismételve és különböző értékek megadásával, amíg meg nem találja a legjobban működőt.
A Windows 11 felhasználói felület testreszabása
A fenti lépések végrehajtásával gyorsan szélesítheti a görgetősávokat Windows 11 rendszerű számítógépén. A görgetősávok minden felhasználói felület fontos részét képezik, mivel segítik a navigálást és a tartalom elérését nem fér el a képernyőn, ezért próbálja ki a fenti lépéseket, hogy megtalálja a monitorhoz megfelelő méretű görgetősávokat beállít.
Tovább szeretné személyre szabni számítógépét? Próbálj ki néhányat testreszabási alkalmazások a Windows 11 rendszerhez, mint például a Start11. Te is megpróbálhatod rendszerikonok módosítása a Windows 11 számítógépen hogy bizonyos funkciók jobban kiemelkedjenek.
Szeretnéd rendszeresen változtatni a hátteredet? Állítsa be, hogy a háttér automatikusan megváltozzon a Windows 11 rendszerben a Windows Spotlight segítségével.
Hogyan találja meg a Windows 11 termékkulcsát
Ha át kell vinnie a Windows 11 termékkulcsát, vagy csak az operációs rendszer tiszta telepítéséhez van szüksége rá,...



