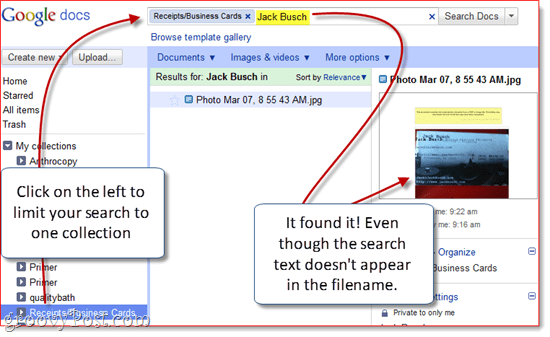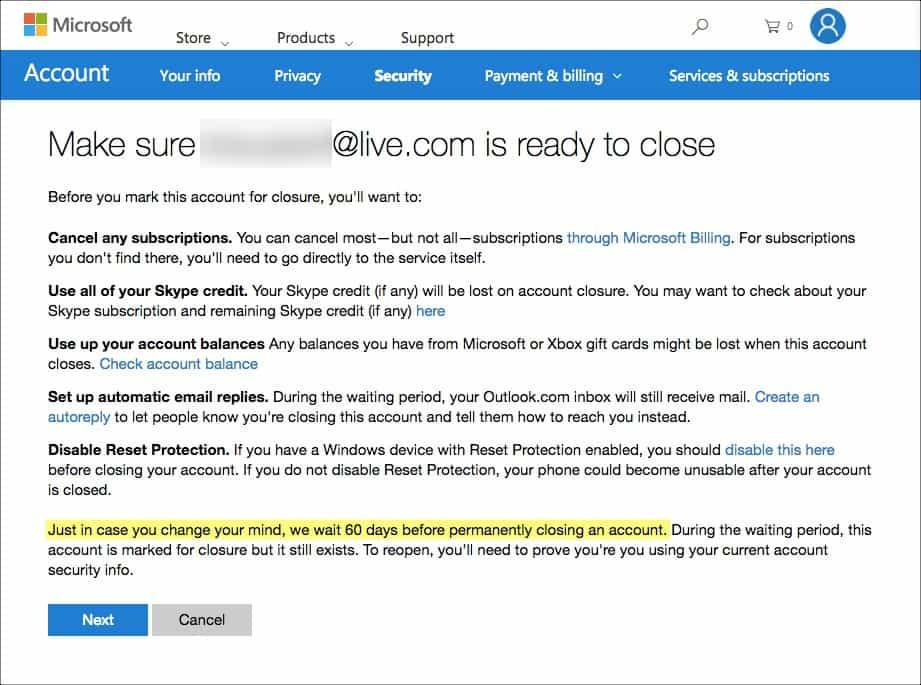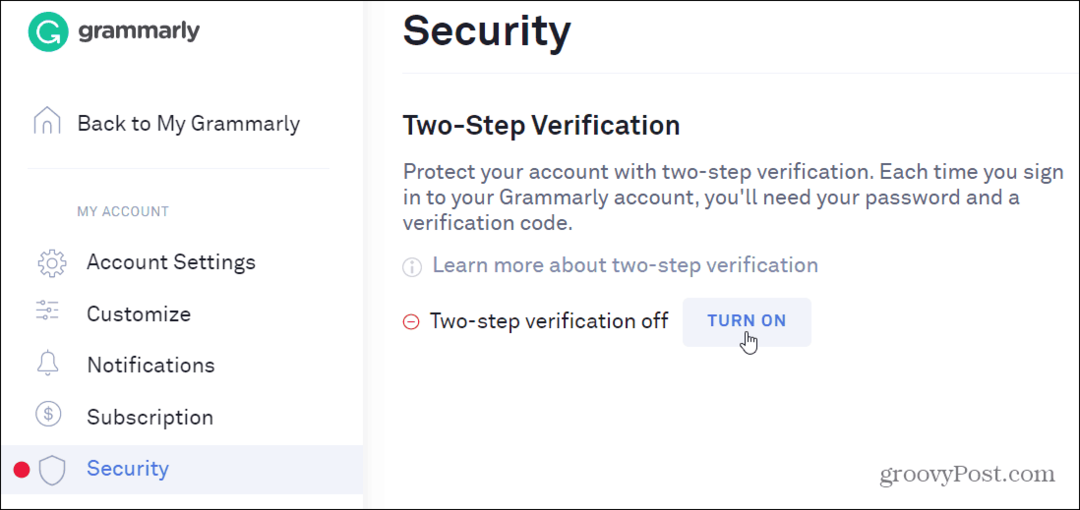A nem regisztrált osztályú hiba javítása a Windows 11 rendszeren
Microsoft A Windows 10 Windows 11 Hős / / May 29, 2023

Közzétett

Ha egy Osztály nem regisztrált hibát lát a Windows 11 rendszeren, miközben egy alkalmazást vagy a Fájlböngészőt indít, akkor ebben az útmutatóban megmutatjuk a javítási lépéseket.
Látsz egy "Az osztály nem regisztrált” hibaüzenet a Windows rendszeren? Ezt a hibát láthatja a File Explorer indításakor vagy más alkalmazások megnyitásakor. Az üzenet homályos, és a dolgok elvégzéséhez ki kell javítania egy osztály nem regisztrált hibát.
Egyesekkel ellentétben hibakódok, ennek nincs megoldása, és nem lépheti túl az üzenetet az alkalmazás használatához. Ehelyett meg kell javítania a problémát okozó problémát.
A hiba okai között szerepel a sérült rendszerfájlok, a sérült Visual C++ újraterjeszthető csomagok vagy a nem regisztrált DLL-fájlok. Íme a probléma megoldásának lépései.
Indítsa újra a File Explorer programot a Windows 11 rendszeren
A probléma megoldásához indítsa újra a File Explorer programot innen Feladatkezelő. A folyamat egyszerű, és a Class Not Registered hiba mellett kijavíthat más Windows rendszeren tapasztalt hibákat is.
A File Explorer újraindítása:
- Kezdje ezzel a Feladatkezelő megnyitása.
- Válaszd ki a Folyamatok lapon.
- Jobb klikk Windows Intéző és válassza ki Újrakezd a megjelenő menüből.
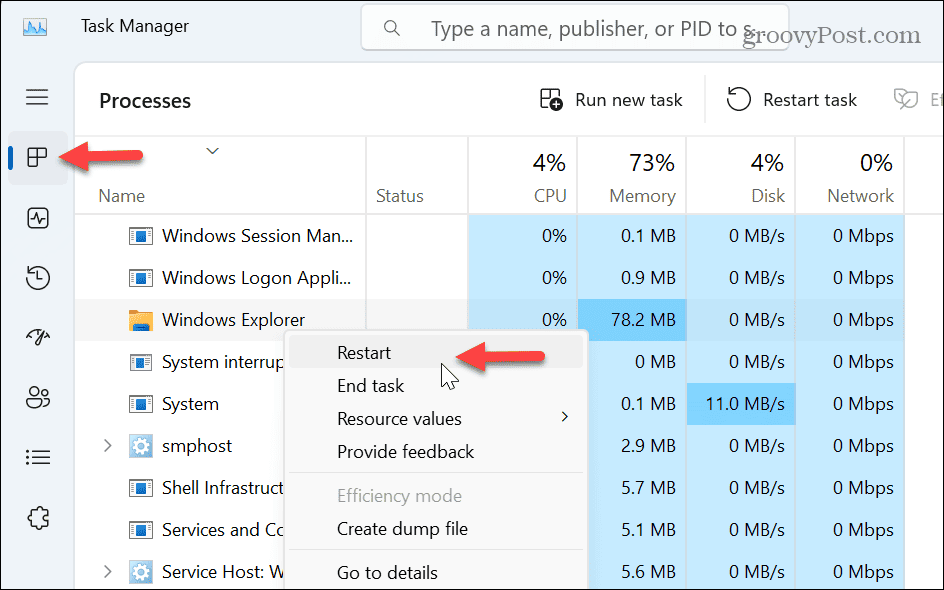
Vegye figyelembe, hogy a képernyő villogni fog, az asztali ikonok pedig rövid időre eltűnnek, majd újra megjelennek, ami a sikeres újraindítást jelzi. Az újraindítás befejezése után ellenőrizze, hogy továbbra is megjelenik-e a hibaüzenet.
Állítsa vissza a Windows alapértelmezett alkalmazásait
Egy beépített Windows-alkalmazás lehet a tettes, ha a hiba közben megjelenik a File Explorer segítségével. Ennek kijavításához visszaállíthatja az összes alapértelmezett Windows-alkalmazást.
Az alapértelmezett alkalmazások visszaállítása:
- nyomja meg Windows billentyű + I kinyitni Beállítások.
- Válassza ki Alkalmazások elemre a bal oldali panelről.
- Kattints a Alapértelmezett alkalmazások opció a jobb oldalon.
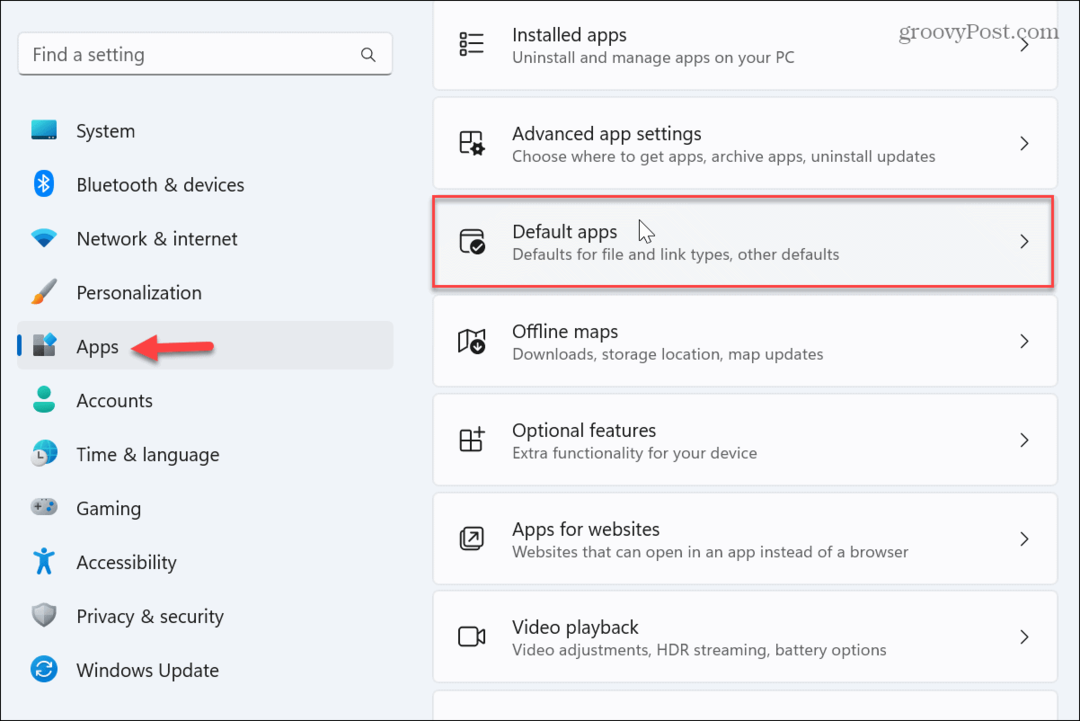
- Görgessen az aljára, és kattintson a gombra Visszaállítás melletti gombot Állítsa vissza az összes alapértelmezett alkalmazást választási lehetőség.
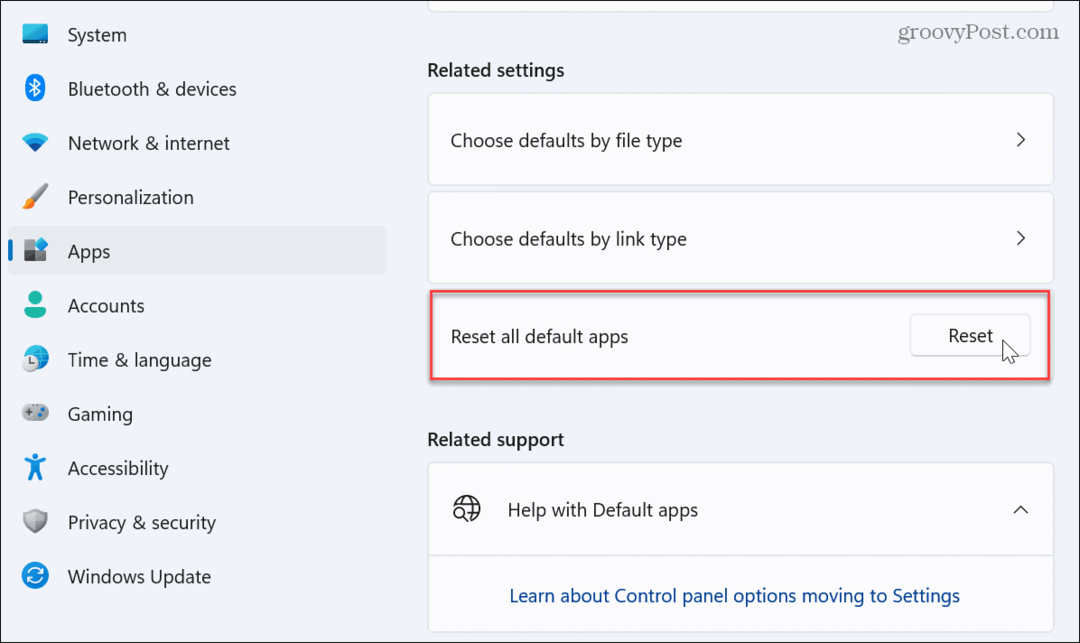
Miután visszaállította az alapértelmezett alkalmazásokat, próbálja meg nyissa meg a File Explorert, és hibamentesen kell működnie.
Telepítse újra a Microsoft Visual C++ újraterjeszthető csomagot
A Microsoft Visual C++ újraterjeszthető csomagok biztosítják az alkalmazások elindítását és használatát. Ha azonban egy vagy több csomag megsérül, az megakadályozza, hogy az alkalmazások elinduljanak, és megjelenjen az Osztály nem regisztrált hibaüzenet.
A Microsoft Visual C++ Redistributable újratelepítése:
- megnyomni a Windows kulcs, keressen Kezelőpanel, és kattintson a felső eredményre.
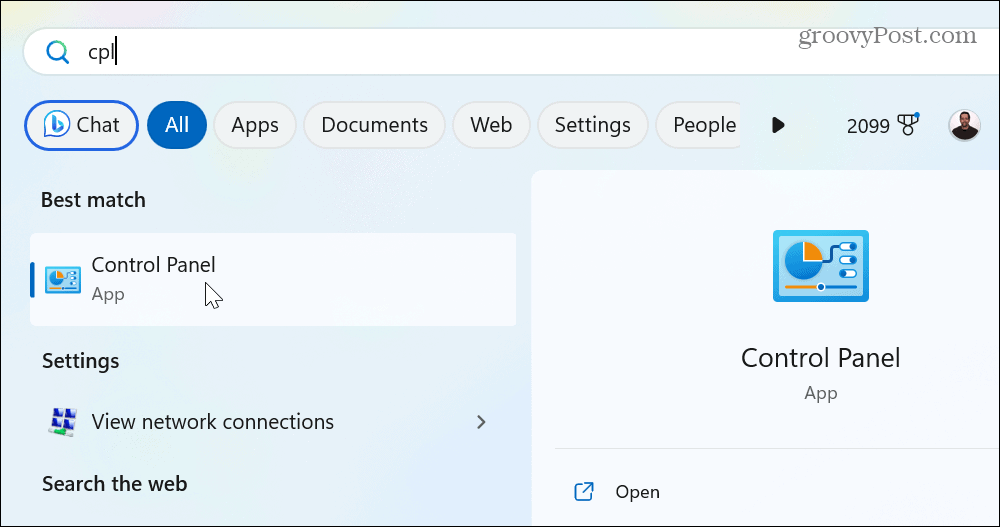
- Válaszd ki a Programok és szolgáltatások választási lehetőség.
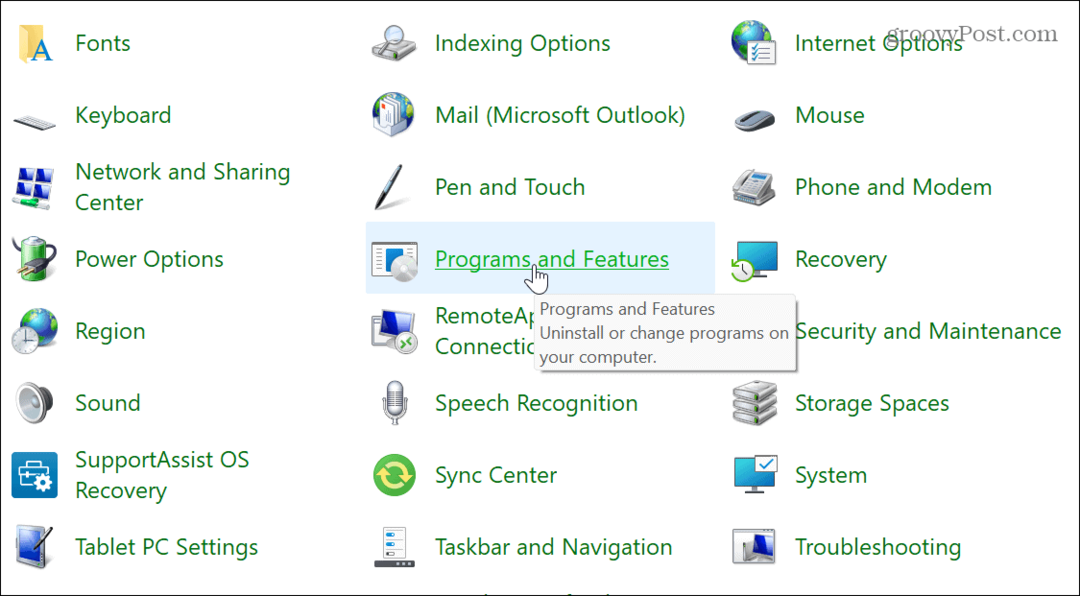
- Kattintson jobb gombbal a Microsoft Visual csomag és válassza ki Eltávolítás.
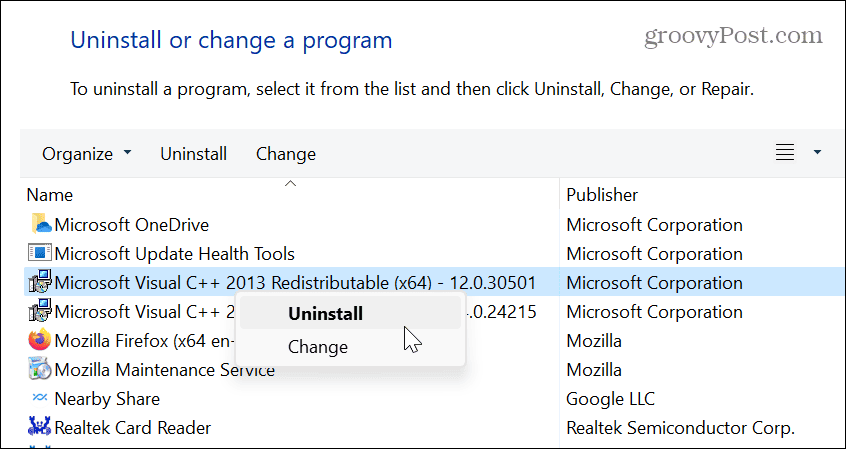
- Kattints a Eltávolítás gombot, amikor megjelenik a csomag képernyő, és kövesse az eltávolító varázsló képernyőn megjelenő utasításait.
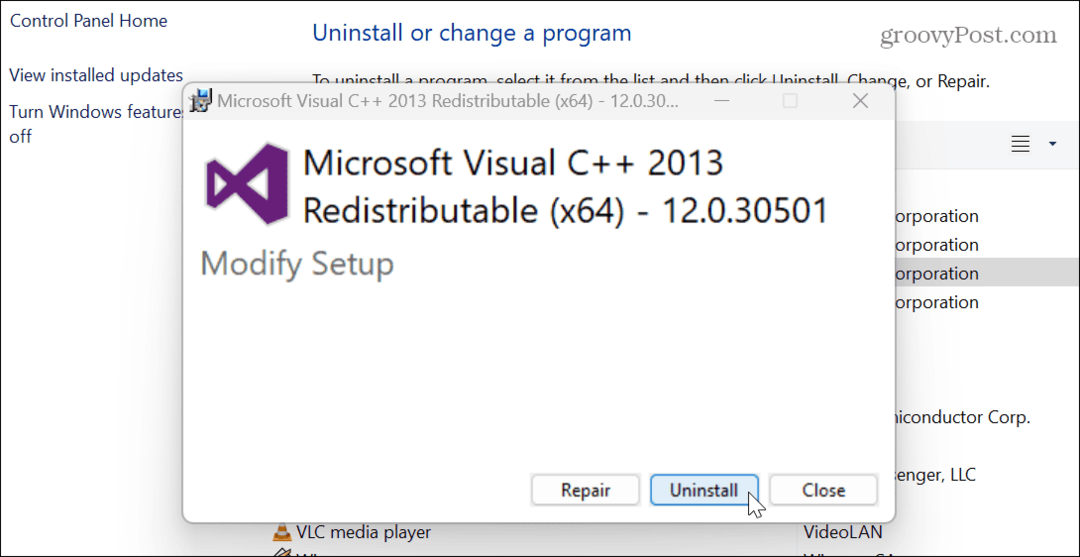
- Ha egynél több Visual C++ csomag van telepítve, kövesse ugyanazokat a lépéseket azok eltávolításához is.
- Töltse le és telepítse a Visual C++ csomag a Microsofttól.
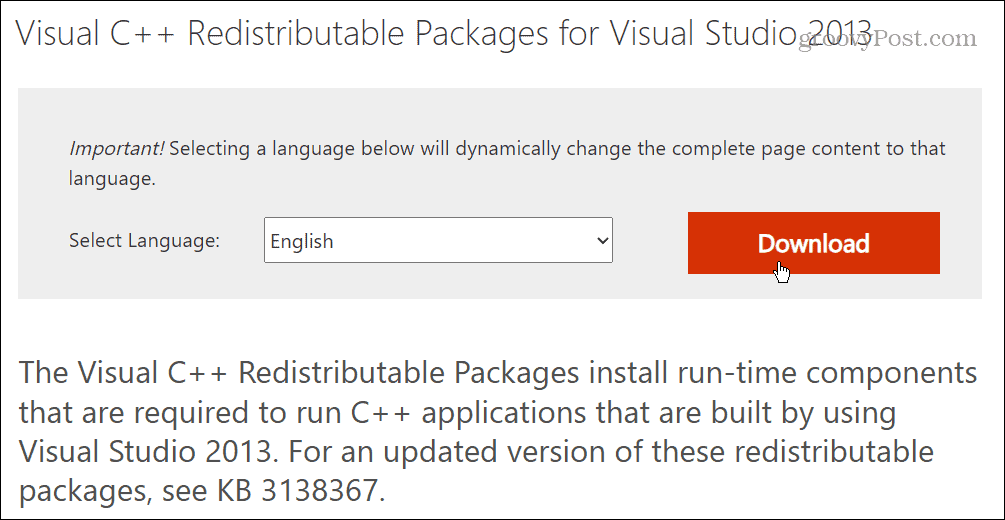
A telepítés után ellenőrizze, hogy elindíthatja-e a problémás alkalmazást hibaüzenet nélkül.
Javítsa ki a sérült rendszerfájlokat
Sok alkalmazás a Windows alapvető rendszerfájljaira támaszkodik. Ha azonban ezek a fájlok megsérülnek vagy hiányoznak, az problémát okozhat. Szerencsére a Windowsnak van néhány beépített segédprogramja, amelyek segíthetnek. SFC és DISM szkennelések futtatása észleli a rendszerfájl-hibákat és kijavítja azokat.
Az SFC és DISM szkennelés futtatásához:
- megnyomni a Windows kulcs, keressen PowerShell, majd kattintson a gombra Futtatás rendszergazdaként opció a jobb oldalon.
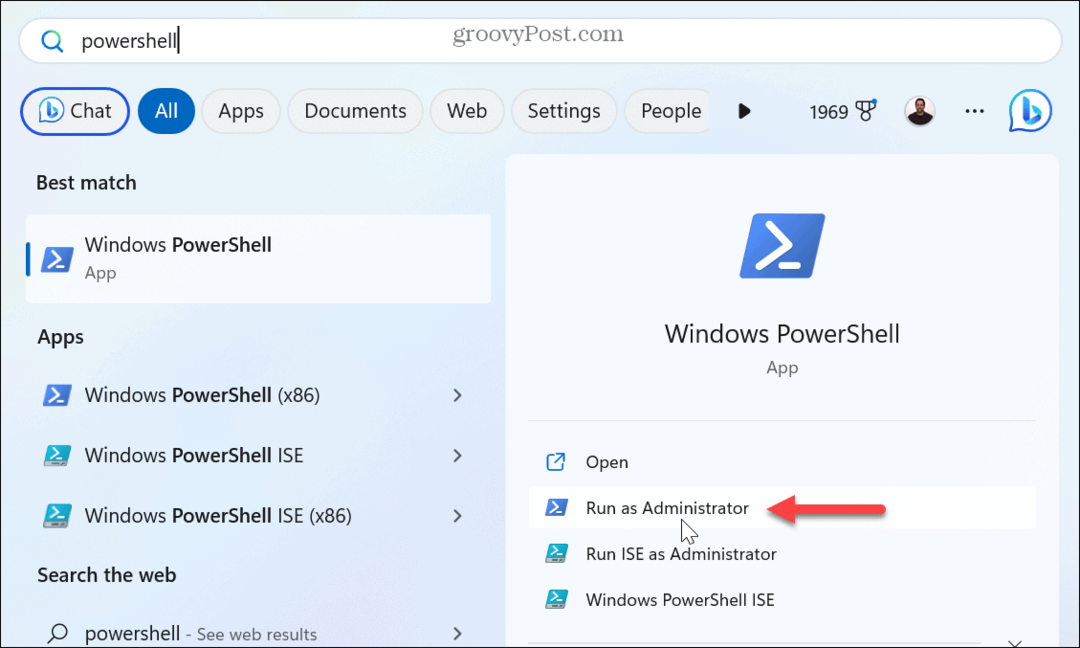
- Amikor a terminál megnyílik, futtassa a következő parancsot:
sfc /scannow
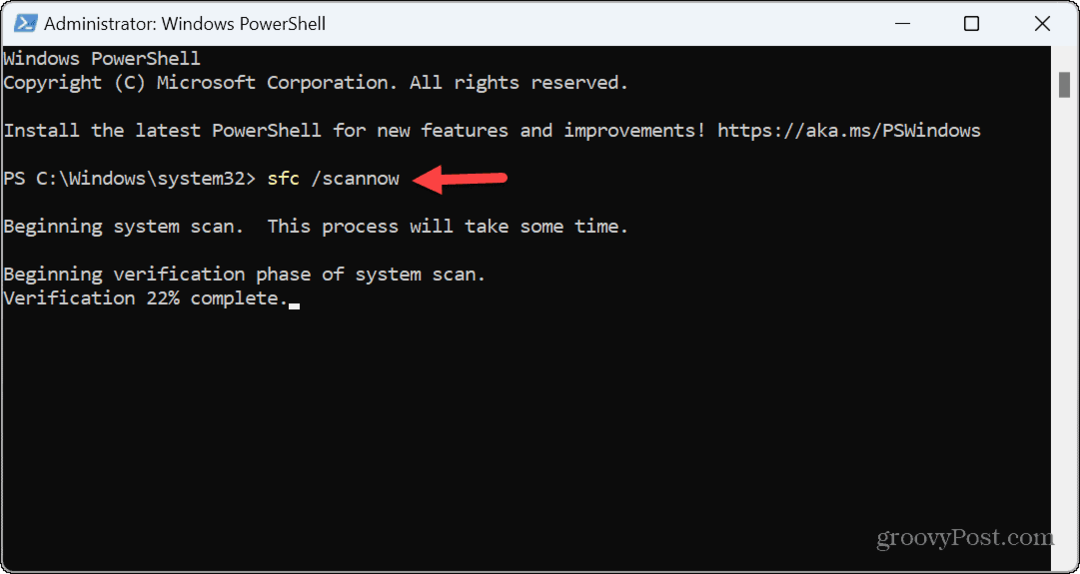
- Az SFC-vizsgálat befejezése után futtassa a következő parancsot:
DISM /Online /Cleanup-Image /RestoreHealth
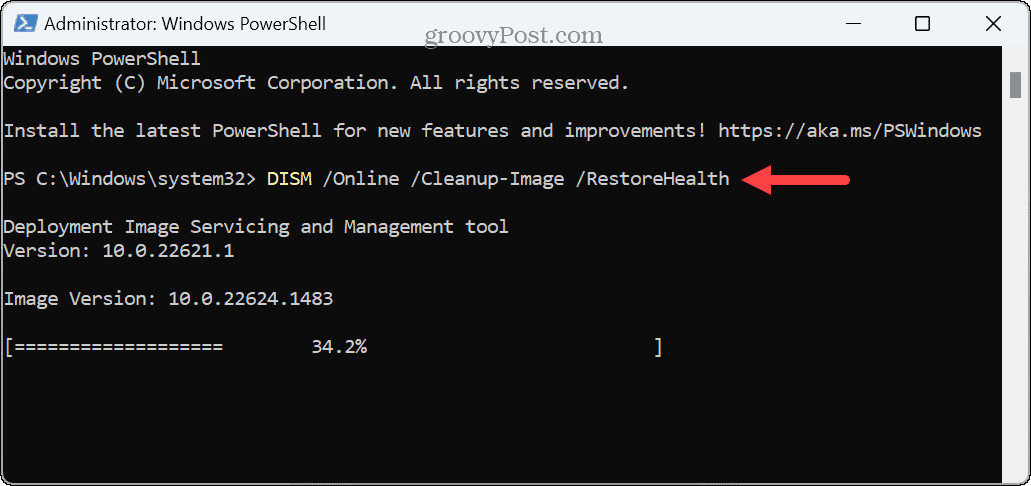
Regisztrálja újra az összes DLL fájlt
Egy alkalmazás Dynamic Link Library (DLL) fájl lehet, hogy nincs regisztrálva a rendszeren. Valójában a Visual C++ Redistributable egy DLL-fájl, amely a Visual Studióval épített alkalmazások és játékok futtatásához szükséges.
Ha a fenti lehetőségek nem működnek, a hiba megoldásához újra regisztrálhatja az összes DLL-fájlt a számítógépén.
A DLL fájlok újraregisztrálása:
- megnyomni a Windows kulcs és írja be CMD.
- A jobb oldali Parancssor eredménye alatt kattintson a gombra Futtatás rendszergazdaként.
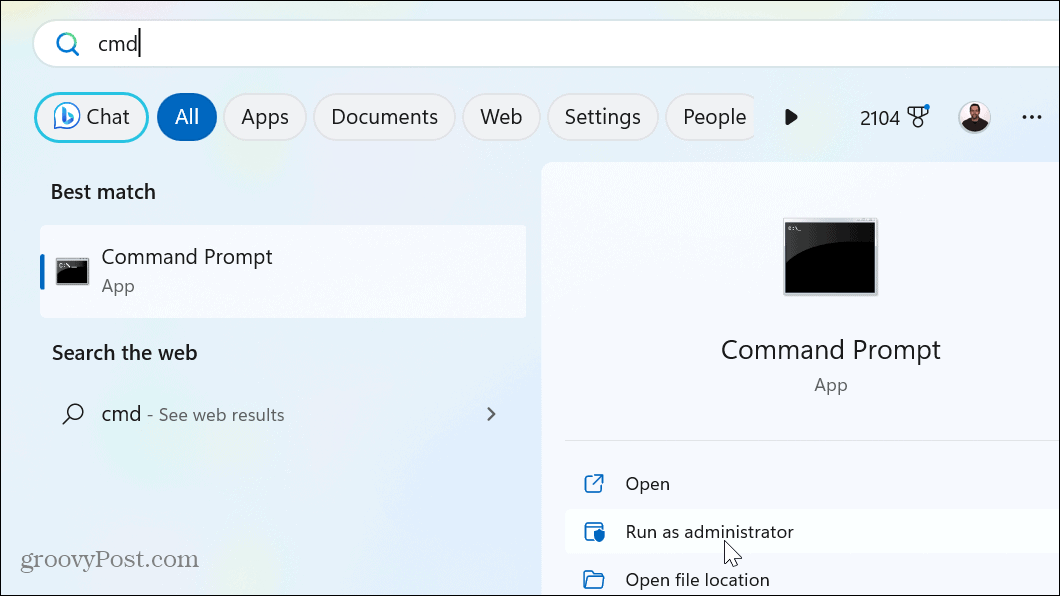
- Amikor megnyílik a prompt, írja be (vagy másolja és illessze be) a következő parancsot, és nyomja meg a gombot Belép:
%1 esetén (*.dll) do regsvr32 /s %1
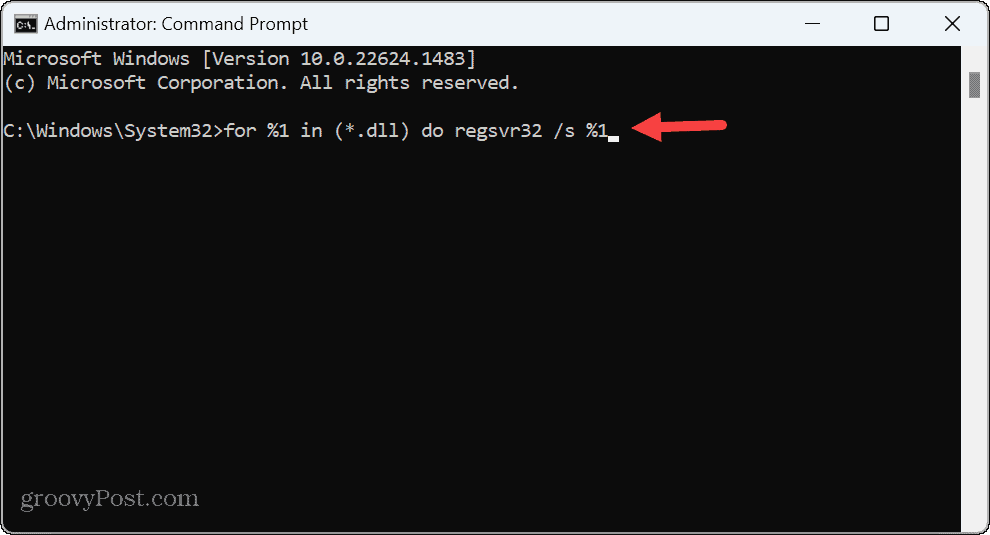
- Mindegyiket látni fogja DLL fájl görgessen, amint az újraregisztrálva van a rendszer kijelzőjén a promptban.
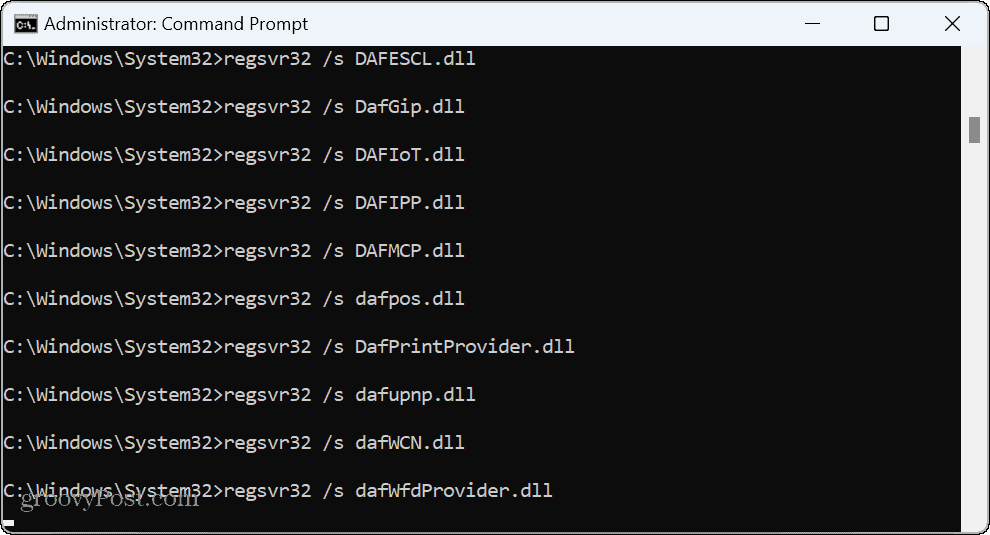
- Amikor a görgetés leáll, zárja ki a Parancssor és próbálja meg elindítani a problémás alkalmazást.
A nem regisztrált osztályú hibák javítása és egyebek
Ha az „Osztály nem regisztrált” hibaüzenetet kap egy alkalmazás vagy a Fájlböngésző indításakor, akkor a fenti lehetőségek valamelyikének újra működnie kell. Azt is fontos megjegyezni, hogy bár ez a cikk a Windows 11 rendszert használja tesztesetként, ezek a hibaelhárítási lépések működik Windows 10-en is.
Windows-felhasználóként a hibaüzenetek nem szerencsések, és egyesek könnyebben javíthatók, mint mások. Például szükség lehet rá javítsa ki a VCRUNTIME140.DLL hiányzó hibát. Vagy ha a Windows nem tud fájlokat olvasni, akkor megteheti javítson ki egy 0x8007045d hibát üzenetet a számítógépén.
Ha pedig játékos vagy, nézd meg, hogyan lehet megoldani a problémát Nem sikerült betölteni a Steamui.dll hibát vagy javítani a Steam szolgáltatás hiba a játékszolgáltatás használata közben. Továbbá, ha BSOD-hibát kap, érdemes lehet megtanulnia, hogyan javíthatja ki a Ntoskrnl.exe BSOD hiba Windows 11 rendszeren.
Hogyan találja meg a Windows 11 termékkulcsát
Ha át kell vinnie a Windows 11 termékkulcsát, vagy csak az operációs rendszer tiszta telepítéséhez van szüksége rá,...