A 0xc00007b hiba kijavítása Windows rendszeren
Microsoft A Windows 10 Windows 11 Hős / / May 29, 2023

Közzétett

A 0xc00007b hiba leállítja az alkalmazások elindítását. Javítsa ki Windows PC-jén ennek az útmutatónak a segítségével.
Amikor olyan alkalmazást indít el Windows rendszeren, amely nem indul el megfelelően, a 0xc00007b hibaüzenet jelenhet meg. Ha frissíti a Windows rendszert, újraindítja a rendszert, és továbbra is letölti, ki kell javítania a problémát 0xc00007bhiba Windows alatt.
Ezt a hibát számos okból tapasztalhatja, a sérült rendszerfájloktól a Windows-frissítést követő meghibásodott alkalmazásokig, a sérült alkalmazásfájlokig és egyéb okok miatt.
Jellemzően a hibakód egy „Az alkalmazás nem tudott megfelelően elindulni” üzenet kíséri. Ha ezt a hibát észleli, ez az útmutató elmagyarázza, hogyan javíthatja ki.
Miért kap 0xc00007b hibát a Windows rendszeren?
Mint korábban megjegyeztük, a hibának különböző okai lehetnek. Lehetnek például sérült rendszer- vagy alkalmazásfájlok, ütközés a szoftver 32 és 64 bites verziói között, vagy problémák lehetnek a C++ újraterjeszthető csomaggal.
Néhány alapvető lépést először meg kell tenni a Windows manuális frissítése és a számítógép újraindítása. Ha a hibaüzenet a kezdeti lépések után is megjelenik, használja a következő lehetőségeket az alkalmazás újraindításához.
Jegyzet: Ez a hiba Windows 10 és 11 rendszeren fordulhat elő, és a következő megoldások az operációs rendszer bármelyik verzióján működnek.
Clean Boot Windows
A Windows indításakor a szolgáltatások, alkalmazások és szolgáltatások ütközhetnek a szabványos alkalmazásindítási folyamattal. A tiszta rendszerindítási lehetőség az operációs rendszer betöltéséhez szükséges minimális indítási alkalmazásokat és illesztőprogramokat használja. Ezenkívül lehetővé teszi, hogy jobban szabályozza, mely szolgáltatások és alkalmazások futnak, mint a csökkentett mód használata.
A 0xc00007b hiba megoldásához próbálkozzon a tiszta Windows rendszerindítás.
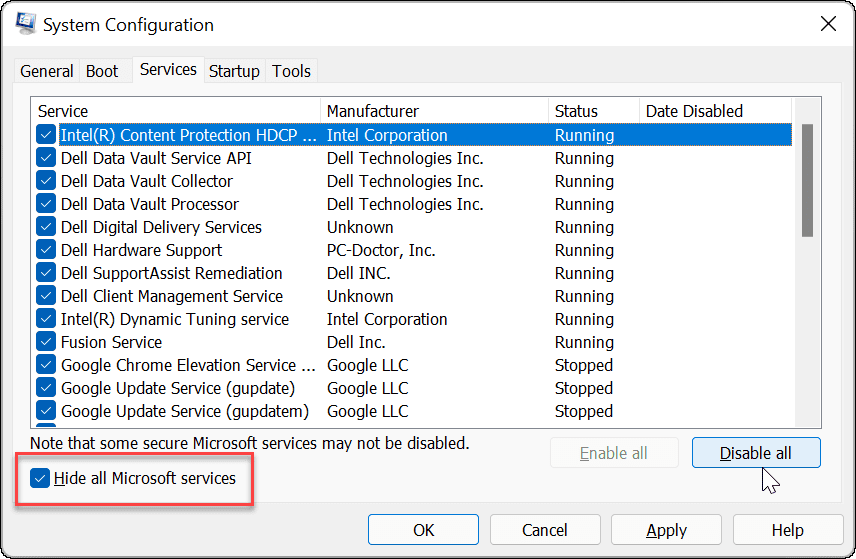
Ha az alkalmazás ezután tiszta rendszerindítási környezetben működik, akkor egyesével engedélyezheti az egyes alkalmazásokat vagy szolgáltatásokat, amíg meg nem találja a tettest.
Futtassa az alkalmazást rendszergazdaként
Időnként hibaüzenetet kap, amikor az alkalmazást rendszergazdai jogok nélkül futtatja.
Egy alkalmazás futtatásához emelt szintű jogosultságokkal:
- Kattintson a jobb gombbal az alkalmazás parancsikonjára, és válassza ki Futtatás rendszergazdaként a helyi menüből.
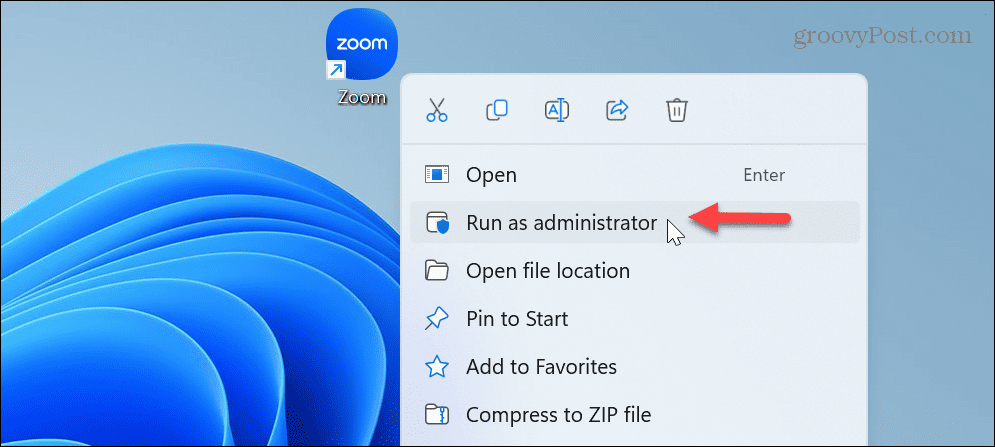
- Ha adminisztrátorként fut, akkor megteheti hogy a Windows-alkalmazások mindig rendszergazdaként fussanak.
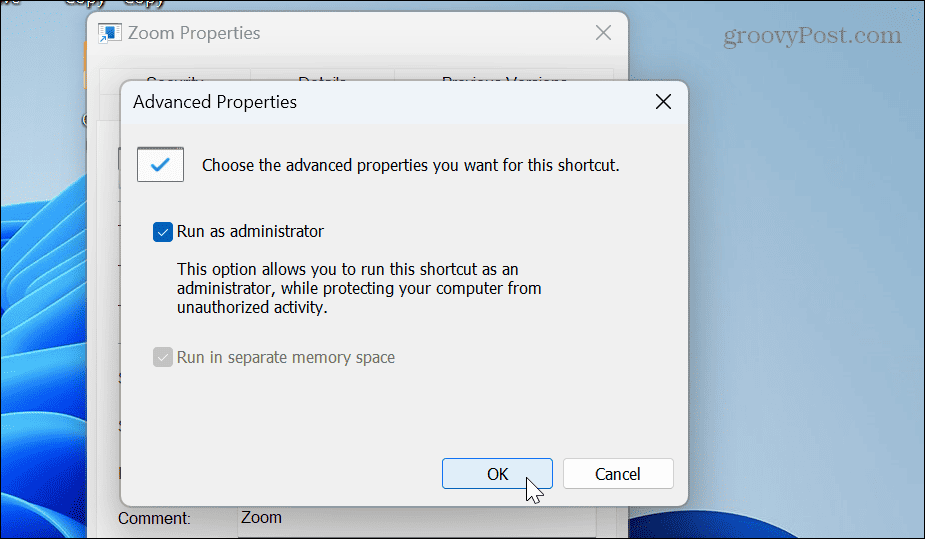
Vegye figyelembe, hogy az alkalmazás csak rendszergazdaként nyílik meg az Ön által beállított parancsikonhoz. Tehát, ha az asztali parancsikont úgy állítja be, hogy rendszergazdaként induljon el, akkor az nem nyílik meg közvetlenül rendszergazdaként, ha elindítja az alkalmazást a Start menüből.
Telepítse újra a Microsoft Visual C++ Redistributable-t
A 0xc00007b hiba Windows rendszeren történő javításának másik gyakori módja a Microsoft Visual C++ csomag telepítése vagy újratelepítése. Az újraterjeszthető csomag számos alkalmazás működését teszi lehetővé. Ha megsérül, újratelepítheti.
A Microsoft Visual C++ csomag újratelepítése:
- megnyomni a Windows kulcs, keressen Kezelőpanel, és kattintson a felső eredményre.
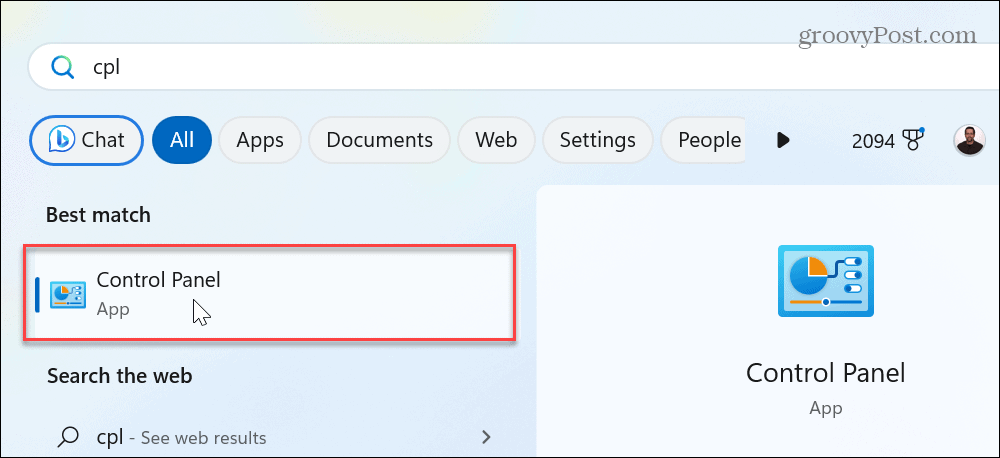
- Válaszd ki a Programok és szolgáltatások választási lehetőség.
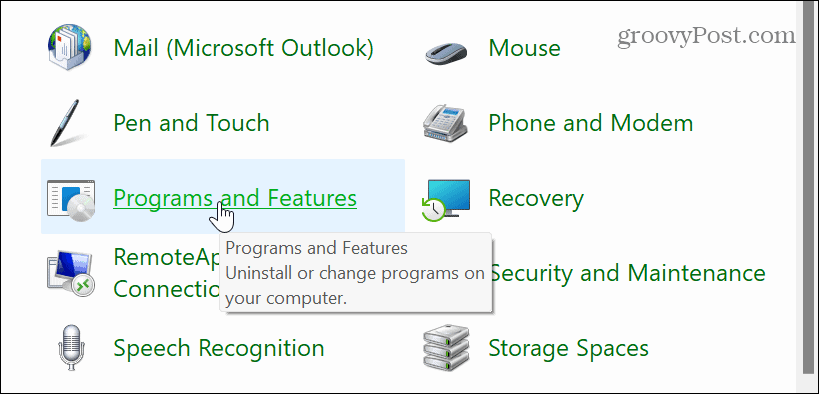
- Kattintson jobb gombbal a Microsoft Visual csomag és válassza ki Eltávolítás.
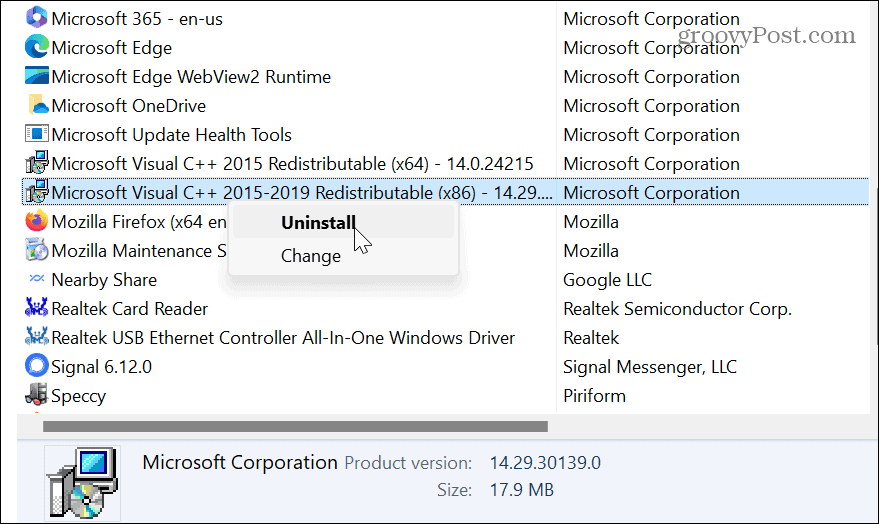
- Kattints a Eltávolítás gombot, amikor megjelenik a csomag képernyő, és kövesse az eltávolító varázsló képernyőn megjelenő utasításait.
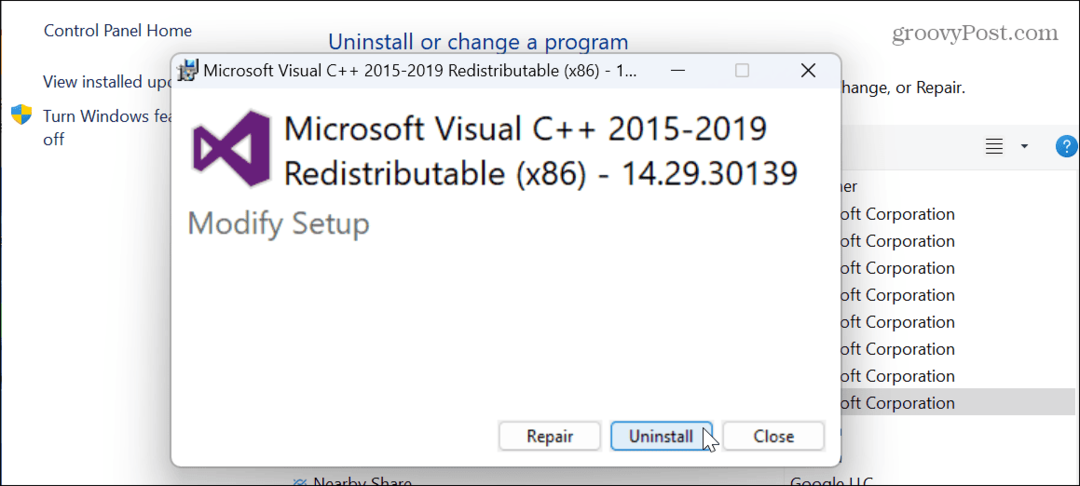
- Ha egynél több Visual C++ csomag van telepítve, kövesse ugyanazokat a lépéseket azok eltávolításához is.
- Töltse le és telepítse a Visual C++ csomag a Microsofttól.
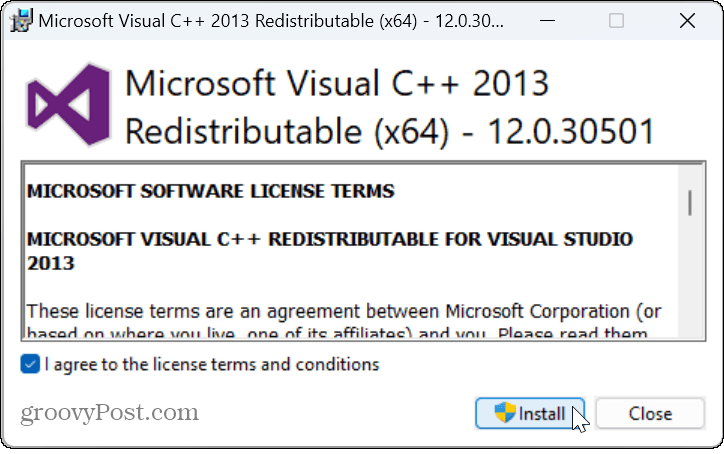
A telepítés után ellenőrizze, hogy elindíthatja-e a problémás alkalmazást hibaüzenet nélkül.
Telepítse újra a problémás alkalmazást
Ha a hiba továbbra is fennáll egy adott alkalmazás indításakor, eltávolíthatja, majd újratelepítheti a probléma megoldásához.
Egy alkalmazás eltávolítása a Windows beállításaiban:
- megnyomni a Windows billentyű + I kinyitni Beállítások.
- Válassza ki Alkalmazások > Telepített alkalmazások.
- Keresse meg az újratelepíteni kívánt alkalmazást – ennek egyszerű módja, ha beírja a nevét a keresőmezőbe.
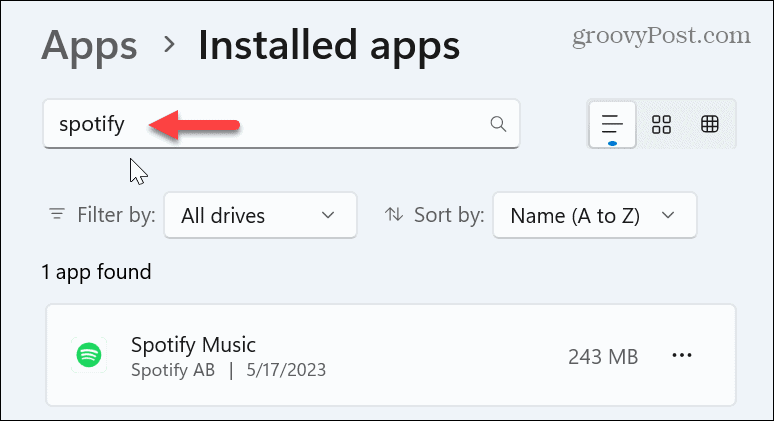
- Kattints a hárompontos gombot az alkalmazás mellett, válassza ki Eltávolítás, és kövesse a képernyőn megjelenő utasításokat.
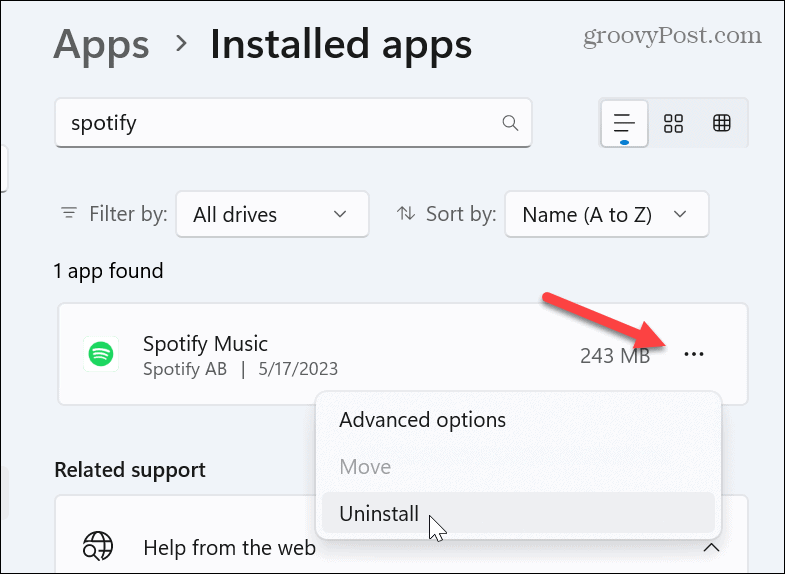
Az alkalmazás teljes telepítése után töltse le a legújabb verzió friss példányát, és telepítse.
Több módszer is létezik az alkalmazások eltávolítására Windows 11 rendszeren. Például eltávolíthatja a Microsoft Store alkalmazásokat a Start menüből. Tehát a részletes, lépésenkénti utasításokért tekintse meg teljes útmutatónkat a különféle módokról távolítsa el az alkalmazásokat a Windows 11 rendszeren.
Javítsa ki a sérült Windows rendszerfájlokat
Ha sérült rendszerfájlok okozzák a hibát, megoldhatja azokat az SFC és DISM vizsgálatok futtatásával. Ezek a vizsgálatok észlelik és működőképesekre cserélik a sérült vagy hiányzó rendszerfájlokat.
Az SFC és DISM szkennelés futtatásához:
- megnyomni a Windows kulcs, típus PowerShell, és válassza ki a lehetőséget Futtatás rendszergazdaként
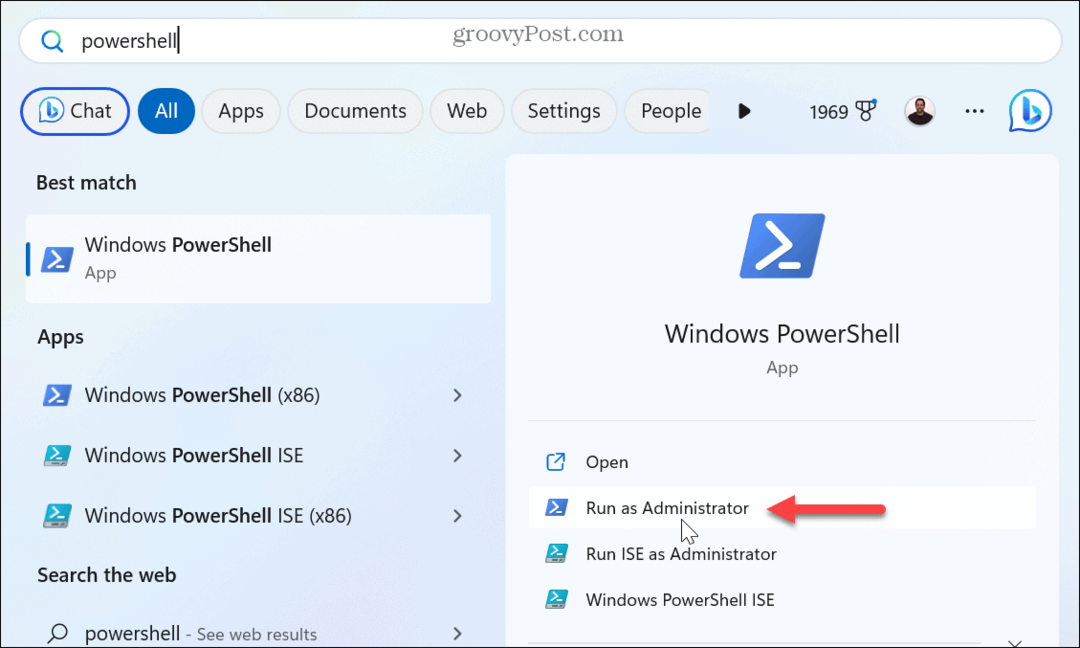
- Amikor megjelenik a terminál, írja be a következő parancsot, és nyomja meg a gombot Belép:
sfc /scannow

- Az SFC-vizsgálat befejezése után futtasson le egy DISM-vizsgálatot, hogy kijavítsa azokat a rendszerfájlokat, amelyeket az SFC esetleg kihagyott. Ha a PowerShell továbbra is rendszergazdaként van nyitva, írja be a következőt, és nyomja meg a gombot Belép:
DISM /Online /Cleanup-Image /RestoreHealth

Ne feledje, hogy ezek a vizsgálatok eltarthat egy ideig. A teljes időtartam rendszerenként változik. Ha elkészült, indítsa újra a számítógépet, és javítsa ki a 0xc00007b hibát.
Javítsa ki a 0xc00007b hibát és egyebeket a Windows rendszeren
Amikor megkapod a 0xc00007bhibakód miközben megpróbál futtatni egy alkalmazást Windows rendszeren, ez frusztráló lehet. Gyakran olyan egyszerű dologgal javítják, mint az újraindítás. Néha azonban mélyebbre kell ásnia, és bonyolultabb megoldásokat kell használnia a javításhoz.
Vannak más hibák is, amelyeket a Windows megjeleníthet a munkamenet során, amelyeket ki kell javítania. Például szükség lehet rá javítson ki egy 0x8007045d hibát vagy javítson ki egy BSOD hibát, mint pl Óra Watchdog időtúllépés.
Más hibákat lát a számítógépén? Meg kell oldania a problémát. Például szükség lehet rá javítson ki egy ERR_CONNECTION_TIMED_OUT hibát böngészőjében, vagy esetleg ki kell javítania a Sikertelen letöltés Hálózati hiba a Google Chrome-ban.
Hogyan találja meg a Windows 11 termékkulcsát
Ha át kell vinnie a Windows 11 termékkulcsát, vagy csak az operációs rendszer tiszta telepítéséhez van szüksége rá,...

