Az Eszközkereső engedélyezése a Windows 11 rendszeren
Microsoft Windows 11 Hős / / June 01, 2023

Közzétett
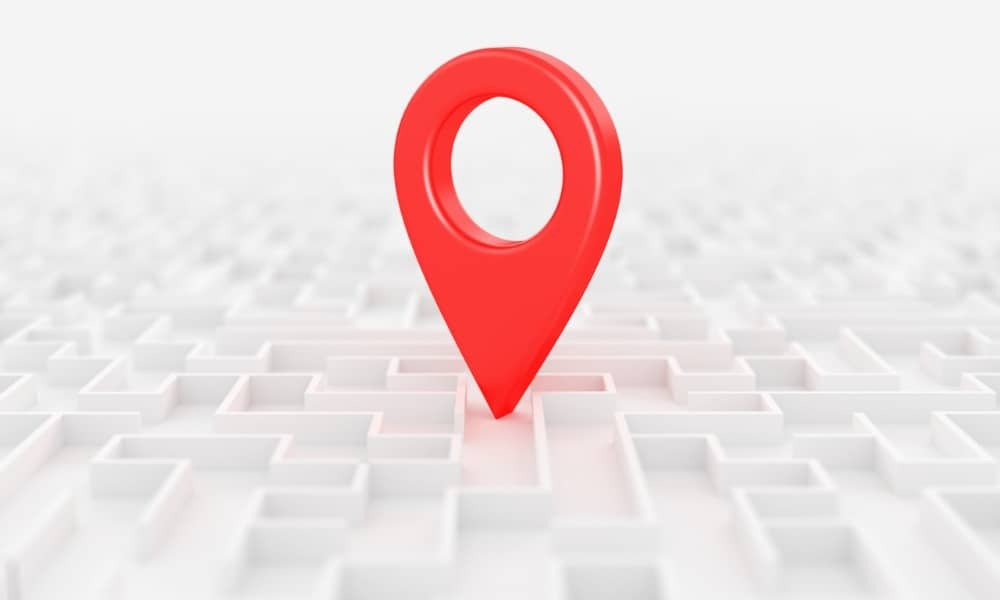
Ha számítógépe elveszik vagy ellopják, a Windows 11 Device Find My Device funkciójával megkeresheti vagy távolról lezárhatja az adatvesztés elkerülése érdekében. Itt van, hogyan.
Akárcsak telefonja vagy táblagépe, előfordulhat, hogy laptopja elveszik vagy ellopják. akarni fogja engedélyezze a Készülékkereső funkciót a Windows 11 rendszeren hogy felkészüljünk egy ilyen szerencsétlen eseményre.
A Készülékkereső funkció segít megtalálni Windows 11-es laptopját vagy asztali számítógépét. A funkció kihasználja a Microsoft-fiók azon képességét, hogy szinkronizálja adatait a felhőben. A funkció lehetővé teszi, hogy megtalálja, távolról lezárja, és súgóüzenetet küldjön.
Tehát, ha fel szeretné készíteni a rendszerét, hogy megtalálja a helyét, ha elveszik vagy ellopják, az alábbiakban megmutatjuk, hogyan engedélyezheti a funkciót.
Mi az Eszközkereső a Windows 11 rendszerben?
A Készülékem keresése funkció a Windows rendszeren úgy működik, mint Az Apple Find My funkciója
A funkció engedélyezése után meghatározhatja számítógépe helyét a térképen, ha bejelentkezik Microsoft-fiókjába egy eszközről, bármilyen böngészővel. Miután megtalálta, távolról zárolhatja a jogosulatlan hozzáférés megelőzése érdekében, kijelentkezheti az aktív felhasználókat, és letilthatja a helyi felhasználói hozzáférést.
Jegyzet: Be kell jelentkeznie Microsoft-fiókjával, hogy engedélyezze és használja a készülékem keresése funkciót a Windows rendszeren. Szóval, ha csak hozzon létre egy helyi fiókot által a Windows 11 telepítése internet nélkülpéldául nem fog működni. Ezenkívül a helymeghatározási szolgáltatásokat engedélyezni kell laptopján vagy asztali számítógépén.
A helyszolgáltatások engedélyezése a Windows 11 rendszeren
A Helymeghatározás szolgáltatást engedélyezni kell az eszközkeresés mechanizmus használatához. A Windows 11 rendszeren alapértelmezés szerint engedélyezve kell lennie, de lehet, hogy kikapcsolta. Tehát nem árt annak ellenőrzése, hogy a helymeghatározó szolgáltatások funkció engedélyezve van-e.
A helyszolgáltatások engedélyezése Windows 11 rendszeren:
- megnyomni a Windows billentyű + I elindítani Beállítások.
- Válaszd ki a Adatvédelem és biztonság opciót a bal oldali panelen.
- Görgessen le a Alkalmazásengedélyek szakaszt a jobb oldalon, és kattintson Elhelyezkedés.
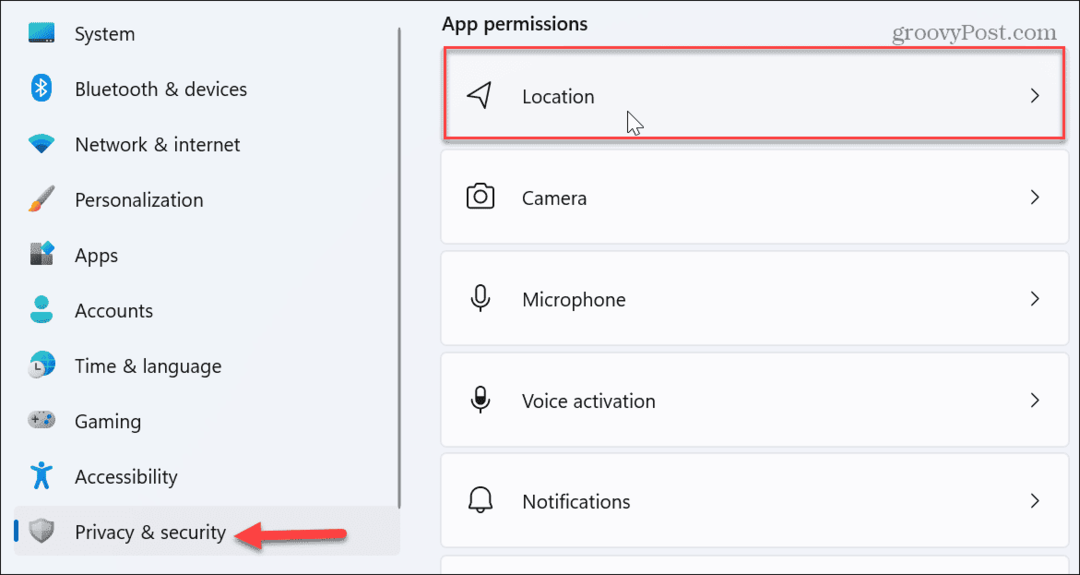
- Kapcsolja be a mellette lévő kapcsolókat Helymeghatározó szolgáltatások és Engedélyezze az alkalmazások számára, hogy hozzáférjenek a tartózkodási helyéhez.
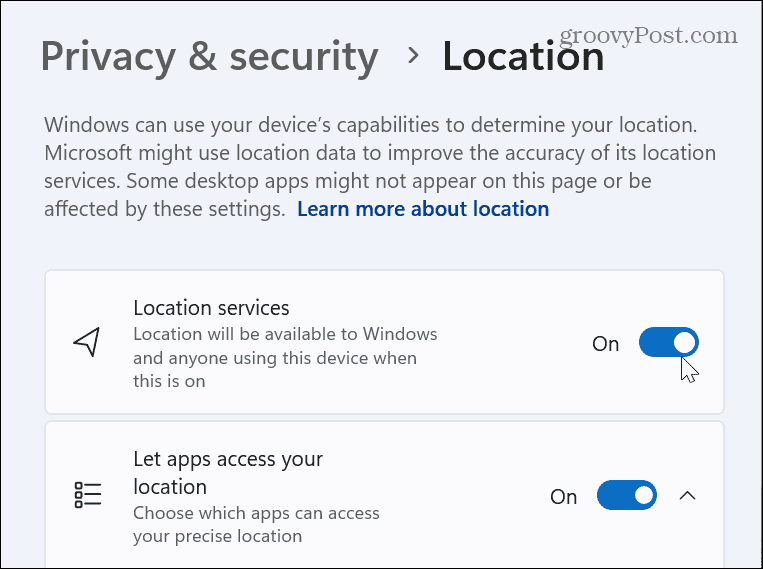
Az Eszközkereső engedélyezése a Windows 11 rendszeren
Most, hogy engedélyezte a helyszolgáltatásokat, be kell kapcsolnia a Készülékkereső funkciót. Ha be van kapcsolva, a Windows 11 elküldi a számítógép hozzávetőleges helyét az Ön Microsoft-fiókjába, hogy könnyebben megtalálja, ha elveszett vagy ellopták.
Az Eszköz keresése engedélyezése Windows 11 rendszeren:
- megnyomni a Windows billentyű + I elindítani Beállítások.
- Kattints a Adatvédelem és biztonság fület a bal oldali listából.
- Alatt Biztonság szakaszban kattintson a Keresse meg a készülékemet választási lehetőség.
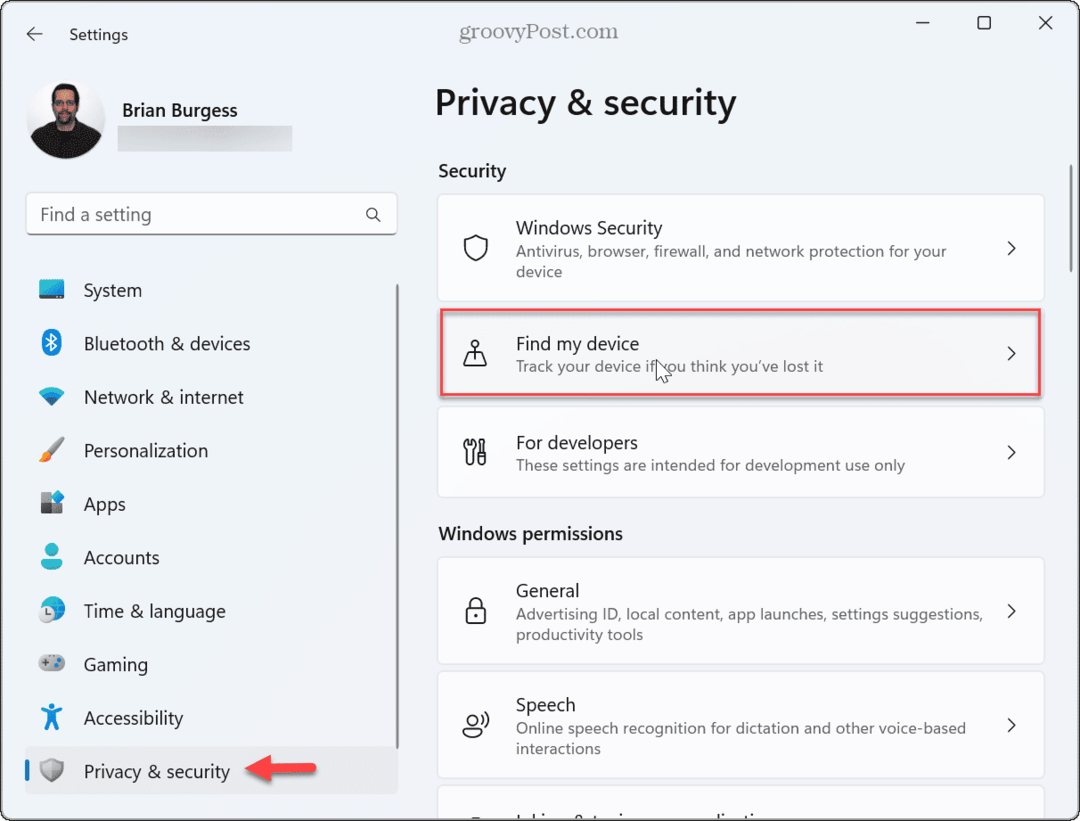
- Kapcsold be Keresse meg a készülékemet kapcsoló.
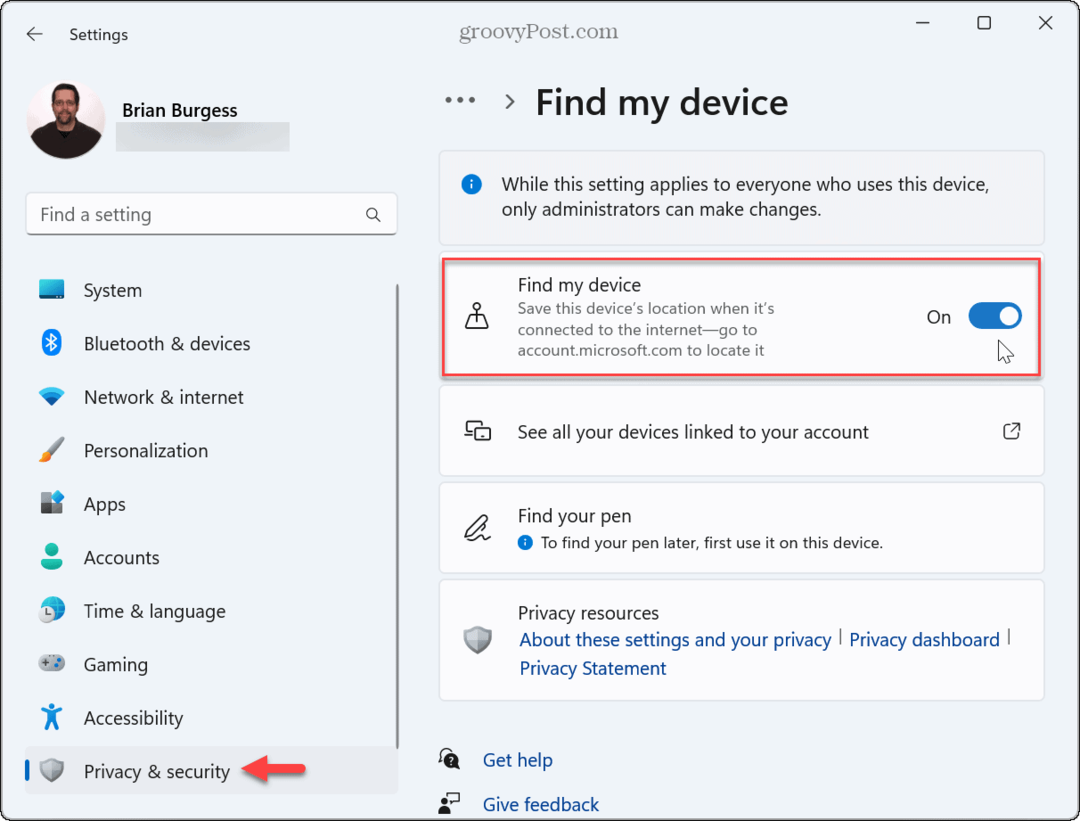
Bekapcsolás után a rendszer elküldi a számítógép helyét a Microsoftnak, így később megtalálhatja a Microsoft-fiókjából, ha szüksége van rá.
Hogyan lehet felkutatni számítógépét, ha elveszett vagy ellopták
Ha számítógépe elveszett, ellopták vagy rossz helyen van, a Készülékkereső funkció segítségével megtalálhatja a helyét. Itt van, hogyan.
Az elveszett Windows 11 számítógép megtalálása:
- Indítson el egy böngészőt bármely eszközön, például egy másik számítógépen vagy mobileszközön – nem számít, melyik platformon.
- Irány a Microsoft Devices oldal és jelentkezzen be Microsoft-fiókjával.
- Válassza ki számítógépét a fiókjához kapcsolódó eszközök listájából, és kattintson a gombra Keresse meg a készülékemet.
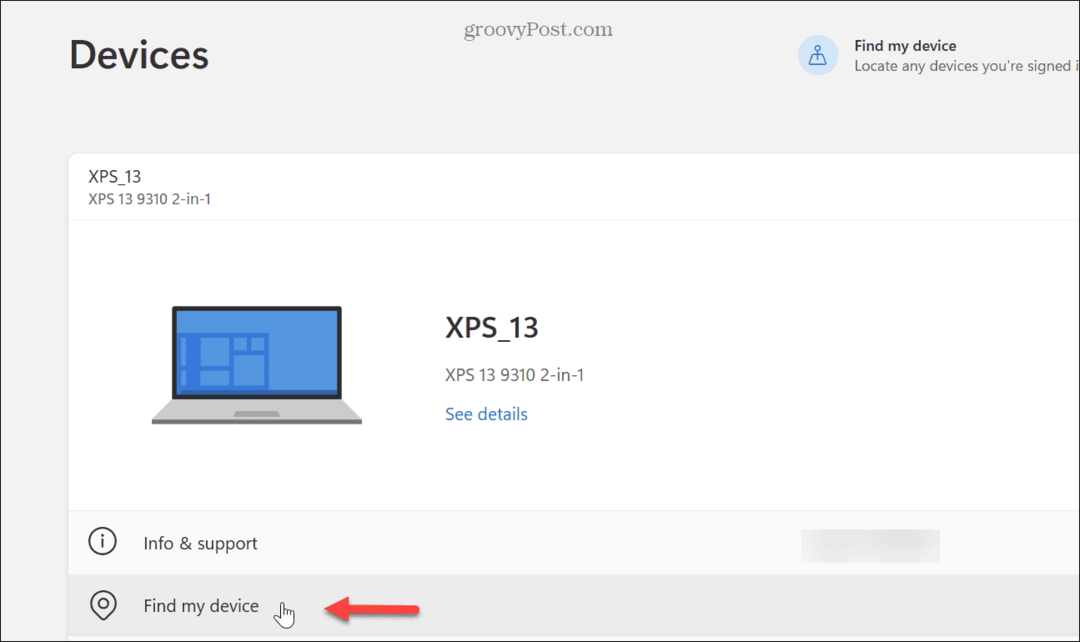
- Kattintson a legördülő menüre, majd kattintson a megtalálja gombot az eszköz helyének meghatározásához a térképen.

- A Lezárás gombra kattintva zárolhatja számítógépét, és távolról kijelentkezhet az aktív felhasználókról. A zárolási funkció azt is lehetővé teszi, hogy beírjon egy üzenetet, például a nevét és telefonszámát, ha valaki megtalálja.
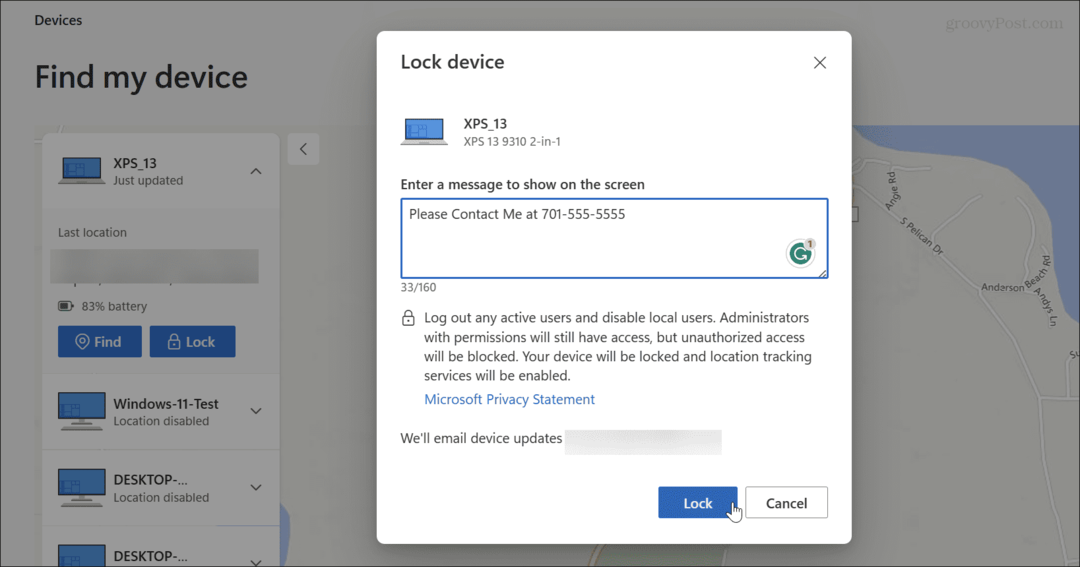
Használja az Eszközkeresés listát a Windows 11 eszközök megkereséséhez
Fontos megemlíteni azt is, hogy a felsorolt eszközöket a Windows 11 promptokon keresztül találhatja meg.
Az eszközök listájának megkereséséhez:
- megnyomni a Windows billentyű + I kinyitni Beállítások.
- Válassza ki Adatvédelem és biztonság a bal oldali oszlopban található listából.
- Kattints a Keresse meg a készülékemet választási lehetőség.

- Kattintson Tekintse meg a fiókjához kapcsolt összes eszközét opciót a jobb oldali oszlopban.
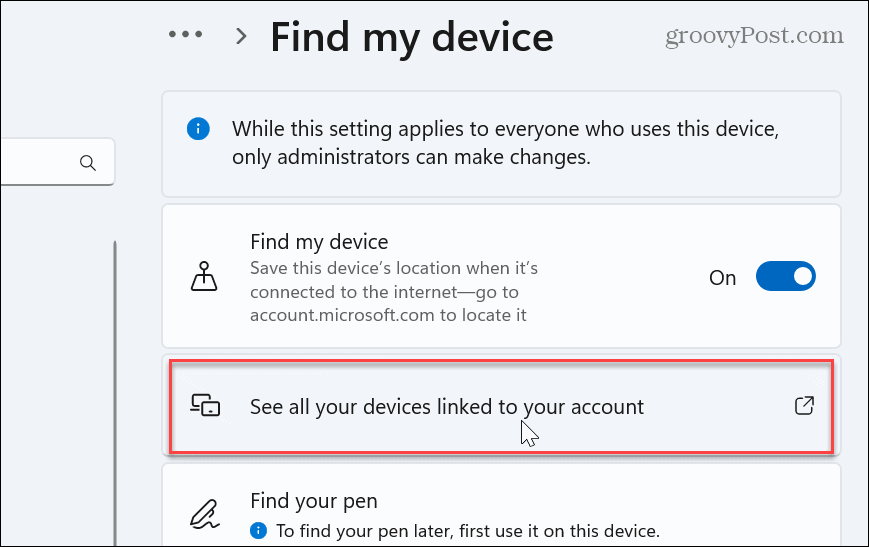
- Edge megnyitja a Eszközök oldal, ahol a fenti lépésekben leírtak szerint kezelheti elveszett vagy hiányzó eszközét.
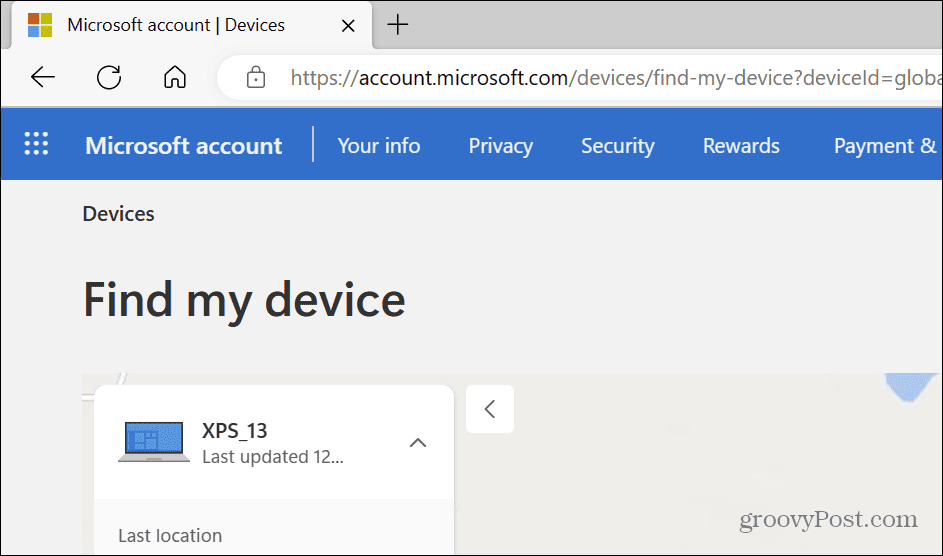
Az elveszett Windows 11 számítógép megkeresése
Az Eszköz keresése funkciójának beállítása a Windows 11 rendszerben segíthet megtalálni azt, ha elveszik vagy ellopják. Ezenkívül a távoli zárolás lehetősége megakadályozza a jogosulatlan hozzáférést és az esetleges adatvesztést. Ezenkívül vegye figyelembe, hogy ez a funkció nem új, és megtanulhatja, hogyan kell használni Eszköz megkeresése Windows 10 rendszeren.
A Windows 11 rendszeren egyéb biztonsági óvintézkedéseket is megtehet adatainak védelme érdekében. Például tanulja meg, hogyan kell konfigurálni Windows biztonság a maximális védelem érdekében. Vagy ha egy ismert megbízható fájlt vagy szolgáltatást kell engedélyeznie, ideiglenesen megteheti tiltsa le a Windows biztonságot.
Ha hozzá tud férni a távoli szerverekhez, megteheti SSH-kulcsokat generál a Windows 11 rendszeren jelszó nélkül bejelentkezni. Ha szeretné leállítani a célzott hirdetéseket a számítógépén, nézze meg, hogyan tiltsa le a hirdetéskövetést a Windows 11 rendszeren.

