Hogyan készítsünk fejléces papírt Wordben
Microsoft Iroda Microsoft Word Hivatal Hős Szó / / June 06, 2023

Közzétett
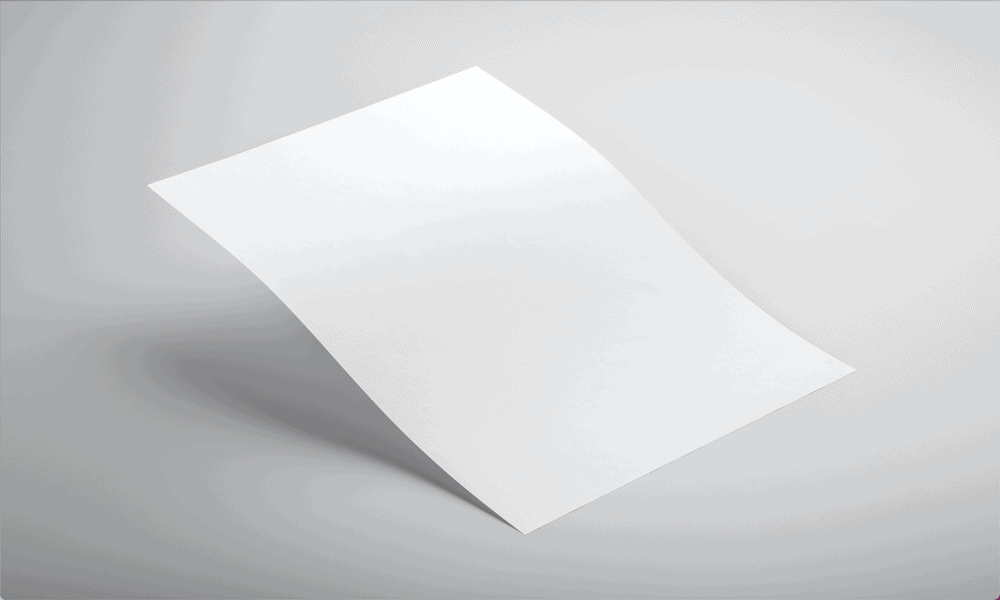
Ha azt szeretné, hogy dokumentumai professzionálisabbak legyenek, adjon hozzá fejlécet. Itt megtudhatja, hogyan hozhat létre fejléces papírokat Wordben.
A fejléces papír egyszerű, de hatékony módja annak, hogy dokumentumai professzionálisabbnak tűnjenek. Vállalati logó, cégnév, sőt elérhetőségi adatok hozzáadásával egységes márkaépítést alkalmazhat minden dokumentumában, hogy az emberek mindig tudják, kivel van dolguk.
A fejléces papírnak nem kell bonyolultnak lennie – egyszerűen készíthet egyszerű fejléces papírt közvetlenül a Wordben. Ha szeretné dokumentumait professzionálisabbá tenni, akkor alább megtudhatja, hogyan hozhat létre fejléces papírokat a Wordben.
Mi az a levélpapír?
Ahogy a név is sugallja, a fejléces fejléc a levél tetején található fejléc. Vállalkozások számára a fejléc egy lehetőség, hogy hasznos információkat nyújtsanak a dokumentumokról. Például a fejléces papírok tartalmazhatják a cég nevét és logóját, kapcsolattartási címét és egyéb releváns kapcsolattartási információkat.
A fejléc lehetővé teszi, hogy a márkajelzést azonos módon alkalmazza minden dokumentumán. A levélpapírt sablonként mentheti, és ezt a sablont használhatja minden új dokumentum létrehozásakor. Így az összes levelezése pontosan ugyanazzal a fejléccel lesz ellátva, ami professzionális és összefüggő megjelenést kölcsönöz.
Hogyan készítsünk fejléces papírt Wordben
Egyszerű fejléces papírokat közvetlenül a Wordben hozhat létre. Ha rendelkezik céges logóval, ezt a képet felveheti fejlécére. Ha nem rendelkezik céges logóval, használhat helyette a vállalkozását reprezentáló stock képet. Ön dönti el, hogy mennyi további információt szeretne hozzáadni, de ne feledje, hogy nem szeretné, hogy a fejléces papír túlságosan elfoglalt legyen.
Fejléces levél létrehozása Wordben:
- Nyisson meg egy új Word-dokumentumot.
- Kattints a Kilátás menü.
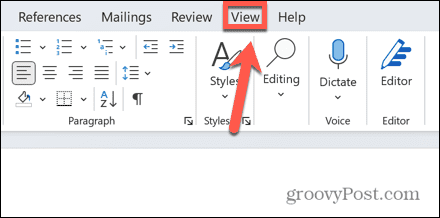
- Biztosítják, hogy a Nyomtatási elrendezés van kiválasztva.
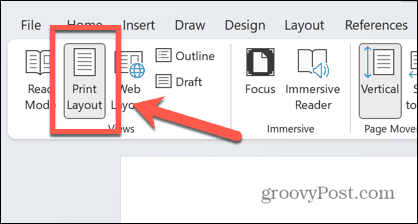
- Kattints a Beszúrás menü.
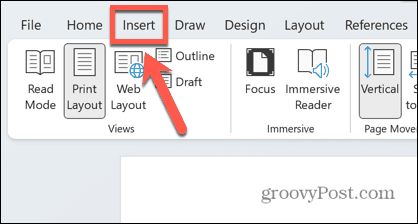
- Válassza ki Fejléc.
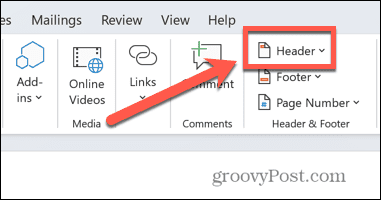
- Válasszon egyet az előre beállított lehetőségek közül, vagy válassza a lehetőséget Üres hogy a semmiből tervezze meg fejlécesét.
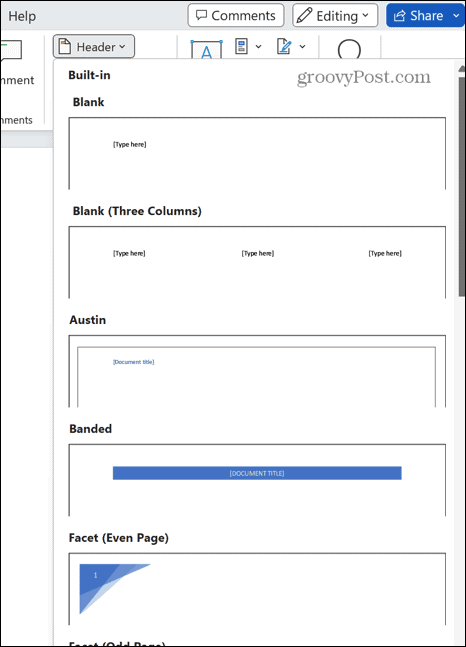
- Előfordulhat, hogy csak a levélpapírt szeretné a dokumentumok első oldalán feltüntetni. Ebben az esetben ellenőrizze a Különböző első oldal alatti jelölőnégyzetet Fejléc lábléc menü.
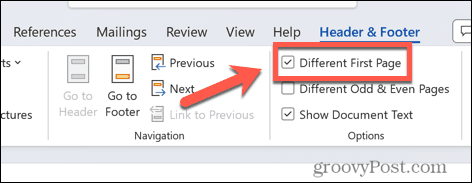
- Ha az Üres beállítást választotta, látni fogja [Írj ide] kiemelve a fejlécben.
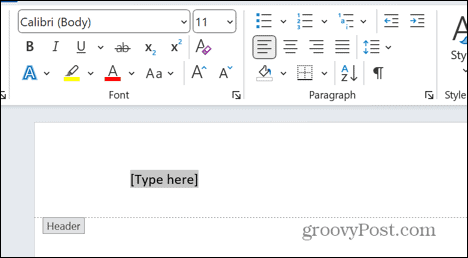
- Ha még nem szerepel az embléma képében, írja be vállalkozása nevét.
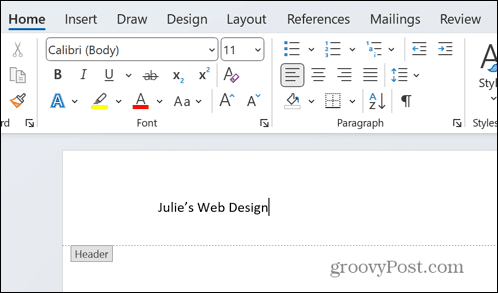
- Jelölje ki a szöveget és a itthon menüben a betűtípus-eszközökkel módosíthatja a betűtípust, -méretet, -színt, -stílust stb. Ha saját logóját használja, válasszon olyan betűstílust és színt, amely illik vagy kiegészíti logóját.
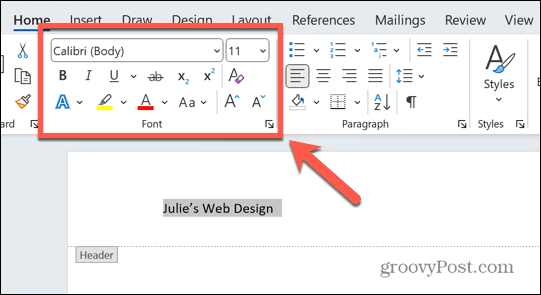
- Az igazítási eszközök segítségével helyezze el a szöveget a kívánt helyre.
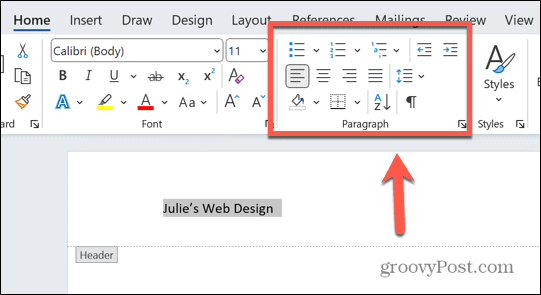
- Ha képet szeretne hozzáadni a fejléchez, kattintson a gombra Beszúrás menüt, biztosítva, hogy továbbra is a fejlécben dolgozzon.
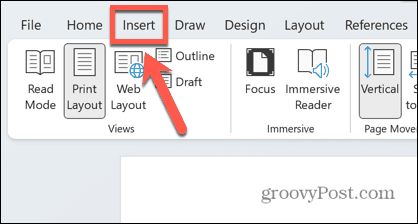
- Válassza ki Képek.
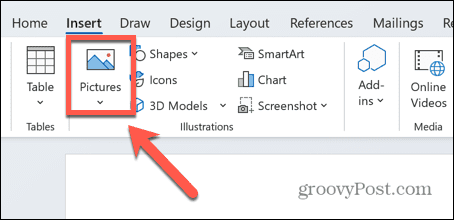
- Saját mentett logókép hozzáadásához válassza a lehetőséget Ez az eszköz és navigáljon az embléma képfájljának helyére.
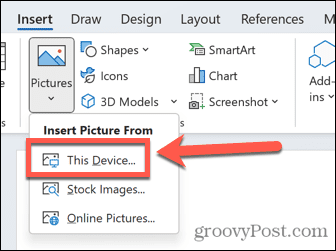
- Ha stock fotót vagy ikont szeretne hozzáadni, válassza a lehetőséget Stock képek.
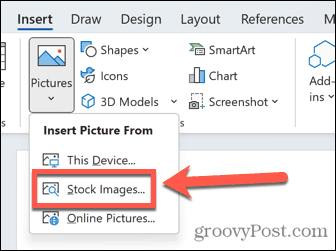
- Kép online hozzáadásához válassza a lehetőséget Online Képek.
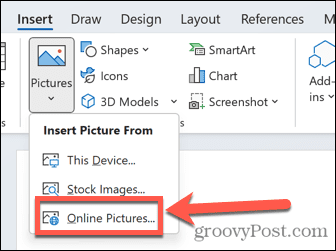
- Miután beszúrta a képet, kattintson a Elrendezési beállítások ikon.
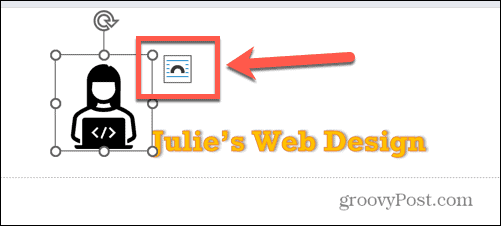
- Válasszon egyet a szövegtördelési lehetőségek közül.
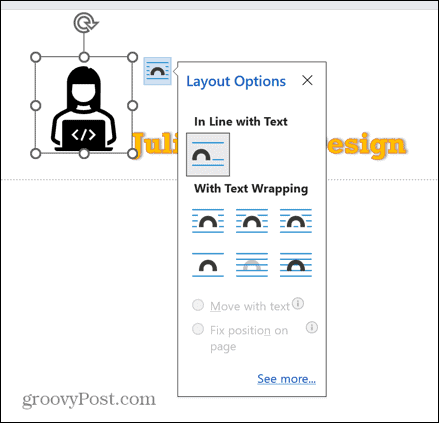
- Kattintson és húzza a képet a kívánt helyre.
- Kattintson és tartsa lenyomva az egyik fogantyút a kép átméretezéséhez.
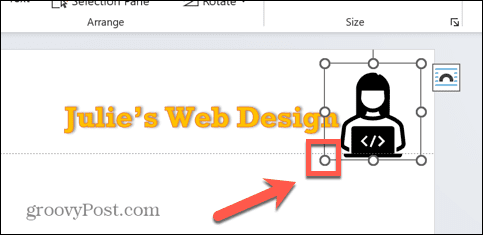
- A kiválasztott kép után használja a Grafika alatti eszközöket Grafikus formátum menüt a kitöltési szín, a körvonal és az effektusok módosításához.
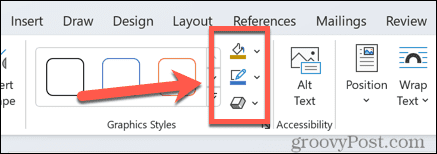
- Játsszon a dizájnnal, amíg nem lesz olyan elrendezés, amellyel elégedett.
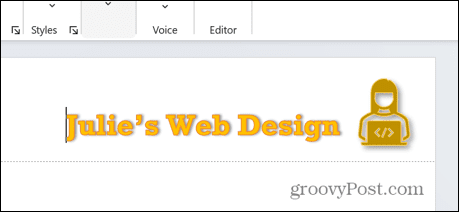
- A gombra kattintva további információkat, például elérhetőségeket adhat hozzá Beszúrás > Szövegdoboz.
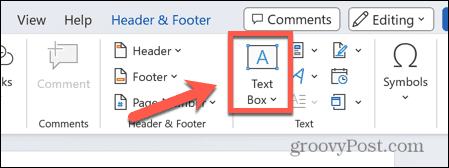
- Adja hozzá a szöveget, és szerkessze úgy, hogy az illeszkedjen a fejléces többi részének stílusához.

- Ha végzett a tervezéssel, kattintson a gombra Fejléc és lábléc bezárása alatt Fejléc lábléc menü.
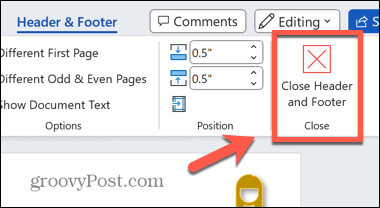
Hogyan menthetünk el egy levélpapírt sablonként
Ha elégedett a fejléccel, amelyet készített, el kell mentenie. Ezzel időt takaríthat meg – nem kell minden alkalommal a semmiből újra létrehoznia a fejléces papírt, és nem kell újra felhasználnia és újraírnia ugyanazt a sablondokumentumot.
Ehelyett elmentheti a fejléces papírt Word-sablonként. Ezután a sablon segítségével új dokumentumokat hozhat létre, amelyek tartalmazzák a fejléces papírt.
Word fejléces sablonként való mentéséhez:
- Kattints a Fájl menü.
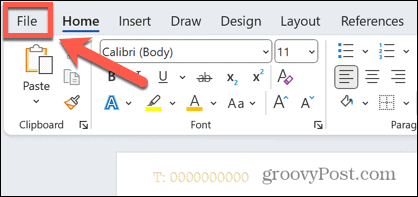
- Válassza ki Mentés másként a bal oldali menüből.
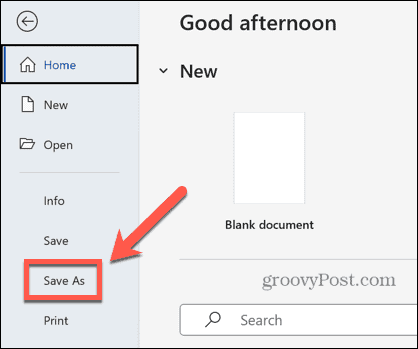
- Válasszon egy helyet a sablon mentéséhez.
- Adjon nevet a sablonnak.
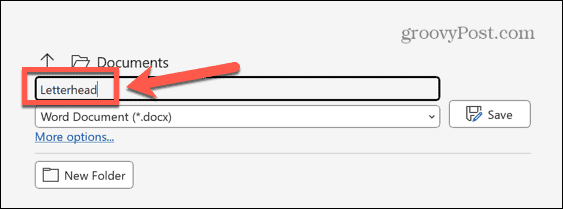
- Kattints a dokumentum típus ledob.
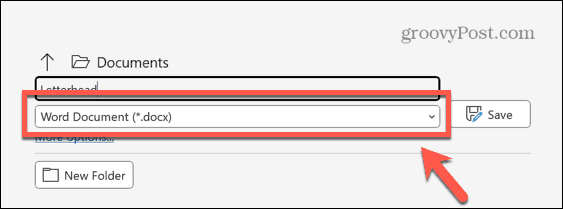
- Válassza ki Szósablon (*.dotx).
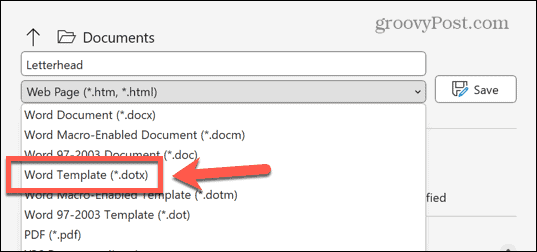
- Kattintson Megment.
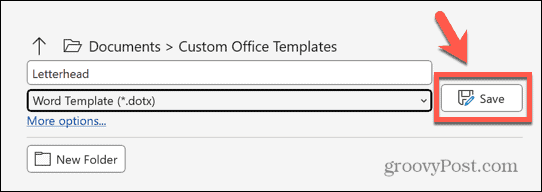
- A sablon most elmentve.
Hogyan hozzunk létre új dokumentumot, amely a mentett fejlécét használja
Miután elmentette a sablont, új dokumentumokat hozhat létre, amelyek a fejléces papírokat használják. Ezek a dokumentumok üresek lesznek, de a fejléces mintája már a helyén van.
Új dokumentum létrehozása a fejléces sablonból:
- Kattints a Fájl menü.
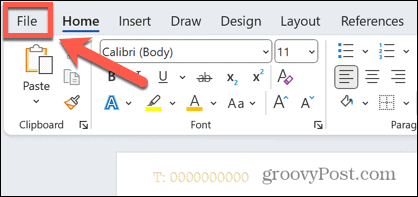
- Válassza ki Új a bal oldali menüből.
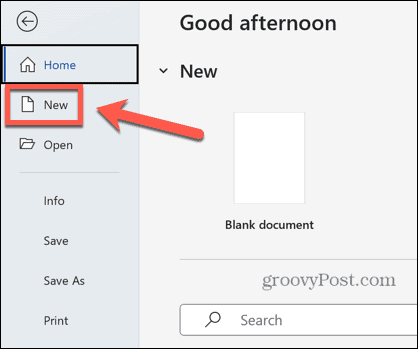
- Kattintson Személyes.
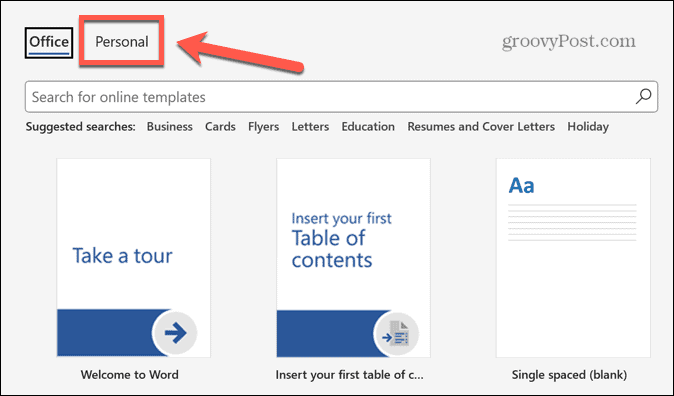
- Válassza ki a fejléces sablont.
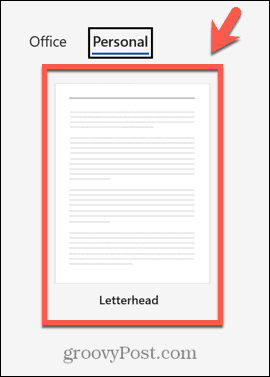
- Létrejön egy új üres dokumentum, amelyen a fejléces már a helyén van.
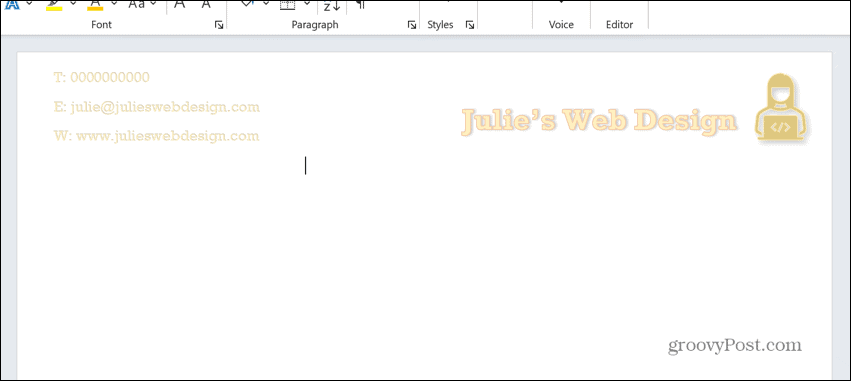
- A dokumentumot a szokásos módon szerkesztheti és mentheti.
Új Word dokumentumok létrehozása
Ha tudja, hogyan hozhat létre fejléces papírokat a Wordben, akkor professzionálisabb megjelenést kölcsönözhet dokumentumainak, és egységes márkát alkalmazhat mindegyiken. Ne feledje, hogy a fejléces papírnak nem szabad túlságosan elvonnia a figyelmét – a kevesebb határozottan több.
Számos egyéb trükk is létezik a Word-dokumentumok javítására. Tudsz tanulni hogyan lehet képet fordítani a Wordben ha a logója rossz irányba néz. Megtanulhatod, hogyan kell kapcsolja ki a háttér újraoldalazását a Wordben ha nagy dokumentumok kezdenek lógni. És ha nem rajong az oxfordi vesszőért, megteheti kapcsolja ki az oxfordi vesszőellenőrzést hogy segítsen megőrizni józan eszét.


