Hogyan lehet letiltani a parancssort a Windows 11 rendszeren
Microsoft Windows 11 Hős / / June 07, 2023

Közzétett

A Command Prompt egy hatékony segédprogram a rendszer- és alkalmazásbeállítások kezelésére. Ha azonban le szeretné tiltani a hozzáférést a számítógépén, kövesse ezt az útmutatót.
A Windows parancssorának használata lehetővé teszi az adminisztrátorok számára, hogy gyorsan elvégezzenek bizonyos feladatokat. Előfordulhat azonban, hogy bizonyos felhasználók számára letilthatja a parancssort, hogy ne tudjanak parancsokat futtatni.
Míg a Microsoft az fokozatos megszüntetés a Command Prompt, még mindig hasznos, de hatékony segédprogram. A rossz parancs futtatása negatív hatással lehet. A letiltása pedig védelmet nyújt a nem kívánt rendszerváltozások ellen.
Mivel továbbra is használhatja rendszerbeállítások és alkalmazások konfigurálására, jó ötlet letiltani a futását, ha a felhasználónak nincs rá szüksége. Tehát itt vannak a lépések a Windows PC-n történő letiltásához.
Hogyan lehet letiltani a parancssort a Windows rendszeren
Ha meg kell akadályoznia a parancssori segédprogramokhoz való hozzáférést, többféleképpen is megteheti. Például, ha a
Ha Ön futtatja a itthon Windows-verziók esetén azonban módosítania kell az értékeket a Registry-ben (amit a következő részben ismertetünk). A következő lépések letiltják a parancssort a Windows 10 vagy 11 Pro és újabb rendszereken.
A parancssor letiltása a Windows Csoportházirend-szerkesztővel:
- nyomja meg Windows billentyű + R elindítani a Fuss párbeszéd.
- típus gpedit.msc és kattintson rendben vagy nyomja meg Belép.
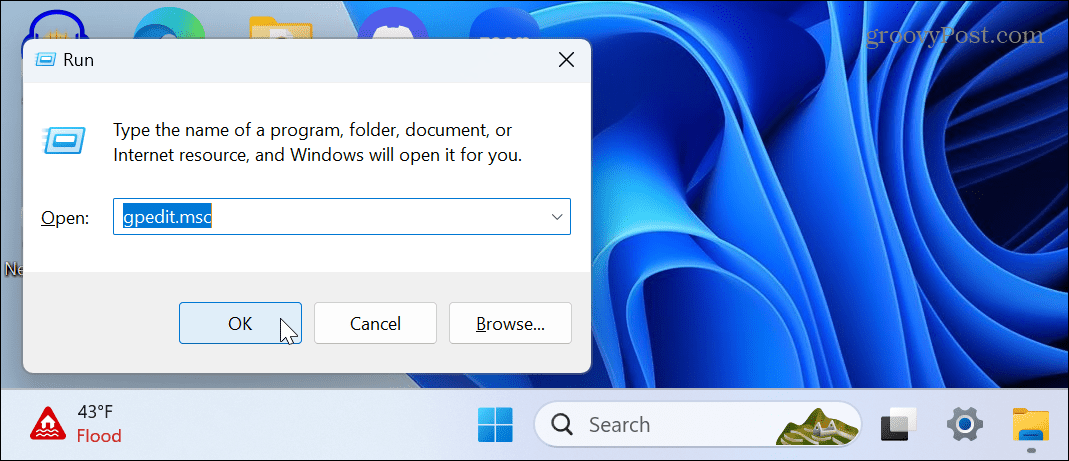
- Keresse meg a következő helyet a Csoportházirend-szerkesztőben:
Felhasználói konfiguráció > Felügyeleti sablonok > Rendszer
- Kattintson duplán a A parancssorhoz való hozzáférés megakadályozása politika a jobb oldali oszlopban.

- Válassza ki Engedélyezve a következő képernyőn a parancssori hozzáférés letiltásához.
- Ban,-ben Lehetőségek szakaszban válassza ki Igen a legördülő menüből, hogy megakadályozza a felhasználó futtatását .denevér vagy .cmd fájl típusok.
Jegyzet: Ha a számítógép kötegfájlokat futtat bejelentkezés, kijelentkezés, indítás vagy leállítás közben, vagy távoli asztalt használ (RDP), ezt a beállítást változatlanul kell hagynia.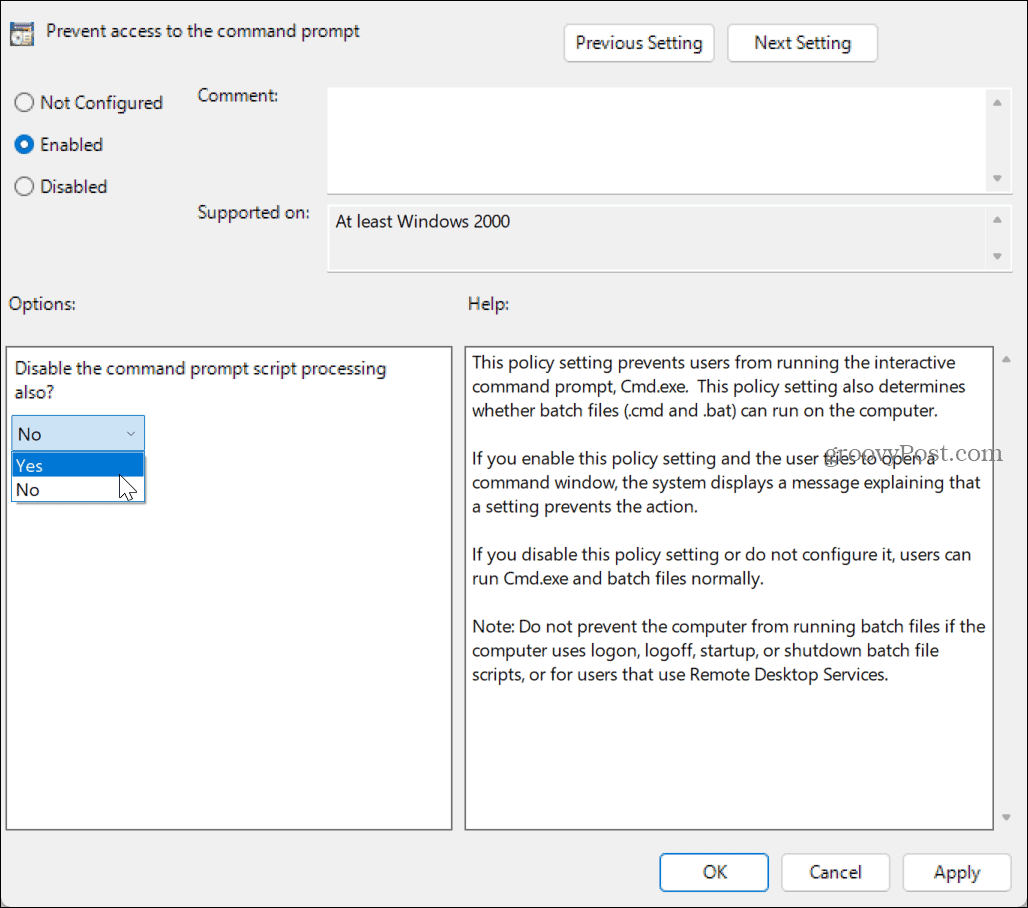
- Kattintson Alkalmaz és rendben a változtatások mentéséhez.
Ha a jövőben újra szeretné engedélyezni a parancssort, lépjen vissza, és állítsa be a A parancssorhoz való hozzáférés megakadályozása politikát Nincs beállítva.
Hogyan lehet letiltani a parancssort a Windows rendszerleíró adatbázisból
Ha Windows Home rendszert használ, le kell tiltania a Parancssort a Windows Registry Editor (vagy regedit).
Fontos: A beállításjegyzék szerkesztése nem javasolt kezdő felhasználók számára. Rossz kulcs törlése vagy helytelen érték megadása instabil vagy helyreállíthatatlan számítógéphez vezethet. Mielőtt bármilyen változtatást végrehajtana, készítsen biztonsági másolatot a Registry-ről és hozzon létre biztonsági másolatot a rendszerről Szóval te meg tudod a Windows helyreállítása.
A parancssor letiltása a Windows rendszerleíró adatbázis használatával:
- nyomja meg Windows billentyű + R elindítani a Fuss párbeszéd.
- Írja be a regedit parancsot, és kattintson rendben vagy nyomja meg Belép.
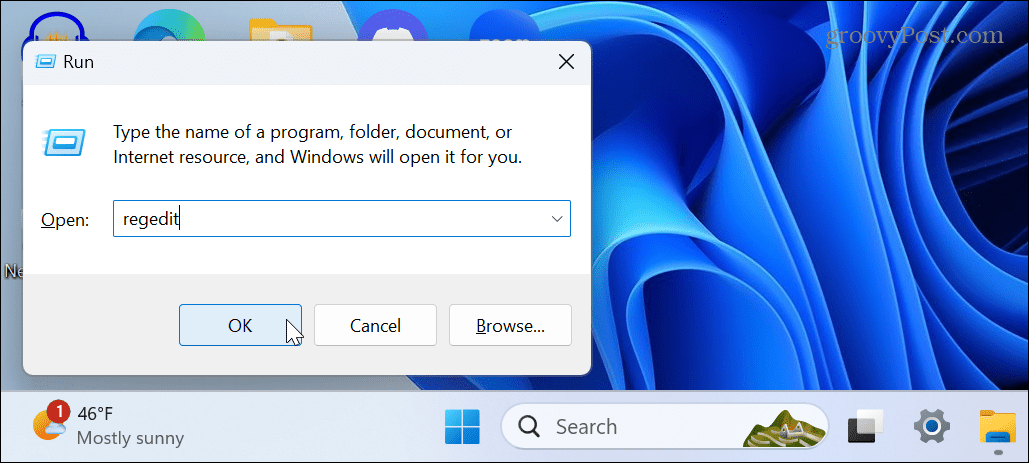
- Keresse meg a Rendszerleíróadatbázis-szerkesztő következő szakaszát:
HKEY_CURRENT_USER\Software\Policies\Microsoft\Windows
- Kattintson jobb gombbal a ablakok gombot és válassza ki Új > Kulcs menüből.
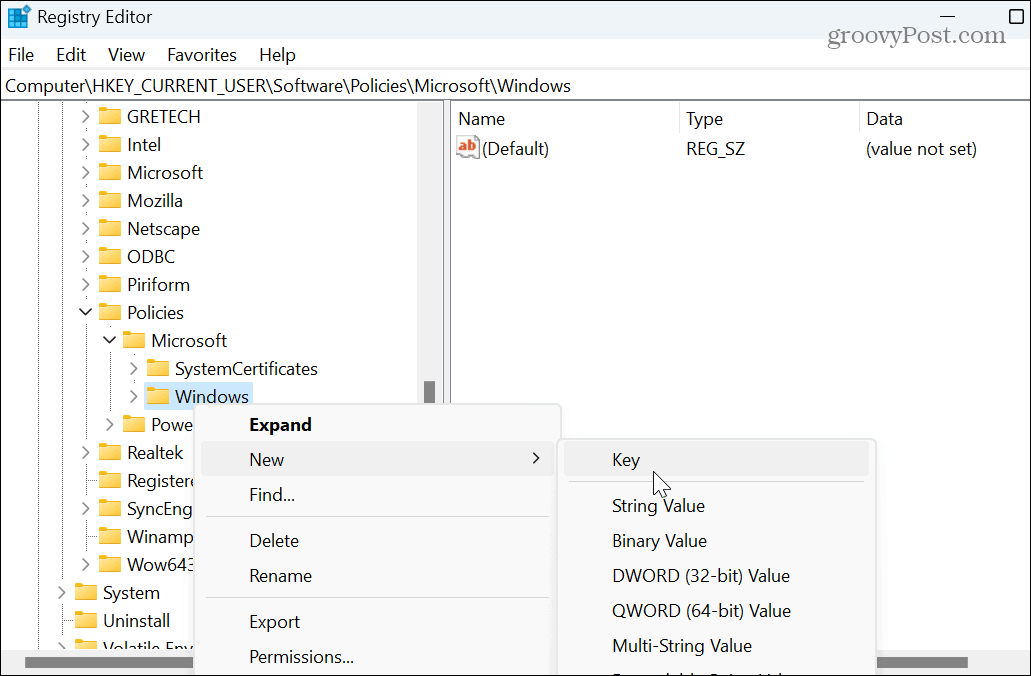
- Nevezze el a kulcsot Rendszer.
- Kattintson a jobb gombbal az újonnan létrehozott rendszerkulcsra, és válassza ki Új > Duplaszó (32 bites) érték.
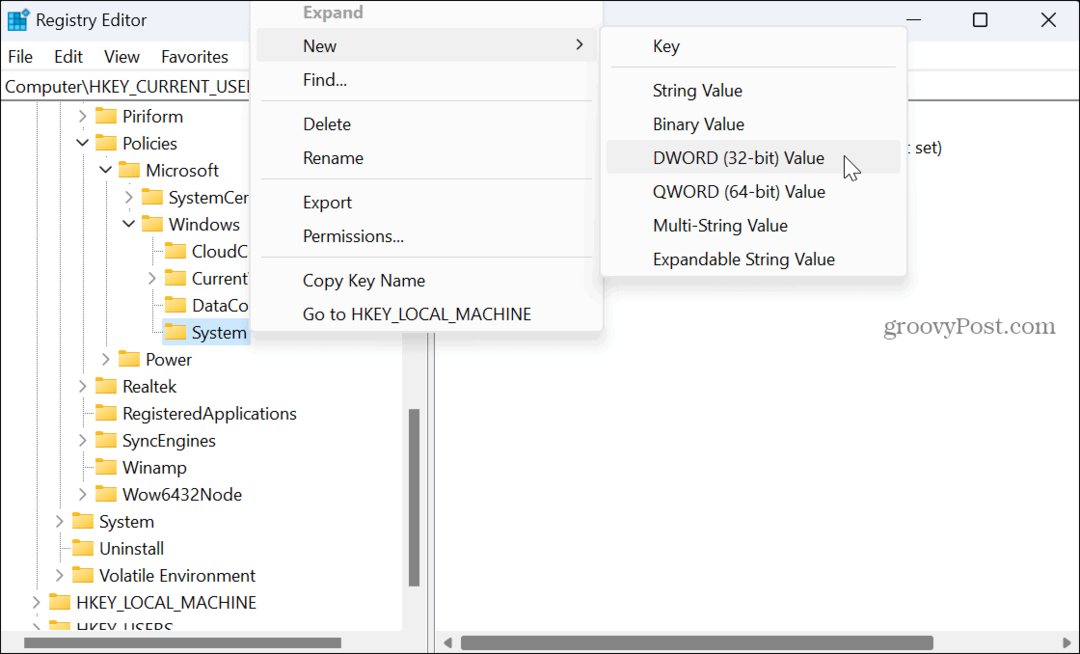
- Nevezze el az új értéket: CMD letiltása, és állítsa be értékadatait 2 a prompt letiltásához, de a kötegfájlok engedélyezéséhez. Vagy állítsa be 1 a prompt letiltásához és a kötegfájlok futtatásának megakadályozásához.
- Az érték megadása után kattintson a gombra rendben.
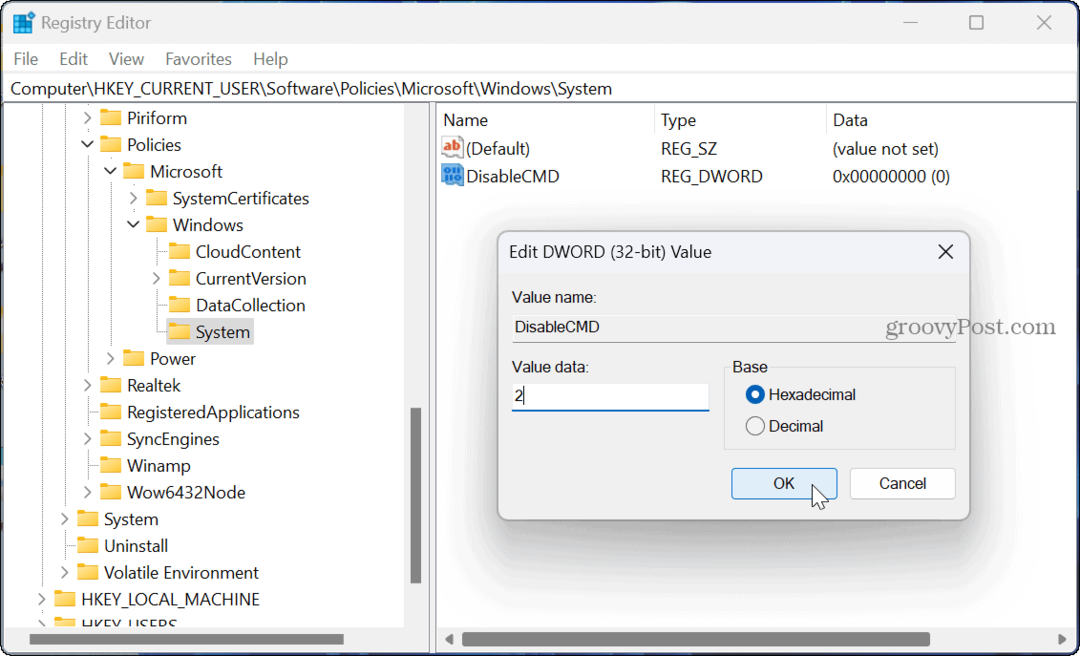
- Zárja be a Rendszerleíróadatbázis-szerkesztőt és indítsa újra a Windowst.
A továbbiakban a parancssor le van tiltva, és nem futhat a felhasználó számára. Ha később szeretné engedélyezni, állítsa be a CMD letiltása értéket 0 helyette.
Bármelyik opciót is használja, a parancssor letiltása után a felhasználó továbbra is megkeresheti és elindíthatja. A rendszer azonban egy üzenettel köszönti őket, amely jelzi, hogy a rendszergazda letiltotta. Nyomja meg bármelyik billentyűt, és a prompt bezárul – még akkor is, ha rendszergazdaként próbál futni.
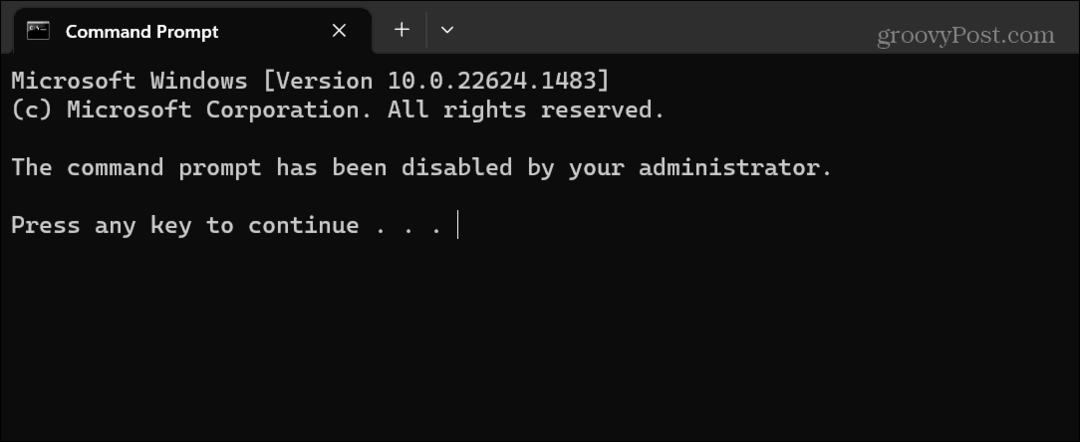
Az irányítás fenntartása Windows 11 rendszeren
Ha van egy gyermeke vagy más felhasználója, aki nem jártas a technológiában (vagy elég ahhoz, hogy veszélyes legyen), a Parancssor letiltása segít megvédeni a rendszer stabilitását. És ha a jövőben újra engedélyezni szeretné, a folyamat egyszerű a fenti lépések szerint.
Rendszergazdaként más dolgokat is megtehet a rendszer biztonságának megőrzése érdekében. Például letilthatja a harmadik féltől származó alkalmazástelepítéseket, ahol csak a felhasználók telepítsen alkalmazásokat a Microsoft Store-ból.
Vannak más Windows-funkciók is, amelyeket esetleg le kell tiltania. Például előfordulhat, hogy ideiglenesen meg kell tennie tiltsa le a Windows biztonságot hogy engedélyezze egy megbízható fájl telepítését, vagy megteheti tiltsa le a Bing Chat AI-t a Windows Keresésből.



