
Közzétett
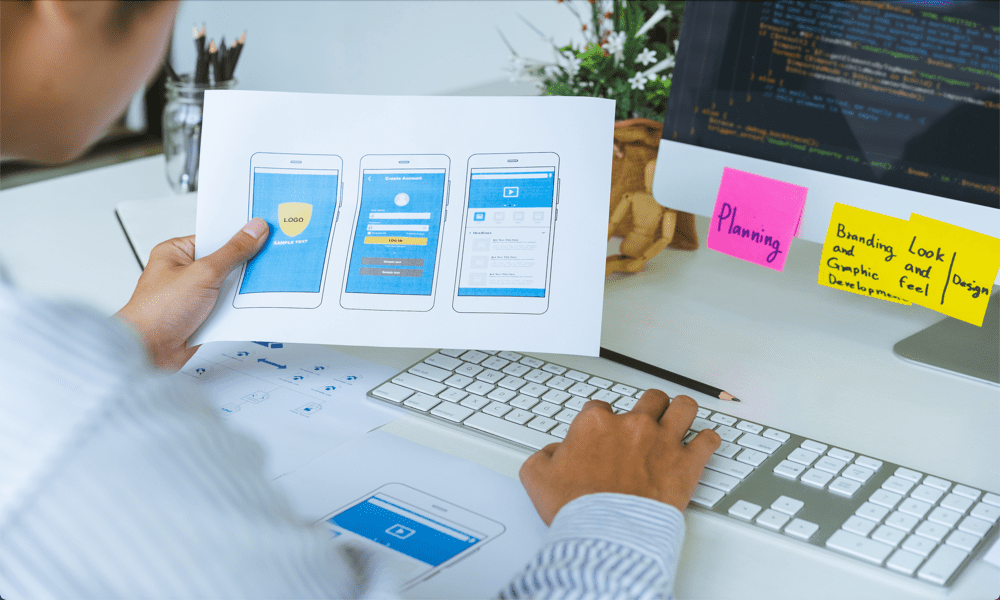
Ha iPhone-ra vagy Mac-re szeretne alkalmazásokat fejleszteni, akkor telepítenie kell az Xcode-ot. Ebből az útmutatóból megtudhatja, hogyan telepítheti az Xcode-ot Mac rendszerre.
Alkalmazás fejlesztésén gondolkodik egy Apple-eszközhöz, például iPhone-hoz, iPad-hez, Mac-hez vagy Apple Watch-hoz? Ha igen, az Xcode segíthet. Ez a hivatalos Apple IDE mindent megad, amire szüksége van saját alkalmazásai teszteléséhez.
Az Xcode-ot Mac-en való futtatásra tervezték, de először telepítenie kell, ami nem mindig olyan egyszerű, mint gondolná. Így telepítheti az Xcode-ot Mac-re.
Mi az az Xcode?
Az Xcode az Apple által létrehozott integrált fejlesztői környezet (IDE), amely lehetővé teszi iOS, iPadOS, macOS, watchOS és tvOS alkalmazások tervezését, fejlesztését, tesztelését és terjesztését. Ha saját alkalmazást szeretne létrehozni bármely Apple-eszközhöz, akkor az Xcode megadja az ehhez szükséges eszközöket.
Az Xcode-ot macOS-en való futtatásra tervezték, és nem támogat más operációs rendszereket, például a Windowst. Az Xcode az egyetlen hivatalosan támogatott módja az Apple eszközökre való alkalmazások fejlesztésének.
Az Xcode telepítése az App Store-on keresztül
Az Xcode telepítésének számos módja van, mindegyiknek megvannak a maga előnyei és hátrányai. Ennek egyik legegyszerűbb módja az Apple App Store használata a Mac gépen. Ez egy egyszerű módszer, amelyet követni kell, de az App Store-ból történő letöltés bizonyos problémákat okoz.
Jelentős mennyiségű szabad lemezterületre lesz szüksége mind maguknak a fájloknak, mind a telepítési folyamatokat, és ha nincs elég, akkor nem fogja tudni telepíteni az Xcode-ot a Alkalmazásbolt. Ráadásul az App Store-on keresztül történő letöltés nagyon lassú lehet.
Ha azonban az idő és a tér nem jelent problémát, akkor nagyon egyszerű folyamat az Xcode telepítése a Mac-re.
Az Xcode telepítése az App Store-on keresztül:
- Nyissa meg a Alkalmazásbolt alkalmazást, és válassza ki a keresőmezőt.
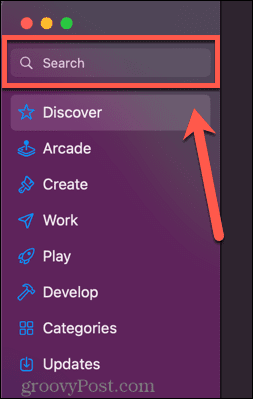
- típus Xcode és nyomja meg Belép.
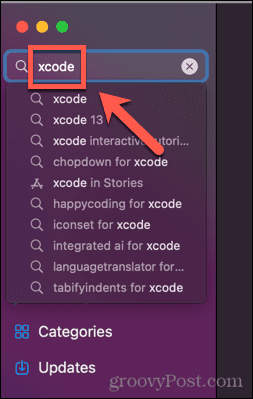
- Keresse meg a Xcode alkalmazást a találatok között, és kattintson Kap.
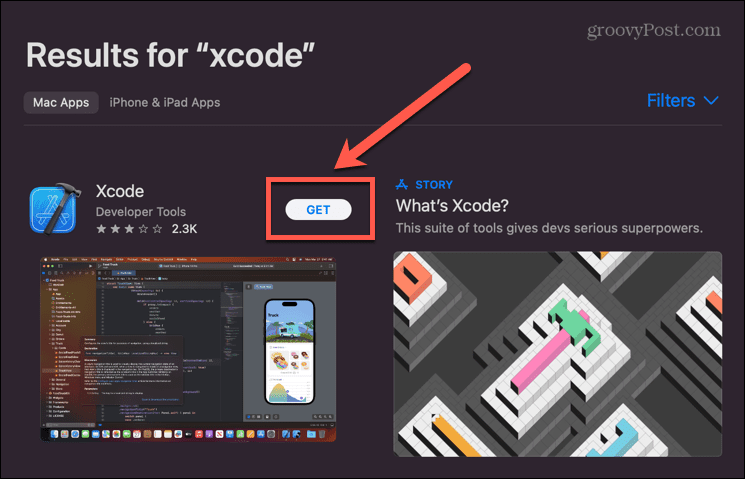
- Kattintson Telepítés.
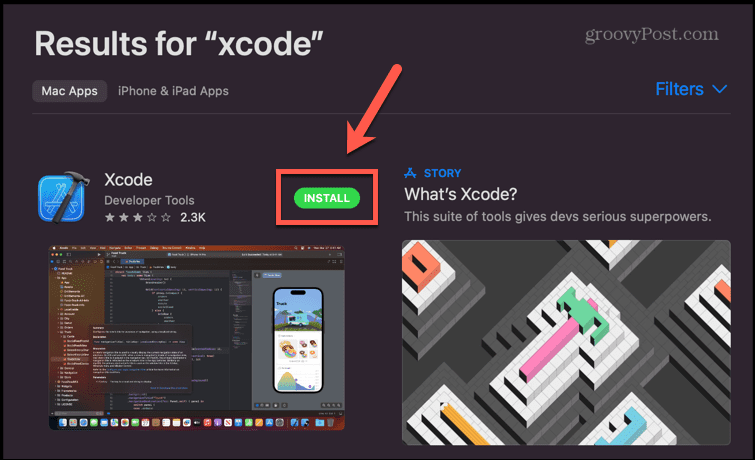
- Hitelesítse fiókját.
- Az Xcode megkezdi a letöltést, feltéve, hogy van elég hely a merevlemezen.
- A folyamat befejezése után kattintson a gombra Nyisd ki az Xcode használatának megkezdéséhez, vagy kattintson duplán a Xcode ikonra Alkalmazások mappát.
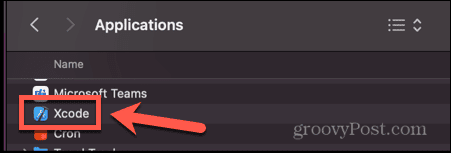
Az Xcode manuális telepítése
Ha problémái vannak az Xcode App Store-on keresztüli telepítésével, választhatja a manuális telepítést. Ez magában foglalja az alkalmazás letöltését és kibontását, majd hozzáadását az Alkalmazások mappához.
Ezzel a módszerrel kiválaszthatja, hogy az Xcode melyik verzióját szeretné telepíteni, beleértve a legújabb béta verziót is.
Az Xcode kézi telepítéséhez:
- Navigáljon ide Xcode letöltési oldal egy webböngészőben.
- Jelentkezzen be Apple ID azonosítójával (vagy hozzon létre egyet, ha még nincs).
- Keresse meg az Xcode telepíteni kívánt verzióját.
- Kattintson Részletek megtekintése.
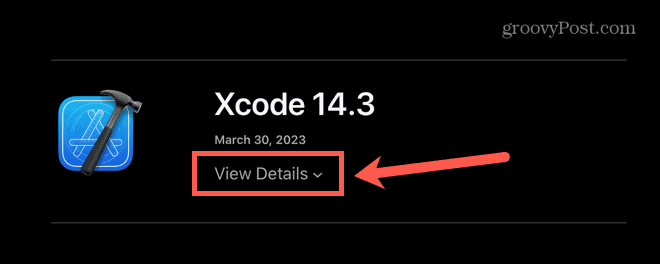
- Kattintson a letöltési hivatkozásra a letöltés elindításához.
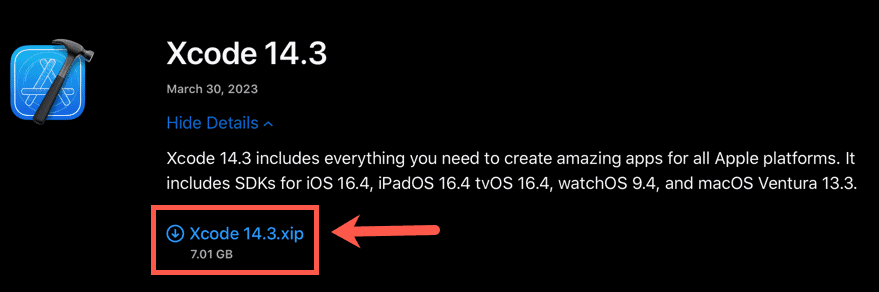
- Lehetséges, hogy engedélyeznie kell a letöltéseket erről a webhelyről.
- A letöltés megkezdődik. A letöltés befejezése után keresse meg az Xcode-ot .xip fájlt. Benned kell lennie Letöltések mappát.
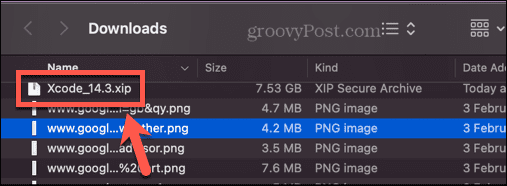
- Kattintson duplán a letöltött fájlra a kibontásához. Ez eltarthat egy ideig.
- Miután kicsomagolta az alkalmazást, húzza a sajátjába Alkalmazások mappát.
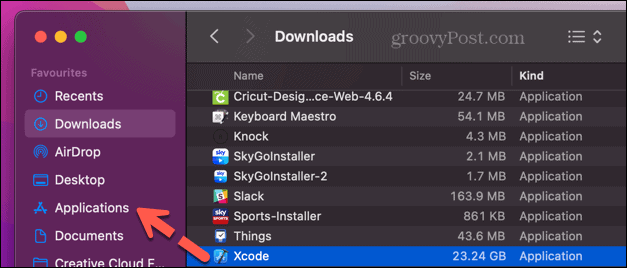
- Nyissa meg Alkalmazások mappát, és kattintson duplán a Xcode ikon.
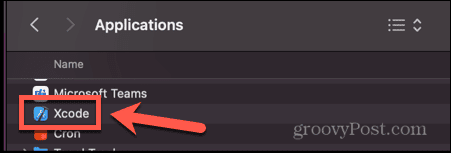
- Az Xcode most elindul.
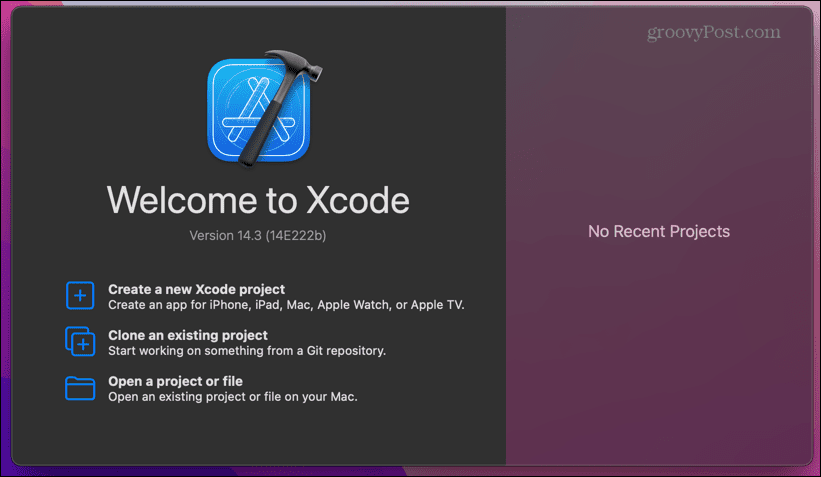
Az Xcode parancssori eszközök telepítése
Az Xcode parancssori eszközöket is tartalmaz. A fejlesztők a Terminal alkalmazást használhatják ezeknek az eszközöknek és segédprogramoknak az alkalmazások fejlesztése során. Az Xcode parancssori eszközök akkor kerülnek telepítésre, amikor a teljes IDE-t a fent bemutatott módszerekkel telepíti, de az is lehetséges, hogy csak a parancssori eszközöket telepítse anélkül, hogy a teljes Xcode-ot telepítenie kellene IDE.
Ha kevés a hely, vagy inkább parancssori eszközöket használ, akkor az Xcode parancssori eszközök telepítése egyszerű.
Az Xcode parancssori eszközök telepítéséhez:
- Nyisd ki Terminál-egy gyors módja a Spotlight megnyitása a gomb megnyomásával Cmd+szóköz.
- típus Terminál a Spotlight keresőmezőbe, és válassza ki a Terminál alkalmazást az eredményekből.

- Ban,-ben Terminál ablakba írja be a következő parancsot:
xcode-select --install
- nyomja meg Belép.
- Megjelenik egy felugró ablak, amely megkérdezi, hogy kívánja-e telepíteni a parancssori eszközöket – kattintson Telepítés.
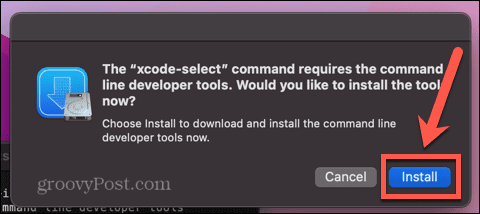
- Kattintson a gombra kattintva elfogadja a licencszerződést Egyetért.
- A letöltés elindul. Ez elég sok időt vehet igénybe – látnia kell egy becslést arról, hogy mennyi idő van hátra a folyamat során. A szoftver telepítése után értesítést fog látni.
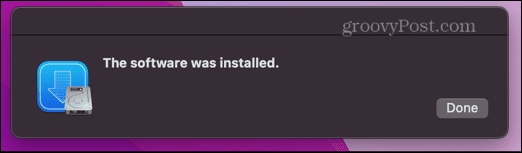
- Ha még egyszer ellenőrizni szeretné, hogy működik-e, írja be a következőket a Terminál ablakba:
xcode-select -p
- Most látnia kell a parancssori eszközök helyét, megerősítve, hogy telepítésre kerültek.
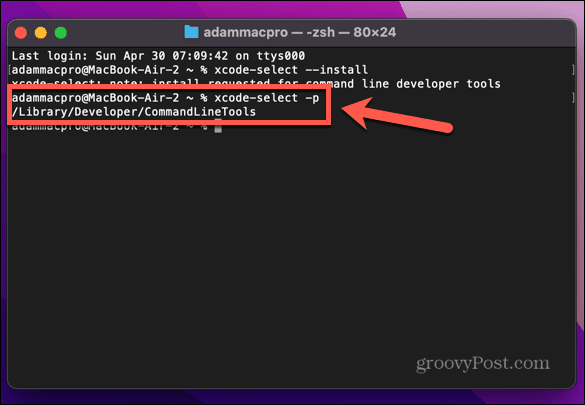
Az Xcode telepítése az Xcodes alkalmazás segítségével
Ha az összes módszer túl bonyolultnak vagy frusztrálónak hangzik, van egy harmadik féltől származó alkalmazás, amellyel letöltheti és telepítheti az Xcode-ot. A Xcodes alkalmazás más hasznos funkciókkal is rendelkezik, beleértve a telepítések folytatását hálózati hibák esetén és az Xcode egyszerű eltávolítását, ha lemezterületet kell felszabadítani.
Mint mindig, most is óvatosan használja a harmadik féltől származó alkalmazásokat. Az Xcodes működéséhez megköveteli az Apple ID bejelentkezési adatait, ami az egész Apple-fiókját veszélybe sodorhatja, ezért alaposan gondolja át, mielőtt továbblép.
Az Xcode telepítése az Xcodes alkalmazással:
- Töltse le a az Xcodes alkalmazás legújabb kiadása.
- Húzza a Xcodes.app fájlt az Öntől Letöltések mappába a tiédbe Alkalmazások mappát.
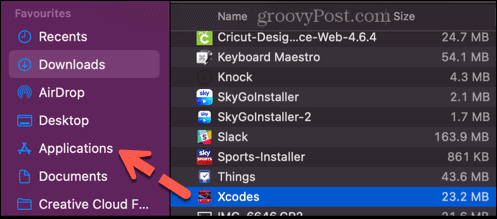
- Nyissa meg Alkalmazások mappában keresse meg az Xcodes alkalmazást, és kattintson rá duplán a megnyitásához.
- Kattints a Beállítások ikon.
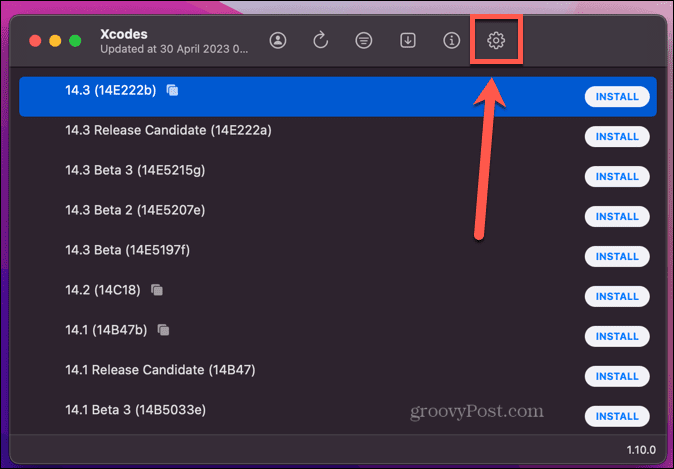
- Kattintson Bejelentkezés és jelentkezzen be az Apple ID-jával.
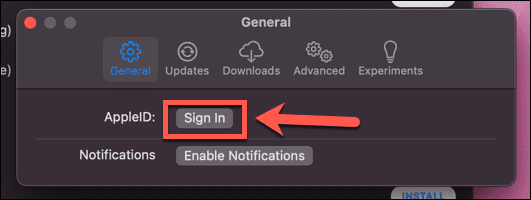
- Válassza ki az Xcode felsorolt verzióinak egyikét. A legfrissebb verziók a tetején találhatók.
- Kattints a Telepítés gomb.
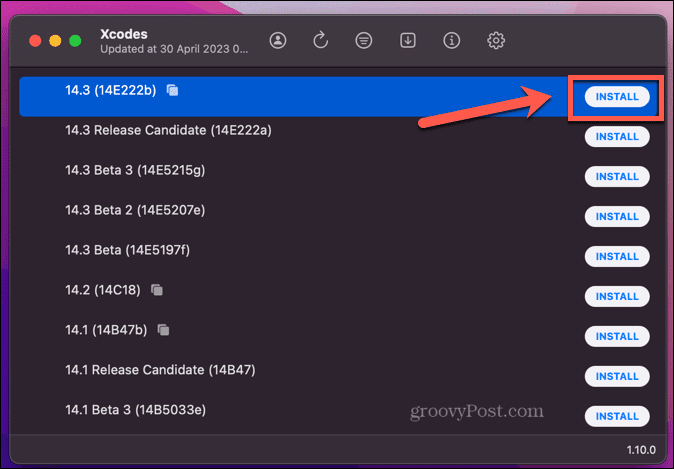
- Megkezdődik a telepítési folyamat. Az első lépés az Xcode kiválasztott verziójának letöltése, ami eltarthat egy ideig.
- A folyamat befejezése után az Xcode-ot közvetlenül az Xcodes alkalmazásból nyithatja meg, ha rákattint Nyisd ki vagy kattintson duplán az ikonra az Alkalmazások mappában.
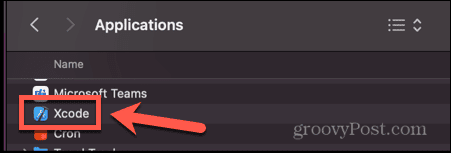
- Ha el szeretné távolítani az Xcode-ot, kattintson jobb gombbal a telepített verzióra, és válassza ki Eltávolítás.
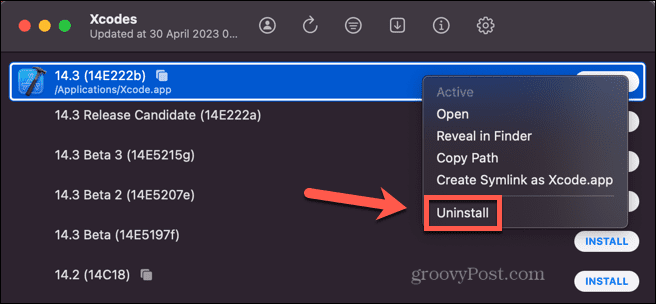
- Az Xcode eltávolításra kerül, és a fájlok a kukába kerülnek. Kézzel kell kiürítenie.
Alkalmazások fejlesztése a Mac gépen
Ha megtanulja, hogyan kell telepíteni az Xcode-ot Mac gépre, akkor a Mac segítségével bármilyen típusú Apple-eszközhöz alkalmazásokat fejleszthet, iPhone-tól és iPad-től az Apple Watches-ig, sőt az Apple TV-kig. Hatékony alkalmazásfejlesztővé varázsolja Mac gépét eszköz. Rengeteg más módszer is van arra, hogy többet hozzon ki Mac gépéből.
Ha a Mac gépen kódol, győződjön meg arról, hogy rendelkezik a nagyszerű szövegszerkesztő bedolgozni. tudsz Hozzon létre egy rendszerindító Linux USB-meghajtót ha a Mac gépet Linux futtatására szeretné használni anélkül, hogy közvetlenül a gépére kellene telepítenie. És ha okosabban akarsz dolgozni, nem keményebben, akkor van néhány nagyszerű Mac produktivitási alkalmazások ami segíthet elérni a célod.



