A távoli eljáráshívás sikertelen hibájának javítása Windows 11 rendszeren
Microsoft Windows 11 Hős / / June 13, 2023

Közzétett
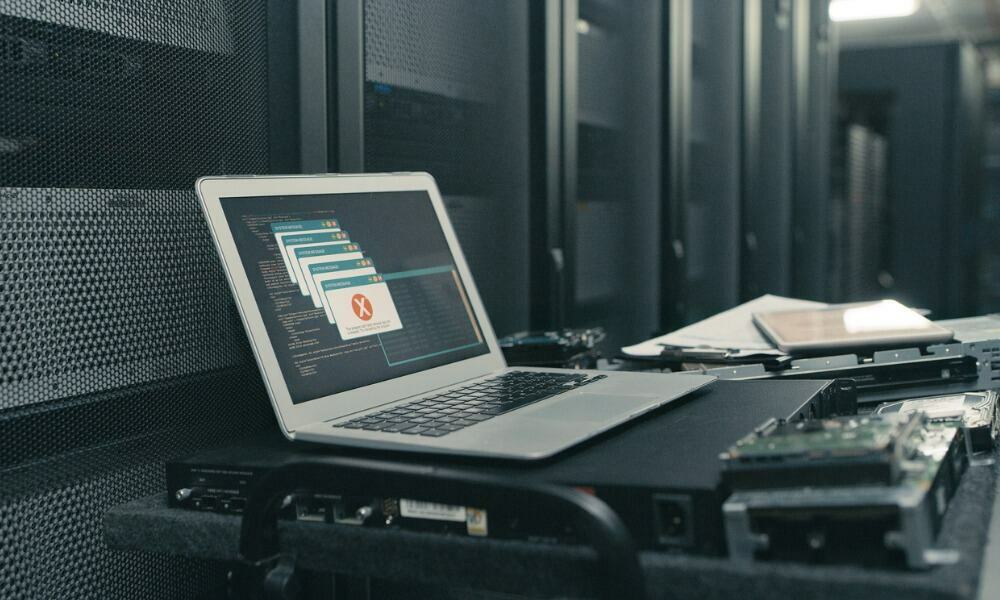
Ha hibák fordulnak elő a Windows rendszerben, az bosszantó lehet. Ha az RPC nem működik, kijavíthatja a Remote Procedure Call Failed hibát a Windows 11 rendszeren.
Sikertelen távoli eljáráshívási hibaüzenetet kap, amikor egy alkalmazást Windows 11 rendszeren használ? Távoli eljáráshívás, ill RPC, megkönnyíti a kommunikációt az alkalmazások és a Windows egyéb folyamatai között a hálózaton keresztül.
Sajnos vannak esetek, amikor a szolgáltatás nem működik, és ez hibaüzenetet eredményez. Szerencsére van néhány egyszerű hibaelhárítási megoldás, amellyel a rendszer újra működhet.
Megmutatjuk a hiba előfordulásának gyakori okait és a probléma elhárításának módját, hogy visszatérhessen a termelékenységhez a Windows rendszeren.
A távoli eljáráshívás sikertelen hiba
Az RPC hiba a Windows Service Control Managerhez vagy a kapcsolódó szolgáltatásokhoz kapcsolódik. A hiba főként rendszerszolgáltatás vagy alkalmazás indításakor jelentkezik.
Például használat közben előfordulhat
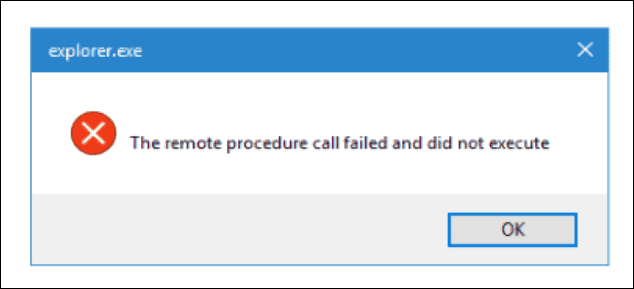
Példa a távoli eljáráshívás sikertelen hibájára a File Explorer indításakor.
Jegyzet: Ebben a cikkben a Windows 11 rendszert használjuk, de a következő lehetőségek Windows 10 rendszeren is működnek a hiba kijavításához.
Indítsa el a csökkentett módot a hálózattal
Sérült illesztőprogram, alkalmazás vagy háttérszolgáltatás okozhatja a hibát. Indítás csökkentett módba minimális illesztőprogramokkal és szolgáltatásokkal elindítja a Windowst. Nem kap összetett grafikát, hangkártya-illesztőprogramokat, Windows-effektusokat stb.
Ennek ellenére hálózati lehetőségekkel fog rendelkezni, hogy kapcsolódjon szerverekhez és internetes helyekhez, hogy frissítse az illesztőprogramokat vagy lekérjen bizonyos fájlokat és alkalmazásokat. Ezzel további hibaelhárítást végezhet hiba nélkül.
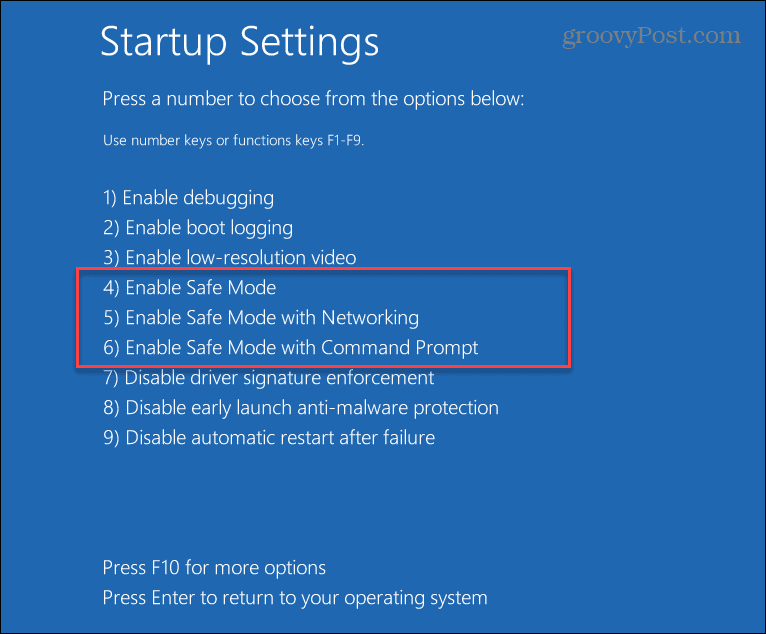
Ellenőrizze, hogy vannak-e vírusok vagy rosszindulatú programok
Ezenkívül a hibát vírus vagy más rosszindulatú kód is okozhatja. Például egy kézi vizsgálat futtatása a Windows Security alkalmazással lehetővé teszi a rosszindulatú programok gyors azonosítását és törlését vagy karanténba helyezését.
A rosszindulatú programok kézi vizsgálatának futtatása:
- megnyomni a Windows kulcs.
- Keressen rá Windows biztonság a Start menüben, és válassza ki a legjobb eredményt.
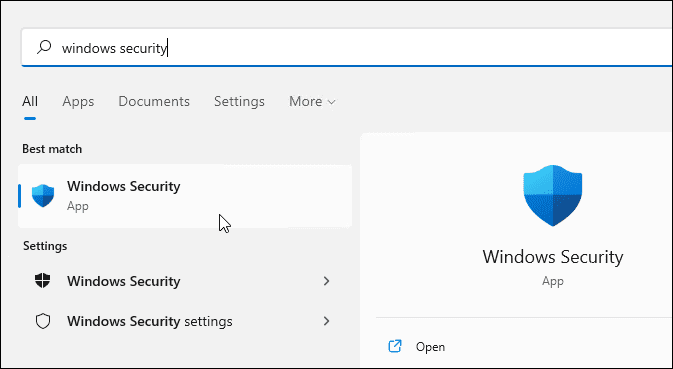
- Kattintson Vírus- és fenyegetésvédelmi gomb.
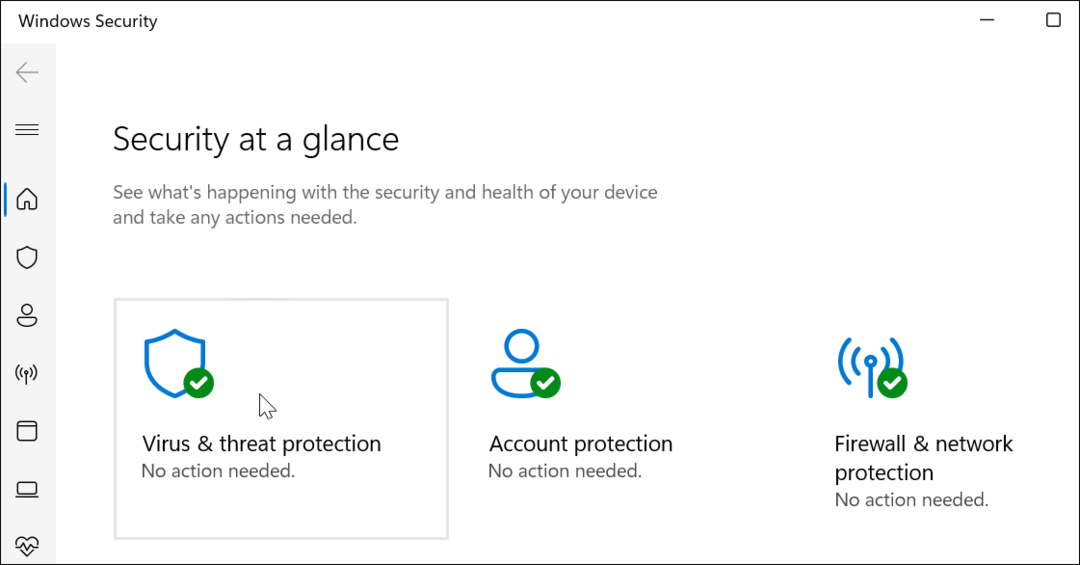
- Kattints a Gyors vizsgálat gombbal ellenőrizheti azokat a helyeket, ahol jellemzően fenyegetések találhatók.
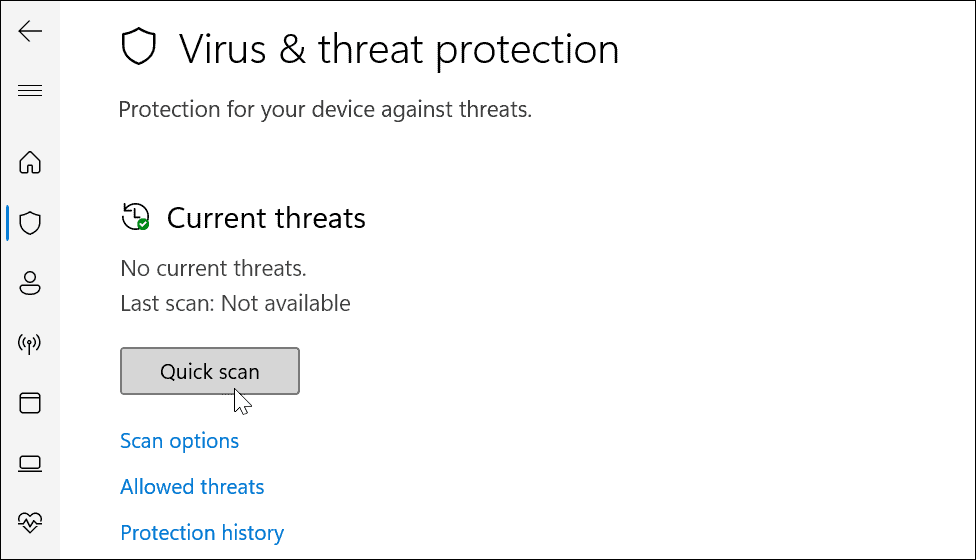
Ha fenyegetést észlel, kövesse a képernyőn megjelenő utasításokat az eltávolításához. Ha továbbra is úgy gondolja, hogy rosszindulatú kód van, kérhet egy második véleményt egy ingyenes, harmadik féltől származó biztonsági csomag használatával, mint pl. AVG víruskereső.
Ebben a részben győződjön meg arról is, hogy konfigurálta Windows biztonság a maximális védelem érdekében.
Futtassa a Windows Store Alkalmazások hibaelhárítóját
Ha hibát tapasztal egy Store-alkalmazás Windows 11 rendszeren való futtatása közben, futtassa a hibaelhárítót a probléma megoldásához.
A Windows Store Alkalmazások hibaelhárítójának futtatása:
- megnyomni a Windows billentyű + I kinyitni Beállítások.
- Válassza ki Rendszer a bal oldali oszlopból és Hibaelhárítás jobbra.
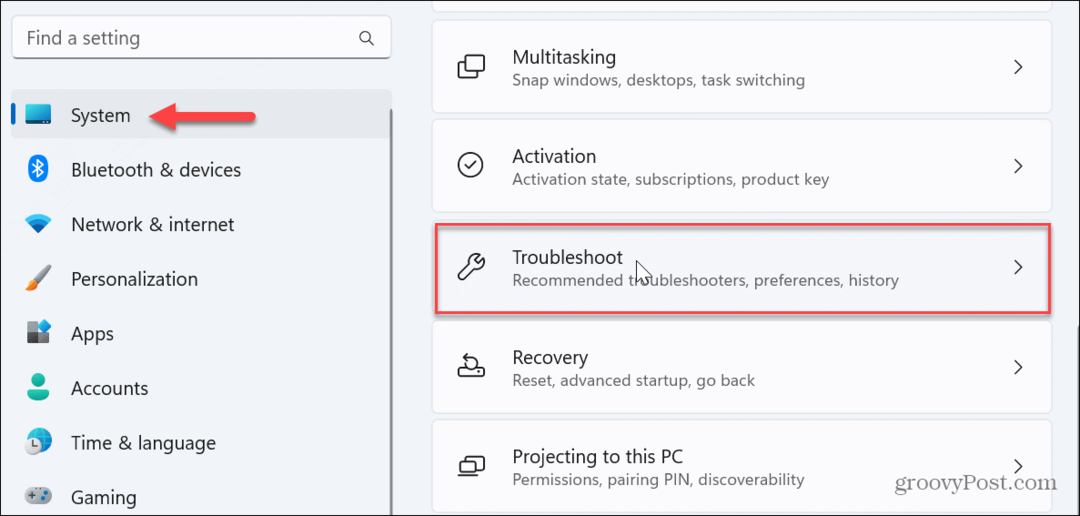
- Válaszd ki a Egyéb hibaelhárítók opciót a következő képernyőn.
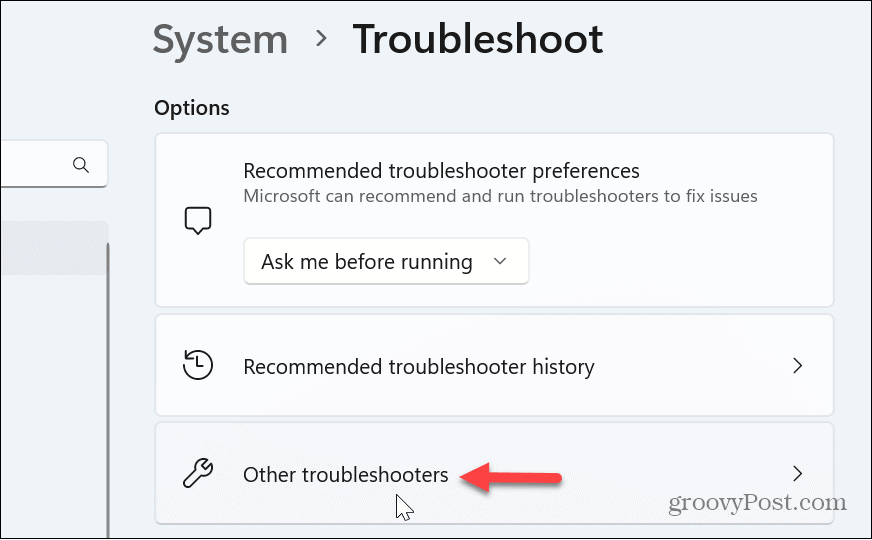
- Görgessen le a beállításokhoz a jobb oldali oszlopban, és kattintson a gombra Fuss melletti gombot Windows Store alkalmazások választási lehetőség.
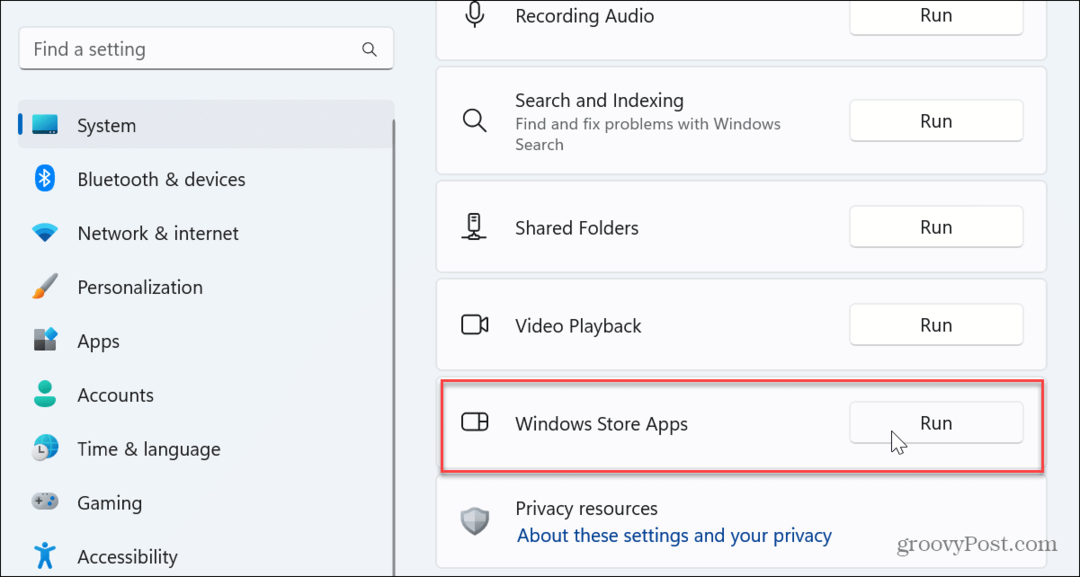
- A hibaelhárító elindul, és megoldásokat talál az alkalmazásproblémákra, hogy alkalmazhassa azokat.
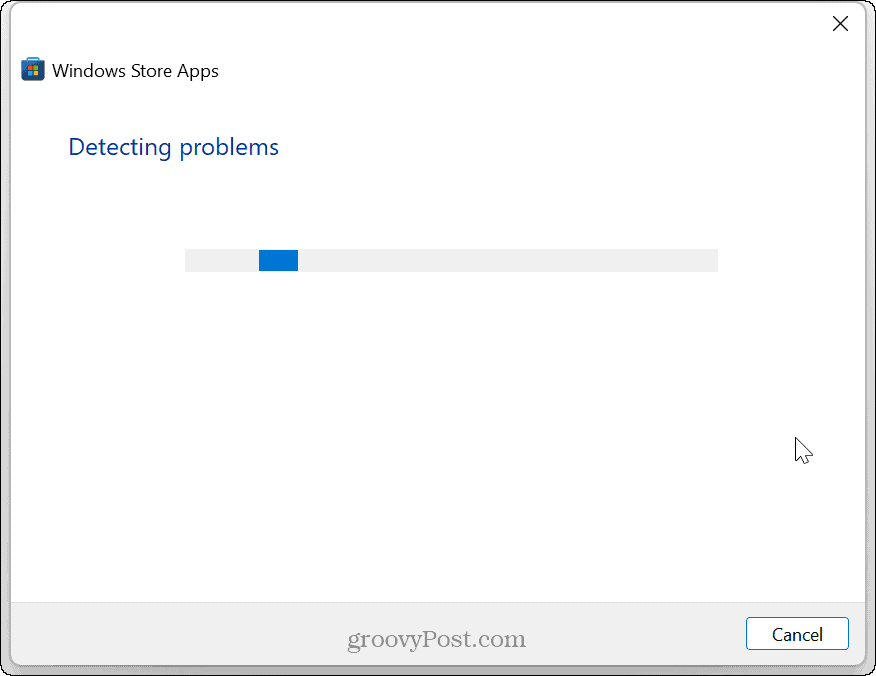
Távoli eljáráshívás (RPC) szolgáltatás frissítése
A Windows RPC szolgáltatása kezeli a folyamatok egymással való kommunikációját. Az RPC kezeli az alkalmazások közötti kéréseket és válaszokat, és segít a feladatok végrehajtásában és az erőforrások megosztásában.
Előfordulhat azonban hiba, vagy a szolgáltatás véletlenül le van tiltva. Tehát a szolgáltatás újraindításával működhet, és megoldhatja az RPC sikertelen hibát.
Az RPC szolgáltatás frissítése:
- nyomja meg Windows billentyű + R elindítani a Fuss párbeszédablak.
- típus szolgáltatások.msc és kattintson rendben.
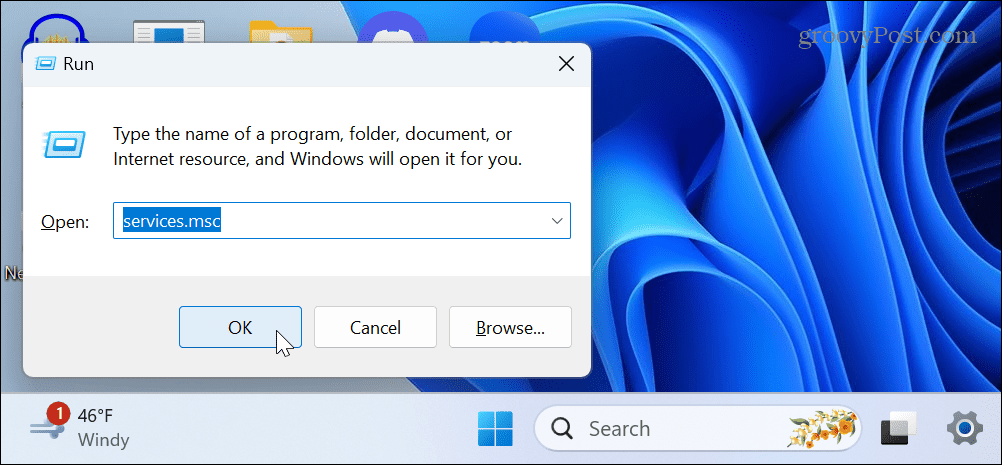
- Kattintson jobb gombbal a Távoli eljáráshívás szolgáltatást, és válassza ki Frissítés a helyi menüből.
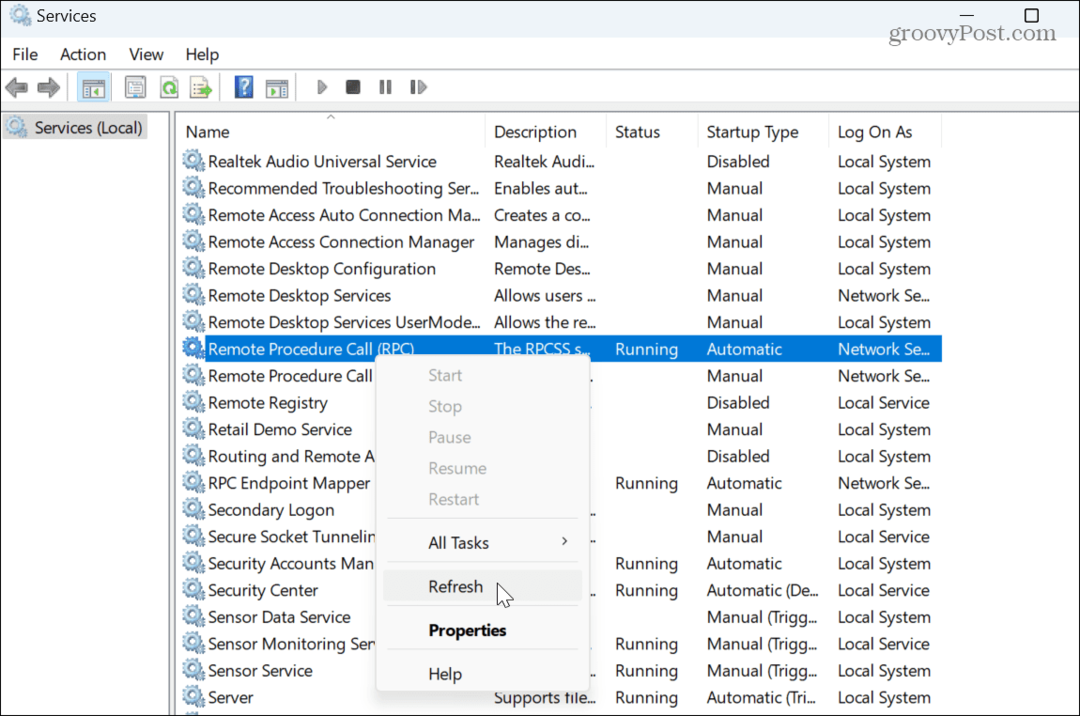
- Csak egy pillanatra van szüksége a szolgáltatás újraindításához. Ha kész, zárja ki a Szolgáltatások ablakban, és ellenőrizze, hogy az RPC sikertelen hiba továbbra is fennáll-e.
Frissítse a DCOM-kiszolgáló folyamatindítóját
Egy másik szolgáltatás, amely az RPC sikertelen hibájának okozója lehet, a DCOM Server Process Launcher. A szolgáltatás különféle folyamatokat és szolgáltatásokat kezel Windows rendszeren – beleértve az RPC-t is. Ha nem működik megfelelően, az problémát okozhat az RPC szolgáltatásban. Az újraindítás (DcomLaunch) azonban segíthet a probléma megoldásában.
A DCOM-kiszolgáló folyamatindítójának frissítése:
- nyomja meg Windows billentyű + R kinyitni a Fuss párbeszédablak.
- típus msc és kattintson rendben vagy ütni Belép.
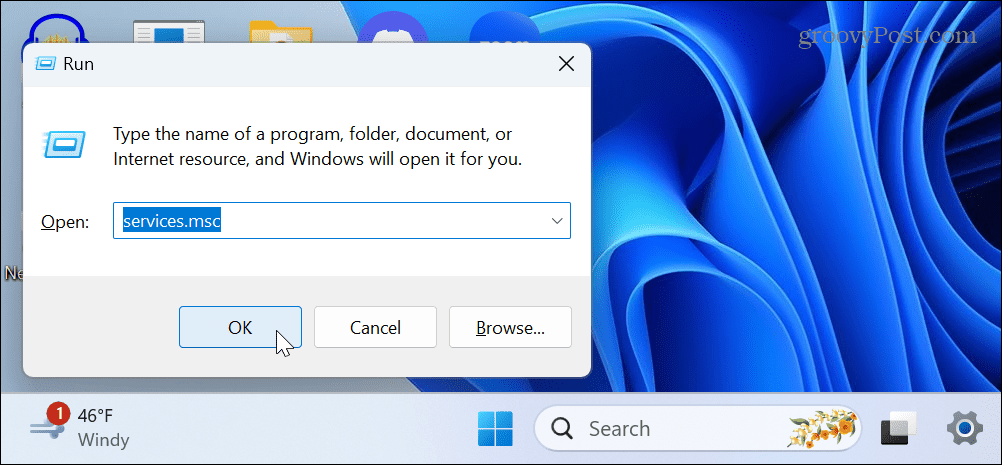
- Keresse meg és kattintson a jobb gombbal a DCOM Server Process Launcher szolgáltatást, és válassza ki Újrakezd a helyi menüből.
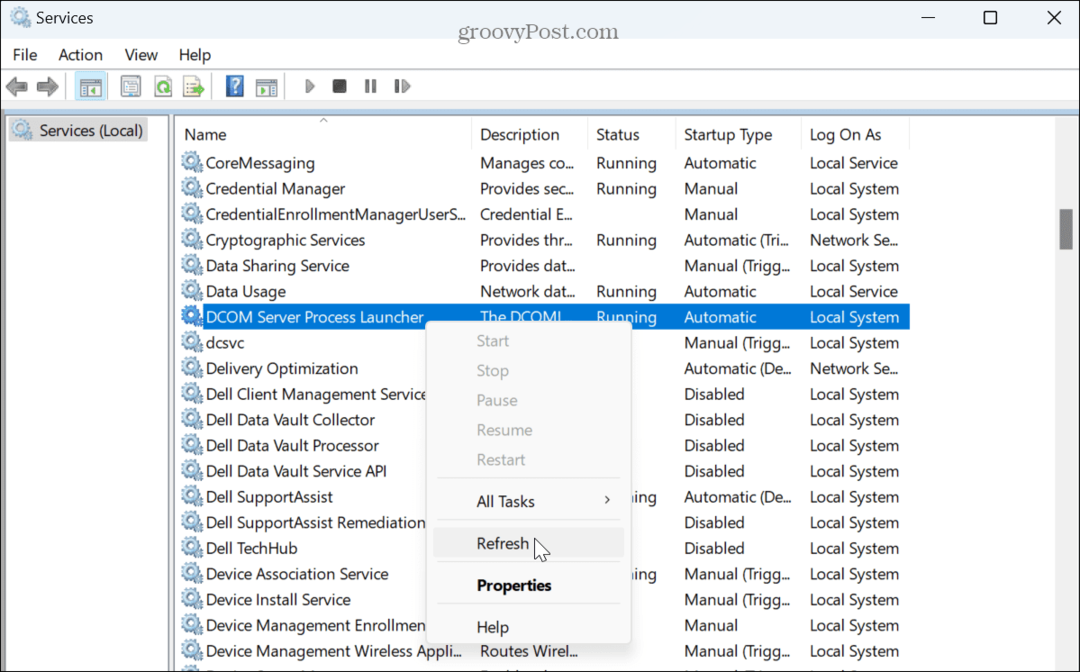
- Az RPC szolgáltatáshoz hasonlóan az újraindítás is eltart egy pillanatig, és ha kész, zárja be a Szolgáltatásokat, és nézze meg, hogy a hiba megoldódott-e.
Problémás alkalmazás javítása
Ha az RPC sikertelen hibaüzenetet kapja egy adott alkalmazásban, akkor az sérült lehet, és javításra szorul.
Alkalmazások javítása Windows 11 rendszeren:
- megnyomni a Windows billentyű + I kinyitni Beállítások.
- Válassza ki Alkalmazások elemre a bal oldali oszlopból, és kattintson Telepített alkalmazások jobbra.
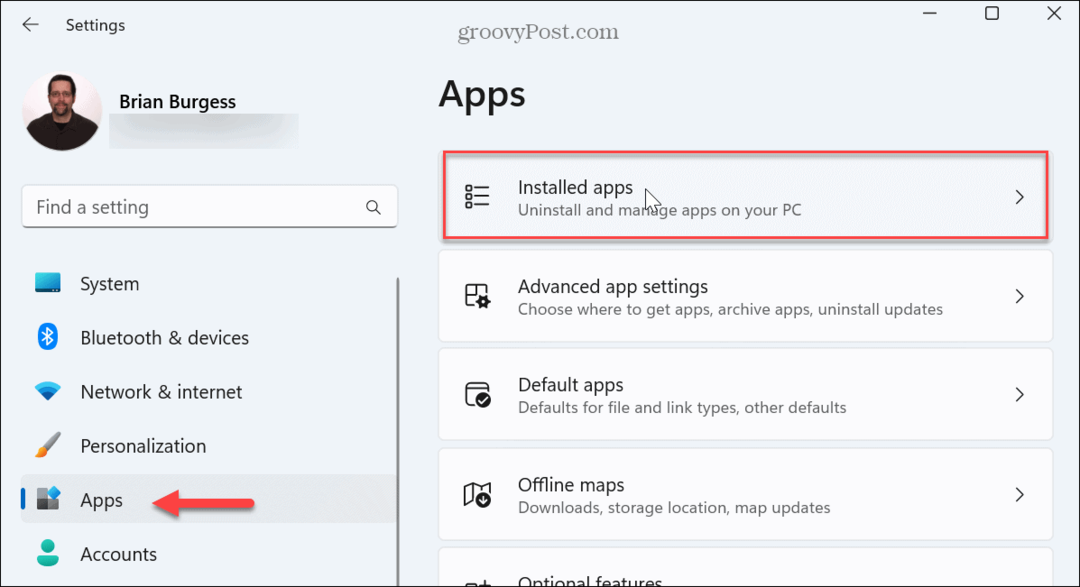
- Keresse meg azt az alkalmazást, amelyik a hibát jelezte, kattintson a ikonra hárompontos gomb mellette, és válassza ki a lehetőséget Haladó beállítások a megjelenő menüből.
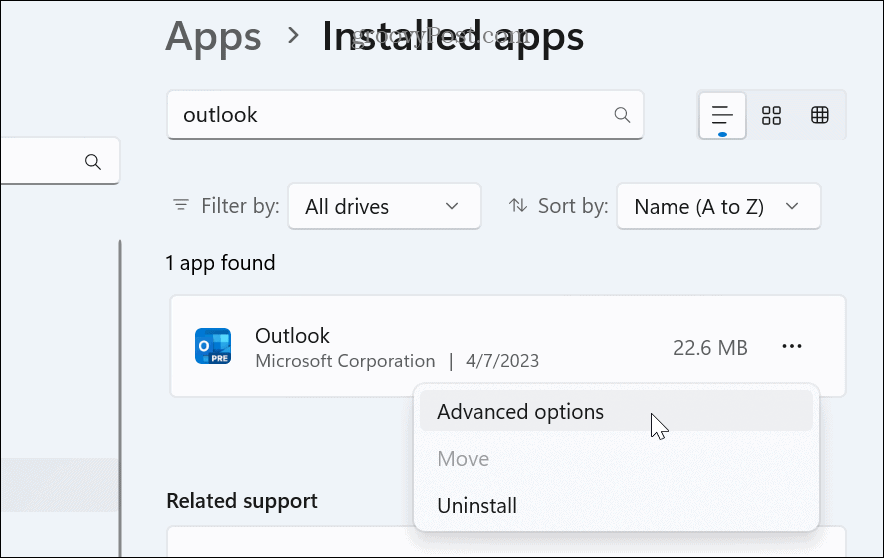
- Görgessen le a Visszaállítás szakaszt, és kattintson a gombra Javítás gomb.
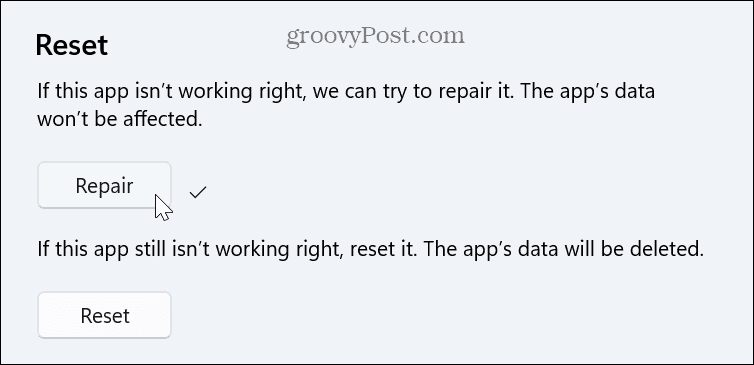
- Az alkalmazás javítási folyamata során értesítés jelenik meg a folyamatról. Ha elkészült, egy pipa jelenik meg a Javítás gomb mellett, jelezve, hogy befejeződött.
- Ha továbbra is megjelenik a hibaüzenet, állítsa vissza az alkalmazást a ikonra kattintva Visszaállítás gomb.
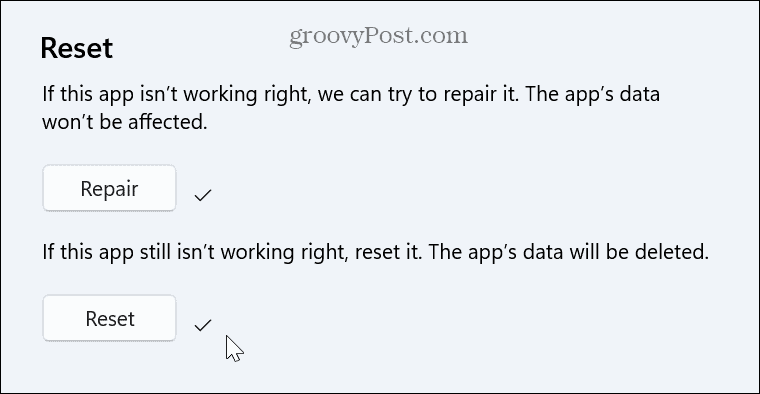
Ha a javítás vagy a visszaállítás nem működik, távolítsa el az alkalmazást és telepítse újra a legújabb frissített verzióval, és megoldja a problémákat.
Futtassa a DISM és SFC szkennelést
Ha továbbra is problémákat tapasztal a hibával, egy kiváló végső hibaelhárítási lehetőség a futtatás SFC és DISM szkennelés.
Ezeket a segédprogram-ellenőrzéseket a PowerShell terminál emelt jogosultságokkal. Felderítik és kijavítják a sérült rendszerfájlokat. A vizsgálatok a hiányzó rendszerfájlokat is észlelik, és automatikusan pótolják azokat.
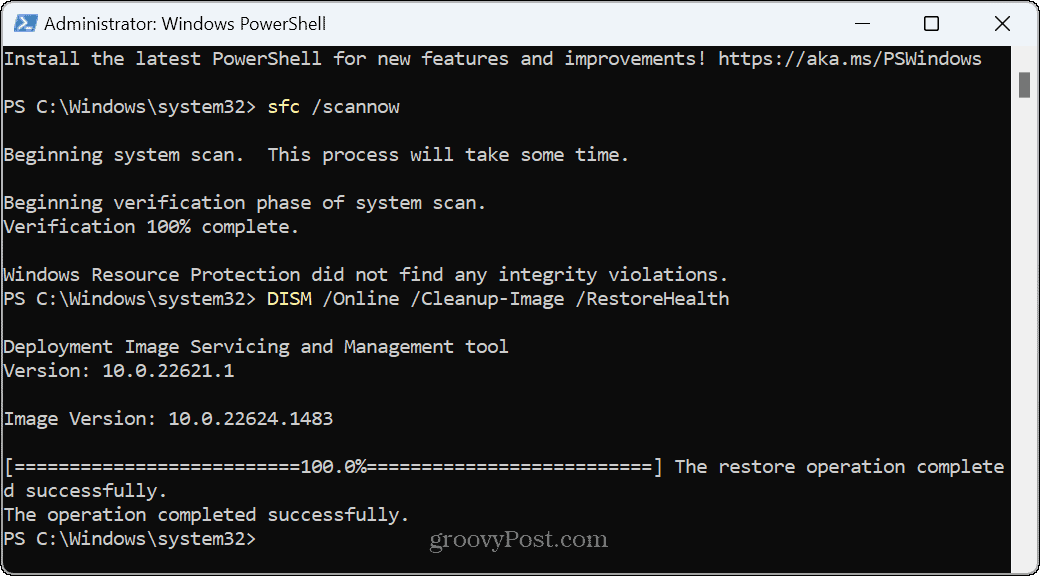
Hibák megoldása Windows 11 rendszeren
Ha a távoli eljáráshívás sikertelen hibaüzenetet tapasztal a Windows-használat során, a fenti megoldások segítségével helyreállíthatja a dolgokat. A hiba kijavítása után intézheti a dolgokat.
Természetesen más problémák is előfordulhatnak a Windows rendszerben, de vannak megoldásaink. Például tanulj meg javítani Az eszköz nem válaszol hibákat. Vagy ha dokumentumokat és egyéb fájlokat archivál, tanulja meg ezt Zip hibák javítása Windows 11 rendszeren.
Ön olyan játékos, aki gyenge teljesítményt tapasztal? Olvassa el cikkünket arról, hogyan javítsa ki a Windows 11 játék késését.
