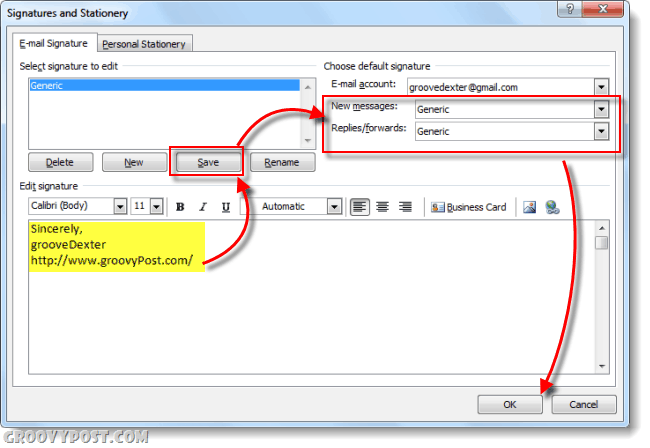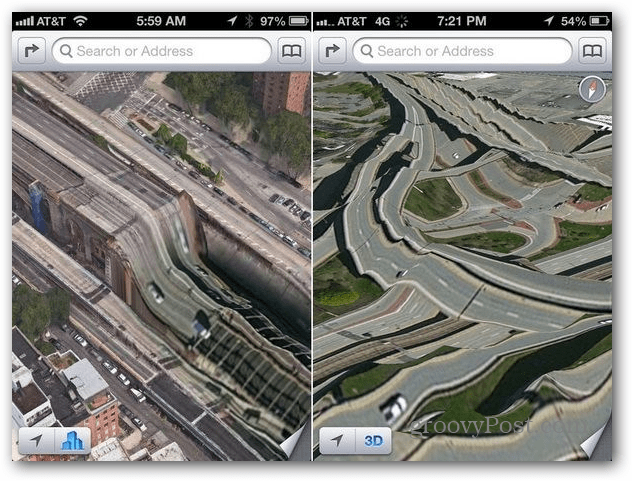A Morph Transition használata a PowerPointban
Microsoft Iroda Microsoft Powerpoint Powerpoint Hivatal Hős / / June 14, 2023

Közzétett

A Morph átmenet lehetővé teszi lenyűgöző diavetítés-animációk létrehozását a PowerPointban, mindössze néhány kattintással. Ebből az útmutatóból megtudhatja, hogyan kell használni.
Amikor a 90-es évek elején megjelent Michael Jackson Black or White című filmjének videója, válogatással ért véget különböző emberek arca bólogat a zenére, és mindegyik arc elolvad és beleolvad a másikba. Ez volt az egyik első mainstream példája annak, ami ún morfondírozó.
A Morphing két képet készít, és eltorzítja és elvetemíti az elsőt, amíg létre nem hozza a másodikat. Annak ellenére, hogy több mint harminc éves, a hatás a mai napig lenyűgöző.
Ha PowerPoint-prezentációt hoz létre, használhatja a diák átalakítását hozzon létre néhány hihetetlenül lenyűgöző hatást. Használata is egyszerű – Ön hozza létre a diákat, a többit pedig a PowerPoint végzi.
Így használhatja a Morph átmenetet a PowerPointban.
Mi az a Morph Transition?
A Morph átmenet a diaátmenet amely az objektumok pozícióinak egyik diáról a másikra való mozgatásával az egyik diáról a másik képévé alakítja át a képet. Ez a mozgás az animáció stílusában történik, így láthatja, hogy az objektumok simán mozognak egyik pozícióból a másikba.
Az egyes objektumok mozgási útvonalát az átmenet hozza létre. Csak egy diára van szüksége a kezdőpontokkal és egy diára a végpontokkal – a közötti mozgást az átmenet hozza létre.
A Morph áttűnés lehetővé teszi lenyűgöző hatások létrehozását, például több objektum egyidejű mozgását a képernyőn, vagy a dián lévő egyes objektumok nagyítását és kicsinyítését. Az egyetlen igazi határ a képzeleted.
Hogyan használjunk Morph átmenetet egy objektum mozgatásához
A morph átmenet segítségével tárgyakat mozgathat egyik diáról a másikra. Ez sima animáció hatását kelti. Minden dián több objektumot is kiválaszthat, és mindegyik a saját útvonalán mozog. Az összhatás nagyon lenyűgöző lehet, és úgy néz ki, mintha videóanimációs szoftverben hozták volna létre, de a PowerPoint elvégzi az összes kemény munkát Ön helyett.
Hozzon létre egy diát az objektumokkal a kiindulási helyzetükben, egy másikat pedig a végső helyzetükkel. Alkalmazza a Morph átmenetet, és ez egyenletes mozgást hoz létre az egyik pozíció és a következő között.
Morph átmenet létrehozása egy objektum áthelyezéséhez a PowerPointban:
- Nyissa meg a PowerPoint alkalmazást, és hozzon létre egy diát az összes objektummal az első helyen, ahol meg szeretné jeleníteni őket.
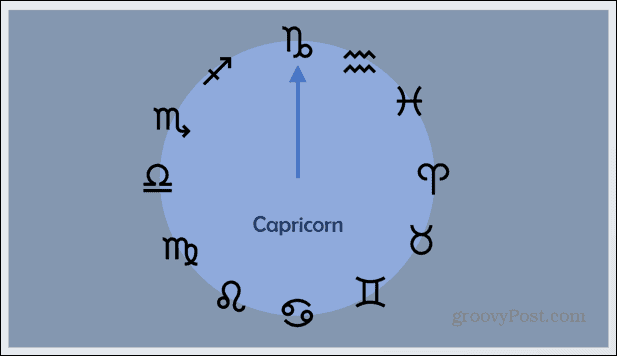
- A dia megkettőzéséhez kattintson rá jobb gombbal a dia-előnézeti panelen a képernyő bal oldalán.
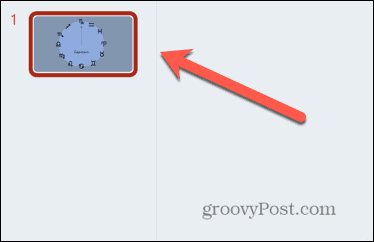
- Válassza ki Dia másolása.
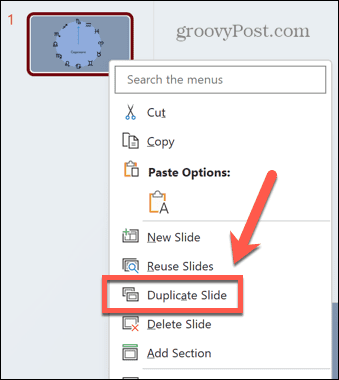
- Szerkessze a megkettőzött diát úgy, hogy az áthelyezni kívánt objektumok a végső pozíciójukban legyenek.
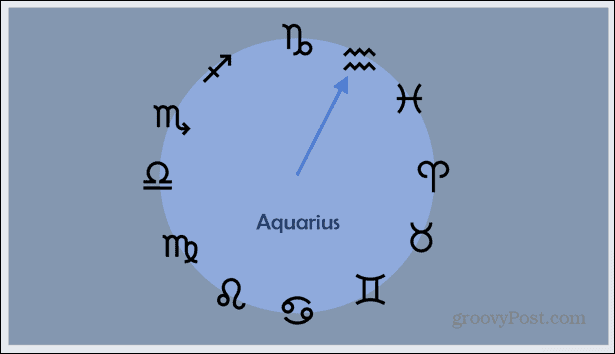
- Válassza ki a második diát a dia-előnézeti panelen.
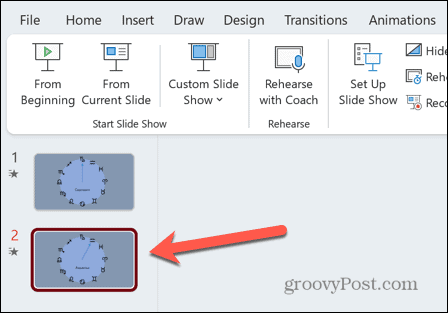
- Kattints a Átmenetek menü.
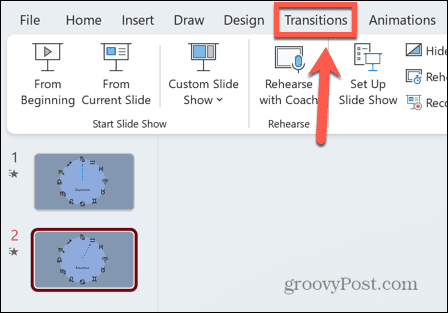
- Kattints a Morph ikon.
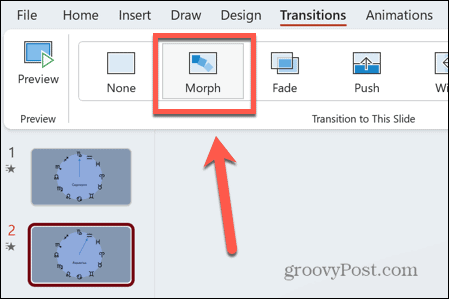
- Látnia kell a morfeffektus előnézetét, amely megmutatja, hogy az objektum a kiindulási helyzetéből a véghelyzetébe mozog.
- Bármelyik csúsztatáson elvégezheti a kívánt módosításokat, hogy pontosan a kívánt megjelenést kapja.
- A morph átmenet újbóli megtekintéséhez válassza ki a második diát a dia-előnézeti panelen, és kattintson a gombra Előnézet ikon.
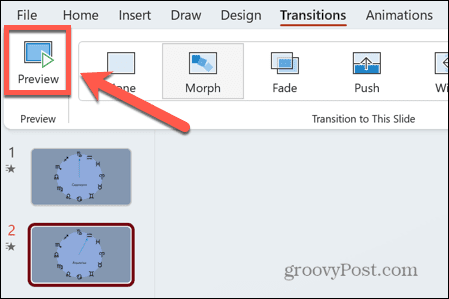
Hogyan használjunk Morph átmenetet egy objektum nagyításához
A Morph átmenet használatának másik nagyon hatékony módja az objektum nagyítása. Ha több objektum van egy dián, akkor ezzel az effektussal mindegyiket egymás után fókuszba állíthatja. A dia nagyít, hogy csak egy objektum legyen látható, majd ismét kicsinyítheti az összes objektumot. Ezután nagyíthatja a következő objektumot, és így tovább.
Ez a technika olyan objektumok esetén hasznos, amelyekhez szöveget csatoltak, mivel a szöveg túl kicsi lehet az olvasáshoz, amikor az összes objektum látható. Nagyítással az egyes objektumok szövege láthatóvá válik.
Ha a Morph átmenetet szeretné használni egy objektum nagyításához:
- Hozd létre az első diát, amely tartalmazza a nagyítani kívánt tartalmat.
- Kattintson a jobb gombbal a diára a dia előnézeti ablaktáblában.
- Válassza ki MásolatCsúszik.
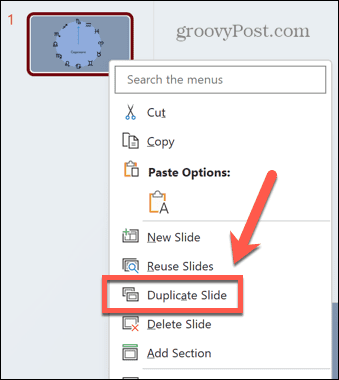
- Növelje az objektumok méretét a második dián úgy, hogy kijelöli őket, majd húzza az egyik sarkot. Lefog Váltás húzás közben a megfelelő képarány megőrzése érdekében.
- Bár a kép túlterjedhet a dia méretén, a dia előnézeti ablaktáblájában láthatja, hogyan fognak kinézni a dia látható részei.
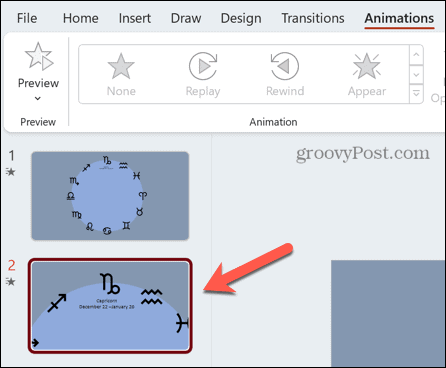
- Ha elégedett az új diával, kattintson a Átmenetek menü.
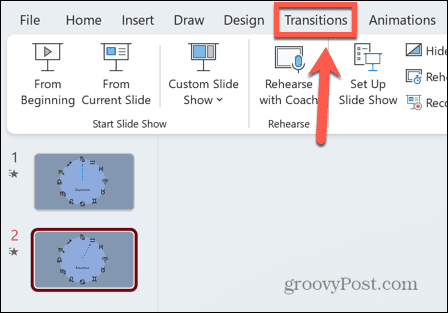
- Válassza ki Morph.
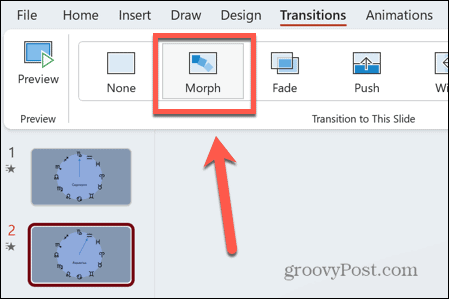
- Megjelenik az imént létrehozott nagyítási effektus előnézete. Amíg az átmenet fut, a dia területén kívüli tartalom többé nem lesz látható.
- A gombra kattintva újra megtekintheti Előnézet ikon.
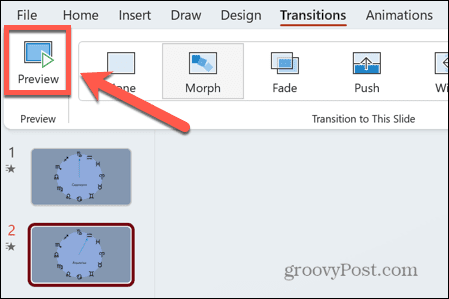
- Az újbóli kicsinyítéshez kattintson a jobb gombbal az eredeti diára, és válassza ki Dia másolása.
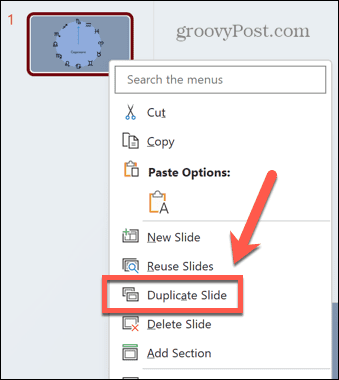
- Kattintson és tartsa lenyomva az újonnan létrehozott diát a dia-előnézeti ablaktáblában.
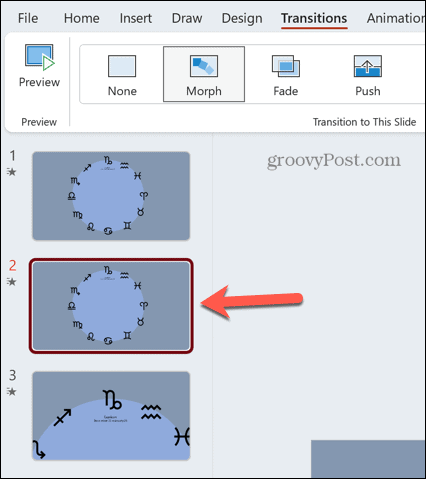
- Húzza le úgy, hogy az alján legyen.
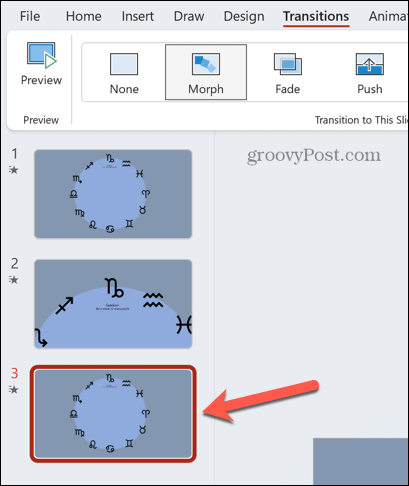
- Kattintson Átmenetek > Morph hogy erre a diára is alkalmazzuk a Morph effektust.
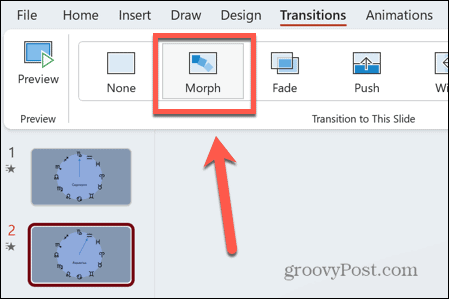
- Látnia kell egy előnézetet a kicsinyítésről.
- A nagyítás és kicsinyítés teljes hatásának megtekintéséhez a Diavetítés menü, kattintson Elejétől.
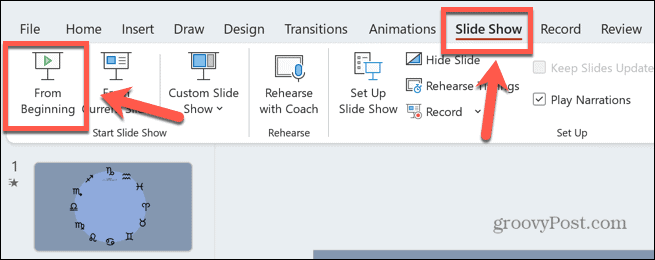
- nyomja meg Belép hogy az egyik diáról a másikra léphessen, és működés közben láthassa a Morph zoom-ját.
Tegye kiemelkedővé PowerPoint-bemutatóit
A Morph átmenet használatának elsajátítása a PowerPointban segíthet néhány igazán lenyűgöző prezentáció létrehozásában, amelyek létrehozása úgy tűnik, hogy komoly időt és erőfeszítést igényel. A Morph átmenet segítségével azonban gyorsan és egyszerűen elkészítheti őket.
Rengeteg más módszer is van arra, hogy PowerPoint-prezentációit kiemelkedjen. Tudsz tanulni hogyan lehet képet beilleszteni egy alakzatba hogy könnyen átméretezhesse vagy manipulálhassa. Tudsz tanulni hogyan kell használni a Slide Mastert a PowerPointban, hogy a teljes prezentáció egységes megjelenést kapjon. És egy nagyszerű módja annak, hogy fontos információkat csak akkor tárjon fel, ha készen áll rá, a tanulás hogyan rejtheti el a szöveget, amíg rá nem kattint.